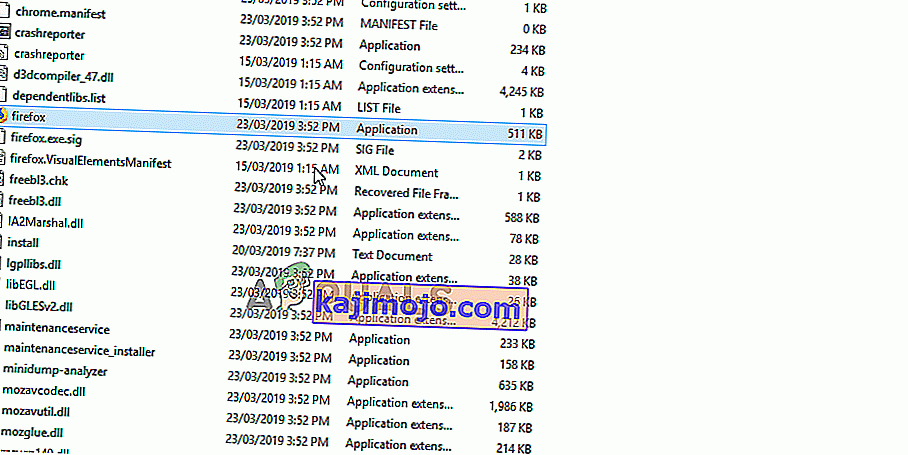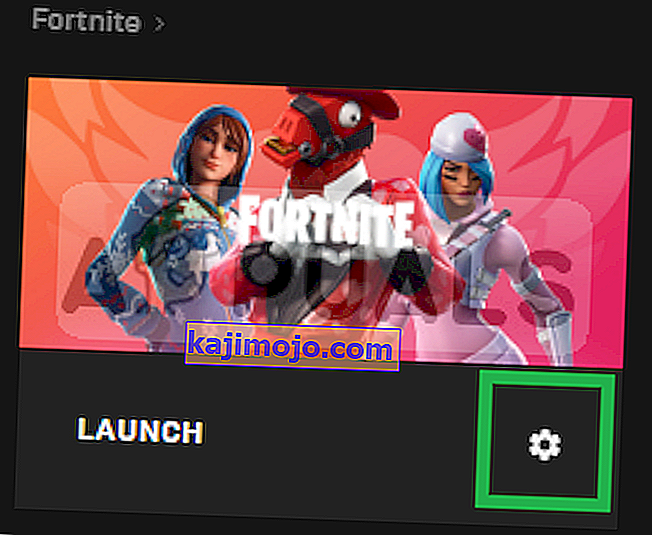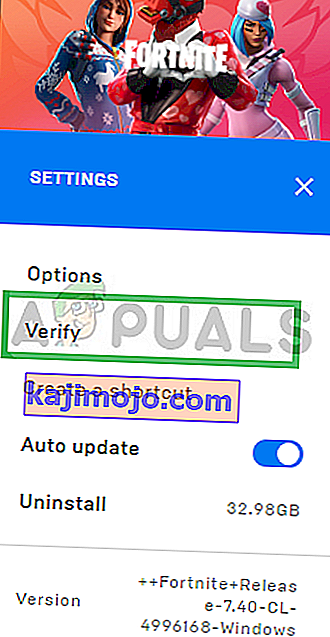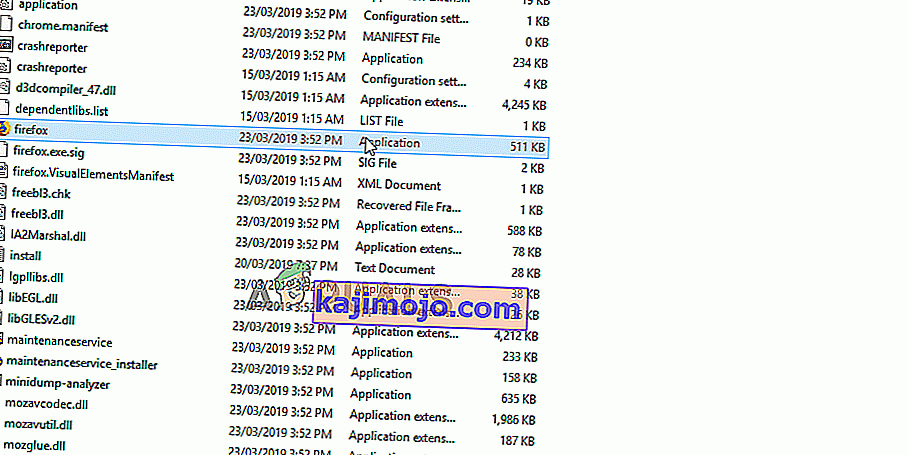Ši klaida įvyksta „Fortnite“ žaidėjams kartu su žaidimo gedimu ir klaidos pranešimas, rodomas eilutėje „ bad_module_info nustojo veikti “. Tai rimta problema žaidėjams, ir buvo daug įvairių diskusijų apie tai, ką daryti norint visiškai išspręsti problemą.

„Fortnite“ yra „royal-royale“ žaidimas ir jis jūsų nebaus tiek, kad atsisakėte žaidimo, tačiau klaida tikrai sugadins bendrą jūsų patirtį. Štai kodėl, norėdami visiškai išspręsti problemą, turėtumėte patikrinti toliau nurodytus metodus!
Kas sukelia klaidingą „Fortnite“ modulio informacijos klaidą?
Klaidą sukelia daugybė žinomų priežasčių, tačiau vis dar yra nežinomų efektų, kurie gali pakenkti jūsų žaidimui. Čia yra sąrašas:
- Išjungti viso ekrano optimizavimą: išjungus šią parinktį žaidimo vykdomojo failo ypatybėse, kai kuriems vartotojams buvo stebuklų, ir jūs tikrai turėtumėte tai patikrinti.
- Žaidimų juostos įgalinimas: žaidimų juosta yra puiki žaidėjų funkcija, taip pat padėjo kai kuriems „Windows 10“ vartotojams išspręsti problemą.
- Administracinės privilegijos: Tam, kad tinkamai veiktų, tam tikri žaidimo elementai reikalauja administracinių privilegijų. Jei šie leidimai nepateikti, žaidimas gali susidurti su tam tikrais konfliktais ir komplikacijomis, dėl kurių gali būti paveiktas paleidimo procesas. Dėl šios priežasties gali būti suaktyvinta klaida „bad_module_info“,
- Trūksta failų: norint, kad visi jo elementai veiktų teisingai, norint, kad visi jo elementai veiktų tinkamai, žaidime reikalingi visi failai. Jei trūksta tam tikrų failų arba jie buvo sugadinti, tai gali užkirsti kelią teisingam žaidimo paleidimui ir netgi sukelti strigtis žaidimo metu.
- Vaizdo plokštės tvarkyklės: Jei vaizdo plokštės tvarkyklės yra senos ir nebuvo atnaujintos, jos taip pat gali sukelti konfliktų su žaidimu. Žaidimas yra visai neseniai, todėl norint, kad jis veiktų teisingai, reikia, kad vaizdo plokštės tvarkyklės būtų atnaujintos į naujausią kūrėjo pateiktą versiją.
- Suderinamumas: Gali būti, kad „Windows 10“ operacinė sistema gali kištis į tam tikrus žaidimo elementus. Žinoma, kad „Windows 10“ sukelia konfliktų su daugeliu žaidimų, o „Fortnite“ yra vienas iš jų. Tačiau operacinėje sistemoje yra „suderinamumo režimas“, kuriame vartotojas gali paleisti programą kitų „Microsoft“ sukurtų operacinių sistemų „suderinamumo režimu“.
- Seni ir pasenę tvarkyklės yra pagrindinė šios problemos priežastis, todėl jų atnaujinimas tikrai yra pirmas žingsnis, kurį turėtumėte atlikti spręsdami problemą.
1 sprendimas: Administracinių privilegijų suteikimas
Tam tikri žaidimo elementai reikalauja administratoriaus teisių, kad jie galėtų tinkamai veikti. Jei šie leidimai nepateikti, žaidime gali kilti tam tikrų konfliktų ir komplikacijų, dėl kurių gali būti paveiktas paleidimo procesas. Todėl šiame žingsnyje mes suteiksime žaidimui administracines privilegijas.
- Eikite į žaidimo diegimo aplanką.
- Teisė - Spauskite ant " FortniteClient-Win64-Shipping ", pasirinkite " Properties " ir paspauskite ant " suderinamumo " kortelėje.
- Būtinai pažymėkite langelį „ Vykdyti kaip administratorius “ ir spustelėkite „ Taikyti “.
- Be to, teisė - spustelėkite ant " FortniteClient-Win64-pristatymo-BE ", pasirinkite " Properties " ir paspauskite ant " suderinamumo " kortelėje.
- Pažymėkite langelį „ Vykdyti kaip administratorius “ ir spustelėkite „ Taikyti “.
- Galiausiai dešiniuoju pelės mygtuku spustelėkite „ FortniteClient-Win64-Shipping-EAC “, pasirinkite „ Properties “ ir spustelėkite skirtuką „ Compatibility “.
- Pažymėkite langelį „Vykdyti kaip administratorius“ ir spustelėkite „ Taikyti “.
- Be to, pakartokite šį procesą „ FortniteLauncher.exe“ .
- Dabar paleiskite žaidimą ir patikrinkite , ar problema išlieka.
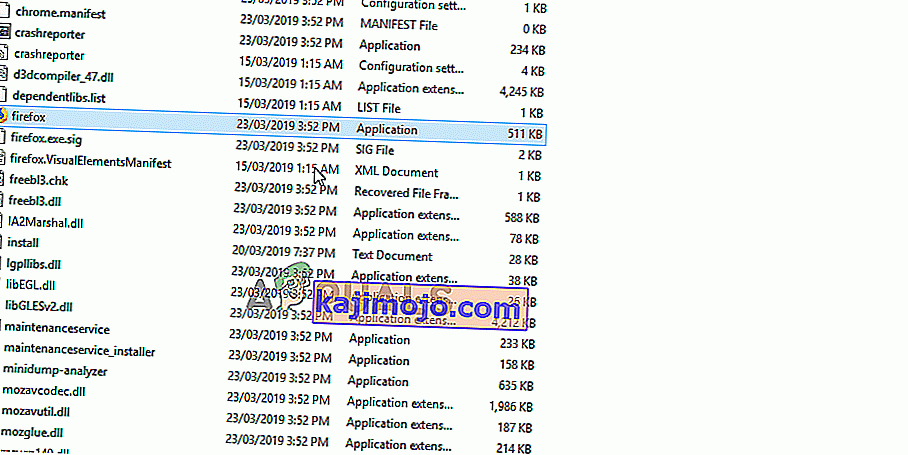
2 sprendimas: patikrinkite žaidimo failų vientisumą
Jei trūksta tam tikrų failų arba jie buvo sugadinti, tai gali užkirsti kelią teisingam žaidimo paleidimui ir netgi sukelti strigtis žaidimo metu. Todėl šiame etape mes patikrinsime žaidimo failų vientisumą per „Epic Games“ klientą.
- Atidarykite savo Epic Games klientas ir prisijungti į savo sąskaitą.
- Kairėje srityje spustelėkite „ Biblioteka “.
- Spustelėkite „ krumpliaračio piktogramą “, pasirinkdami „ Paleisti “, esančią skirtuke „Fortnite“.
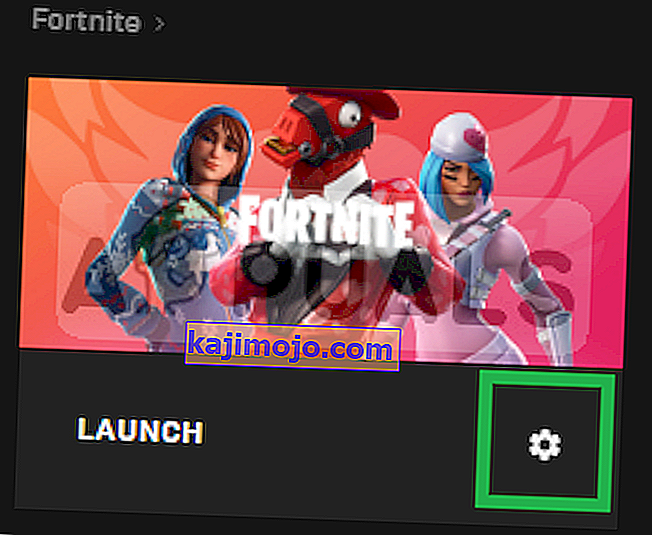
- Dabar pasirinkite „ Patvirtinti “ ir žaidimas pradės nuskaityti žaidimo failus.
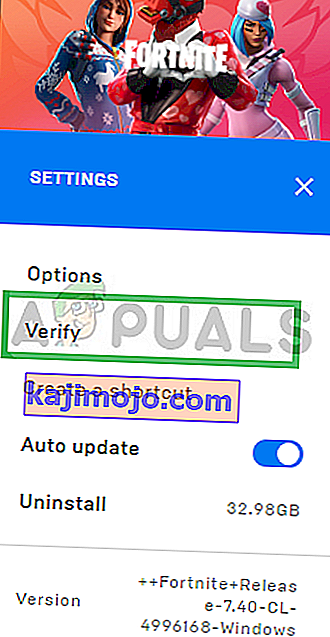
- Kai patikrinimo procesas bus baigtas, paleiskite žaidimą ir patikrinkite , ar problema išlieka.
3 sprendimas: viso ekrano optimizavimo keitimas
Viso ekrano optimizavimas yra „Windows“ įdiegta funkcija, padedanti programoms pagerinti jų grafikos kokybę. Tačiau kartais ši funkcija gali sukelti FPS kritimą ar net žaidimo gedimą. Verta pabandyti jį išjungti ir sužinoti, ar tai padės atsikratyti blogos modulio informacijos klaidos. Norėdami jį išjungti, atlikite toliau nurodytus veiksmus:
- Suraskite pagrindinį „ Fortnite“ vykdomąjį failą ir pakeiskite jo ypatybes, dešiniuoju pelės klavišu spustelėdami jo įrašą darbalaukyje, meniu Pradėti arba Paieškos rezultatų lange ir pasirinkdami Ypatybės . Lange Ypatybės eikite į skirtuką Suderinamumas ir pažymėkite langelį šalia Išjungti viso ekrano optimizavimą.

- Įsitikinkite, kad patvirtinote visus dialogo langus, kurie gali pasirodyti patvirtinant su administratoriaus teisėmis, o „ Fortnite“ nuo šiol turėtų būti paleista be viso ekrano optimizavimo. Pakartokite tą patį procesą paleidimo priemonėje. Atidarykite jį dukart spustelėdami piktogramą ir pabandykite pamatyti, ar vis dar rodoma klaida „Blogo modulio informacija“.
4 sprendimas: suderinamumo nustatymų keitimas
Gali būti, kad „Windows 10“ operacinė sistema gali kištis į tam tikrus žaidimo elementus. Todėl šiame žingsnyje naudosime funkciją „Suderinamumo režimas“, kad paleistume žaidimą kitos operacinės sistemos suderinamumo režimu.
- Eikite į žaidimo diegimo aplanką.
- Teisė - Spauskite ant " FortniteClient-Win64-Shipping ", pasirinkite " Properties " ir paspauskite ant " suderinamumo " kortelėje.
- Patikrinkite mygtuką " Vykdyti šią programą į suderinamumo režimu už " lange spustelėkite išskleidžiamąjį meniu ir pasirinkite "Windows 8"
- Spustelėkite Taikyti ir tada „ Gerai “.
- Panašiai dešiniuoju pelės mygtuku spustelėkite „ FortniteClient-Win64-Shipping-BE “, pasirinkite „ Properties “ ir spustelėkite skirtuką „ Compatibility “.
- Pažymėkite langelį „ Vykdyti šią programą suderinamumo režimu “, spustelėkite išskleidžiamąjį meniu ir pasirinkite „Windows 8“
- Spustelėkite Taikyti ir tada „ Gerai “.
- Galiausiai dešiniuoju pelės mygtuku spustelėkite „ FortniteClient-Win64-Shipping-EAC “, pasirinkite „ Properties “ ir spustelėkite skirtuką „ Compatibility “.
- Pažymėkite langelį „ Vykdyti šią programą suderinamumo režimu “, spustelėkite išskleidžiamąjį meniu ir pasirinkite „Windows 8“
- Spustelėkite Taikyti ir tada „ Gerai “.
- Be to, pakartokite šį procesą „ FortniteLauncher.exe“.
- Dabar paleiskite žaidimą ir patikrinkite , ar problema išlieka.
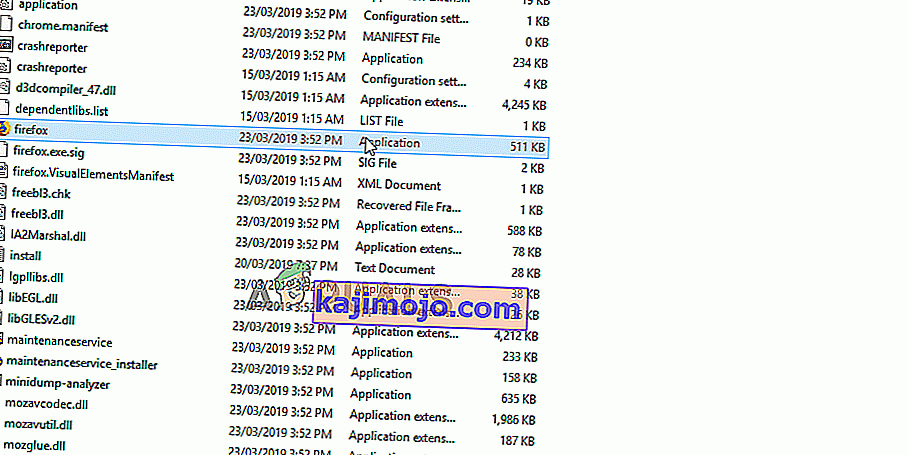
5 sprendimas: įjunkite žaidimo juostą
Šį metodą atlikti yra gana lengva, tačiau jį galima naudoti tik „Windows 10“ vartotojams, nes jį sudaro žaidimo juostos įjungimas. Kažkaip tai pagerins žaidimo našumą ir leis jam veikti ilgesnį laiką nesutrenkant. Atlikite toliau nurodytus veiksmus, kad įgalintumėte „Fortnite“ žaidimų juostą:
- Suraskite pagrindinį „ Fortnite“ vykdomąjį failą ir atidarykite jį dukart spustelėdami jo įrašą darbalaukyje, meniu Pradėti arba Paieškos rezultatų lange.
- Žaidimo metu naudokite „ Windows“ klavišą + G , kad sukurtumėte žaidimų juostą. Pasirodys pranešimas, kuriame bus klausiama, ar norite atidaryti žaidimų juostą. Pasirinkite Taip, tai bus žaidimo parinktis, kuri pasirodys.

- Kai pasirodys jo langas, spustelėkite mygtuką „Cog“, kad atidarytumėte žaidimų juostos nustatymus . Skiltyje Bendra pažymėkite laukelį šalia „ Prisiminti, kad tai žaidimas“. Po to išeikite iš nustatymų ir klaida turėtų nebebūti rodoma!
Pastaba : Pirmiau nurodyti veiksmai veiks, jei žaidimų juosta įgalinta jūsų kompiuteryje. Jei ne, gali tekti jį įgalinti naudojant „Windows 10“ nustatymus. Tam reikalingi veiksmai pateikiami žemiau!
- Norėdami atidaryti „Windows 10“ kompiuterio nustatymus, naudokite „ Windows Key + I“ klavišų derinį . Arba galite ieškoti „Nustatymai“ naudodami paieškos juostą, esančią užduočių juostoje, arba galite spustelėti krumpliaračio piktogramą tiesiai virš meniu Pradėti mygtuko, kai ji atsidaro
- Nustatymų programoje suraskite ir atidarykite „ Gaming “ potvarkį spustelėdami jį vieną kartą.

- Eikite į skirtuką „ Žaidimų juosta “ ir patikrinkite, ar įrašyti žaidimo klipus, ekrano kopijas ir transliaciją naudodami parinktį „Žaidimų juosta“. Slinkite slankiklį žemiau į Įjungta ir po to išeikite iš nustatymų.
6 sprendimas: Atnaujinkite grafikos plokštės tvarkykles
Žaidimas yra visai neseniai, todėl norint, kad jis veiktų teisingai, reikia, kad vaizdo plokštės tvarkyklės būtų atnaujintos į naujausią kūrėjo pateiktą versiją. Todėl atlikdami šį veiksmą atnaujinsime vaizdo plokštės tvarkykles, bandydami išspręsti problemą.
„Nvidia“ vartotojams:
- Spustelėkite paieškos juostą kairėje užduočių juostos pusėje

- Įveskite „ Geforce Experience“ ir paspauskite „ Enter“
- Spustelėkite pirmąją piktogramą, kad atidarytumėte programą

- Po pasirašymo , spustelėkite ant " Drivers " parinktį viršuje kairėje.
- Tame skirtuke viršutiniame dešiniajame kampe spustelėkite parinktį „ Ieškoti naujinimų “
- Po to programa patikrins, ar yra naujų naujinimų

- Jei yra naujinimų, pasirodys mygtukas „ Atsisiųsti “

- Kai spustelėsite, tvarkyklė pradės atsisiųsti
- Atsisiuntus tvarkyklę, programa suteiks galimybę įdiegti „ Express “ arba „ Custom “.
- Spustelėkite „ Express “ diegimo parinktį ir tvarkyklė bus automatiškai įdiegta
- Baigę diegti, paleiskite žaidimą ir patikrinkite, ar problema išlieka.
AMD vartotojams:
- Teisė - Spauskite ant darbastalio , ir pasirinkite AMD Radeon Nustatymai

- Per Nustatymai , spustelėkite ant Atnaujinimai apatiniame dešiniajame kampe

- Spustelėkite „ Check for Updates “

- Jei yra naujas atnaujinimas , pasirodys nauja parinktis
- Spustelėkite parinktį ir pasirinkite Atnaujinti

- AMD montuotojas pradės, spustelėkite Atnaujinti , kai montuotojas paragina jus
- Dabar diegimo programa parengs paketą, pažymės visus langelius ir spustelėkite Diegti
- Dabar tai atsisiųs naują tvarkyklę ir įdiegs ją automatiškai
- Iš naujo paleiskite kompiuterį ir pabandykite paleisti žaidimą.