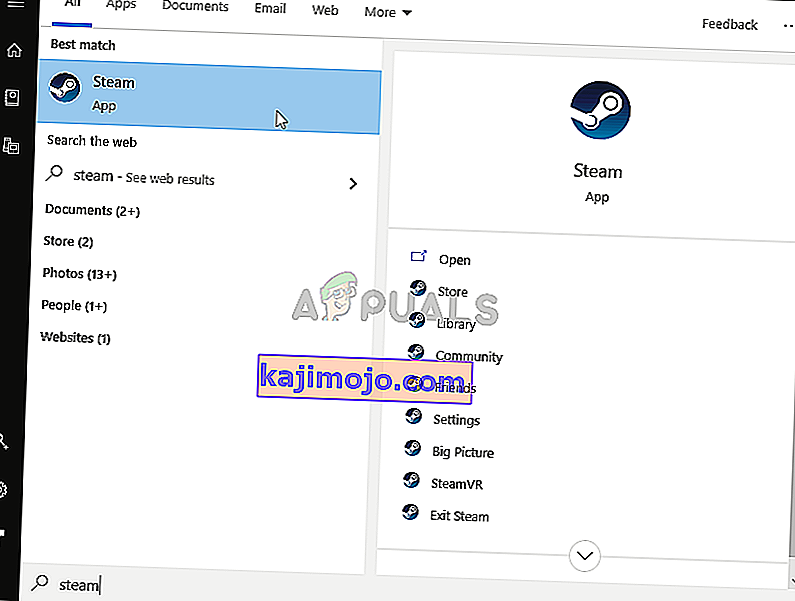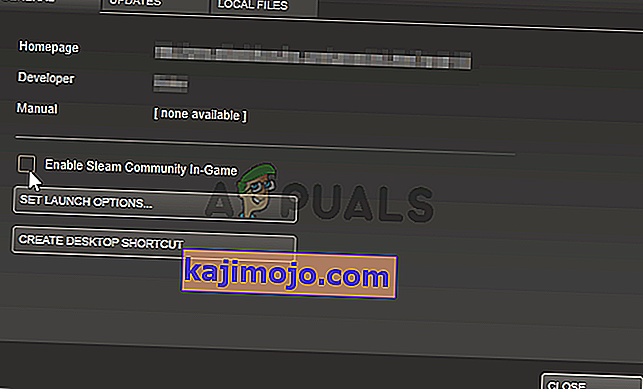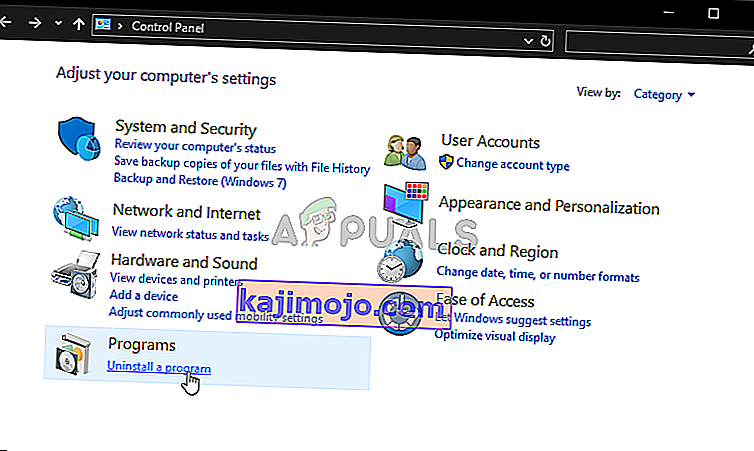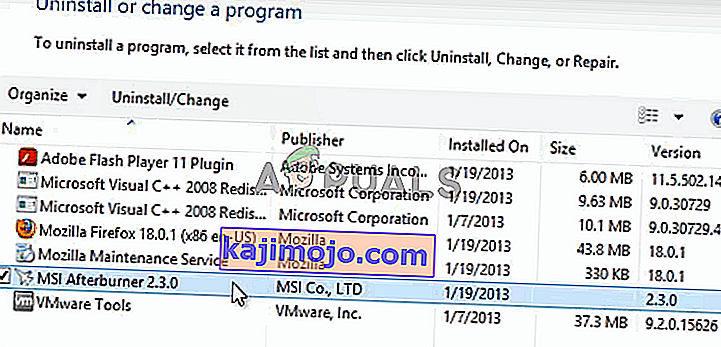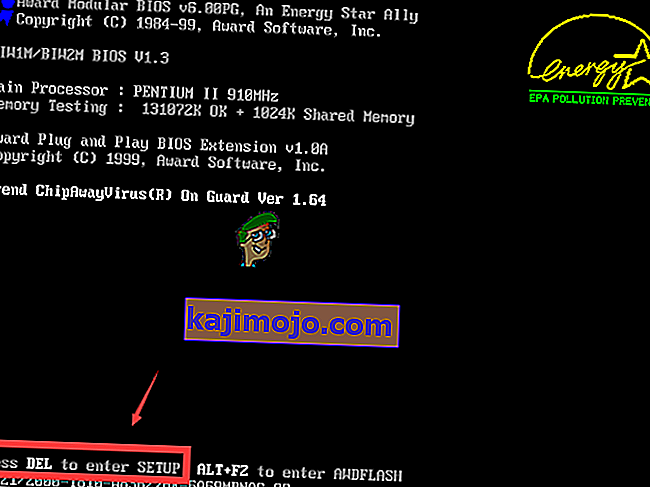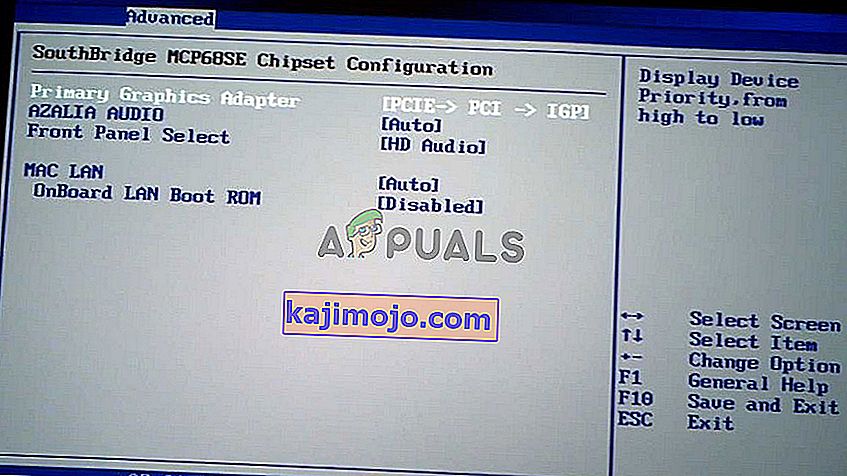„MSI Afterburner“ yra bene vienas labiausiai žinomų ir populiariausių „Windows“ įsijungimo įrankių. Jis netapo populiarus be jokios priežasties, tačiau kai kurie vartotojai teigia, kad tai tiesiog neveikia jų kompiuteriuose. Gali būti, kad jis visiškai neatidaro arba gali pakeisti įrenginių laikrodžio greičio. Kitais atvejais neveikia žaidimo perdanga.

Parengėme kelis metodus, kurie gali būti naudojami šiai problemai išspręsti, ir labai rekomenduojame juos išbandyti prieš atsisakant. Sėkmės ir atidžiai vykdykite instrukcijas.
Dėl ko „MSI Afterburner“ neveikia sistemoje „Windows“?
Yra keletas priežasčių, dėl kurių „MSI Afterburner“ gali tinkamai neveikti sistemoje „Windows“. Be to, tai priklauso nuo to, su kuria funkcija kovojate. Tačiau turėtumėte aiškiai įsivaizduoti, koks gali būti jūsų scenarijus, kai patikrinsite žemiau pateiktą priežasčių sąrašą.
- Įvairūs jūsų kompiuteryje veikiantys perdangos - kai vienu metu veikia keli perdangos, klaidos viską sugadins! Dažniausiai kaltininkai yra „Steam“ ir „NVIDIA“ perdangos, kurias reikia išjungti, kad „MSI Afterburner“ perdanga veiktų tinkamai.
- Bortinė vaizdo plokštė - kai kyla problemų persijungiant naudojant „MSI Afterburner“, apsvarstykite galimybę išjungti integruotą grafikos plokštę BIOS, kad galėtumėte perjungti visą grafikos valdymą į išorinę vaizdo plokštę!
1 sprendimas: išjunkite NVIDIA perdangą
Tai yra geriausias būdas išbandyti, jei pastebite, kad „MSI Afterburner“ pateikta žaidimo perdanga neveikia tinkamai. Kelių skirtingų perdangos įrankių vienu metu veikimas niekada nėra gera idėja ir vieną iš jų reikia išjungti. Atlikite toliau pateiktus veiksmus, kad išjungtumėte NVIDIA perdangą savo kompiuteryje!
- Atidarykite „ GeForce Experience “ ieškodami jos darbalaukyje arba meniu Pradėti. Palaukite, kol jis atsidarys, ir pagrindiniame ekrane spustelėkite krumpliaračio piktogramą, kuri turėtų būti viršutiniame dešiniajame kampe, kad atidarytumėte nustatymus .

- Skirtuke Bendra raskite parinktį Bendrinti su aprašymu „ Leidžia įrašyti, perduoti srautą, transliuoti ir daryti žaidimo ekrano kopijas “. Norėdami išjungti slankiklį, būtinai pastumkite į kairę
- Priimkite atliktus pakeitimus ir patikrinkite, ar „MSI Afterburner“ pradeda tinkamai veikti!
2 sprendimas: išjunkite „Steam Overlay“
„Steam Overlay“ yra dar viena perdanga, kuri gali sugadinti „MSI Afterburner“, todėl apsvarstykite galimybę ją išjungti, kad išspręstumėte problemą. Atlikite toliau nurodytus veiksmus, kad jį išjungtumėte!
- Atidarykite „ Steam “ dukart spustelėdami jo įrašą darbalaukyje arba ieškodami jo meniu Pradėti. „Windows 10“ OS vartotojai taip pat gali jo ieškoti naudodami „Cortana“ arba paieškos juostą, abu juos šalia meniu Pradėti kairėje užduočių juostos dalyje!
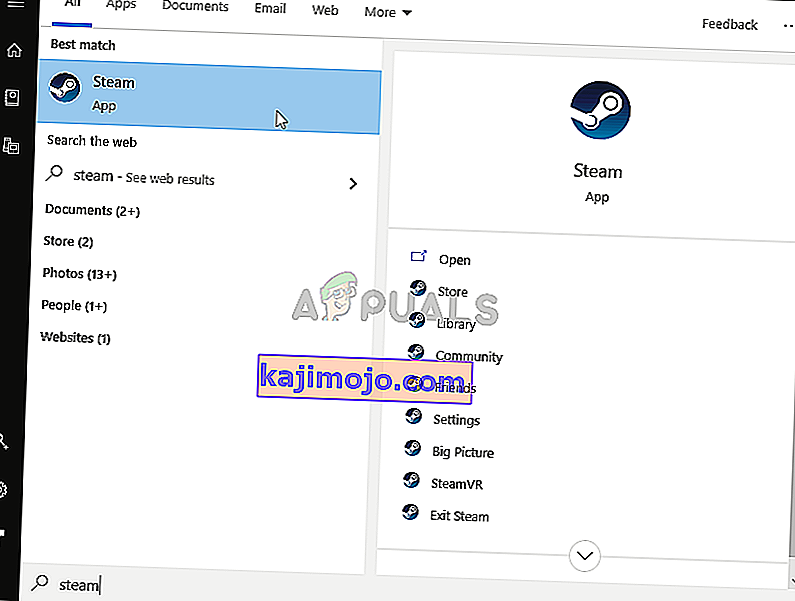
- Lange „Steam“ eikite į skirtuką Biblioteka ir raskite probleminį žaidimą savo bibliotekoje esančių žaidimų sąraše.
- Dešiniuoju pelės mygtuku spustelėkite žaidimo įrašą bibliotekoje ir turimame kontekstiniame meniu pasirinkite parinktį Ypatybės . Likite „Ypatybės“ lange skirtuke „ Bendra “ ir išvalykite langelį šalia įrašo „ Įgalinti garo perdangą žaidimo metu “.
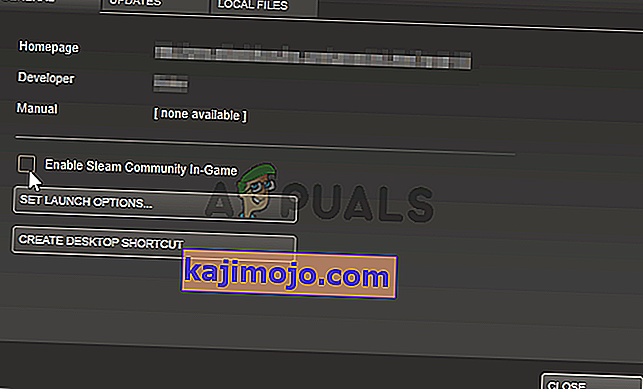
- Taikykite pakeitimus, išeikite ir pabandykite paleisti žaidimą. Patikrinkite, ar žaidžiant žaidimą veikia „MSI Afterburner“ perdanga!
3 sprendimas: iš naujo įdiekite „Afterburner“ naujausią versiją
Jei „MSI Afterburner“ neveikia tinkamai jūsų kompiuteryje, turėtumėte apsvarstyti galimybę pašalinti šiuo metu jūsų kompiuteryje įdiegtą versiją ir atnaujinti į naujausią. Tai yra lengvas procesas, kurį reikia išbandyti prieš pereinant prie sunkesnių metodų!
- Spustelėkite meniu Pradėti mygtuką ir atidarykite Valdymo skydą jo ieškodami. Arba galite spustelėti krumpliaračio piktogramą, kad atidarytumėte nustatymus, jei naudojate „Windows 10“.
- Valdymo skydelyje viršutiniame dešiniajame kampe pasirinkite Žiūrėti kaip - Kategorija ir spustelėkite Programų pašalinimas skyriuje Programos.
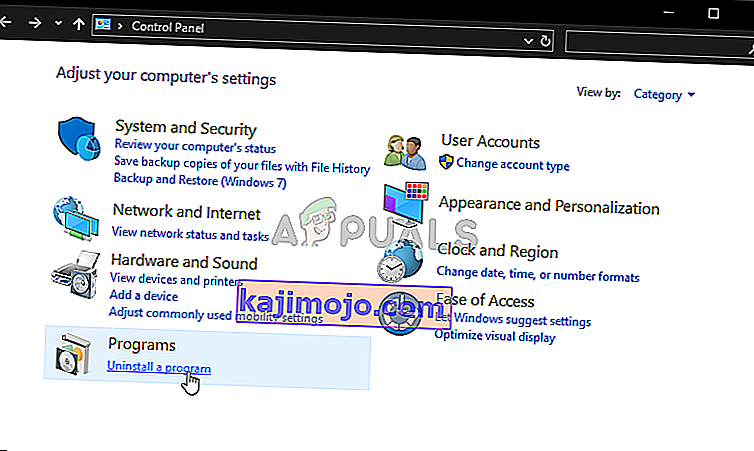
- Jei naudojate programą „Nustatymai“, spustelėję „ Programos“ turėtumėte nedelsdami atidaryti visų jūsų kompiuteryje įdiegtų programų sąrašą.
- Valdymo skyde arba nustatymuose suraskite „MSI Afterburner“ įrankį ir spustelėkite Pašalinti . Turėtų atsidaryti jo pašalinimo vedlys, todėl vykdykite instrukcijas, kad pašalintumėte.
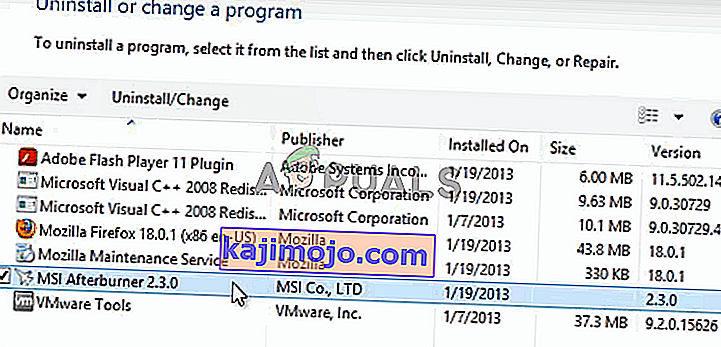
- Spustelėkite Baigti, kai pašalinimo programa baigs procesą, ir iš naujo paleiskite kompiuterį, kad sužinotumėte, ar vis tiek pasirodys klaidų. Būtinai apsilankykite šioje svetainėje, atsisiųskite diegimo failą ir įdiekite jį dar kartą, kad pamatytumėte, ar „MSI Afterburner“ veikia tinkamai!
4 sprendimas: rankiniu būdu pridėkite žaidimą ir nustatykite aukštą aptikimo lygį
Jei „MSI Afterburner“ / „RivaTuber“ neveikia tinkamai jūsų kompiuteryje konkretaus žaidimo metu, galbūt norėsite pridėti žaidimo vykdomąjį failą rankiniu būdu ir nustatyti aukštą programos aptikimo lygį. Šis metodas gali būti labai naudingas, jei perdanga tiesiog nebus rodoma žaidime. Atlikite toliau nurodytus veiksmus, kad probleminiame žaidime nustatytumėte aukštą programos aptikimo lygį!
- Atidarykite „ RivaTuner “ dukart spustelėdami jo įrašą darbalaukyje arba ieškodami jo meniu Pradėti. „Windows 10“ OS vartotojai taip pat gali jo ieškoti naudodami „Cortana“ arba paieškos juostą, abu juos šalia meniu Pradėti kairėje užduočių juostos dalyje!
- Kai atsidarys pagrindinis langas, spustelėkite mygtuką pliuso apačioje kairėje lango dalyje ir ieškokite žaidimo vykdomojo failo. Jis bus žaidimo diegimo aplanke, kuris pagal nutylėjimą yra C >> Program Files (x86) .
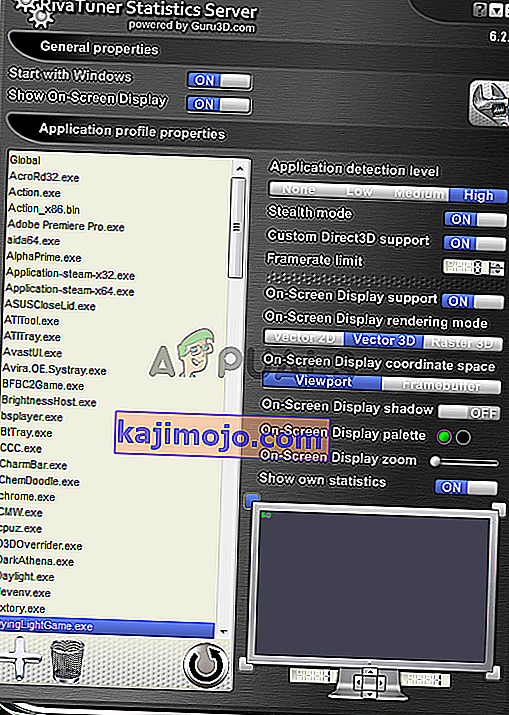
- Pridėjus vykdomąjį failą programoje, suraskite jį aukščiau esančiame sąraše ir spustelėkite kairįjį pelės klavišą, kad jį pasirinktumėte. Dešinėje pusėje patikrinkite, ar nėra programos aptikimo lygio. Įsitikinkite, kad šią parinktį nustatėte kaip aukštą, ir patikrinkite, ar „MSI Afterburner“ veikia tinkamai dabar!
5 sprendimas: Paleiskite „MSI Afterburner“ suderinamumo režimu senesnei „Windows“ versijai
Programinės įrangos paleidimas suderinamumo režimu senesnėms „Windows“ versijoms gali gana lengvai išspręsti problemą ir tai yra kažkas, ką reikia išbandyti. Šis metodas gali būti taikomas tiek perdangos, tiek įsijungimo įrankiui. Būtinai atlikite toliau nurodytus veiksmus!
- Eikite į pagrindinį „ MSI Afterburner“ diegimo aplanką, kuris priklauso nuo to, ką pasirinkote diegimo metu. Numatytoji vieta yra C: \ Program Files (x86) \ MSI Afterburner.
- Suraskite pagrindinį vykdomąjį failą ir pakeiskite jo ypatybes, dešiniuoju pelės klavišu spustelėdami jo įrašą darbalaukyje, meniu Pradėti arba Paieškos rezultatų lange ir pasirinkdami Ypatybės . Eikite į skirtuką Suderinamumas lange Ypatybės ir likite šiame lange.

- Skyriuje Suderinamumo režimas panaikinkite žymėjimą laukelyje šalia Paleisti šią programą suderinamumo režimu, jei jis buvo pažymėtas prieš priimant pakeitimus.
- Įsitikinkite, kad patvirtinote visus dialogo langus, kurie gali pasirodyti patvirtinant su administratoriaus teisėmis, o „ MSI Afterburner“ nuo šiol turėtų būti paleista su administratoriaus teisėmis. Atidarykite jį dukart spustelėdami piktogramą ir pabandykite pamatyti, ar jis sėkmingai atidarytas.
6 sprendimas: išjunkite integruotą grafikos plokštę
Išjungus vidinę vaizdo plokštę kompiuteryje, galima išspręsti „MSI Afterburner“ persiuntimo problemas. Kai jūsų išorinė vaizdo plokštė yra pasirinkta kaip numatytasis grafikos valdymo įrenginys, „MSI Afterburner“ įsijungimo funkcijos turėtų tinkamai veikti ir išspręsti kilusią problemą!
- Įjunkite kompiuterį ir pabandykite įvesti BIOS nustatymus paspausdami BIOS klavišą, kai sistema netrukus pradeda veikti. BIOS raktas paprastai rodomas įkrovos ekrane sakant „ Paspauskite ___, kad patektumėte į sąranką “. ar kažkas panašaus. Yra ir kitų raktų. Įprasti BIOS raktai yra F1, F2, Del ir kt.
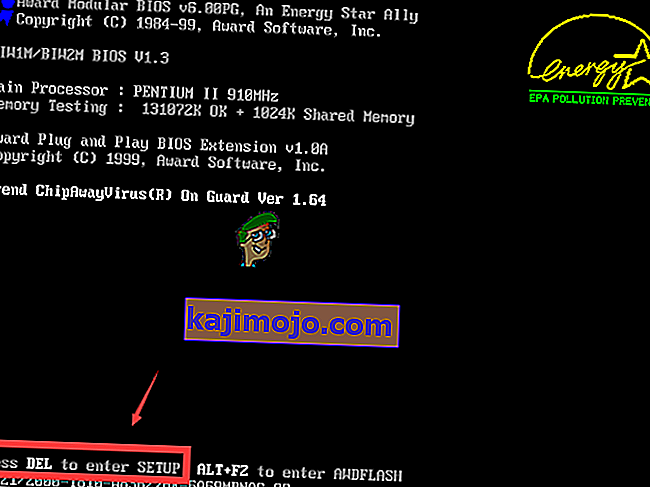
- Dabar atėjo laikas išjungti vidinę vaizdo plokštę. Pasirinkimas, kurį turėsite pakeisti, yra skirtinguose gamintojų sukurtuose BIOS programinės-aparatinės įrangos įrankių skirtukuose ir nėra unikalaus būdo jį rasti. Paprastai jis yra skirtuke Sauga, tačiau yra daug tos pačios parinkties pavadinimų.
- Rodyklių klavišais pereikite į skirtuką Išplėstinė arba panašų skambėjimo skirtuką BIOS. Viduje pasirinkite parinktį, pavadintą „ Onboard Devices Configuration“, arba kažką panašaus viduje.
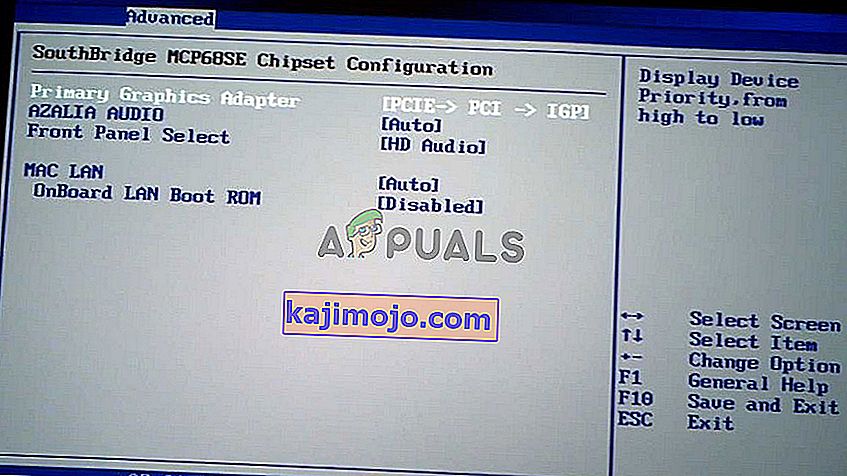
- Pirminis grafinis adapteris variantas jums reikia rasti taip pat gali būti montuojamos tiesiai į skirtuką Išsamiau. Pasirinkę parinktį Pirminis grafikos adapteris , galėsite ją pakoreguoti spustelėdami klavišą Enter su pasirinkta parinktimi ir naudodamiesi rodyklių klavišais pasirinkite parinktį, kur PCI-E eina pirmoji.
- Eikite į skyrių Išeiti ir pasirinkite Išeiti iš išsaugojimo pakeitimų . Tai bus atliekama paleidus kompiuterį. Patikrinkite, ar problema išlieka.