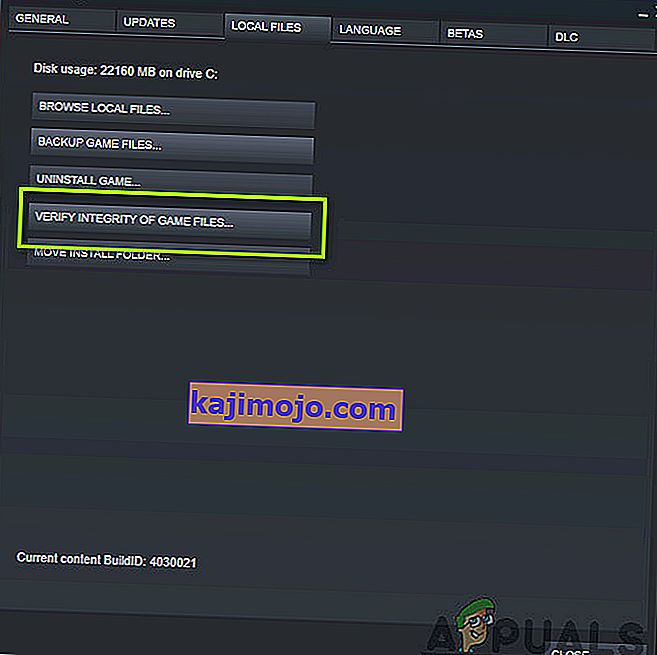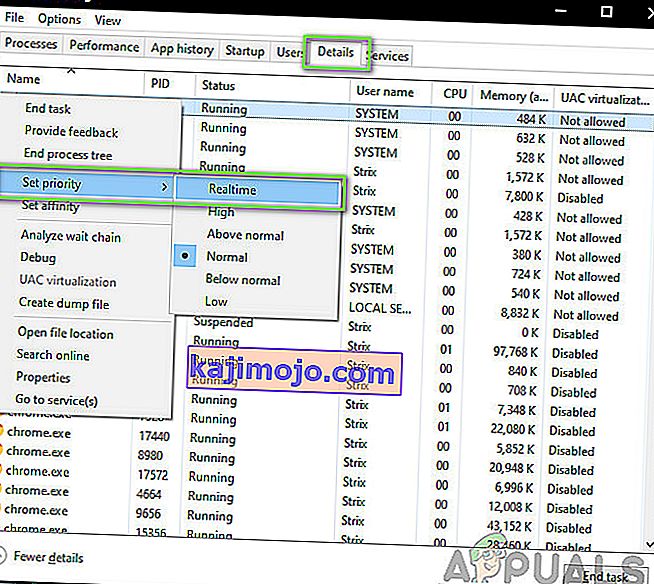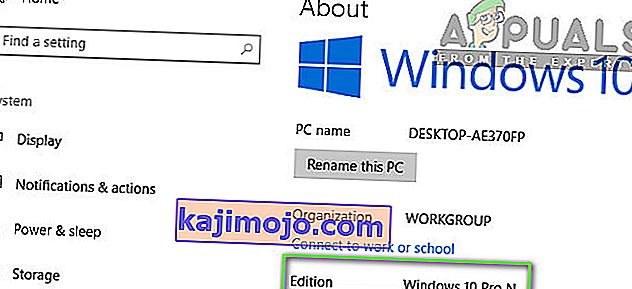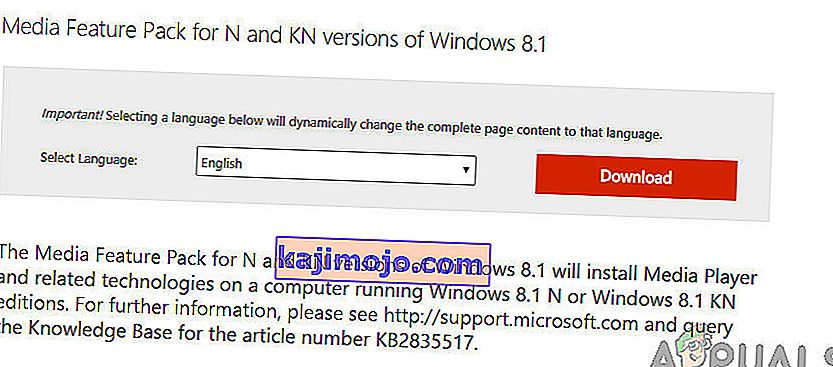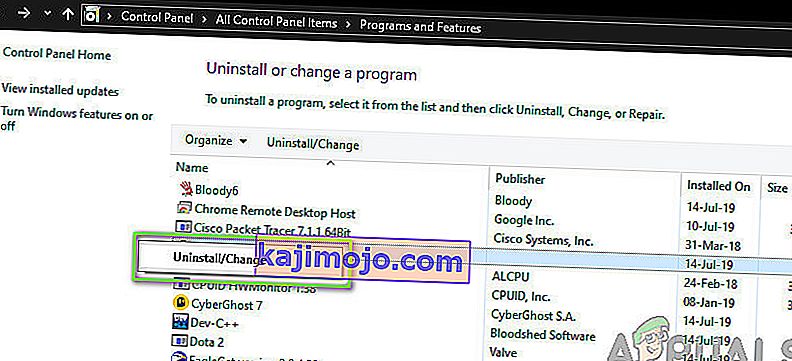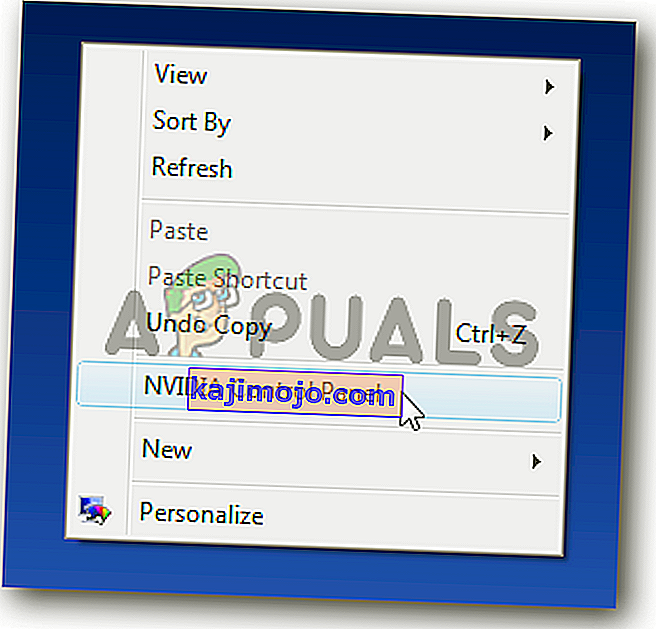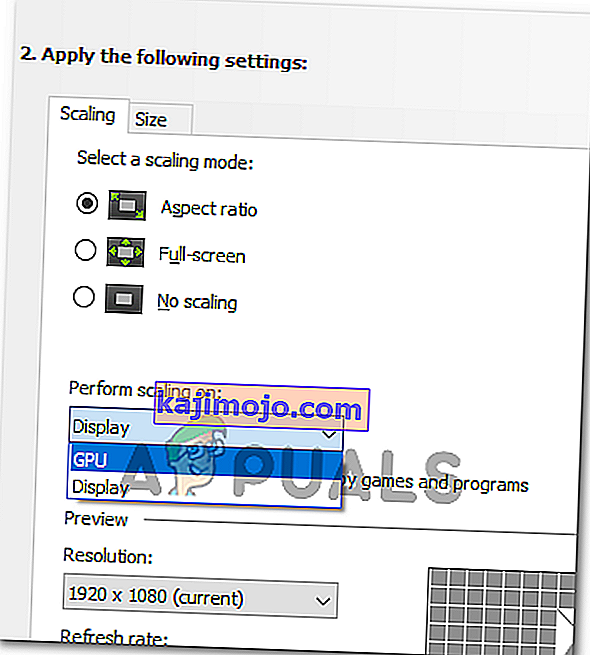„Dark Souls“ yra veiksmo vaidmenų žaidimas, kurį išleidžia leidykla „Namco Bandai Games“, taip pat leidžianti „Dragon Ball“ serijas. Žaidimas sukasi apie tyrinėjimą ir žaidėjai mokomi elgtis atsargiai ir mokytis iš praeityje padarytų klaidų. Žaidimas sulaukė daug traukos ir buvo sėkmingas smūgis po „Dark Souls 2“.

Nepaisant žaidimo populiarumo, yra labai dažna problema, kamuojanti daugybę žaidimo platinimų. Vartotojai patiria, kad žaidimas patenka į „juodąjį ekraną“ įvairiais atvejais, ty paleidžiant žaidimą, kai rodomas kinas, arba kai grafika tampa intensyvi. Šiame straipsnyje mes apžvelgsime visas priežastis, kodėl kyla ši problema ir kokie galimi problemos sprendimo būdai.
Kas sukelia juodąjį ekraną „Dark Souls 3“?
Po mūsų pradinių tyrimų ir naudotojų ataskaitų priėjome išvados, kad problema kilo dėl kelių skirtingų priežasčių. Paprastai juodas ekranas reiškia, kad kompiuteris nesugeba pateikti grafikos ar žaidimo. Tai gali atsitikti dėl kelių skirtingų priežasčių; kai kurie iš jų yra išvardyti žemiau:
- Sugadinti diegimo failai: yra tikimybė, kad patys diegimo failai yra sugadinti jūsų kompiuteryje. Tokiu atveju žaidimo mechanika neveiks ir sukels keistų problemų.
- Žaidimas klaidos būsenoje: „ Dark Souls“ tai labai dažnas atvejis. Nėra tvirtų išvadų, kodėl taip atsitinka, tačiau yra keletas būdų, kurie gali išspręsti problemą.
- Trūksta „Game Config“: beveik kiekviename žaidime yra žaidimo konfigūracijos failas, saugomas jūsų kompiuteryje kaip fizinė kopija. Šis konfigūracijos failas yra naudojamas žaidimo konfigūracijoms saugoti, o žaidimas jį gauna, kai jis įkeliamas. Jei šio konfigūracijos failo nėra, jį paleidus kils problemų.
- Aukštos kokybės grafika: jei „Dark Souls“ grafikos nustatymai yra aukšti ir jūsų kompiuterio specifikacijos yra žemos, jūs patirsite mikčiojimą ir juodus ekranus. Čia padeda sumažinti grafikos parametrus.
- Trečiųjų šalių optimizatoriai: yra daugybė vartotojų, kurie naudoja trečiųjų šalių optimizavimo įrankius, kad optimizuotų savo žaidimą ir sumažintų kompiuterio įtampą. Tačiau tai taip pat gali atsiliepti ir sukelti problemų, nes šios programos trukdo žaidimo mechanikai.
- Nebaigta laikmena / kodekai: kadangi norint žaisti žaidimo kinematiką reikalingi medijos leistuvai ir kodekai, jei jų trūksta jūsų kompiuteryje, jie turės problemų dėl paleidimo proceso. Tai lengvai galima išspręsti įdiegus šiuos trūkstamus komponentus.
- Kompiuteris yra klaidos būsenoje: taip pat yra atvejų, kai jūsų kompiuteris yra klaidos būsenoje. Tai gali atsirasti dėl daugybės skirtingų priežasčių ir yra labai įprasta, todėl nėra ko jaudintis. Čia padeda jėgos dviračių sportas.
- Neteisingi grafikos nustatymai: Vartotojai, turintys specialias vaizdo plokštes, gali susidurti su juodu ekranu, jei jų grafikos parametrai nustatyti neteisingai. Tamsioms sieloms reikalingi konkretūs nustatymai, kad jie būtų paleisti, o juos pakeitus problema iš karto išsprendžiama.
Prieš pradėdami sprendimus, įsitikinkite, kad esate prisijungę kaip administratorius ir išsaugojote visą savo darbą, nes mes daug kartų paleisime kompiuterį iš naujo.
Būtina sąlyga: Reikalavimai sistemai
Prieš pereidami prie trikčių šalinimo metodų, turime įsitikinti, kad jūsų sistema netgi atitinka reikalavimus paleisti žaidimą. Jei norite, kad jūsų žaidimas vyktų sklandžiai, rekomenduojama turėti rekomenduojamas specifikacijas.
Minimalios specifikacijos: OS : Windows 7 SP1 64bit, Windows 8.1 64bit Windows 10 64bit Processor : AMD A8 3870 3.6 GHz or Intel Core i3 2100 3.1Ghz Memory : 8 GB RAM Graphics : NVIDIA GeForce GTX 465 / ATI Radeon HD 6870 DirectX : Version 11 Tinklas : Plačiajuostis interneto ryšys Saugykla : 50 GB laisvos vietos Garso plokštė : „DirectX 11“ garso įrenginys
Rekomenduojamos specifikacijos: OS : Windows 7 SP1 64bit, Windows 8.1 64bit Windows 10 64bit Processor : AMD FX 8150 3.6 GHz or Intel Core ™ i7 2600 3.4 GHz Memory : 8 GB RAM Graphics : NVIDIA GeForce GTX 750, ATI Radeon HD 7850 DirectX : Version 11 Tinklas : Plačiajuosčio interneto ryšys Saugykla : 50 GB laisvos vietos Garso plokštė : „DirectX 11“ garso įrenginys
1 sprendimas: laukimas
Priežastis, kodėl matote juodą ekraną, yra ta, kad žaidimas vis dar apdorojamas fone ir yra užstrigęs visuose skaičiavimuose. Arba ši arba ji yra klaidos būsenoje (jei taip yra, turite tęsti kitus sprendimus).
Paprastai, jei laukiate šiek tiek laiko (maždaug 1 minutę), žaidimas automatiškai pradeda reaguoti ir pradeda rodyti ekrano turinį. Todėl rekomenduojame palaukti ir, jei būsite paraginti, būtinai laukite , net jei programa nereaguoja.
2 sprendimas: maitinkite kompiuterį dviračiu
Prieš pradėdami bet kokius techninius sprendimus pirmiausia įsitikinsime, kad jūsų kompiuteryje nėra jokios klaidos būsenos. Žinoma, kad kompiuteriai patenka į nereaguojančias būsenas ir gali būti lengvai pataisomi dviračiu. Maitinimo ciklas yra visiškas kompiuterio išjungimas, todėl visos laikinos konfigūracijos prarandamos. Kai vėl įjungsime kompiuterį, laikinosios konfigūracijos bus iš naujo įvestos ir problema bus išspręsta. Prieš tęsdami, išsaugokite savo darbą.
- Išjunkite kompiuterį. Dabar ištraukite pagrindinį maitinimo šaltinį ir palaikykite paspaudę maitinimo mygtuką maždaug 2–3 minutes.

- Dabar palaukite maždaug 5–8 minutes, kol vėl prijungsite maitinimo šaltinį ir maitinsite savo kompiuterį. Vėl įjungus kompiuterį, paleiskite žaidimą ir patikrinkite, ar jis tinkamai paleistas be juodo ekrano.
3 sprendimas: „Steam Game“ failų vientisumo patikrinimas
Pirmas žingsnis, kurį atliksime, yra įsitikinti, kad žaidimo failai nėra neišsamūs ir sugadinti. Žaidimų failai paprastai tampa problematiški, staiga sustabdžius atnaujinimą. Čia kompiuteris atnaujina ir pakeičia žaidimo failus. Jei jis sustabdomas, failai paliekami tarp jų ir tampa problemiški. Čia mes patikrinsime žaidimo failus per „Steam“. Mes taip pat ištrinsime dabartinius žaidimo failus iš jūsų kompiuterio, kad paleidus žaidimą jie būtų sukurti su numatytosiomis vertėmis.
Kai patikriname vientisumą, „Steam“ tikrina internetinį manifestą pagal jūsų įdiegtus failus ir atitinkamai pakeičia / kuria naujus failus. Kadangi katalogas bus ištrintas, visi failai bus sukurti iš naujo.
- Paspauskite „ Windows + E“, kad paleistumėte „Windows Explorer“. Patekę į programą, eikite į šiuos katalogus:
C: \ Steam \ steamapps \ common \ Dark Souls C: \ Users \ "Vartotojo vardas" \ Documents \ MyGames \ Dark Souls
Pastaba: Čia rodomi katalogai yra numatytoje vietoje. Jei žaidimai yra įdiegti kitoje vietoje, turėtumėte naršyti ten.

- Dabar ištrinkite visą aplanko turinį. Prieš tęsdami, iš naujo paleiskite kompiuterį.
- Atidarykite „ Steam“ programą ir viršutinėje juostoje spustelėkite Žaidimai . Dabar kairėje naršymo juostoje pasirinkite „ Dark souls“ , dešiniuoju pelės mygtuku spustelėkite ją ir pasirinkite Ypatybės .
- Patekę į ypatybes spustelėkite kategoriją Vietiniai failai ir pasirinkite Patikrinti žaidimo failų vientisumą .
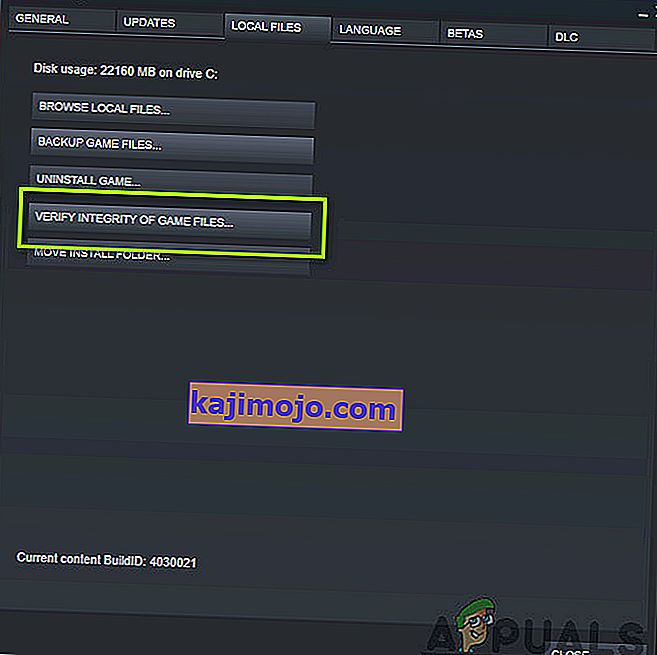
- Palaukite, kol procesas bus baigtas. Pabaigę patikrą iš naujo paleiskite kompiuterį ir vėl paleiskite „Dark Souls“. Patikrinkite, ar galite tinkamai paleisti žaidimą be juodo ekrano.
4 sprendimas: pakeisti žaidimo prioritetą
Proceso prioritetas yra skirtas paskirstyti išteklius ir svarbą kompiuteriui. Tai taip pat leidžia kompiuteriui išsiaiškinti, kokią pirmenybę jis turi suteikti programai, palyginti su kitomis, kurios veikia vienu metu. Būkite numatytasis, visoms programoms, kurios nėra sistemos procesai, suteikiamas numatytasis prioritetas. Jei „Dark Souls“ nebus suteikta pakankamai išteklių veikti, akivaizdu, kad kils konfliktas su žaidimu ir tai sukels tokias problemas kaip aptariamas juodas ekranas. Šiame sprendime mes jam suteiksime didelį prioritetą ir pamatysime, kaip tai mums pasiteisins.
- Launch Dark Souls on your computer. Now when the game is launched, press Windows + D to jump to the Desktop. Now press Windows + R, type “taskmgr” in the dialogue box and press Enter.
- Now click on the tab of Details, locate all the entries of Dark Souls and If you are launching Dark Souls 3 through Steam, it is advised that you change its priority as well.
- Right-click on each entry, hover over set priority and set it either to Above Normal or High.
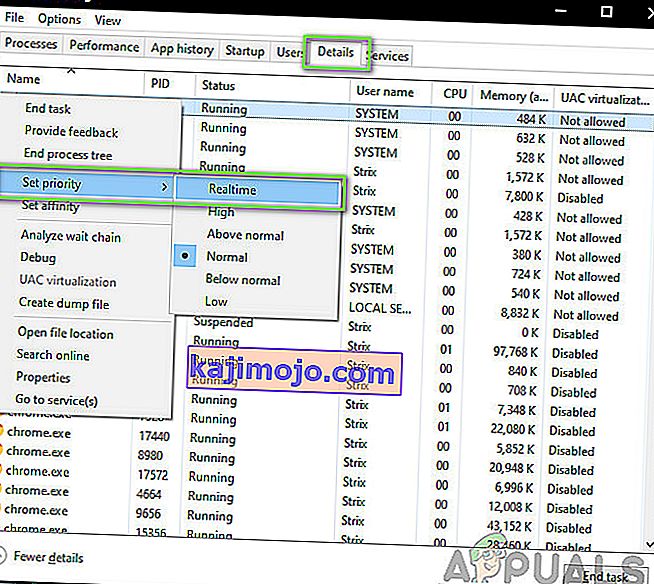
- Do this for all your entries. Now Alt-tab back to your game and start playing. Observe if this made any difference and our issue is resolved.
Solution 5: Replacing ‘GraphicsConfig.xml’ file
Another common problem which we came across was where the graphics configuration file of the game was missing. This can occur if you have manually changed the location of the game or during a disk cleaning process. This configuration file is an essential part of the startup mechanism as all the preferences are fetched from this file. If the file is either corrupt or missing, you will experience a black screen upon startup and the game will probably crash.
Here, we will first navigate to the directory of the game. Then, if the file is missing, you can create a new one and paste the code given below. We recommend that you create a new file as shown below even if the configuration file is present as it will eliminate the possibility of having a corrupt one.
- Press Windows + E to launch Windows Explorer. Now navigate to the following address:
C:\Users\USERNAME\AppData\Roaming\DarkSoulsIII
- Now, if the file is present, right-click on it and select Open with > Notepad (you can also use third-party applications such as Notepad++).
- Navigate to (this) file and paste the contents accordingly. Save changes and exit.
- If you don’t have the file, you can download the file and place it in the correct location. Make sure that you restart your computer.
- After restarting, launch the game and check if the black screen is gone and the issue is resolved.
Note: We also received reports that changing the first line that says “FULLSCREEN” to “WINDOW” solves the problem.
If even this doesn’t work, you can try changing the following fields:
Shadow quality: low Lighting quality: low Shader quality: low
Solution 6: Checking Codecs
Whenever you start a game, the computer needs the support of codecs or media players in order to launch the video associated with the game and get it streaming. If there is no media support, the video will not play and the game will get stuck on a black screen and stay there. This is a very common issue. There are two cases where your computer might fail running the video; either you have a Windows N or KN version or you have third-party codecs which might be causing trouble. Here, we will target both situations.
Windows N and KN editions do not have media players built into them. These versions were created solely for legal purposes. If you have this version, you will be required to install the media player manually.
- First, we will check your version of Windows. Press Windows + S, type “about” in the dialogue box and open the result of About this PC.
- When the specifications come forth, look near the heading of Windows specifications at the near bottom. Here, the version of Windows will be written.
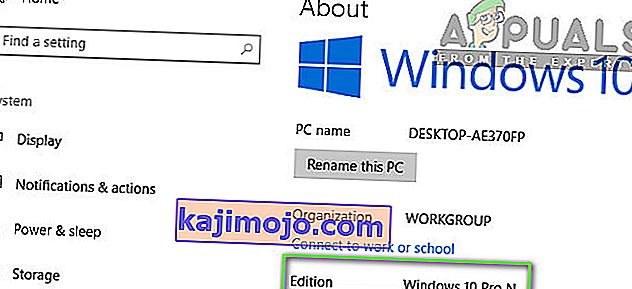
- If you have an N or KN version, navigate to Microsoft official website and download Media Feature Pack for N and KN.
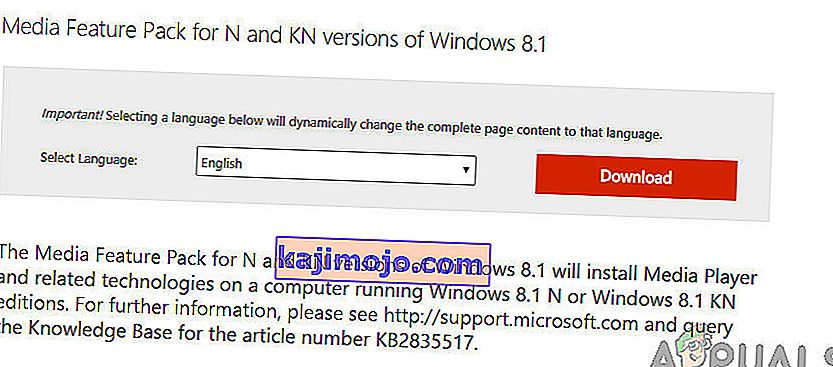
- After installing it, restart your computer and launch the game again. Check if the issue is resolved.
If you don’t have N/KN versions and are still experiencing issues, you should make sure there are not any problematic codecs lying around.
- Press Windows + R, type “appwiz.cpl” in the dialogue box and press Enter.
- Once in the application manager, look out for codecs. See if you spot any third-party or problematic one which may be forcing the system to use it.
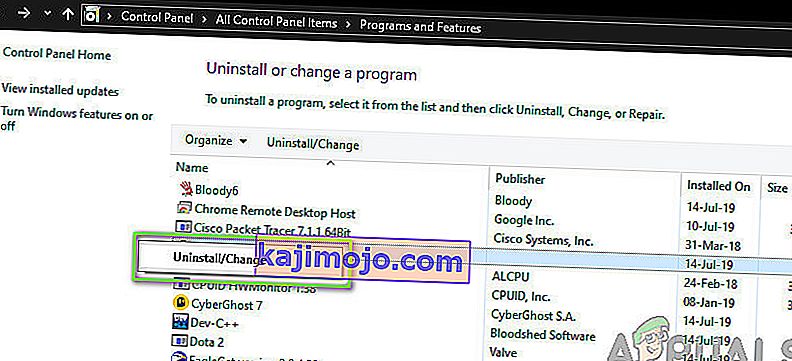
- Right-click on the entry and select Uninstall. Restart your computer and launch the game. Check if the issue is resolved.
Solution 7: Disabling third-party optimizing applications
The internet has seen an emergence of numerous third-party applications who aim to optimize your games and provide a better experience to you when gaming by freezing the unnecessary applications in the background. Even though these applications might be useful and may carry value, they are known to cause issues with several games because they conflict with the in-game mechanics.
Here, you should make sure that these types of applications are either disabled or uninstalled. Press Windows + R, type “appwiz.cpl” in the dialogue box and press Enter to launch the application manager. Uninstall all these types of applications and see if this fixes the problem.
Solution 8: Disabling Scaling on Display
If you are using Nvidia the drivers might be configured in such a way that they are performing scaling on the Display instead of the GPU which can sometimes trigger this error. Therefore, in this step, we will be changing this configuration. In order to do so:
- Right-click anywhere on your desktop and select “Nvidia Control Panel”.
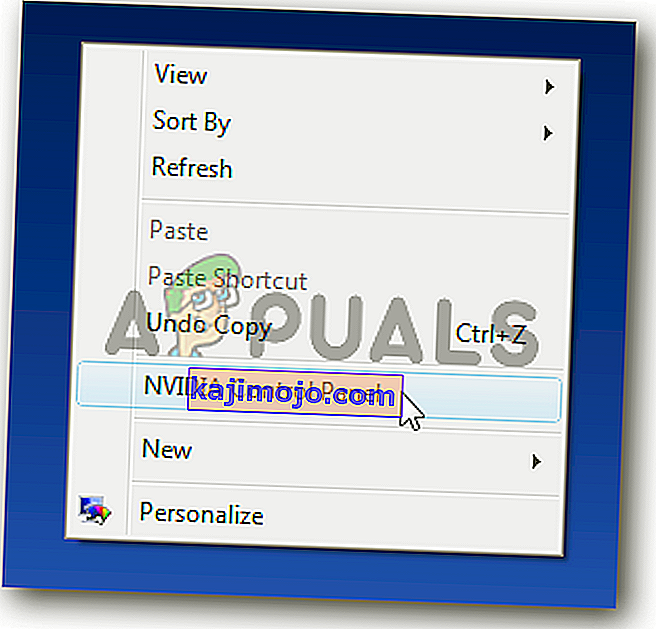
- Select the “Adjust Desktop Size and Position” option.
- Click on the “Perform Scaling On” dropdown and select “GPU” from the list.
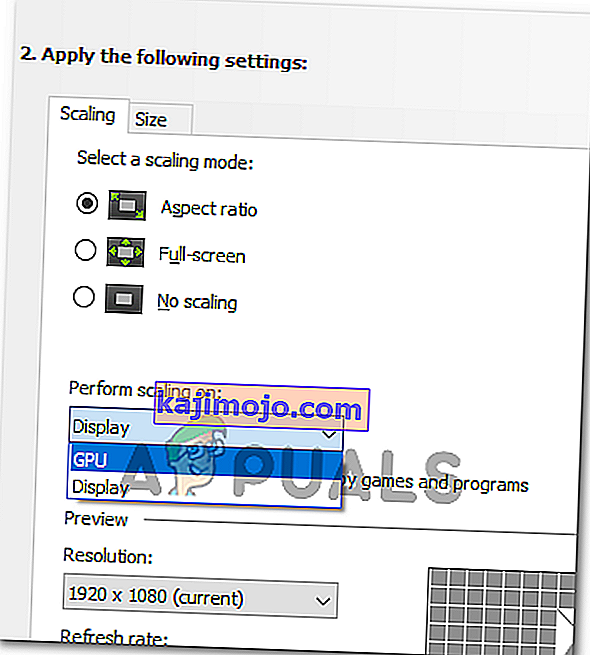
- Click on “Apply” to save your changes.
Solution 9: Using Alt+Tab (Workaround)
Some users noticed that if they pressed “Alt+Tab” when the game was loading and then again pressed “Alt+Tab” to get back into the game, it loaded properly. Therefore, you can use this as a workaround just in case you weren’t able to fix it otherwise.
Pastaba: Jei visi pirmiau minėti metodai neveikia, prieš pradėdami žaidimą, įsitikinkite, kad atjungėte visus ir visus valdiklius, o juos įkėlę, įjunkite. Be to, jei ir tai neištaisys, galėsite pereiti ir iš naujo įdiegti visą žaidimą. Pirmiausia pašalinkite jį naudodami „Steam“ (arba vietoje, jei jį paleidžiate iš kažkur kitur) ir ištrinkite visus duomenų failus iš savo kompiuterio. Tada įdiekite naują kopiją ir patikrinkite, ar problema išspręsta.