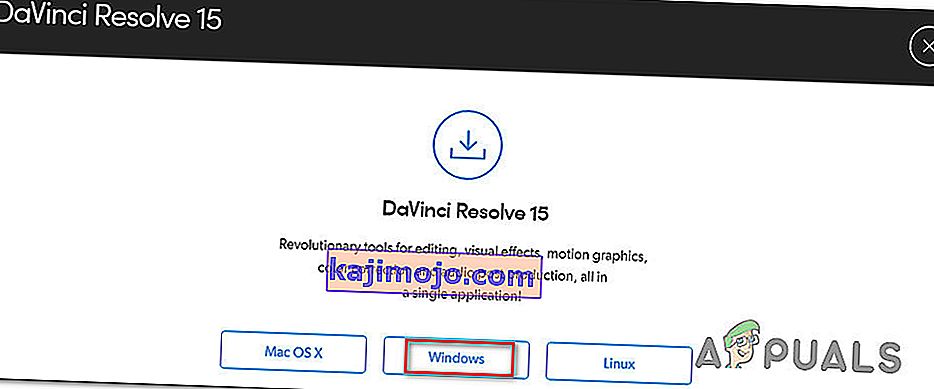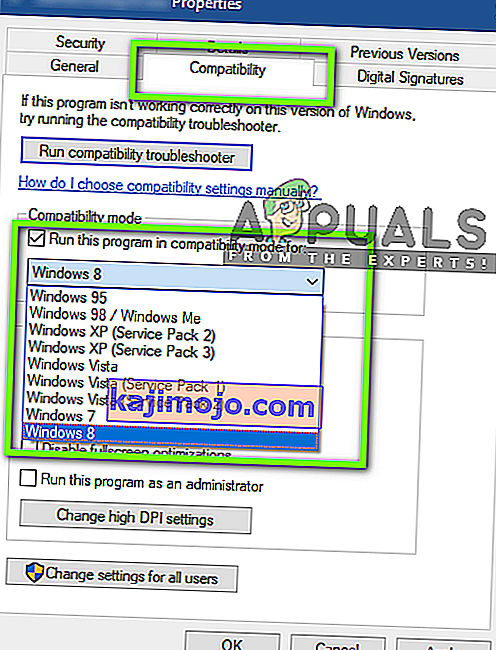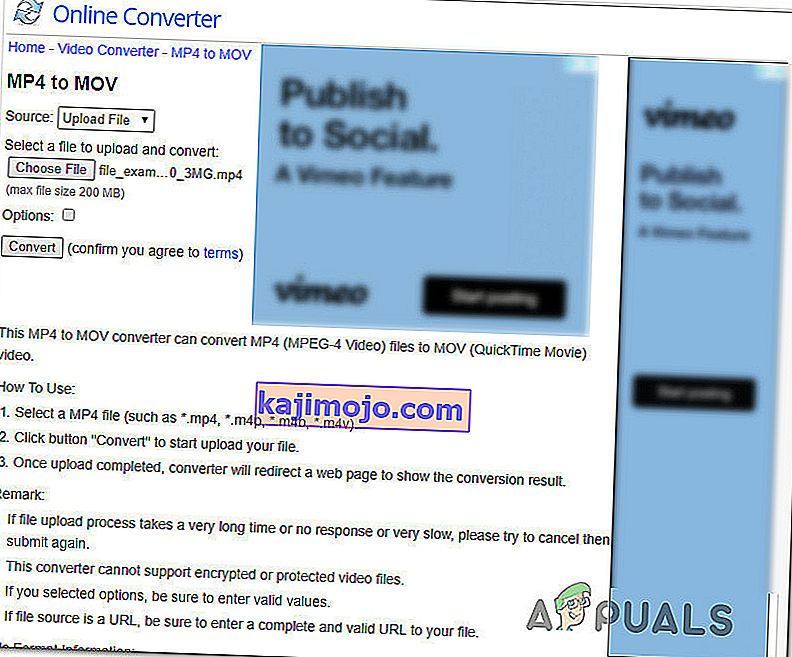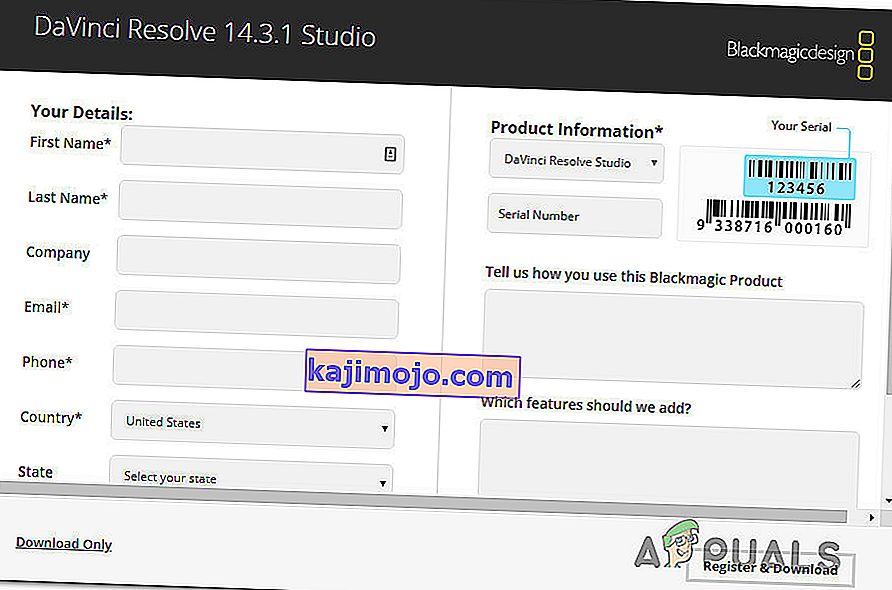Keli vartotojai praneša, kad bando naudoti „DaVinci Resolve“ tam, kad redaguotų vaizdo įrašą, tačiau programinė įranga sugenda kiekvieną kartą, kai bando jį atidaryti. Kiti vartotojai praneša, kad jie gali atlikti tam tikrą redagavimą, tačiau avarijos įvyksta praėjus kelioms minutėms po programos paleidimo. Pranešama, kad problema kyla „Windows 10“, „Windows 8 / 8.1“ ir „Windows 7“.

Kas sukelia dažnas DaVinci Resolve avarijas?
Mes ištyrėme šią problemą, peržiūrėdami įvairias vartotojų ataskaitas ir taisymo strategijas, kurias paveikė vartotojai, kad išspręstų šią problemą. Remiantis tuo, ką surinkome, yra keli potencialūs scenarijai, kurie gali sukelti „DaVinci Resolve“ avarijas:
- Nepakankamas kompiuteris - kai kuriais atvejais problema kyla dėl to, kad vartotojo kompiuteris neatitinka minimalios aparatinės įrangos, kad programinė įranga veiktų stabiliai. „Davinci“ neturi minimalių reikalavimų lapo, tačiau be specialaus GPU, tvirto procesoriaus ir mažiausiai 16 GB RAM atminties galite tikėtis avarijų dėl nepakankamos apdorojimo galios.
- „Glitch or Bug“ - „Davinci Resolve 15“ turėjo daug skirtingų konfigūracijų klaidų, kurios, kaip žinia, sukėlė programinės įrangos gedimus. Tačiau didžioji dauguma programinę įrangą pažeidžiančių klaidų nuo to laiko buvo ištaisytos, todėl turėtumėte sugebėti išspręsti problemą tik įsitikinę, kad naudojate naujausią galimą versiją.
- Programinės įrangos versija nepalaikoma ne „Windows 10“ - atminkite, kad naujausios „DaVinci Resolve“ versijos nėra skirtos veikti ne sistemoje „Windows 10“. Jei naudojate senesnę nei „Windows“ versiją, rizikuojate paleisti kai kurias funkcijas įstrigimai, įskaitant avarijas.
- „DaVinci“ bando veikti integruotu GPU - kaip pranešė daug vartotojų, ši problema gali kilti, jei jūsų sistema bando paleisti programinę įrangą su integruotu GPU. Kadangi integruoti GPU yra žymiai silpnesni už dedikuotus analogus, įvyks gedimai. Tokiu atveju turėsite išjungti integruotą GPU, kad priverstumėte sistemą naudoti specialią parinktį.
- Pasenusi programinė įranga nėra skirta „Windows 10“ . Jei naudojate seną „Davinci Resolve“ versiją, pvz., 11 ar 12, greičiausiai turėsite sukonfigūruoti vykdomąjį failą, kad jis veiktų suderinamumo režimu su „Windows 8“, kad išvengtumėte netikėtų gedimų.
- Vaizdo failų šaltinio aplanke nėra pakankamai teisių - kaip pranešė kai kurie vartotojai, ši problema taip pat gali kilti, jei bandote importuoti vaizdo failus iš aplanko, kuriame nėra pakankamai teisių. Tokiu atveju problema bus išspręsta perkėlus failus į kitą aplanką prieš importuojant juos į „Davinci Resolve“.
- „Davinci Resolve“ nepriima Mp4 failų - jei patiriate avariją tuo metu, kai bandote importuoti MP4 failus, galėsite apeiti avariją prieš bandydami importuoti konvertuodami vaizdo failus į MOV.
- Ieškos failas yra per mažas - kaip pranešė kai kurie techniniai vartotojai, „Davinci Resolve“ iš anksto nepraneša apie sistemą, kai jai reikia naudoti virtualiosios atminties failą. Jei ieškos failą tvarko jūsų sistema (jis nėra tinkinto dydžio), gedimai įvyks, kai programinė įranga bandys naudoti virtualiąją atmintį.
Jei šiuo metu stengiatės rasti būdų, kaip išspręsti šią problemą naudojant „DaVinci Resolve“, šiame straipsnyje bus pateikti keli trikčių šalinimo veiksmai. Žemiau rasite metodų rinkinį, kurį kiti vartotojai, bandantys išspręsti tą pačią problemą, sėkmingai naudojo.
Norėdami gauti geriausius rezultatus, patariame vadovautis metodais jų pateikimo tvarka. Galų gale turėtumėte suklupti pataisą, kuris bus veiksmingas jūsų konkrečiame scenarijuje.
1 metodas: naudojant specialų GPU
Jei susidūrėte su šiuo avarija su integruotu GPU, pvz., „Intel (R) HD“ grafika, greičiausiai turėsite pasinaudoti specialiu GPU, kad galėtumėte naudoti „DaVinci Resolve“ programinę įrangą be dažnų gedimų.
„DaVinci Resolve“ reikalauja daug išteklių (ypač GPU skyriuje), kai reikia atlikti su darbais susijusias užduotis. Tačiau programinėje įrangoje yra nedaug mechanizmų, kurie sustabdytų specialiųjų kompiuterių prieigą prie programinės įrangos.
Tačiau tiesa yra ta, kad jums reikės specialaus GPU, jei norite stabilumo naudodami „DaVinci Resolve“. Turėtumėte apsvarstyti bent tokias korteles kaip „GeForce 1070“, „1060“ ar „AMD“ atitikmenys. Jums taip pat reikės pakankamai procesoriaus galios („i5“ arba „AMD“ ekvivalento) ir mažiausiai 16 GB RAM.

Jei turite tinkamą GPU, kurio turėtų pakakti palaikyti „DaVinci Resolve“, pereikite prie kitų toliau pateiktų metodų, kad pradėtumėte tikrąją trikčių diagnostiką.
2 metodas: įsitikinkite, kad naudojate naujausią versiją
Taip pat galite susidurti su šia problema dėl klaidos ar trikdžių, ypač jei naudojate „ DaVinci Resolve 15“ . Šios „DaVinci“ versijos išleidimas turi ilgą laiką trikdžių ir klaidų, dėl kurių programinė įranga sugedo daugybėje skirtingų konfigūracijų, kurių buvo daugiau nei pakankamai, kad palaikytų vaizdo įrašų redagavimo programinę įrangą.
Bet nuo to laiko buvo pataisytos beveik visos programinę įrangą sugadinančios klaidos, o produktas yra daug stabilesnis. Bet tai tiesa tik tuo atveju, jei naudojate naujausią galimą versiją. Tokiu būdu galite pasinaudoti kiekvienu išleistu klaidų taisymu.
Keli vartotojai, susidūrę su šia konkrečia problema, pranešė, kad dažni gedimai, kurių nebepasitaiko, jiems pašalinus dabartinę „DaVinci Resolve“ versiją ir įdiegus naujausią galimą kūrinį. Čia yra trumpas vadovas, kaip tai padaryti:
- Paspauskite „ Windows“ klavišą + R, kad atidarytumėte dialogo langą Vykdyti. Tada įveskite „appwiz.cpl“ ir paspauskite Enter, kad atidarytumėte langą Programos ir funkcijos .

- Viduje Programos ir funkcijos langą, slinkite žemyn per įdiegtų programų sąrašą ir rasti DaVinci Resolve. Tada dešiniuoju pelės mygtuku spustelėkite jį ir pasirinkite Pašalinti .
- Vykdykite ekrane rodomus raginimus, kad iš kompiuterio pašalintumėte dabartinę vaizdo įrašų redagavimo programinę įrangą, tada iš naujo paleiskite įrenginį.
- Kito paleidimo metu apsilankykite šioje nuorodoje ( čia ), kad atsisiųstumėte naujausią galimą „Davinci Resolve Free“ versiją.
- Pirmoje eilutėje pasirinkite „Windows“, tada užpildykite išsamią informaciją, kad galėtumėte užregistruoti ir atsisiųsti produktą nemokamai.
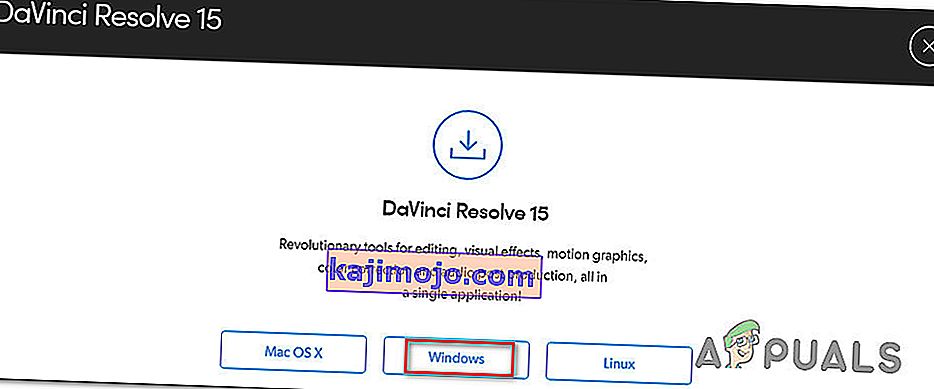
- Baigę diegimą, dar kartą paleiskite kompiuterį ir patikrinkite, ar dažnai užstrigusios problemos išspręstos kito sistemos paleidimo metu.
Jei vis tiek susiduriate su ta pačia problema dėl šio naujo komponavimo, pereikite prie kito toliau pateikto metodo.
3 metodas: atnaujinkite į „Windows 10“
Nors žinoma, kad „DaVinci Resolve“ veikia su senesnėmis „Windows“ versijomis, tokiomis kaip „Windows 8.1“ ir „Windows 10“, naujausios jų išleistos versijos oficialiai palaiko tik „Windows 10“. Atsižvelgiant į tai, paleisdami programinę įrangą galite susidurti su tam tikrais trūkumais (ypač Windows 7.
Jei turite tam reikalingų priemonių, gali pakakti naujovinimo į „Windows 10“, kad išspręstumėte problemą. Jei esate užstrigę naudodami „Windows 7“ arba „Windows 8.1“, pereikite prie kito toliau pateikto metodo.
4 metodas: integruoto GPU išjungimas
Jei bandote paleisti „DaVinci Resolve“ darbalaukio / nešiojamojo kompiuterio konfigūracijoje, kurioje yra du skirtingi GPU (abu skirti ir integruoti), turėsite įsitikinti, kad „DaVinci Resolve“ naudoja specialią parinktį. Kaip pranešė kai kurie vartotojai, gali būti, kad programinė įranga bando naudoti integruotą sprendimą, kuris galiausiai labai apriboja programinę įrangą (ir sukelia strigčių).
Galite bandyti naudoti „Nvidia“ valdymo skydą / „AMD Catalyst Control Center“, kad priverstumėte „Davinci Resolve“ naudoti specialų GPU, tačiau nukentėję vartotojai šiuo keliu pasiekė nevienodų rezultatų.
Saugiausias statymas yra tiesiog išjungti integruotą GPU. Tokiu būdu jūsų sistemai neliks nieko kito, kaip naudoti specialų GPU. Čia pateikiamas trumpas integruoto GPU išjungimo vadovas.
Pastaba: Šis vadovas taikomas visoms naujausioms „Windows“ versijoms.
- Paspauskite „ Windows“ klavišą + R, kad atidarytumėte dialogo langą Vykdyti . Tada įveskite „devmgmt.msc“ ir paspauskite Enter, kad atidarytumėte „ Device Manager“ .
- Viduje Device Manager , plėsti išskleidžiamąjį meniu, susijusios su Display Adapters .
- Išskleidžiamajame meniu Vaizdo adapteriai dešiniuoju pelės mygtuku spustelėkite integruotą GPU ir pasirinkite Išjungti įrenginį .
- Atidarykite „DaVinci Resolve“ ir pažiūrėkite, ar vis dar susiduriate su dažnomis avarijomis.

Jei šis metodas neišsprendė problemos arba veiksmai nebuvo pritaikyti jūsų dabartinei situacijai, pereikite prie kito toliau pateikto metodo.
5 metodas: „DaVinci“ paleidimas suderinamumo režimu
Kai kurie nukentėję vartotojai, dažnai susidūrę su „Davinci Resolve 15“, pranešė, kad avarijos atvejai sustojo, kai jie atidarė pagrindinį vykdomąjį failą suderinamumo režimu. Čia yra trumpas vadovas, kaip tai padaryti:
- Dešiniuoju pelės mygtuku spustelėkite vykdomąjį failą, kurį naudojate programinei įrangai paleisti (tai gali būti darbalaukio spartusis klavišas) ir pasirinkite Ypatybės.
- Viduje Išspręsti Properties lange, eikite į suderinamumo skirtuką ir pažymėkite langelį, susijusios su paleisti šią programą suderinamumo režimu .
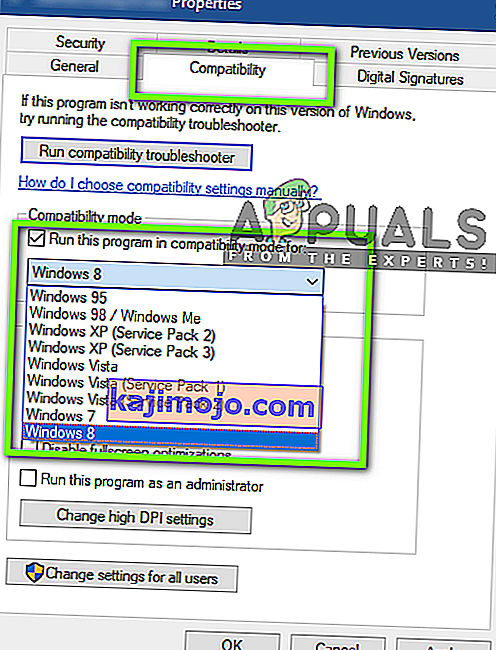
- Tada eikite į žemiau esantį išskleidžiamąjį meniu ir operacinių sistemų sąraše pasirinkite „Windows 8“.
- Spustelėkite Taikyti, kad išsaugotumėte pakeitimus.
- Paleiskite programinę įrangą iš to paties vykdomojo failo, kurį ką tik modifikavote, ir patikrinkite, ar problema išspręsta.
Jei vis tiek susiduriate su tomis pačiomis avarijomis, pereikite prie kito toliau pateikto metodo.
6 metodas: įgalinkite IGPU daugialypį stebėjimą
Kaip pranešė keli paveikti vartotojai, „Davinci Resolve“ avarijos gali įvykti, jei jūsų BIOS nustatymuose išjungta „IGPU Multi-Monitoring“. Įgalinę „IGPU Multi-Monitoring“, vis tiek galite naudoti vaizdo prievadus savo pagrindinėse plokštėse, net naudodami specialų GPU.
Kaip paaiškėjo, „Davinci Resolve“ programinė įranga nepatiks, jei turite šią parinktį su savo pagrindine plokšte, bet ją išjungėte. Čia yra trumpas „IGPU Multi-Monitoring“ įgalinimo vadovas iš BIOS nustatymų:
- Iš naujo paleiskite kompiuterį ir pradiniame ekrane pradėkite spausti sąrankos mygtuką . Tai galų gale pateksite į BIOS meniu.

Pastaba: Sąrankos raktas paprastai bus rodomas pradiniame ekrane, bet jei matote, kad jis internete ieško konkrečių veiksmų, kaip patekti į BIOS nustatymus.
- Patekę į BIOS nustatymus, pažvelkite į Išplėstiniai nustatymai ir pažiūrėkite parametrą, pavadintą „ IGPU Multi-Monitor“ . Paprastai jį galite rasti „ System Agent“ (SA) konfigūracijos submeniu arba meniu „ Grafikos konfigūracija“ .
Pastaba: BIOS nustatymai labai skiriasi nuo konfigūracijos iki konfigūracijos. Jei nerandate nustatymų konkrečiame BIOS, internete ieškokite konkrečių veiksmų.
- Nustatykite „ IGPU Multi-Monitor“ funkciją į „ Enabled“, tada išsaugokite pakeitimus ir išeikite iš BIOS nustatymų.

Kai baigsis kitas paleidimas, paleiskite „Davinci Resolve“ ir pažiūrėkite, ar avarijos nebevyko.
7 metodas: šaltinio vaizdo failų perkėlimas į kitą vietą
Tai gali atrodyti kvailas sprendimas, tačiau keli paveikti vartotojai pranešė, kad programinė įranga nebebuvo genda po to, kai jie perkėlė šaltinio failus į kitą vietą. Nors nėra oficialaus paaiškinimo, kodėl šis pataisymas yra efektyvus, kai kurie paveikti vartotojai spėjame, kad tai gali būti kažkas bendro su susijusio aplanko leidimais.
Jei susiduriate su problema tvarkydami vaizdo įrašų šaltinių failus, pabandykite juos perkelti į kitą vietą, prieš bandydami importuoti į „Davinci Resolve“ programinę įrangą. Jei tinka, galite pabandyti perkelti juos į kitą diską ir dar kartą bandyti procesą.
Jei problema vis dar kyla, pereikite prie kito toliau pateikto metodo.
8 metodas: Vaizdo failų konvertavimas į .mov formatą
Kaip paaiškėjo, žinoma, kad tam tikros kompiuterio konfigūracijos (ypač su nešiojamaisiais kompiuteriais) sukelia „Davinci Resolve“ avariją tuo metu, kai vartotojas bando importuoti MP4 failus į redagavimo programinę įrangą. Jei šis scenarijus jums tinka, turėtumėte sugebėti išspręsti problemą naudodami patikimą keitiklį, kad visi MP4 failai būtų paversti MOV failais.
Čia yra trumpas vadovas, kaip tai padaryti:
Pastaba: nepamirškite, kad galite naudoti daugybę keitiklių, kurie padės tai padaryti. Bet toliau pateiktuose veiksmuose bus parinktis, kurios nereikalaus įdiegti jokios programinės įrangos savo kompiuteryje.
- Apsilankykite šioje nuorodoje ( čia ) ir nustatykite šaltinį į failo įkėlimą .
- Tada spustelėkite Pasirinkti failą ir naudodami kitą meniu pasirinkite failą, kurį reikia konvertuoti.
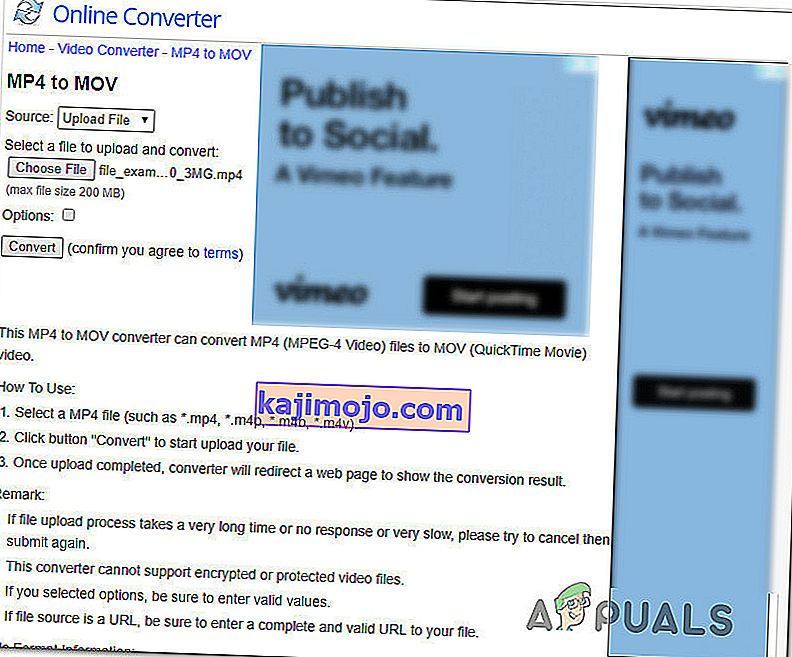
- Kai failas bus konvertuotas, būsite nukreiptas į kitą puslapį, kuriame automatiškai bus pradėtas atsisiųsti .mov failas.
- Atlikite tai su visais savo Mp4 failais, tada pabandykite juos įtraukti į savo „Davinci solution“ programinę įrangą ir pažiūrėkite, ar problema nebėra.
Jei vis tiek patiriate tas pačias dažnai avarijas, pereikite prie kito toliau pateikto metodo.
9 metodas: virtualiosios atminties failo (ieškos failo) padidinimas
Kaip pranešė kai kurie vartotojai, ši konkreti problema taip pat gali kilti sistemoje „Windows 10“, kuri kovoja su kaupu. Kai kurie vartotojai, kurie anksčiau tvarkė savo ieškos failą sistemoje, pranešė, kad problema nebebuvo kilusi pakeitus jį į pasirinktinį dydį (padidinant jį).
Žinoma, tai pavyksta tais atvejais, kai vartotojas dirba su žemos ir vidutinės specifikacijos kompiuteriu.
Jei manote, kad šis scenarijus gali būti pritaikytas jūsų dabartinei situacijai, atlikite toliau nurodytus veiksmus, kad padidintumėte virtualiosios atminties ieškos failą ir sužinotumėte, ar jis pašalina „DaVinci Resolve“ gedimus:
- Paspauskite „ Windows“ klavišą + R, kad atidarytumėte dialogo langą Vykdyti. Tada įveskite „ sysdm.cpl“ ir paspauskite Enter, kad atidarytumėte langą „ Advanced System Properties“ .
- „ System Properties“ lange eikite į skirtuką „ Advanced “ ir spustelėkite mygtuką „ Settings “, susietą su meniu „ Performance“ .
- Meniu „ Performance Options“ spustelėkite skirtuką Advanced .
- Viduje Išplėstinė skirtuką, spustelėkite Keisti mygtuką po virtualios atminties .
- Lange „ Virtuali atmintis“ pradėkite atžymėdami laukelį, susijusį su Visų diskų automatiškai valdyti ieškos failo dydį .
- Kiekvieno disko laukelio Puslapio failo dydis laukelyje pasirinkite savo OS diską , tada pasirinkite perjungiklį, susietą su Pasirinktinis dydis .
- Kaip ir kitose paveiktų naudotojų rekomendacijose, pradinį dydį turėtumėte nustatyti bent 3500 MB, o didžiausią - 7000 MB. Kai dvi reikšmės yra nustatytos, mygtukas „ Nustatyti “ pakeis.
- Spustelėkite Gerai ir išsaugoti, tada uždarykite visus susijusius langus ir iš naujo paleiskite kompiuterį.
- Kito paleidimo metu atidarykite „DaVinci Resolve“ ir pažiūrėkite, ar vis tiek susiduriate su tomis pačiomis dažnomis avarijomis.

10 metodas: perkėlimas į „DaVinci Resolve“ 14.3.1
Jei susiduriate su šia problema su „DaVinci Resolve 15“ (arba naujesne versija), yra tikimybė, kad galėsite išspręsti šią problemą perkeldami ankstesnę pagrindinę versiją. Dar daugiau, jei naudojate bet kokį „DaVinci Resolve“ beta versiją.
Kai kurie paveikti vartotojai, kuriems mes stengiamės išspręsti tą pačią problemą, pranešė, kad jie galiausiai galėjo atlikti vaizdo įrašų redagavimą be dažnų avarijų po to, kai jie pakeitė versiją į galutinį „Davinci Resolve 14“ (14.3.1 versija) leidimą.
Čia yra trumpas vadovas, kaip tai padaryti:
- Paspauskite „ Windows“ klavišą + R, kad atidarytumėte dialogo langą Vykdyti . Tada įveskite „appwiz.cpl“ ir paspauskite Enter, kad atidarytumėte langą Programos ir funkcijos .

- Į Programos ir funkcijos lange raskite DaVinci Resolve Įdiegtų programų sąraše, tada dešiniuoju pelės mygtuku spustelėkite jį ir pasirinkti Uninstall .
- Vykdykite ekrane rodomus raginimus, kad iš kompiuterio pašalintumėte dabartinę vaizdo įrašų redagavimo programinę įrangą, tada iš naujo paleiskite įrenginį.
- Kai kitas paleidimas bus baigtas, apsilankykite šioje nuorodoje ( čia ), kur rasite nemokamą versiją, arba šioje ( čia ), jei norite atsisiųsti „Davinci Resolve 14“ versiją.
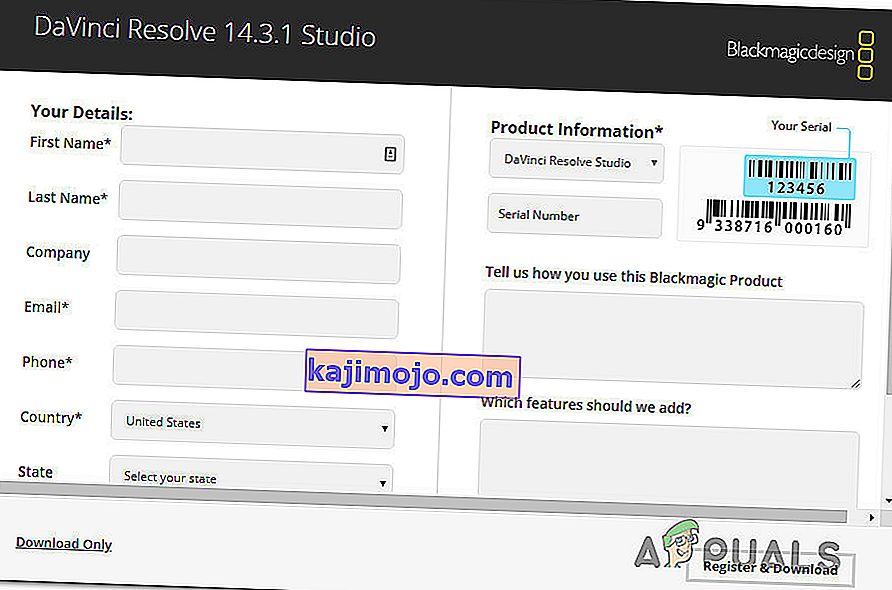
- Vykdykite ekrane pateikiamus nurodymus, kad įdiegtumėte šį kūrimą, tada, kai procesas bus baigtas, dar kartą paleiskite sistemą.
- Paleiskite naujai įdiegtą „DaVinci Resolved“ ir patikrinkite, ar vis dar kyla tų pačių problemų.