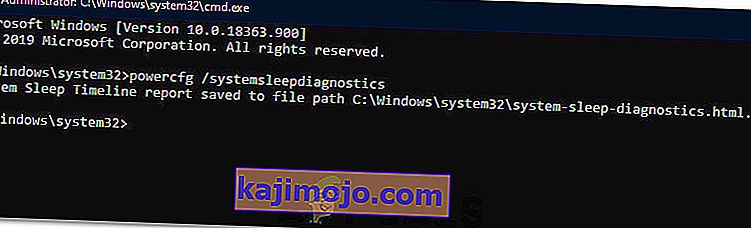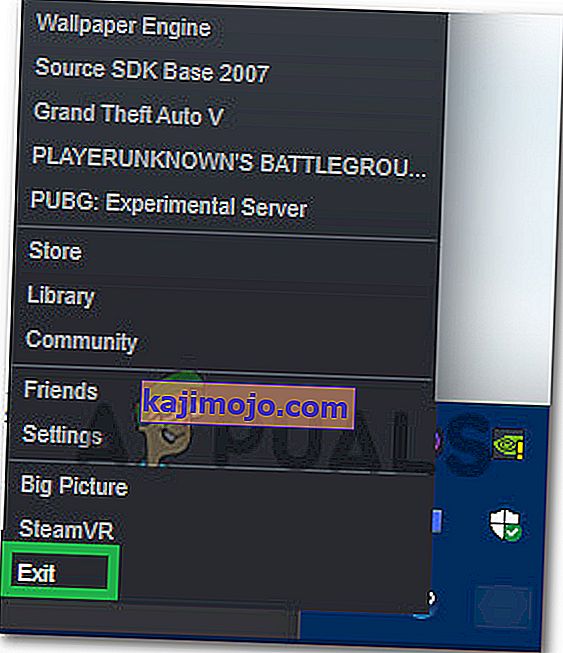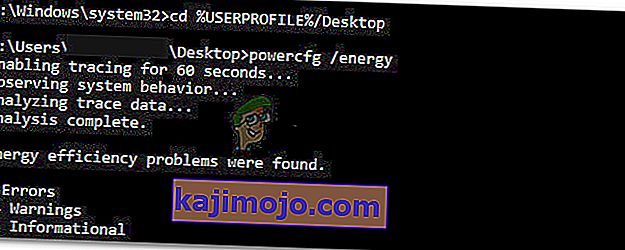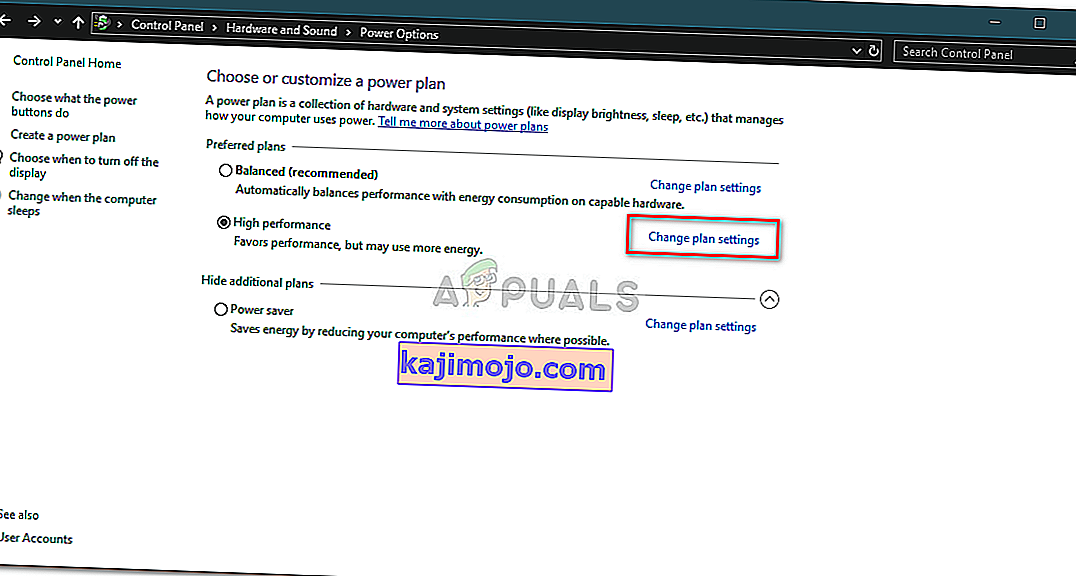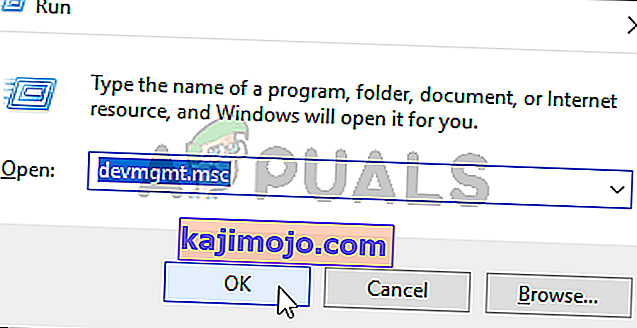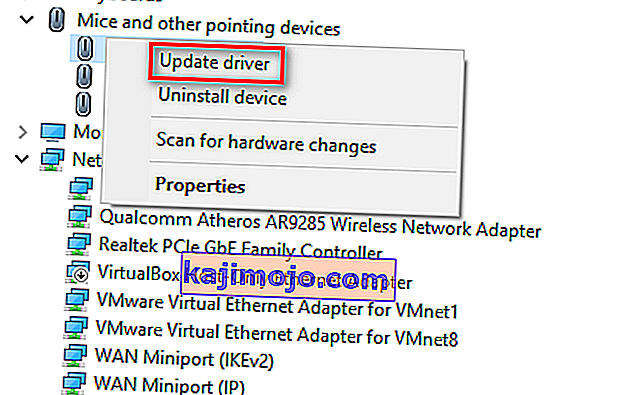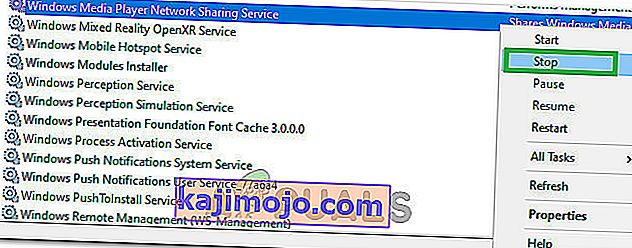Miego režimas yra mažos galios režimas kompiuteriuose, kuriuose šis režimas taupo daug elektros energijos. Atnaujinus, įrenginys įkelia paskutinę sesiją, kad išvengtumėte rūpesčių atidaryti programas ar vėl pradėti savo darbą. Mašinos būsena laikoma RAM; Išduodamas miego komandą, kompiuteris išjungia nereikalingus procesus ir nustato RAM minimalios energijos būseną.
Dėl energijos taupymo būsenos taip pat galite nustatyti laikmačius, kad jūsų nešiojamas kompiuteris automatiškai pereitų į miego režimą. Tačiau daugelis vartotojų pranešė, kad po atnaujinimo į „Windows 10“ jų kompiuteris nemiegos automatiškai, kaip anksčiau. Ši problema gali būti siejama su daugeliu priežasčių, pavyzdžiui, valdikliui sutrikus kompiuterio miego laikmatiui arba trečiosios šalies programai, kuri budi. Vykdykite sprendimus iš viršaus ir eikite žemyn.
Kaip patikrinti, ar iš tikrųjų įjungtas miego režimas?
Prieš tęsdami trikčių šalinimą, patikrinsime, ar jūsų kompiuteryje iš tikrųjų įjungtas miego režimas. Sistemoje yra konkretus laikmatis. Jei kompiuteris tą laiką lieka nenaudojamas, jis automatiškai persijungia į miego režimą.
- Dešiniuoju pelės mygtuku spustelėkite ekrano apačioje dešinėje esančią akumuliatoriaus piktogramą ir spustelėkite „ Maitinimo parinktys “.

Jei turite asmeninį kompiuterį ir nematote šios parinkties, paspauskite „ Windows + S“ ir įveskite „ pasirinkite energijos planą “. Spustelėkite svarbiausią rezultatą.

- Lange bus išvardyta daug planų. Spustelėkite „ Keisti plano nustatymus “ prieš energijos planą, kuris šiuo metu yra aktyvus jūsų kompiuteryje.

- Šiame lange pamatysite parinktį „ Užmigti kompiuterį “. Įsitikinkite, kad laikas yra tas, kurio tikitės. Pakeiskite jį į mažesnę vertę, jei ji per didelė. Spustelėkite „ Išsaugoti pakeitimus “ ir išeikite.

1 sprendimas: iš naujo nustatykite kompiuterį
Mes galime pabandyti visiškai paleisti kompiuterį išjungę maitinimo šaltinį arba išėmę akumuliatorių. Gali būti, kad jūsų talpykla ar RAM vis tiek išlaiko kai kuriuos duomenis net ir po išjungimo / iš naujo paleidimo. Paprastai išjunkite kompiuterį ir po kelių minučių ištraukite kištuką / išimkite akumuliatorių. Palaukite keletą minučių, kol vėl įjungsite. Tai gali išspręsti problemą, tačiau tai daugiau aklas smūgis. Jei ne, tęskite kitus sprendimus.
2 sprendimas: patikrinkite savo naršyklę
Naršyklės linkusios keistis duomenimis su svetainėmis, net jei jomis nesinaudojate. Svetainėje, tokioje kaip web.whatsapp, „Skype“ ir pan., Paprastai naudojami „push“ pranešimai, kurie budina jūsų naršyklę, o tai savo ruožtu budina jūsų kompiuterį. Turėtumėte pabandyti tinkamai uždaryti visas naršykles naudodami užduočių tvarkyklę ir palaukti, ar kompiuteris persijungia į miego režimą. Jei taip, galite lengvai diagnozuoti, kuri svetainė sukelia problemą. Pradėkite nuo interaktyvių svetainių („WhatsApp“, „Yahoo“, „Live“, „Skype“) ir kt., O kai diagnozuota, susilaikykite nuo skirtuko atidarymo.
3 sprendimas: patikrinkite prijungtus įrenginius
Keli prijungti įrenginiai reikalauja „visada įjungti“ korespondencijos su kompiuteriu. Gali būti, kad prie jūsų kompiuterio yra prijungtas įrenginys, kuris sutrikdo miego laikmatį, taigi neleidžia kompiuteriui miegoti. Šie įrenginiai apima belaidę pelę / klaviatūrą, „Xbox“ konsolę ar įrenginius, interaktyvius garsiakalbius ar kokį kitą išorinį įrenginį (net USB ar standųjį diską!).
Atjunkite šiuos įrenginius iš kompiuterio ir palaukite, kol laikmatis įjungs miego režimą. Jei problema vis dar išlieka, nedvejodami vėl prijunkite šiuos įrenginius ir tęskite tolesnius sprendimus.
4 sprendimas: įdiekite naujausius „Windows“ naujinimus
„Windows“ pateikia svarbius naujinimus, nukreiptus į operacinės sistemos klaidų taisymus. Jei sulaikote ir neįdiegiate „Windows“ naujinimo, labai rekomenduojame tai padaryti. „Windows 10“ yra naujausia „Windows“ operacinė sistema, o naujoms operacinėms sistemoms tobulėti visais atžvilgiais reikia daug laiko.
Vis dar yra daugybė problemų, susijusių su OS, o „Microsoft“ dažnai atnaujina šias problemas.
- Paspauskite „ Windows + S“ mygtuką, kad paleistumėte pradžios meniu paieškos juostą. Dialogo lange įveskite „ Windows atnaujinimas “. Spustelėkite pirmą pasirodžiusį paieškos rezultatą.

- Patekę į naujinimo nustatymus, spustelėkite mygtuką „ Patikrinti, ar nėra naujinių “. Dabar „Windows“ automatiškai patikrins galimus naujinimus ir juos įdiegs. Tai netgi gali paskatinti jus paleisti iš naujo.
- Atnaujinę iš naujo paleiskite kompiuterį ir patikrinkite, ar problema išspręsta.
5 sprendimas: „Cortana“ išjungimas
„Cortana“ yra nauja „Windows 10“ funkcija. Tai virtualus asistentas, kuris stebi jūsų kompiuterio naudojimą ir siekia padėti jums teikdamas pasiūlymus. Jis taip pat reaguoja į balso komandas ir gali atlikti nedideles užduotis, pavyzdžiui, susitarti ar leisti muziką.
Žinoma, kad balso komanda „Hey Cortana“ kelia miego problemų sistemoje „Windows“. Pasirodo, kad dėl kokių nors techninių problemų ar klaidos kompiuteris visada budi klausydamasis vartotojo sukurtos komandos „Hey Cortana“. Galime pabandyti išjungti „Cortana“ ir patikrinti, ar tai išsprendžia problemą. Jei taip nėra, nedvejodami pasukite ją atgal.
- Paspauskite „ Windows + S“, kad paleistumėte pradžios meniu paieškos juostą, ir dialogo lange įveskite „ Cortana “. Atidarykite rezultatą „ Cortana ir paieškos nustatymai “.

- Nustatymų meniu atžymėkite visas parinktis . Tai išjungs „Cortana“ iš jūsų kompiuterio.

- Iš naujo paleiskite kompiuterį ir patikrinkite, ar problema vis dar išlieka.
6 sprendimas: hibridinio miego išjungimas
Hibridinis miegas yra miego režimo ir žiemos miego derinys. Operatyviosios atminties turinys nukopijuojamas į nepastovią saugyklą (kaip ir įprastoje žiemos miego būsenoje), tačiau tada vietoj maitinimo kompiuteris pereina į miego režimą. Šiuo požiūriu siekiama sujungti miego režimo ir žiemos miego pranašumus. Mašina gali akimirksniu atnaujinti darbą, tuo pačiu metu išjungdama energiją.
Daugelis vartotojų pranešė, kad dėl hibridinio miego jų kompiuteris visiškai nemiegos. Išjungus hibridinį miegą, atrodo, kad kompiuteris po nustatyto laiko miegojo normaliai. Galime pabandyti išjungti hibridinį miegą iš maitinimo nustatymų ir patikrinti, ar jis veikia.
- Dešiniuoju pelės mygtuku spustelėkite ekrano apačioje dešinėje esančią akumuliatoriaus piktogramą ir spustelėkite „ Maitinimo parinktys “.

Jei turite asmeninį kompiuterį ir nematote šios parinkties, paspauskite „ Windows + S“ ir įveskite „ pasirinkite energijos planą “. Spustelėkite svarbiausią rezultatą.
- Lange bus išvardyta daug planų. Spustelėkite „ Keisti plano nustatymus “ prieš energijos planą, kuris šiuo metu yra aktyvus jūsų kompiuteryje.
- Dabar spustelėkite „ Keisti išplėstinius maitinimo nustatymus “, esantį netoli ekrano vidurio.

- Dabar išplėskite miego ir atviro hibridinio miego kategoriją . Nustatyti abu variantus (akumuliatoriaus ir prijungtas) prie išjungti naudojant drop-down. Paspauskite Taikyti, kad išsaugotumėte pakeitimus ir išeitumėte. Iš naujo paleiskite kompiuterį ir patikrinkite, ar tai turi kokių nors pokyčių.

7 sprendimas: Patikrinkite įrenginio pažadinimo skambučio nustatymus
Daugelis įrenginių turi galimybę budinti kompiuterį. Šiuose įrenginiuose gali būti pelė, klaviatūra, garsiakalbiai ir kt. Turėtumėte išjungti šį nustatymą visiems įrenginiams, išskyrus „Ethernet“, ir patikrinti, ar vis dar susiduriate su problema. Daugeliu atvejų nedidelis pelės judesys arba kai kurių išorinių įrenginių ryšys su kompiuteriu sutrikdo miego laikmatį. Mes demonstruojame, kaip išjungti pelės nustatymą. Įsitikinkite, kad jas įdiegėte ir visiems kitiems įrenginiams (išskyrus „Ethernet“).
- Paspauskite „ Windows + R“, kad paleistumėte programą „Run“, įveskite „ devmgmt. msc “ir paspauskite Enter.
- Įėję į įrenginių tvarkytuvę, išplėskite kategoriją „ Pelės ir kiti žymėjimo prietaisai “. Dešiniuoju pelės mygtuku spustelėkite „ HID-compliant mouse “ ir pasirinkite Properties .

- Eikite į skirtuką Energijos valdymas ir atžymėkite parinktį „ Leisti šiam įrenginiui pažadinti kompiuterį “.

- Paspauskite Taikyti, kad išsaugotumėte pakeitimus ir išeitumėte. Perkraukite kompiuterį ir patikrinkite, ar problema išspręsta.
8 sprendimas: „UpdateOrchestrator“ keitimas
„Windows 10“ suplanuotų užduočių aplanke „UpdateOrchestrator“ yra užduotis, pavadinta „Perkrauti“. Ši užduotis privers jūsų kompiuterį atsibusti ir įdiegti naujinimus, ar nėra jų. Šis nustatymas gali neleisti kompiuteriui pereiti į miego režimą. Negalime pasikliauti tiesiog pašalinę leidimus. Turime pakeisti nuosavybės teisę, kad „Windows“ vėliau negalėtų pakeisti nustatymų.
- Paspauskite „ Windows + R“, kad paleistumėte programą „Vykdyti“. Dialogo lange įveskite „ valdymo skydelis “. Tai paleidžia jūsų kompiuterio valdymo skydelį priešais jus.
- Ekrano viršuje, dešinėje, esančioje paieškos juostoje ieškokite „ Administravimo įrankiai “ ir atidarykite pirmą pasirodžiusį rezultatą.

- Dabar būsite nukreipti į aplanką, kuriame bus visi administravimo įrankiai. Naršykite per juos ir atidarykite užduočių planavimo priemonę .

- Dabar eikite į šią vietą:
Biblioteka> „Microsoft“> „Windows“> „UpdateOrchestrator“

- Dabar ieškokite įrašo pavadinimu „ Perkrauti “. Dešiniuoju pelės mygtuku spustelėkite jį ir pasirinkite Ypatybės .
- Dabar atsidarys naujas langas. Eikite į sąlygų juostą ir atžymėkite laukelį, kuriame sakoma „ Pažadinkite kompiuterį, kad paleistumėte šią užduotį “. Paspauskite Gerai, išsaugokite pakeitimus ir išeikite. Dabar dešiniuoju pelės mygtuku spustelėkite Perkrauti ir pasirinkite parinktį Išjungti .

- Dabar turime padaryti jūsų paskyrą šio failo savininku. Eikite į
C: \ Windows \ System32 \ Tasks \ Microsoft \ Windows \ UpdateOrchestrator
Jis vadinamas „ Reboot “ su failo plėtiniu. Dešiniuoju pelės mygtuku spustelėkite jį ir galimų parinkčių sąraše pasirinkite Ypatybės.

- Galite tapti failo savininku.
Iš naujo paleiskite kompiuterį, kad pakeitimai įsigaliotų, ir patikrinkite, ar problema išspręsta
9 sprendimas: „ Intel Management Engine Components“ tvarkyklės versijos atnaujinimas
Atsisiųsime „Intel Management Engine“ sąsajos tvarkyklę (9 arba 10 versija) ir pasinaudosime rodymo arba slėpimo naujinimų paketu, kad sustabdytume sistemos diegimą dar kartą. Turėsime pristabdyti jūsų kompiuterio naujinimo paslaugą naudodami paslaugų meniu, kad įsitikintume, jog „Windows“ automatiškai neįdiegia pačios 11 versijos.
- Tipas „ paslaugos. msc “, kad atidarytumėte paslaugų langą, kuriame būtų išvardytos visos jūsų kompiuteryje esančios paslaugos.
- Patekę į paslaugas, eikite į artimiausią ekrano apačią ir raskite „ Windows Update“ . Dešiniuoju pelės mygtuku spustelėkite jį ir pasirinkite Ypatybės .

- Po sustojimo procesą, spustelėkite Paleisties tipas pasirinkties ir pažymėkite Rankinis nuo variantų sąrašo.

- Paspauskite Gerai, jei norite išsaugoti pakeitimus ir išeiti. Iš naujo paleiskite kompiuterį, kad įvyktų pakeitimai.
- Eikite į oficialią HP tvarkyklių atsisiuntimo svetainę ir įveskite savo mašinos modelį.
- Pasirinkę savo mašiną ir būsite nukreipti į tvarkyklių puslapį, išplėskite parinktį „ Driver-Chipset “ ir atsisiųskite „ Intel Management Engine Components Driver “.

- Dabar įdiekite atsisiųstą programinę įrangą.
- Įdiegę, atsisiųskite „Windows 10“ naujinimų paketą „Rodyti arba slėpti“ iš „Microsoft“.
- Dabar paleiskite atsisiųstą paketą. Kai „Windows“ nuskaitys jūsų kompiuterį, jums bus suteiktos dvi parinktys. Pasirinkite „ Slėpti naujinius “.

- Kitame lange pasirinkite „Intel Management Engine Components Driver“ ir paslėpkite jį. Tai užtikrins, kad neatnaujinsite 11 versijos.
- Tipas „ paslaugos. msc “, kad atidarytumėte paslaugų langą, kuriame būtų išvardytos visos jūsų kompiuteryje esančios paslaugos.
- Patekę į paslaugas, eikite į artimiausią ekrano apačią ir raskite „ Windows Update“ . Dešiniuoju pelės mygtuku spustelėkite jį ir pasirinkite Ypatybės .

- Spustelėkite parinktį Paleisties tipas ir galimų parinkčių sąraše pasirinkite Automatinis .

- Iš naujo paleiskite kompiuterį ir patikrinkite, ar jūsų kompiuteris tinkamai miega.
Pastaba: prieš diegiant 9 ar 10 versijas nereikia pašalinti 11 versijos. Norint ją atnaujinti, reikalinga tam tikros tvarkyklės versija.
- Dešiniuoju pelės mygtuku spustelėkite ekrano apačioje dešinėje esančią akumuliatoriaus piktogramą ir spustelėkite „ Maitinimo parinktys “.
Jei turite asmeninį kompiuterį ir nematote šios parinkties, paspauskite „ Windows + S“ ir įveskite „ pasirinkite energijos planą “. Spustelėkite svarbiausią rezultatą.
- Spustelėkite kairėje lango pusėje esantį mygtuką „ Pasirinkti maitinimo mygtuką “. Pastaba : Atlikite tuos pačius veiksmus pasirinkdami parinktį „ Pasirinkite, ką uždaro dangtis “.

- Spustelėkite parinktis „ Keisti nustatymus, kurie šiuo metu nepasiekiami “, esančius netoli ekrano viršuje. Tai leis jums pakeisti žymimuosius langelius ekrano apačioje.

- Atžymėkite parinktį „ Įjungti greitą paleidimą (rekomenduojama) “. Paspauskite Gerai, kad pritaikytumėte pakeitimus ir išeitumėte.

- Dabar atidarykite padidintą komandų eilutę („Windows + S“, dialogo lange įveskite „komandų eilutė“, dešiniuoju pelės mygtuku spustelėkite programą ir pasirinkite „Vykdyti kaip administratorius“).
- Įveskite šią komandą ir paspauskite Enter.
„Powercfg“ - išjungta

- Perkraukite kompiuterį ir patikrinkite, ar problema išspręsta. Taip pat perkraukite atnaujinkite savo BIOS ir grafikos tvarkykles.
10 sprendimas: ignoruoti visus „srvnet“ tvarkyklės „Power Request“
Kitas sprendimas, apie kurį pranešė vartotojai, buvo tai, kad jie išjungė visus srvnet tvarkyklės energijos prašymus ir problema jiems automatiškai dingo. Šį reiškinį galima paaiškinti daugeliu atvejų, tačiau be tinkamų tyrimų neturėtų būti jokių prielaidų. Vykdysime komandų eilutės komandą ir patikrinsime, ar tai mums ką nors išsprendžia.
- Norėdami paleisti paieškos juostą, paspauskite „ Windows + S “, dialogo lange įveskite „ komandų eilutė “, dešiniuoju pelės mygtuku spustelėkite rezultatą ir pasirinkite „ Vykdyti kaip administratorius “.
- Įvedę komandų eilutę, parašykite šią komandą, o po to - klavišą Enter.
„powercfg -requestsoverride DRIVER srvnet“ sistema

Taip pat galite pakeisti pakeitimus, jei sprendimas jums netinka, vykdydami šią komandą:
„powercfg“ - prašymai peržiūrėti DRIVER srvnet
- Iš naujo paleiskite kompiuterį ir patikrinkite, ar problema išspręsta.
11 sprendimas: Išjunkite laikmenos bendrinimo nustatymus
„Windows“ turi savybę dalytis laikmenomis su kitais klientais iš jūsų kompiuterio per tinklą. Ši funkcija gali turėti srautą jūsų kompiuteryje ir gali sutrikdyti miego laikmatį. Mes galime pabandyti jį išjungti naudodami išplėstines maitinimo parinktis ir patikrinti, ar tai išsprendžia problemą.
- Dešiniuoju pelės mygtuku spustelėkite ekrano apačioje dešinėje esančią akumuliatoriaus piktogramą ir spustelėkite „ Maitinimo parinktys “.
Jei turite asmeninį kompiuterį ir nematote šios parinkties, paspauskite „Windows + S“ ir įveskite „pasirinkite energijos planą“. Spustelėkite svarbiausią rezultatą.
- Lange bus išvardyta daug planų. Spustelėkite „ Keisti plano nustatymus “ prieš energijos planą, kuris šiuo metu yra aktyvus jūsų kompiuteryje.
- Dabar spustelėkite „ Keisti išplėstinius maitinimo nustatymus “, esantį netoli ekrano vidurio.

- Išplėskite kategorijas „ Daugialypės terpės nustatymai “ ir „ Kai dalijamasi laikmena “. Nustatykite abi parinktis (akumuliatoriuje ir prijungtoje prie maitinimo šaltinio) į „ Leisti kompiuteriui miegoti “. Paspauskite Taikyti, kad išsaugotumėte pakeitimus ir išeitumėte.

- Perkraukite kompiuterį ir patikrinkite, ar problema išspręsta.
12 sprendimas: Kompiuterio paleidimas švarios įkrovos būsenoje
Jei visi pirmiau minėti sprendimai neveikia, rekomenduojama iš naujo paleisti kompiuterį. Jei tai nepagerins, galime išbandyti „Clean Booting“. Šis įkrovimas leidžia jūsų kompiuteriui įsijungti naudojant minimalų tvarkyklių ir programų rinkinį. Tik pagrindinės yra įjungtos, o visos kitos paslaugos yra išjungtos.
- Paspauskite „ Windows + R“, kad paleistumėte programą „Vykdyti“. Dialogo lange įveskite „ msconfig “ ir paspauskite Enter.

- Eikite į „Services“ skirtuką, esantį ekrano viršuje. Pažymėkite eilutę „ Slėpti visas„ Microsoft “paslaugas “. Kai spustelėsite tai, visos susijusios „Microsoft“ paslaugos bus išjungtos, paliekant visas trečiųjų šalių paslaugas.
- Dabar spustelėkite mygtuką „ Išjungti viską “, esantį beveik apačioje, kairėje lango pusėje. Dabar visos trečiųjų šalių paslaugos bus išjungtos.
- Spustelėkite Taikyti, kad išsaugotumėte pakeitimus ir išeitumėte.

- Dabar eikite į skirtuką „Startup“ ir spustelėkite parinktį „ Open Task Manager “. Būsite nukreipti į užduočių tvarkyklę, kur bus išvardytos visos programos / paslaugos, kurios veikia paleidus kompiuterį.

- Pažymėkite kiekvieną paslaugą po vieną ir lango apačioje, dešinėje, spustelėkite „ Išjungti “.

- Dabar paleiskite kompiuterį iš naujo ir patikrinkite, ar kompiuteris sėkmingai persijungia į miego režimą. Jei taip, tai reiškia, kad problemą sukėlė išorinė programa. Ieškokite per įdiegtas programas ir nustatykite, kuri programa sukelia jūsų problemų. Vadovaukitės kitu sprendimu, kad nustatytumėte, ar sistema užregistruoja procesą, kuris sutrikdo jūsų kompiuterio miego ciklą.
13 sprendimas: patikrinkite, kurie procesai sutrikdo miego ciklą
„Windows“ turi integruotą komandą, kuri leidžia jums nustatyti, kuris procesas / programa sustabdo miego procesą jūsų kompiuteryje. Teisingai nustačius programą / procesą, galite juos sustabdyti.
- Paspauskite „ Windows + S“ , įveskite „ command prompt “, dešiniuoju pelės mygtuku spustelėkite programą ir pasirinkite „ Run as administrator “.
- Kai būsite pakeltoje komandų eilutėje, įveskite šią komandą ir paspauskite Enter.
„powercfg“ / užklausos
- Dabar prieš jus bus išvardyti visi procesai / programos, kurios neleidžia kompiuteriui miegoti.
Pastaba: Šis įrankis nėra tobulas ir jame nėra išvardyti visi reikalingi procesai / programos. Pabandykite išjungti antivirusinę programą, VPT paslaugas, atjungti USB ir stebėjimo programas (pvz., „CC Cleaner“).
Norėdami išjungti paslaugą, kuri yra kaltininkė, paspauskite „Windows + R“ ir įveskite „services.msc“. Atsidarys naujas langas, kuriame bus visos jūsų kompiuteryje veikiančios paslaugos. Dukart spustelėkite tą, kuris sukelia problemą, sustabdykite paslaugą ir pasirinkite Startup Type to Disabled. Paspauskite Gerai, jei norite išsaugoti pakeitimus ir išeiti.
Norėdami pašalinti programą , atidarykite valdymo skydą ir pasirinkite Pašalinti programą. Visos jūsų kompiuteryje įdiegtos programos bus išvardytos čia. Dešiniuoju pelės mygtuku spustelėkite tą, kuris sukelia jūsų problemas, ir pasirinkite „Pašalinti“.
14 sprendimas: uždarymo kraštas fone
Kai kuriais atvejais „Microsoft Edge“ veikia fone, kol naudojatės savo kompiuteriu, ir tai neleidžia kompiuteriui užmigti. Šis elgesys paprastai įgyvendinamas siekiant užkirsti kelią trikdžiams naršant, tačiau gali būti nemenkas uždavinys tai išjungti naršyklėje. Todėl norėdami atsikratyti, turėsite išjungti naršyklę nuo užduočių tvarkyklės. Už tai:
- Paspauskite „Windows“ + „R“, kad atidarytumėte eilutę Vykdyti.
- Įveskite „taskmgr“ ir paspauskite „Enter“, kad paleistumėte užduočių tvarkyklę.

- Spustelėkite skirtuką „Procesai“ ir sąraše ieškokite „Microsoft Edge“ įrašo.
- Spustelėkite „Microsoft Edge“ procesą, kad jį pasirinktumėte, tada spustelėkite „Baigti užduotį“, kad visiškai uždarytumėte naršyklę.

- Patikrinkite ir pažiūrėkite, ar tai padėjo išspręsti problemą ir ar „Windows“ dabar miega.
15 sprendimas: Miego diagnostikos ataskaitos generavimas
Kai kuriais atvejais gali būti kelios foninės paslaugos ar programos, kurios neleidžia jūsų kompiuteriui užmigti. Kai kurios paslaugos gali veikti fone, o kompiuteris mano, kad vis dar atliekamos užduotys, kurioms reikalingas ekrano įjungimas ir jis neveikia miego režimu. Sukursime išsamią miego ataskaitą ir patikrinsime, kurios šiuo metu vykdomos programos neleidžia miegoti kompiuteriui.
- Paspauskite „Windows“ + „R“, kad atidarytumėte vykdymo eilutę.
- Įveskite „cmd“ ir paspauskite „Shift“ + „Ctrl“ + „Enter“, kad suteiktumėte administratoriaus teises.
- Įveskite šią komandą, kad sukurtumėte išsamią ataskaitą apie programas, kurios neleidžia jūsų kompiuteriui užmigti.
powercfg / SYSTEMSLEEPDIAGNOSTICS
- Taip pat nurodysite vietą, kur ši ataskaita buvo išsaugota.
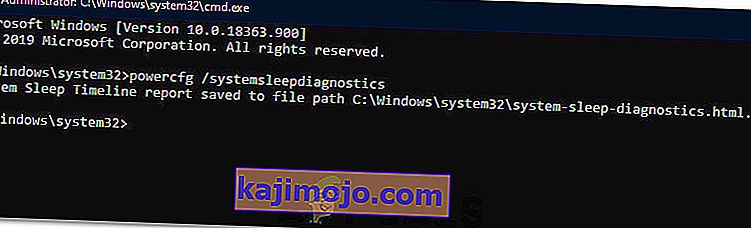
- Eikite į šią vietą ir atidarykite ataskaitą pasirinkta naršykle.
- Naudodamiesi šia ataskaita dabar galite nustatyti procesus, kurie neleidžia jūsų kompiuteriui veikti miego režime.
16 sprendimas: pašalinkite fizines kliūtis
Šis sprendimas daugeliui žmonių gali pasirodyti keistas, tačiau kartais, kai nuleidžiate pelę, pelės klaviatūra ar paviršius, kuriame įdėjote pelę, gali vibruoti, dėl kurio pelė gali šiek tiek paslysti. Tai gali užkirsti kelią kompiuteriui užmigti, nes pelė nuolat juda ir nors žymeklis gali atrodyti nejudantis, jis iš tikrųjų gali šiek tiek judėti. Taigi mums pasirodė naudinga pašalinti pelės kilimėlį arba įsitikinti, kad pelė visai nejuda.
17 sprendimas: „Steam“ uždarymas
„Steam“ paprastai yra įtariamasis tokiose situacijose, nes kartais fone gali nuolat vykti kai kurie procesai, kurie paskatina kompiuterį pagalvoti, kad jums reikia ekrano, kad būtumėte įjungtas, ir tai gali užkirsti kelią kompiuterio miegui. Todėl geriausia bent laikinai užsidaryti „Steam“, kad patikrintumėte.
- Darbalaukyje spustelėkite rodyklės „Aukštyn“ piktogramą, kad atidarytumėte daugiau elementų parinktį.
- Dešiniuoju pelės mygtuku spustelėkite piktogramą „Steam“ ir pasirinkite parinktį „Exit“ .
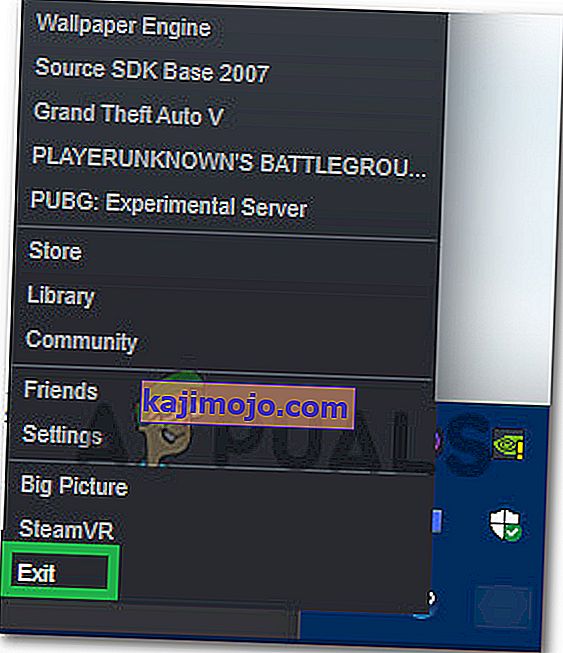
- Išėję iš „Steam“ patikrinkite, ar kompiuteris gali eiti miegoti.
Pastaba: Taip pat turėtumėte pabandyti perkelti „Steam“ iš darbalaukio, jei ten yra nuorodų ar failų. Kai kuriais atvejais tai atrodo išspręsta. Be to, jei norite palikti jį fone, pabandykite perkelti „Steam“ į bibliotekos režimą, o ne pagrindinį puslapį. Tai susiję su tuo, kad programinė įranga paprastai įkelia vaizdo įrašus ar garso įrašus būdama pagrindiniame puslapyje, o tai priverčia kompiuterį manyti, kad programinė įranga vis dar naudojama.
18 sprendimas: paleisti pėdsaką
Tai yra sekimo forma, kuri turėtų padėti išsiaiškinti procesus, kurie trukdo kompiuteriui pereiti į miego režimą. Norėdami tai paleisti, pirmiausia atidarysime administracinę komandų eilutę ir įveskite keletą komandų, kad paleistume testą. Norėdami tai padaryti:
- Paspauskite „Windows“ + „R“, kad atidarytumėte eilutę Vykdyti.
- Įveskite „cmd“ ir paspauskite „Shift“ + „Ctrl“ + „Enter“, kad suteiktumėte administratoriaus teises.

- Norėdami inicijuoti pėdsaką, įveskite šią komandą.
cd% USERPROFILE% / darbalaukis
- Po to įveskite šią komandą, kad pradėtumėte sekti veiklą.
powercfg / energija
- Užtruks 60 sekundžių, kol bus baigtas šis pėdsakas, o bandant užmigdyti kompiuterį, kol bus vykdomas pėdsakas.
- Taip pat turėtų būti nurodyta vieta, kur jis išsaugojo pėdsaką, kurį jis paleidžia, kai baigiasi per šešiasdešimt sekundžių.
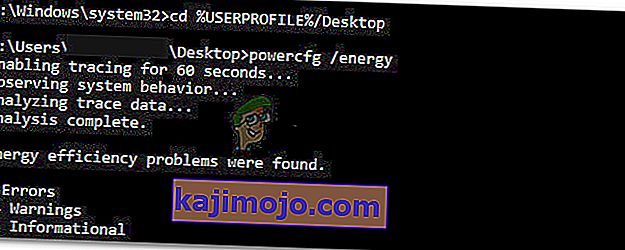
- Dabar turėtumėte tiksliai nustatyti failą, kuris neleidžia jums pereiti į miego režimą.
19 sprendimas: leisti tik magiškam paketui pažadinti kompiuterį
Kartais jūsų naudojama tinklo plokštė gali pažadinti kompiuterį, todėl norint tinkamai veikti miego režimu, gali tekti iš naujo nustatyti kai kuriuos jo maitinimo nustatymus. Todėl šiame žingsnyje mes iš naujo sukonfigūruosime kai kuriuos tinklo plokštės maitinimo nustatymus. Už tai:
- Paspauskite „Windows“ + „R“, kad paleistumėte eilutę Vykdyti.
- Įveskite „devmgmt.msc“ ir paspauskite „Enter“, kad paleistumėte įrenginio tvarkyklės langą.

- Išplėskite tinklo adapterių tvarkykles ir dešiniuoju pelės mygtuku spustelėkite naudojamą tinklo tvarkyklę.
- Parinkčių sąraše pasirinkite „Ypatybės“ ir spustelėkite skirtuką „Energijos valdymas“ .

- Maitinimo nustatymuose pažymėkite parinktį „ Leisti magiškam paketui pažadinti šį įrenginį “ ir spustelėkite „Gerai“, kad išsaugotumėte pakeitimus.
- Patikrinkite ir pažiūrėkite, ar tai išsprendžia problemą.
20 sprendimas: Paskutinio pabudimo nustatymas
Šis sprendimas yra tinkamas tik tuo atveju, jei kompiuteris staiga pabunda iš miego režimo. Tuo naudosimės „power cfg“ išsamią informaciją, kad nustatytume, koks procesas paskatino kompiuterį pabusti iš miego režimo vykdant kai kurias komandas komandų eilutėje.
- Paspauskite „Windows“ + „R“, kad atidarytumėte eilutę Vykdyti.
- Įveskite „cmd“ ir paspauskite „Shift“ + „Ctrl“ + „Enter“, kad suteiktumėte administratoriaus teises.

- Įveskite šią komandą, kad inicijuotumėte paskutinį pažadinimo pėdsaką.
„powercfg“ / „lastwake“
- Dabar ekrane jis turėtų rodyti pažadinimo šaltinį.
- Greičiausiai tai bus tvarkyklė, esanti jūsų kompiuterio įrenginių tvarkytuvėje, ir jūs galite lengvai pereiti į įrenginio valdymo langą ir jį pašalinti, arba pakeisti naujesne tvarkyklės versija.
21 sprendimas: uždaryti „Utorrent“
Gali būti, kad „Utorrent“ veikia fone, net jei jį uždarėte iš užduočių juostos. Programa nuolat atsisiunčiama iš torrentų arba siejama su kitais torrentais fone, net jei uždarote programą. Todėl šiame žingsnyje mes jį pašalinsime iš programų dėklo ir užduočių tvarkyklės. Už tai:
- Paspauskite „Windows“ + „R“, kad atidarytumėte eilutę Vykdyti.
- Įveskite „taskmgr“ ir paspauskite „Enter“.

- Norėdami jį pasirinkti, spustelėkite skirtuką „Procesai“ ir procesų sąraše spustelėkite „Utorrent“ .
- Pasirinkę, spustelėkite mygtuką „Baigti užduotį“, kad užbaigtumėte procesą.
- Po to spustelėkite skirtuką „Startup“ ir jame taip pat pasirinkite „Utorrent“ .

- Norėdami užbaigti procesą, užduočių tvarkyklėje spustelėkite mygtuką „Išjungti“ .
- Patikrinkite, ar problema vis dar išlieka.
22 sprendimas: naudokite kompiuterio maitinimą
Kai kuriais atvejais problema gali kilti, jei jūsų RAM ar „Pagefile“ nėra tinkamai išvalomi, ir tai gali užkirsti kelią kompiuterio miegui. Todėl galite pabandyti visiškai įjungti kompiuterio maitinimo ciklą ir atsikratyti statinės elektros energijos, kurią kaupia komponentai, kad išspręstumėte šią problemą. Norėdami tai padaryti:
- Visiškai išjunkite kompiuterį ir palaukite, kol jis visiškai išsijungs.
- Atjunkite maitinimo laidą tiek iš procesoriaus, tiek iš monitoriaus.

- Paspauskite ir palaikykite tiek procesoriaus, tiek monitoriaus maitinimo mygtuką mažiausiai 10 sekundžių.
- Palaukite dar 2 minutes ir įjunkite kompiuterį.
- Patikrinkite ir pažiūrėkite, ar tai padėjo išspręsti jūsų kompiuterio problemą.
23 sprendimas: atjunkite valdiklį
Kai kurie įrenginiai, kurie gali sukelti šią problemą, yra „Xbox“ ir „PS4“ valdikliai. Šie įrenginiai nebuvo rodomi nė viename iki šiol atliktame atsekamumo bandyme ir jie neleido kompiuteriui užmigti. Todėl, jei prie savo kompiuterio prijungėte „Xbox One“, „Xbox 360“, „PS4“ ar bet kurį kitą valdiklį, geriausia laikinai jį atjungti ir patikrinti, ar kompiuteris eina miegoti.
24 sprendimas: iš naujo įjunkite maitinimo nustatymus
Jei jūsų kompiuteris yra įstrigęs tarp maitinimo nustatymų būsenos, kuri visada įjungta ir po kurio laiko išsijungia, problema gali būti matoma. Tai, ką galime padaryti, kad atsikratytume šios problemos, yra iš naujo suaktyvinti šiuos nustatymus pasirinkdami vieną ir pakeisdami jį į kitą. Už tai:
- Paspauskite „Windows“ + „R“, kad atidarytumėte eilutę Vykdyti.
- Įveskite „control“ ir paspauskite parinktį „Hardware and Sound“ .

- Aparatūros ir garso nustatymuose spustelėkite „Maitinimo parinktys“ , tada pasirinkite parinktį „Keisti plano nustatymus“ priešais naudojamą energijos planą.
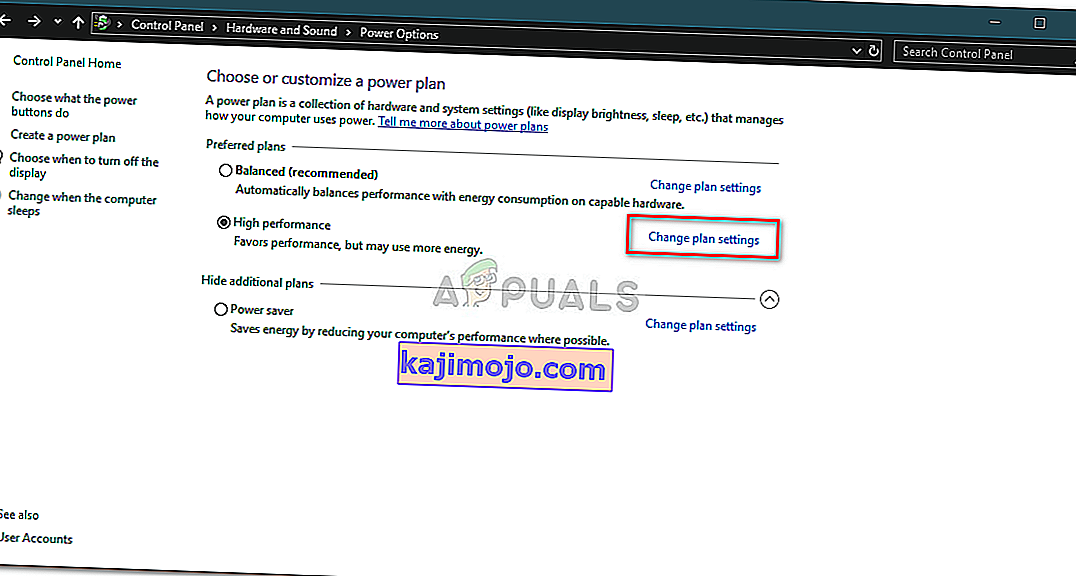
- Dabar pakeiskite parinktis „Išjungti ekraną“ ir „Užmigdyti kompiuterį“, tada - „Niekada“.
- Norėdami išsaugoti pakeitimus, spustelėkite parinktį „Išsaugoti pakeitimus“ .
- Palaukite mažiausiai 5 minutes ir grįžkite į keitimo plano nustatymų parinktį.
- Dabar pakeiskite nustatymus atgal į tuos, kuriuos norite, ir išsaugokite pakeitimus.
- Tai atlikdami patikrinkite, ar problema išspręsta.
25 sprendimas: trūkstamų tvarkyklių diegimas
Gali būti, kad dingo kai kurie svarbūs jūsų kompiuterio tvarkyklės arba jie buvo sugadinti dėl sistemos gedimo. Todėl atlikdami šį veiksmą iš įrenginių tvarkytuvės patikrinsime, ar kompiuteryje nėra tvarkyklių, ir atnaujinsime arba įdiegsime trūkstamus. Už tai:
- Paspauskite „Windows“ + „R“, kad atidarytumėte vykdymo eilutę.
- Įveskite „devmgmt.msc“ ir paspauskite „Enter“, kad paleistumėte įrenginių tvarkyklę.
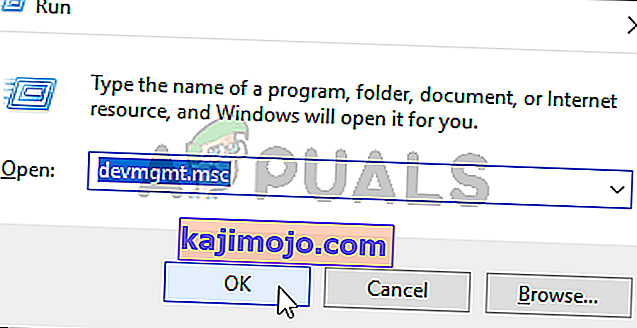
- Įrenginio valdymo lange išplėskite kiekvieną parinktį po vieną ir ieškokite bet kokių tvarkyklių su geltona piktograma.
- Ši piktograma rodo, kad šių tvarkyklių trūksta arba jos buvo netinkamai įdiegtos.
- Dešiniuoju pelės mygtuku spustelėkite diską, kuriame yra ši piktograma, ir pasirinkite parinktį „Atnaujinti tvarkyklę“ .
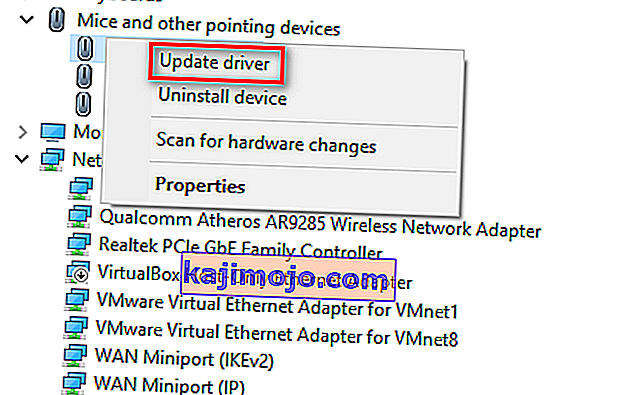
- Vykdykite ekrane pateiktas instrukcijas, kad atnaujintumėte tvarkyklę, ir ji turėtų automatiškai ieškoti „Windows“ naujinimo tvarkyklės naujinimų ir įdiegti juos už jus.
- Arba galite naudoti „Driver Easy“, kad įdiegtumėte trūkstamus tvarkykles.
- Įdiegę visus trūkstamus tvarkykles, patikrinkite, ar problema vis dar išlieka.
26 sprendimas: WMP paslaugos sustabdymas
Tam tikrose situacijose greičiausiai jūsų kompiuteryje įjungta WMP paslauga gali trukdyti miegoti, veikdama fone. Pagal numatytuosius nustatymus paslauga yra įjungta ir leidžiama veikti be trukdžių, todėl šiame etape mes ją sustabdysime, kad patikrintume, ar ji tikrai yra šios problemos kaltininkas.
- Paspauskite „Windows“ + „R“, kad atidarytumėte „Run Prompt“.
- Įveskite „services.msc“ ir paspauskite „Enter“, kad atidarytumėte paslaugų valdymo langą.

- Paslaugų valdymo lange slinkite žemyn ir ieškokite „Windows Media Player Network Sharing Service“.
- Dukart spustelėkite jį ir tada spustelėkite mygtuką „Stop“ .
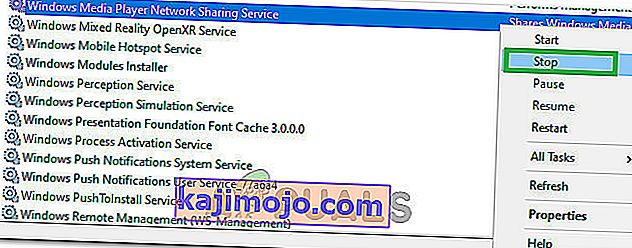
- Spustelėkite „Startup Type“ ir sąraše pasirinkite „Manual“ .
- Išsaugokite pakeitimus ir išeikite iš paslaugų lango.
- Patikrinkite ir pažiūrėkite, ar tai padėjo išspręsti jūsų miego problemą.
27 sprendimas: pažadinimo laikmačių tikrinimas ir sustabdymas
„Windows“ gali būti sukonfigūruota tam tikru laiku pabusti svarbioms funkcijoms, tokioms kaip „Windows Update“. Tačiau kartais tai gali erzinti, jei norite, kad kompiuteris veiktų miego režimu. Todėl atlikdami šį veiksmą patikrinsime, ar jūsų kompiuteryje nėra nustatytų pažadinimo laikmačių, ir nedelsdami juos išjungsime. Už tai:
- Paspauskite „Windows“ + „R“, kad atidarytumėte eilutę Vykdyti.
- Įveskite „cmd“ ir paspauskite „Shift“ + „Ctrl“ + „Enter“, kad atidarytumėte su administratoriaus teisėmis.

- Įveskite šią komandą, jei norite patikrinti, ar nėra aktyvių pažadinimo laikmačių.
„powercfg“ / „waketimers“
- Paleidus komandą, ekrane bus rodomi jūsų kompiuteryje nustatyti pažadinimo laikmačiai.
- Norėdami išjungti šias užduotis, paspauskite „Windows“ + „R“, kad paleistumėte vykdymo eilutę, ir įveskite „taskchd.msc“.

- Paspauskite „Enter“, kad paleistumėte užduočių planavimo priemonės langą.
- Užduočių planuoklyje spustelėkite užduotis, kurių būsena yra „Parengta“, ir raskite tą, kuri mums buvo parodyta 4 žingsnyje.
- Dešinėje pusėje spustelėkite parinktį „Išjungti“, kad užduotis nebūtų vykdoma.

- Patikrinkite ir pažiūrėkite, ar tai padėjo išspręsti problemą, kai kompiuteris nemiega.
28 sprendimas: išjunkite pažadinimo laikmačius
Gali būti, kad kompiuteryje įgalinote pažadinimo laikmačius, tačiau negalite išjungti šių paslaugų, kad jos nepažadintų jūsų kompiuterio. Todėl šiame žingsnyje mes išjungsime pažadinimo laikmačius savo kompiuterio energijos plane ir tai padarysime, kad jūsų kompiuteris nepažadinamas fono tarnybos. Už tai:
- Paspauskite „Windows“ + „R“, kad atidarytumėte eilutę Vykdyti.
- Įveskite „control“ ir paspauskite „Enter“, kad paleistumėte valdymo skydą.

- Valdymo skydelyje spustelėkite parinktį „Aparatūra ir garsas“, tada pasirinkite mygtuką „Maitinimo parinktys“ .
- Pasirinkite mygtuką „Keisti plano nustatymus“ ir spustelėkite mygtuką „Keisti išplėstinius maitinimo nustatymus“ .

- Išplėskite parinktį „Miego režimas“, tada išplėskite parinktį „Leisti pažadinimo laikmačius“ .
- Spustelėkite parinktį „Nustatymas:“ ir išskleidžiamajame meniu pasirinkite „Išjungti“.
- Spustelėkite „Taikyti“ ir pasirinkite „Gerai“.
- Patikrinkite, ar tai padėjo išspręsti jūsų kompiuterio problemą.
Balso matuoklis yra programa, kuri taip pat žinoma kaip netinkama „Windows“ miego funkcijos funkcija.
Pastaba: jei naudojate pasenusią „Bios“ versiją, ši klaida gali būti suaktyvinta dėl tam tikrų trūkstamų funkcijų / trikdžių, kuriuos dažniausiai turi kai kurios „Bios“ versijos. Todėl rekomenduojama nedelsiant pritaikyti „Bios“ naujinį, jei „Bios“ yra pasenęs ir susiduriate su šia problema.