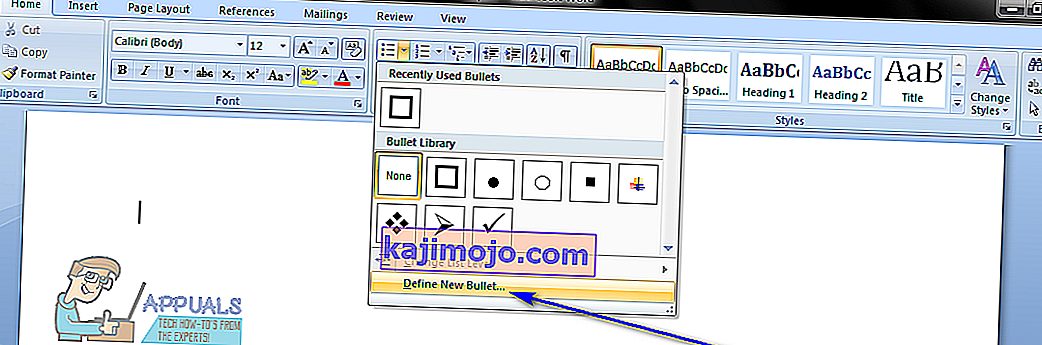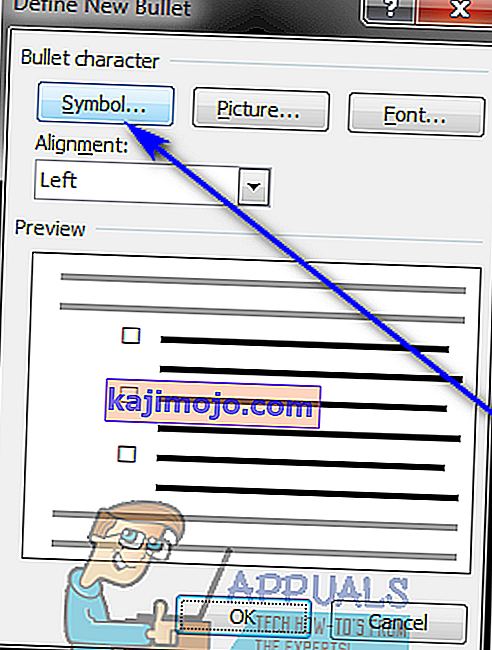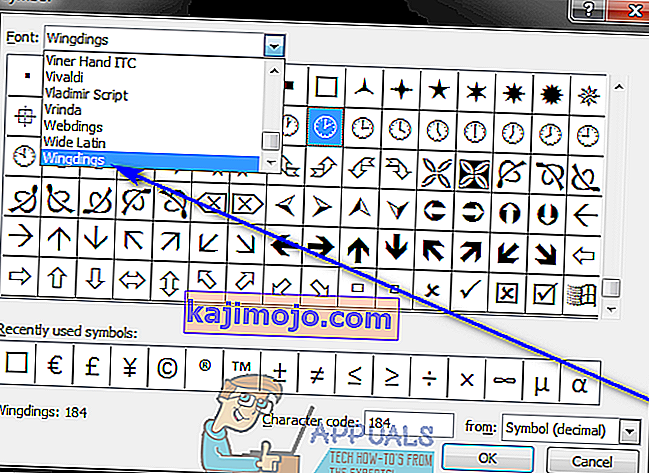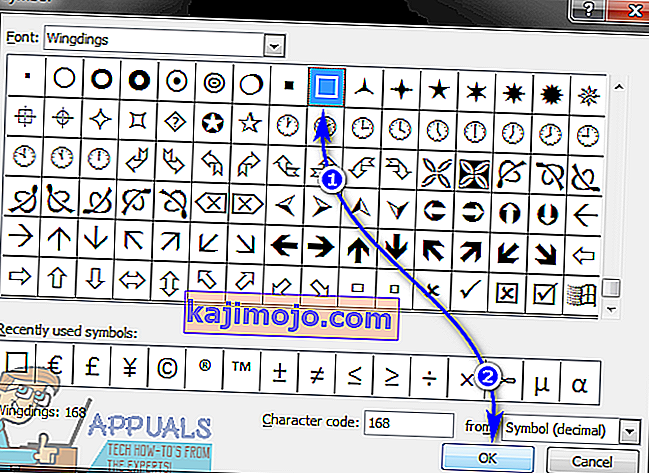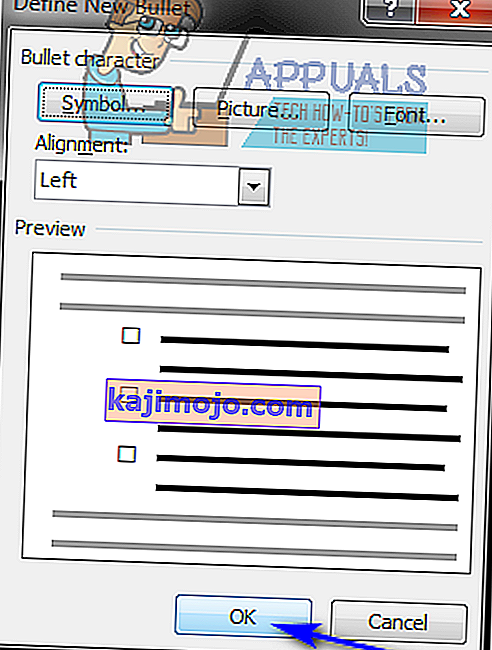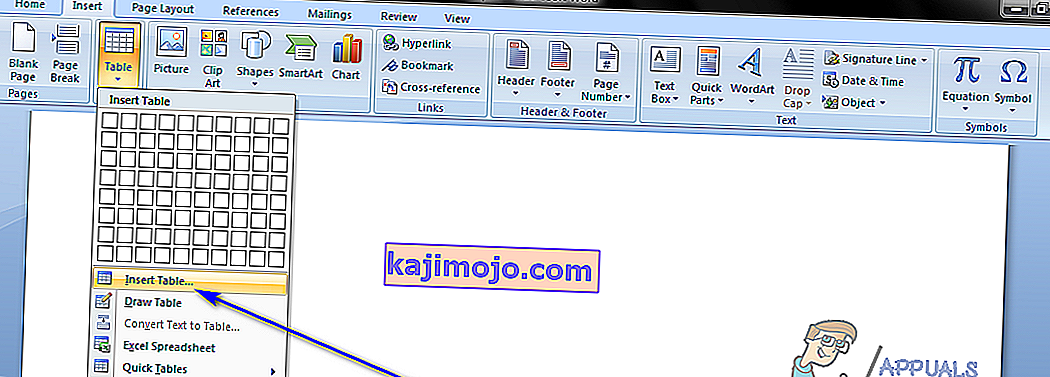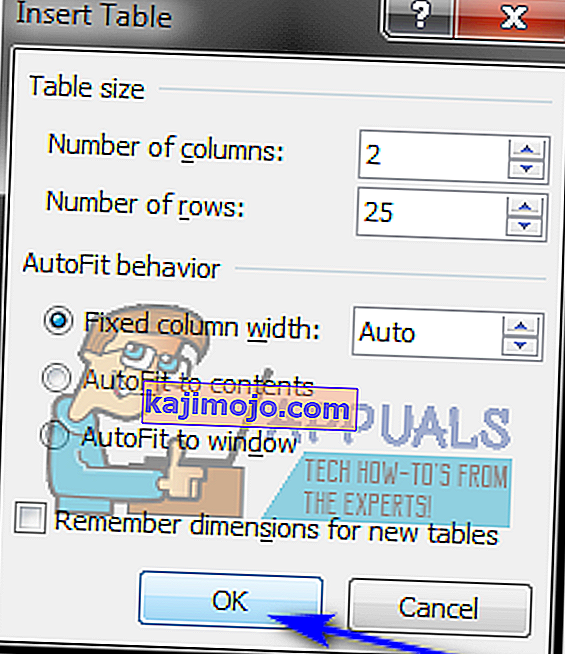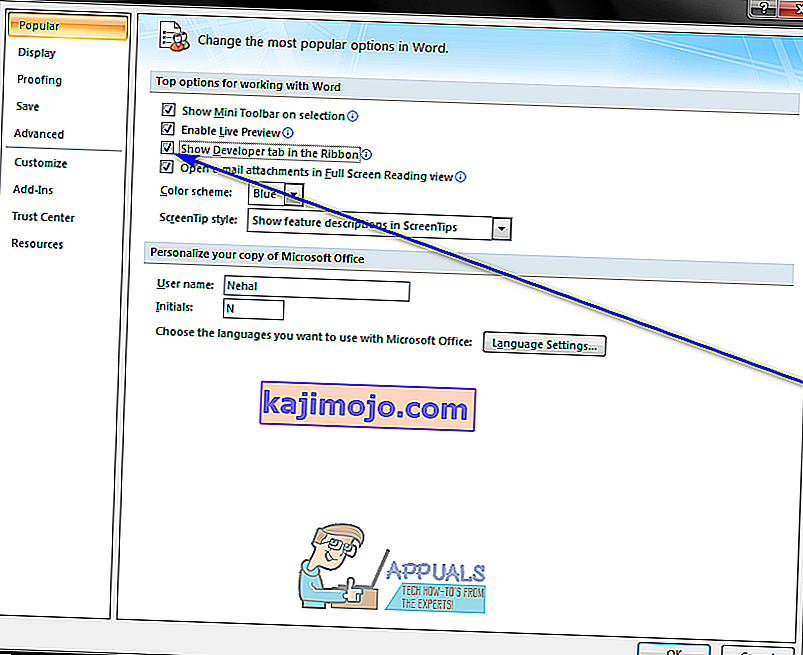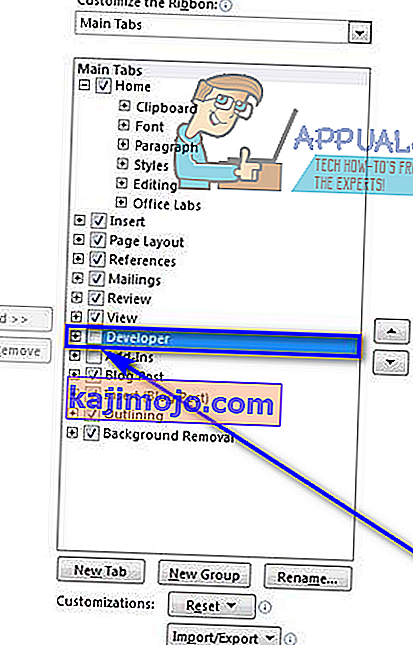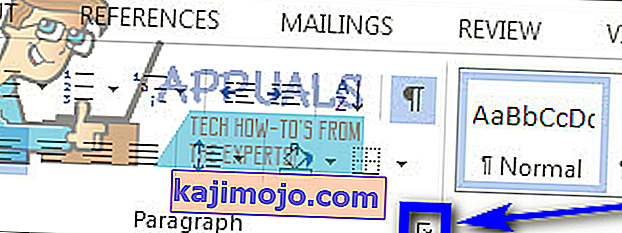Vartotojams visiškai įmanoma sukurti ištisus kontrolinius sąrašus „Microsoft Word“. Naudodami „Microsoft Words“ ir platų, platų funkcijų spektrą, kurį vartotojams gali pasiūlyti tekstų procesorius, galite patogiai sukurti kontrolinį sąrašą su tiek elementų, kiek norite, kad galėtumėte patikrinti. Planuojate kelionę ir turite sudaryti kontrolinį sąrašą viskam, ko reikia norint, kad galėtumėte nuvykti? Planuojate ką nors gaminti pagal receptą ir turite įsitikinti, kad atlikote kiekvieną žingsnį ir darote tai teisinga tvarka? Tai yra būtent tokios situacijos, kurios tiesiog rėkia kontrolinį sąrašą, ir jūs galite lengvai sukurti kontrolinį sąrašą naudodami „Microsoft Word“.
Naudotojai, naudodami „Microsoft Word“, gali sukurti dviejų skirtingų rūšių kontrolinius sąrašus - kontrolinius sąrašus su žymės langeliais ir žymės langeliais, o ne ženkleliais ar skaičiais (tai yra rekomenduojama kontrolinio sąrašo rūšis vartotojams, norintiems sukurti kontrolinį sąrašą ir tada jį atsispausdinti, kad jie galėtų patikrinti rankomis esančius elementus) ir sąrašus, kuriuos galite patikrinti pačiame „Word“ (tai yra rekomenduojamas kontrolinis sąrašas vartotojams, norintiems, kad jie galėtų patikrinti elementus iš sąrašo „Word“, o ne atspausdinti kontrolinį sąrašą, ir tai rūšies kontrolinis sąrašas reikalauja, kad vartotojai prie savo sukurto kontrolinio sąrašo pridėtų turinio valdiklį).
Gebėjimas kurti kontrolinius sąrašus yra visose „Microsoft Word“ versijose - nuo „Microsoft Word 2007“ iki „Microsoft Word 2016“. Tačiau tikslūs veiksmai, kuriuos turite atlikti norėdami sukurti kontrolinį sąrašą „Microsoft Word“ dokumente, šiek tiek skiriasi skirtingos „Microsoft Word“ versijos. Be jokių papildomų veiksmų, štai kaip galite sukurti bet kurios šiuo metu ir dažniausiai naudojamos „Microsoft Word“ versijos kontrolinį sąrašą:
Sukurkite kontrolinį sąrašą su ženkleliais su žymės langeliais, o ne ženkleliais
Jei tiesiog norite sukurti kontrolinį sąrašą su žymimaisiais langeliais, kuriuos galite sukurti, o tada atspausdinti, kad elementus galėtumėte patikrinti rankiniu būdu, galite sukurti kontrolinį kontrolinį sąrašą su ženkleliais, o ne žymių langeliais ir tada atspausdinti. Norėdami tai padaryti, turite:
- Paleiskite „ Microsoft Word“ ir sukurkite naują dokumentą.
- Įveskite sąrašą elementų (naudodami ženklelius ar skaičius ), iš kurių norite sukurti kontrolinį sąrašą.
- Išrašę visą sąrašą, pažymėkite ir pasirinkite jį. Į kulkų ar numeriai kurį naudojote sąrašo nebus pažymėtas, bet nesijaudinkite.
- Įrankių juostoje eikite į skirtuką Pagrindinis ir pastraipoje spustelėkite rodyklę šalia parinkties Ženklaiskyrius.
- Spustelėkite Apibrėžti naują ženklelį … .
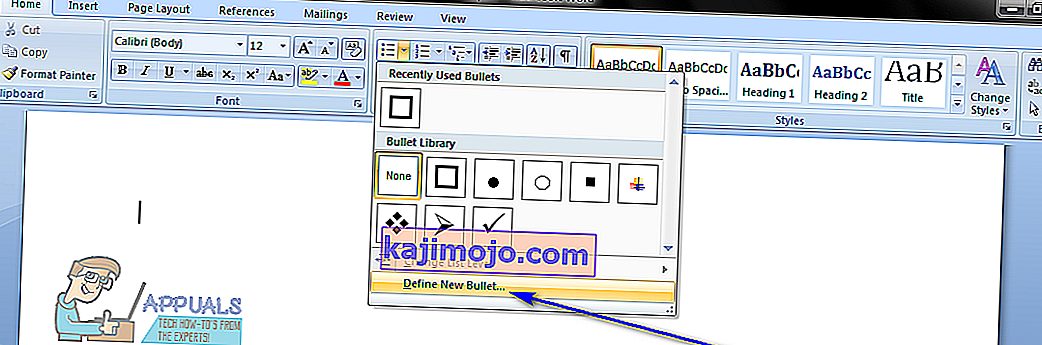
- Spustelėkite simbolį… .
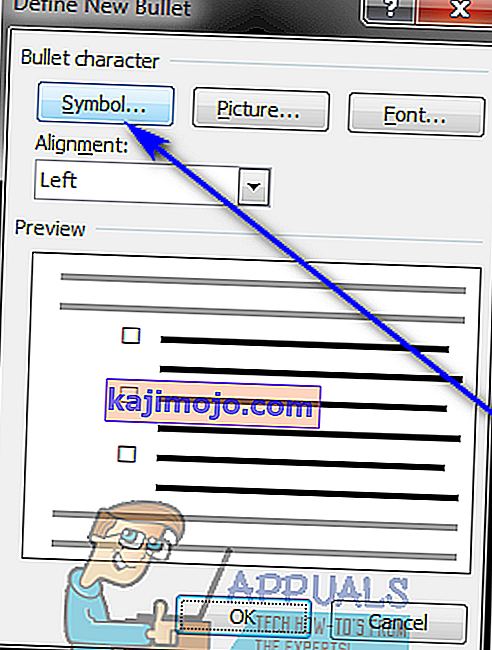
- Atidarykite išskleidžiamąjį meniu, esantį šalia Šriftas: ir spustelėkite simbolį, įdiegtą jūsų kompiuteryje ( pavyzdžiui, „ Wingdings“ ), kad jį pasirinktumėte.
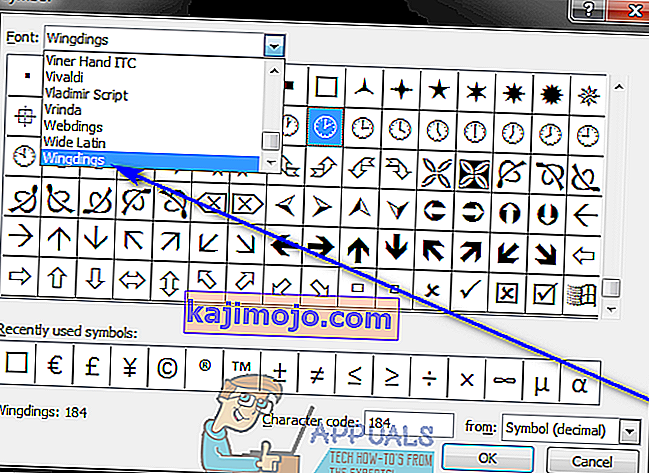
- Slinkite per galimų simbolių sąrašą ir ieškokite simbolio, kuris yra žymimasis langelis arba yra pakankamai panašus, kad būtų perduotas kaip vienas ir veiktų kaip vienas. Jei tokio simbolio nerandate pasirinktame šrifte, tiesiog pereikite prie kito simbolio šrifto. Radę norimą naudoti žymimąjį laukelį, spustelėkite jį, kad jį pažymėtumėte, ir spustelėkite Gerai .
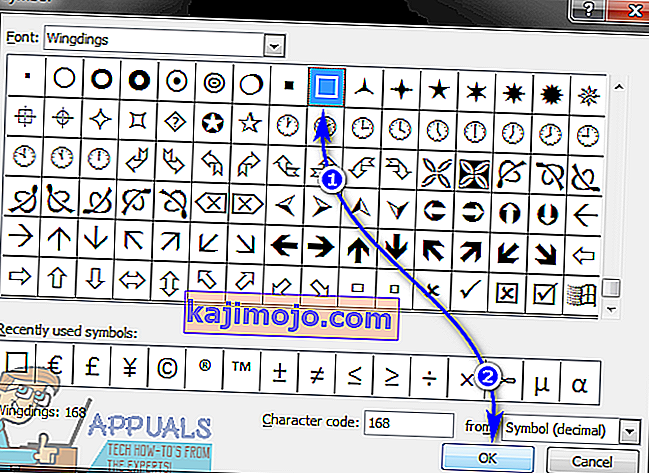
- Spustelėkite OK į apibrėžti naujus Bullet langą. Kai tik tai padarysite, prie kiekvieno įrašyto sąrašo elemento šalia bus žymimasis langelis, paversiantis sąrašą kontroliniu sąrašu.
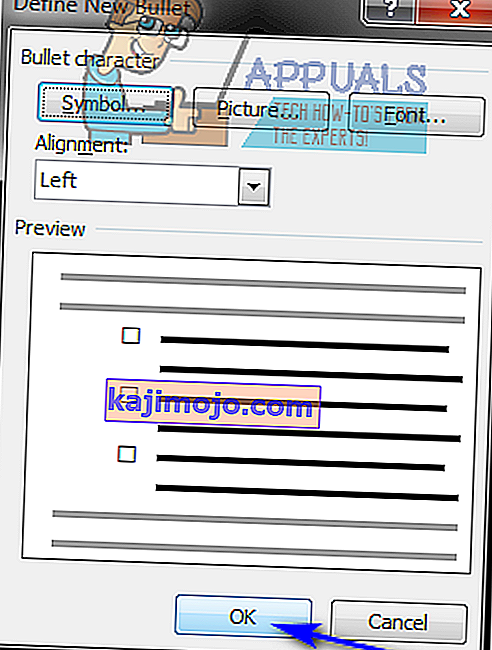
Gavę kontrolinį sąrašą, galite tiesiog išsaugoti „Word“ dokumentą ir, jei norite, atspausdinti kontrolinį sąrašą.
Sukurkite kontrolinį sąrašą, kuriame galite patikrinti „Word“ elementus
„Microsoft Word“ taip pat galite sukurti kontrolinį sąrašą, su kuriuo galite bendrauti naudodami patį „Word“ - galite išsaugoti kontrolinį sąrašą kaip „Word“ dokumentą ir tada pažymėti jame esančius elementus naudodami „Word“. Norėdami sukurti kontrolinį sąrašą, kuriame galite patikrinti elementus iš „Word“, turite:
„Microsoft Word 2007“
- Paleiskite „ Microsoft Word“ ir sukurkite naują dokumentą.
- Eikite į Įterpti skirtuką Įrankių juostoje spustelėkite lentelę į lentelėse skyriuje ir spustelėkite Įterpti lentelę ... .
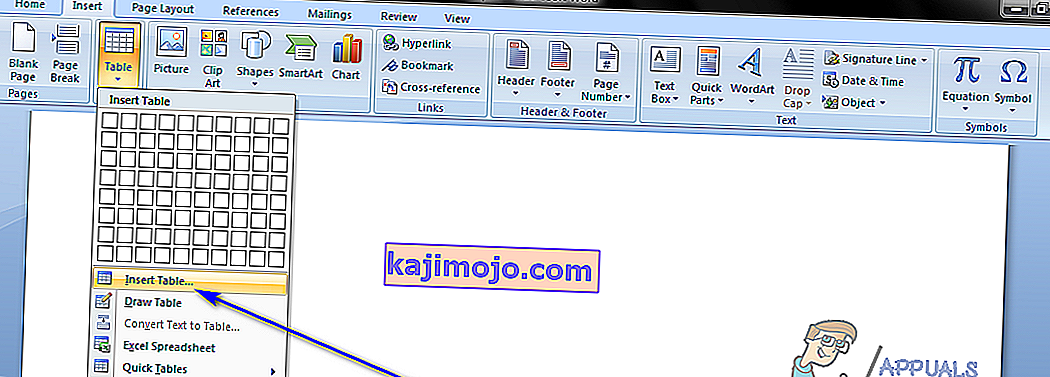
- Įveskite 2 į stulpelių skaičius srityje, ir įveskite Tačiau daug eilučių, kurias norite turėti stalo Tačiau daugelio elementų jūsų kontrolinis sąrašas turi į eilučių skaičius srityje. Baigę spustelėkite Gerai ir bus sukurta jūsų lentelė.
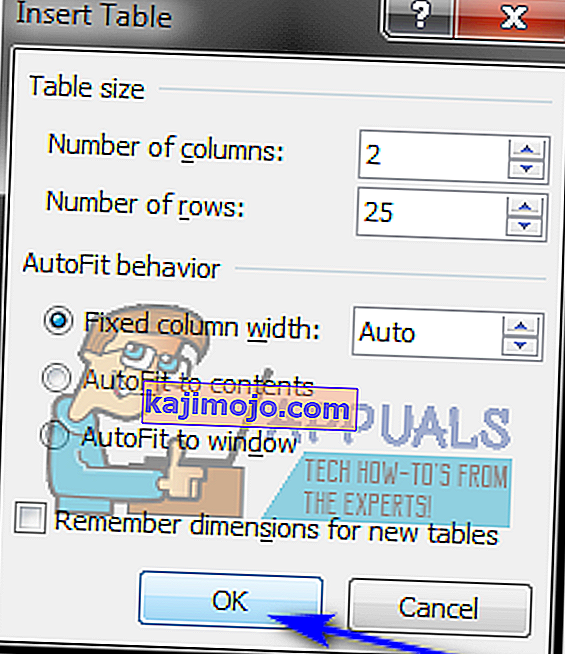
- Spustelėkite Microsoft Office mygtuką su logotipu viršutiniame kairiajame ekrano kampe spustelėkite Word parinktys gautame meniu, o populiariosios skirtuko, kad į Rodyti kūrėjų skirtuką į Ribbon variantą pažymėdami žymės langelį, esantį tiesiai prie jo. Baigę spustelėkite Gerai .
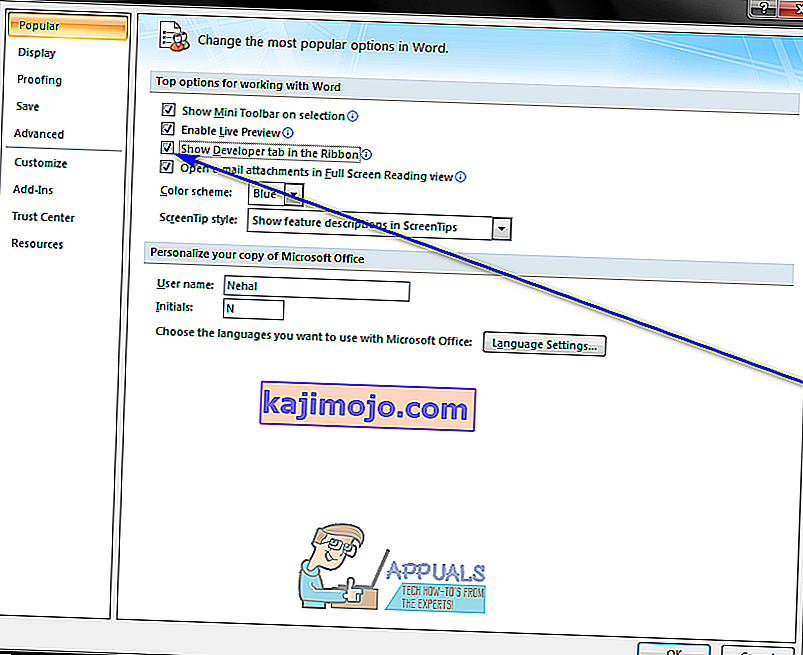
- Spustelėkite viršutiniame kairiajame langelio lentelės Jums sukurto 3 žingsnio pereikite prie Kūrėjas kortelėje įrankių juostoje ir spustelėkite Legacy Tools į Controls skyriuje.
- Spustelėkite žymės langelį formos lauką pagal Legacy formų . Tai padarius, viršutiniame kairiajame lentelės langelyje turėtų atsirasti žymės langelis. Jei žymės langelis turi pilką foną, spustelėkite ant Legacy Tools į Controls skyriuje Kūrėjas skirtuką ir spustelėkite formos laukas spalvinimas su išjungti jį ir pašalinti pilką foną.
- Po vieną spustelėkite kiekvieną langelio langelį, kuriame norite pažymėti žymimąjį langelį, ir paspauskite Ctrl + Y kiekviename, kad įterptumėte žymimąjį laukelį.
- Pridėję žymimąjį langelį prie kiekvieno langelio kairiajame stulpelyje, pradėkite rašyti elementus, kurie sudaro jūsų kontrolinį sąrašą, į kiekvieną dešiniojo stulpelio langelį.
- Dešiniuoju pelės mygtuku spustelėkite lentelę, užveskite pelės žymeklį virš „ AutoFit“ ir spustelėkite „ AutoFit to Contents“, kad jį pasirinktumėte.
- Dešiniuoju pelės mygtuku spustelėkite lentelę, spustelėkite Lentelės ypatybės , eikite į skirtuką Lentelė , spustelėkite Parinktys , įveskite skaičių, nurodantį norimą vietos tarp žymės langelio ir kontrolinio sąrašo elemento, kurį jis atitinka, kiekį (rekomenduojamas numeris yra 0,02 ) į kairę ir dešinę langelius ir spustelėkite Gerai .
- Į lentelę skirtuke Lentelės savybės , spauskite ant sienų ir spalvinimas , pereikite prie sienų skirtuką, spustelėkite Nėra pagal nustatymas , ir spustelėkite Gerai . Bet kurios sienos, kurias pamatysite ant stalo, tai parodys tik tai, kur yra stalo kontūrai - jie nebus matomi jokiuose spaudiniuose.
Šiuo metu sėkmingai sukursite kontrolinį sąrašą „Microsoft Word 2007“. Tačiau, norėdami pažymėti elementus iš šio kontrolinio sąrašo, tiesiog spustelėdami atitinkamus jų žymės langelius, turite užrakinti dokumentą. Tačiau užrakinę dokumentą galėsite patikrinti tik elementus iš kontrolinio sąrašo - negalėsite redaguoti jokių kitų dokumento dalių, nebent pirmą kartą atrakinsite dokumentą. Norėdami užrakinti kontrolinį sąrašą, kad galėtumėte pažymėti jo elementus „Microsoft Word“, turite:
- Kūrėjo skirtuko Valdikliai skiltyje spustelėkite Dizaino režimas , kad įsitikintumėte, jog jis išjungtas .
- Spauskite ant Protect dokumento į Protect skyriuje Kūrėjas skirtuką ir spustelėkite Uždrausti formatavimą ir redagavimas .
- Pagal redagavimas apribojimus , kad Leisti tik tai tipo redagavimo dokumente galimybe pažymėję žymės langelį.
- Galimų redagavimo apribojimų sąraše pasirinkite Formų pildymas .
- Dalyje Pradėti vykdymą spustelėkite Taip, Pradėti vykdyti apsaugą .
- Priskirkite dokumentui slaptažodį (kad atrakinti dokumentą galėtų tik vartotojai, kurie žino slaptažodį), įvesdami slaptažodį lauke Įveskite naują slaptažodį (pasirinktinai) ir patvirtindami slaptažodį. Jei nuspręsite praleisti šį veiksmą ir nepriskirti slaptažodžio, visi galės atrakinti dokumentą ir jį redaguoti.
Kai tai padarysite, galėsite patikrinti savo kontrolinio sąrašo elementus tiesiog spustelėdami atitinkamus jų žymės langelius. Jei norite redaguoti bet kokią kitą dokumento dalis, galite tiesiog jį atrakinti paspaudę ant Protect dokumento į Protect skyriuje Kūrėjas skirtuką Naršyti Apriboti formatavimas ir redagavimas ir spustelėję Stop apsaugos į Protect Document dialogo. Jei atrakinsite dokumentą, kuriame yra kontrolinis sąrašas, po to būtinai jį užrakinkite, kad galėtumėte toliau tikrinti kontrolinio sąrašo elementus.
„Microsoft Word 2010“, 2013 ir 2016 m
- Spustelėkite Failas > Parinktys > Tinkinti juostelę .
- Atidarykite išskleidžiamąjį meniu, esantį tiesiai pagal Tinkinti juostą: ir spustelėkite Pagrindiniai skirtukai, kad jį pasirinktumėte. Į Pagrindiniai skirtukai Pasirodžiusiame sąraše, kad į kūrėjų parinktį patikrinti esantį žymimąjį laukelį tiesiai prie jo, ir spustelėkite Gerai .
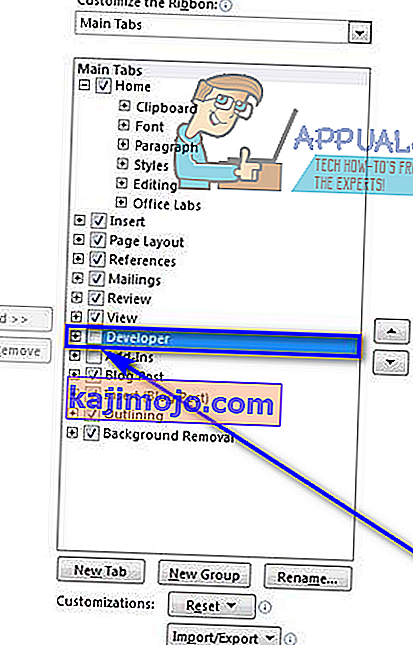
- Spustelėkite + išplėsti kūrėjų skirtuką, tada + išplėsti Valdymas skyriuje Kūrėjas skirtuke spustelėkite žymės langelį Turinio valdymo galimybe, tada spustelėkite į laukelį dešinėje.
- Pasirinkite žymimąjį langelį Turinio valdymas ir spustelėkite Gerai .
- Spustelėkite žymimąjį langelį Turinio valdymas, esantį skirtuko Kūrėjas skiltyje Valdikliai , kad įterptumėte žymimąjį laukelį bet kur, kur yra pelės žymeklis, ir sukurkite naują kontrolinį sąrašą toje dokumento vietoje.
- Du kartus paspauskite rodyklę dešinėn ir tada įrašykite viską, ko norite, kad tai būtų pirmas jūsų kontrolinio sąrašo elementas šalia šalia įterpto žymės langelio.
- Pažymėkite ir pažymėkite ką tik sukurtą žymės langelį ir kontrolinių sąrašų elementų derinį ir paspauskite Ctrl + C, kad sukurtumėte žymės langelio turinio valdiklio kopiją.
- Pereikite prie kitos eilutės ir paspauskite „ Ctrl“ + V, kad įklijuotumėte žymės langelio turinio valdiklį, kurį nukopijavote per paskutinį veiksmą, ir tiesiog įveskite kitą elementą savo sąraše vietoje nukopijuoto kontrolinio sąrašo elemento. Pakartokite šį veiksmą ir kartokite jį tol, kol sukursite visą savo kontrolinį sąrašą.
- Pasirinkite kontrolinį sąrašą ką tik sukūrėte ir paspauskite ant dalis Dialogo lange paleidimo į dalis skyriuje Home skirtuko.
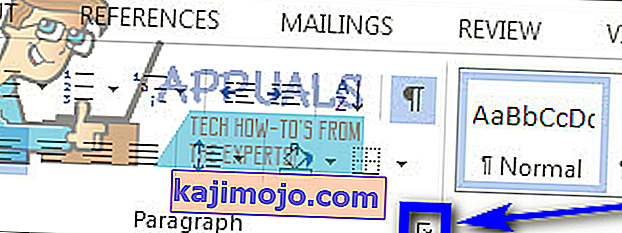
- Įveskite 0,25 lauke „ Kairė“ po įtrauka , dalyje „ Special“ pasirinkite „ Kabinimo“ parinktį ir baigę spustelėkite Gerai .
Tada turite iš tikrųjų užrakinti kontrolinį sąrašą (ir dokumentą, kuriame jis yra), kad galėtumėte patikrinti elementus iš sąrašo naudodami pačią „Microsoft Word“. Norėdami tai padaryti:
- Pasirinkite sukurtą kontrolinį sąrašą.
- Paspauskite ant grupės , ir tada grupės į Controls skyriuje Kūrėjas kortelėje.
Dabar galėsite tiesiogiai patikrinti elementus iš „Word“ kontrolinio sąrašo, tiesiog spustelėdami žymimuosius laukelius, esančius šalia norimų patikrinti elementų. Jei norėtumėte pakeisti ką nors į kontrolinį sąrašą, tačiau, jūs ketinate turėti jį atrakinti, pasirinkdami kontrolinį sąrašą ir paspauskite ant grupės ir tada rozgrupować į Controls skyriuje Kūrėjas kortelėje. Jei atrakinsite kontrolinį sąrašą, būtinai užrakinkite jį dar kartą, kai baigsite jį redaguoti, kitaip negalėsite patikrinti elementų iš jo „Microsoft Word“.