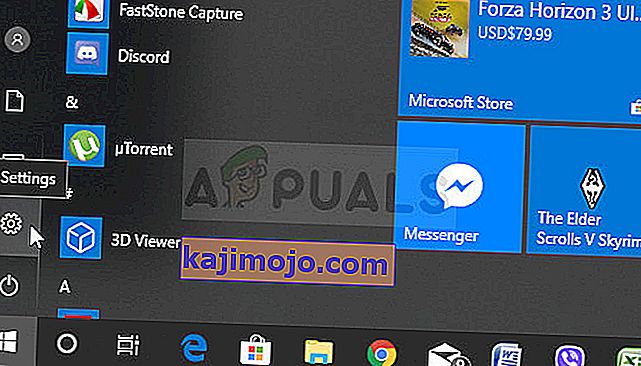Tai yra su grafika susijusi problema, kylanti žmonėms, turintiems savo kompiuteriuose įdiegtas „AMD Radeon“ korteles. Yra keletas skirtingų scenarijų, kai problema atsiranda, tačiau dažniausiai tai įvyksta po to, kai vairuotojui įvyko avarija žaidime. Pranešimas kartais pasirodo iškart po žaidimo avarijos arba iš naujo paleidus.

Problema yra gana nauja, tačiau žmonės jau galvojo apie naudingus metodus, kuriuos galima naudoti jai išspręsti. Mes surinkome metodus, kurie padėjo kitiems žmonėms, ir pateikėme juos straipsnyje. Sėkmės sprendžiant jūsų problemą!
Kas sukelia „Windows“ klaidos klaidą „Numatytieji„ Radeon WattMan “nustatymai buvo atkurti dėl netikėto sistemos gedimo“?
Ši problema yra keista. Pastaruosius kelerius metus tai paveikė daugelį vartotojų visame pasaulyje, tačiau jiems nepavyko sugalvoti daug skirtingų problemos priežasčių. Atsikratyti šios klaidos yra gana sunku, tačiau yra keletas priežasčių, kurias galima tiksliai nustatyti. Patikrinkite juos žemiau:
- Greitas paleidimas - greitas paleidimas yra „Power Options“ parinktis, kuri leidžia vartotojams paleisti greičiau, bet paleidus kai kuriuos komponentus įkelti. Gali būti, kad komponentai, kurie neįkeliami įkrovos metu, sukelia klaidų, tokių kaip šiame straipsnyje.
- Sena grafikos tvarkyklė - klaidos pranešimas yra susijęs su „AMD Radeon“ tvarkyklės gedimu, todėl verta patikrinti, ar yra naujesnė versija, kad būtų galima išspręsti šią problemą.
- Įsijungimo problemos - kai kurie vartotojai pranešė, kad problema nustojo pasirodyti, kai jie nustojo greitinti savo GPU. Be to, jie pranešė, kad jiems reikia visiškai pašalinti visus įsijungimo įrankius, išskyrus „Radeon WattMan“, nes jie akivaizdžiai sukėlė nestabilumą.
1 sprendimas: išjunkite greitą paleidimą
Kompiuterio maitinimo parinktys yra tinkama vieta ieškoti klaidos, nes „Power Options“ yra greito paleidimo parinktis, kuri greičiau paleidžia jūsų kompiuterį. Gali būti, kad ši parinktis neleidžia jūsų vaizdo plokštės tvarkyklei tinkamai įkelti į jūsų kompiuterį. Norėdami išjungti greitą paleidimą, atlikite toliau nurodytus veiksmus!
- Atidarykite Valdymo skydą ieškodami naudingumo mygtuke Pradėti arba spustelėdami mygtuką „Ieškoti“ („Cortana“) kairėje užduočių juostos dalyje (apatinėje kairėje ekrano dalyje).
- Taip pat galite naudoti „ Windows Key + R“ klavišų kombinaciją, kur turėtumėte įvesti „ control“. exe “ir spustelėkite Vykdyti, kuris taip pat tiesiogiai atidarys Valdymo skydą.

- Valdymo skydelyje perjunkite parinktį „ Peržiūrėti pagal“ į mažas piktogramas ir raskite maitinimo parinktis
- Atidarykite jį ir pažvelkite į lango viršuje, kur turėtų būti parinktis „ Keisti nustatymus, kurie šiuo metu nėra “. Spustelėkite jį ir eikite į lango, kuriame yra „ Išjungimo“ nustatymai, apačią .

- Atžymėkite laukelį šalia parinkties „ Įjungti greitą paleidimą (rekomenduojama) “. Spustelėkite mygtuką Įrašyti pakeitimus lango apačioje, dešinėje, ir patikrinkite, ar vis dar rodomas tas pats klaidos pranešimas iš „Radeon Wattman“.

2 sprendimas: įdiekite naujausius tvarkykles
Kaip ir daugelio skirtingų su grafika susijusių problemų atveju, diegiant naujausius tvarkykles, jums gali pasireikšti drama ir sugrįžti stabilumas. Nestabilumo problemos taip pat dažnai pasitaiko, jei bandote žaisti kai kuriuos naujai išleistus žaidimus su pasenusiais tvarkyklėmis. Vykdykite toliau pateiktas instrukcijas, kad įdiegtumėte naujausius „AMD Radeon“ tvarkykles savo kompiuteryje!
- Spustelėkite meniu Pradėti mygtuką, klaviatūroje įveskite „ Device Manager “ ir pasirinkite jį iš galimų rezultatų sąrašo spustelėdami pirmąjį sąrašo įrašą. Taip pat galite paliesti „ Windows Key + R“ klavišų kombinaciją , kad būtų parodytas langas Vykdyti. Įveskite „ devmgmt. msc “laukelyje ir spustelėkite Gerai, kad jį paleistumėte.

- Kadangi tai yra grafikos tvarkyklė, kurią norite atnaujinti savo kompiuteryje, išplėskite skyrių „ Ekrano adapteriai“ , dešiniuoju pelės mygtuku spustelėkite „AMD Radeon“ kortelę ir pasirinkite Pašalinti įrenginį.

- Patvirtinkite dialogus ar raginimus, kurie gali paprašyti patvirtinti dabartinės „AMD Radeon“ tvarkyklės ištrynimą ir palaukti, kol baigsis pašalinimas.
- Vaizdo plokštės tvarkyklės ieškokite AMD svetainėje. Įveskite reikiamą informaciją apie kortelę ir savo operacinę sistemą ir spustelėkite Pateikti .

- Turėtų pasirodyti visų galimų tvarkyklių sąrašas. Nepamirškite slinkti žemyn, kol pasieksite reikiamą įrašą, spustelėkite jo pavadinimą ir po to mygtuką „ Atsisiųsti “. Išsaugokite jį savo kompiuteryje, atidarykite ir vykdykite ekrane pateikiamas instrukcijas , kad jį įdiegtumėte. Patikrinkite, ar vis dar rodomas klaidos pranešimas „Numatytieji„ Radeon WattMan “nustatymai buvo atkurti dėl netikėtos sistemos gedimo“!
3 sprendimas: sustabdykite GPU spartinimą
Klaida dažnai pasirodo, kai vartotojai viršija savo GPU. „Overclocking“ yra dalykas, kai vartotojai maksimalų centrinio procesoriaus grafikos dažnį keičia į didesnę nei rekomenduojama, kurią nustatė jūsų GPU gamintojas, vertę. Tai gali suteikti jūsų kompiuteriui reikšmingą našumą ir greičio pranašumą žaidžiant vaizdo žaidimus ir visaip jį pagerinti.
Procesoriaus dažnio grąžinimas į pradinę būseną priklauso nuo to, kurią programinę įrangą pirmiausia naudojote. Nustokite užblokuoti savo GPU ir patikrinkite, ar problema išlieka.
4 sprendimas: iš kompiuterio pašalinkite visas įsijungimo programas
Kadangi „Radeon WattMan“, be kita ko, yra įsijungimo įrankis, jis neblogai bendradarbiauja su kitais įsijungimo įrankiais, o vartotojai pranešė, kad pašalinus kitus įrankius, išlaikant „Radeon WattMan“ pavyksta išspręsti problemą. Prieš naudodamiesi šiuo metodu, įsitikinkite, kad laikėtės 3 sprendimo patarimų ir nustojote viršinti savo GPU!
- Pirmiausia įsitikinkite, kad esate prisijungę prie administratoriaus paskyros, nes negalėsite pašalinti programų naudodami kitas paskyros privilegijas.
- Gali tekti atsisakyti visų GPU atliktų pakeitimų naudojant bet kurią programą, kurią ketinate pašalinti.
- Spustelėkite meniu Pradėti ir jo ieškodami atidarykite Valdymo skydą . Arba galite spustelėti krumpliaračio piktogramą, kad atidarytumėte nustatymus, jei naudojate „Windows 10“.
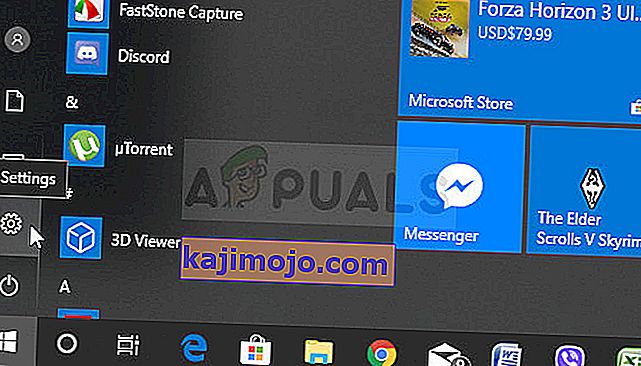
- Valdymo skydelyje viršutiniame dešiniajame kampe pasirinkite Žiūrėti kaip: Kategorija ir Programų skyriuje spustelėkite Pašalinti programą .

- Jei naudojate programą „ Nustatymai “, spustelėję „ Programos“ turėtumėte nedelsdami atidaryti visų jūsų kompiuteryje įdiegtų programų sąrašą.
- Sąraše suraskite visus įdiegtus įsijungimo įrankius ir pakartokite tą patį procesą visiems. Spustelėkite kiekvieną iš jų, spustelėkite mygtuką Pašalinti virš sąrašo ir patvirtinkite visus pasirodančius dialogo langus. Vykdykite ekrane pateikiamas instrukcijas, kad pašalintumėte juos visus ir iš naujo paleiskite kompiuterį.