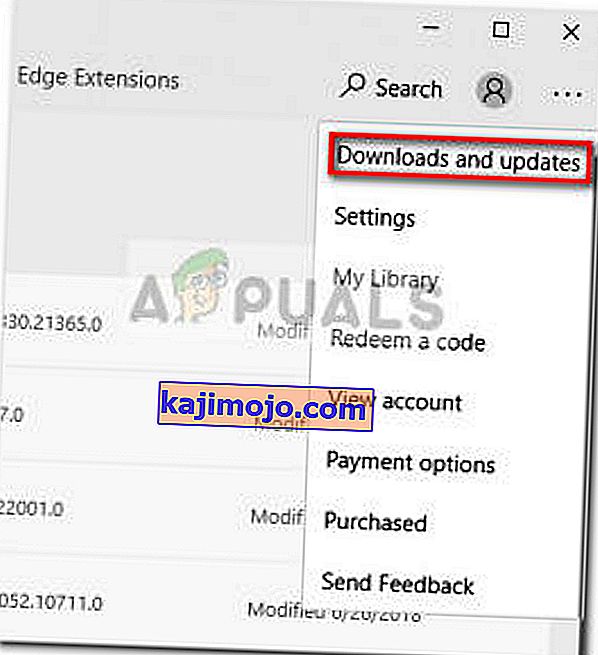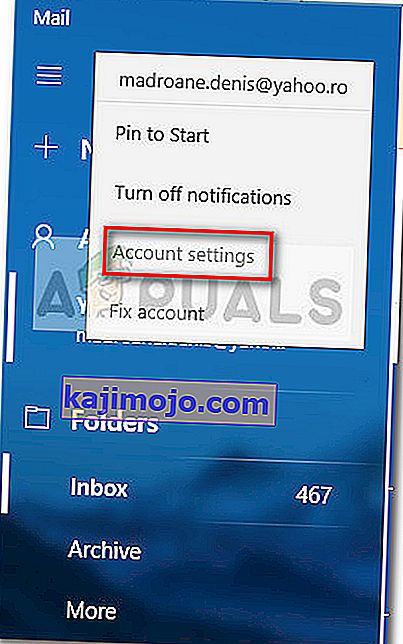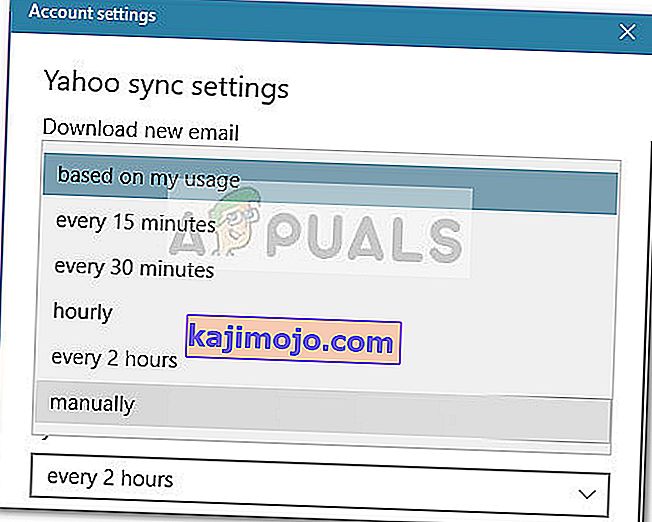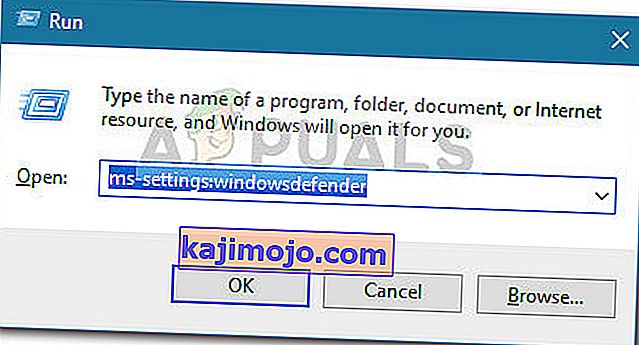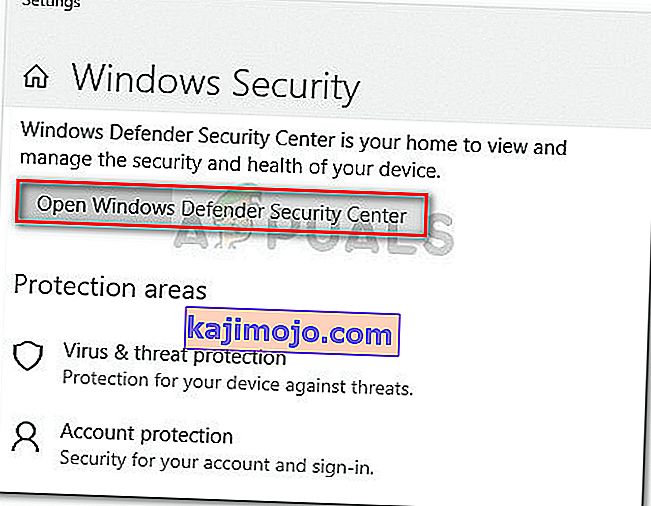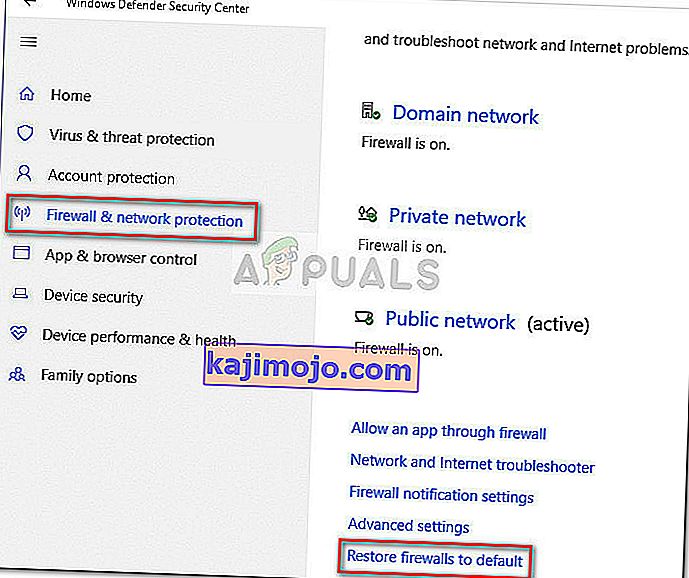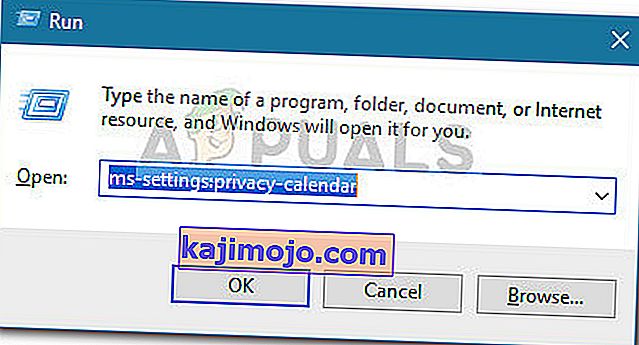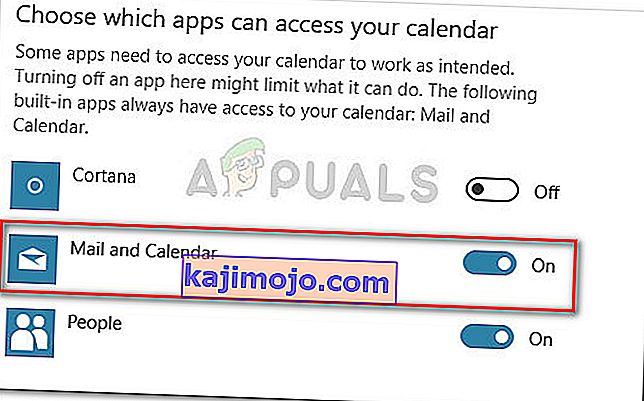Kai kurie vartotojai praneša, kad numatytasis „Windows 10 Mail“ klientas nesinchronizuojamas automatiškai. Kaip bebūtų keista, neatrodo, kad problema būdinga tam tikriems el. Pašto paslaugų teikėjams ir žinoma, kad ji kyla naudojant „Gmail“, „Yahoo“, AOL ir net su įmonės el. Pašto adresais.
Net jei vartotojai nustatė klientui, kad jie gautų naujus pranešimus, ir visą laiką atsisiųstų pranešimus , neatrodo, kad „Windows Mail“ naujus el. Laiškus automatiškai atneštų, net jei rankinis sinchronizavimas veikia puikiai. Tačiau kai kurie vartotojai taip pat praneša, kad rankinis sinchronizavimas taip pat sugadintas. Kiti vartotojai praneša susidūrę su šia problema su tam tikrais el. Pašto paslaugų teikėjais.
Jei susiduriate su ta pačia problema, toliau nurodyti metodai greičiausiai padės išspręsti automatinį „ Windows Mail“ sinchronizavimą . Toliau pateikiama metodų, kuriuos kiti vartotojai naudojo problemai išspręsti, rinkinys. Vykdykite kiekvieną galimą taisymą, kol pasirinksite metodą, kuris išspręs problemą jūsų konkrečioje situacijoje.
1 būdas: „Windows Mail“ programos atnaujinimas
Ši konkreti problema paprastai yra susijusi su pasenusia „Windows Mail“ programa. Daugumai vartotojų, susidūrusių su šia problema, pavyko išspręsti automatinį el. Pašto sinchronizavimą atnaujinant „Windows Mail“ programą iš „Microsoft Store“.
Štai trumpas „Windows Mail“ atnaujinimo iš „Microsoft Store“ vadovas:
- Atidarykite „Microsoft Store“ naudodami užduočių juostos piktogramą arba atidarydami meniu Pradėti ir ieškodami „ parduotuvė “.
- Spustelėkite meniu piktogramą (viršutiniame dešiniajame kampe), tada pasirinkite Atsisiuntimai ir naujiniai .
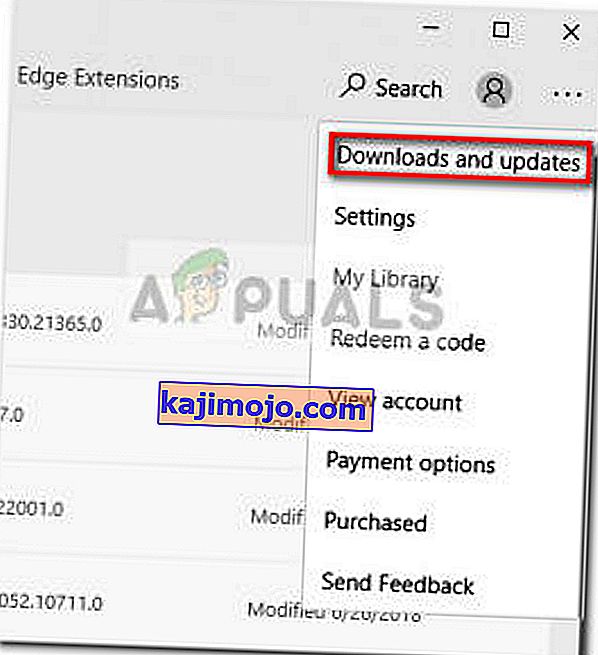
- Viduje Atsisiuntimai ir naujinimai spustelėkite n pašto ir kalendoriaus ir laukti atnaujinimo užbaigti.
Pastaba: Be to, galite spustelėti Gauti naujinimus ir palaukti, kol bus atnaujintas visas programų paketas.
- Kai atsisiuntimas bus baigtas, paspauskite mygtuką Gauti, jei diegimas neprasideda automatiškai.

- Kai "Windows Mail" programa yra atnaujinama, uždarykite Store ir perkraukite kompiuterį. Kito paleidimo metu patikrinkite, ar problema išspręsta ir ar nauji el. Laiškai, gauti „Windows Mail“, sinchronizuojami automatiškai.
Jei vis dar kovojate su ta pačia problema, pereikite prie 2 metodo .
2 metodas: „Windows Mail“ programos el. Pašto sinchronizavimo dažnio keitimas
Kaip pažymėjo kai kurie vartotojai, šią problemą gali sukelti ne programos klaida, o nustatymas, kuris gali trukdyti programai sinchronizuoti naujus el. Laiškus.
Keista, tačiau daugelis vartotojų pranešė, kad numatytasis sinchronizavimo elgesys ( atsižvelgiant į naudojimą ) buvo kaltininkas, atsakingas už tai, kad neleido naujiems el. Čia yra trumpas sinchronizavimo nustatymų, susijusių su jūsų el. Pašto paskyra, modifikavimo vadovas, kad pašalintumėte šią galimybę:
- Atidarykite „Windows Mail“ programą per užduočių juostą arba meniu Pradėti.
- „Windows Mail“ programoje eikite į abonementą kairiajame srityje, dešiniuoju pelės mygtuku spustelėkite el. Pašto adresą, kuris atsisako sinchronizuoti, ir pasirinkite Paskyros parametrai .
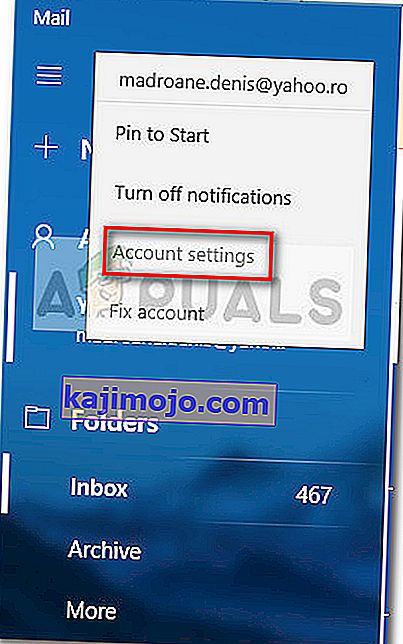
- Skiltyje „Paskyros nustatymai“ spustelėkite Keisti pašto dėžutės sinchronizavimo nustatymus ir įsitikinkite, kad išskleidžiamasis meniu dalyje „ Atsisiųsti naują paštą “ nustatytas kaip Kas 15 minučių . Galite sumažinti dažnį, bet nenustatykite jo į Rankiniu būdu arba Pagal mano naudojimą . Tada pakeisti išskleidžiamą meniu, susijusios su Parsisiųsti elektroniniu paštu iš į bet kuriuo metu .
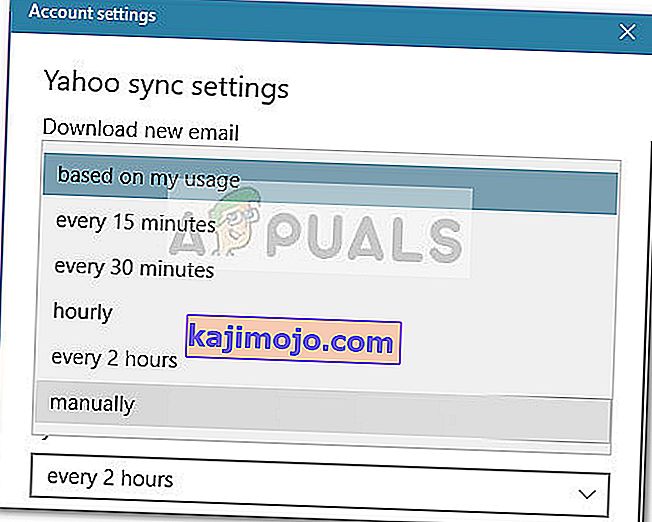
- Tada slinkite žemyn iki Sinchronizavimo parinkčių ir įsitikinkite, kad įjungtas perjungimas, susijęs su el. Paštu, ir spustelėkite Atlikta.
- Uždarykite „Windows Mail“ ir iš naujo paleiskite kompiuterį. Kito paleidimo metu dar kartą atidarykite „Windows Mail“ ir patikrinkite, ar problema išspręsta.
Jei vis dar kovojate su ta pačia problema, tęskite toliau pateiktą metodą.
3 metodas: ugniasienės ir tinklo apsaugos nustatymų atstatymas
Kai kuriems vartotojams pavyko nustatyti įmontuotą užkardą kaip kaltininką, kuris sukėlė problemą. Kaip paaiškėja, vienas iš „Windows“ naujinimų, įdiegtų per WU („Windows Update“), gali pakeisti ugniasienės nustatymą, neleidžiant numatytajai „Mail“ programai tinkamai veikti su „Microsoft“ el.
Kai kuriems vartotojams pavyko išspręsti problemą iš naujo nustatant užkardos ir tinklo apsaugos nustatymus. Čia yra trumpas vadovas, kaip tai padaryti:
- Atidarykite Run lange paspaudus "Windows klavišas + R . Tada įveskite „ ms-settings: windowsdefender “ ir paspauskite „ Enter“, kad atidarytumėte meniu „ Settings“ skirtuką „ Windows Security “ .
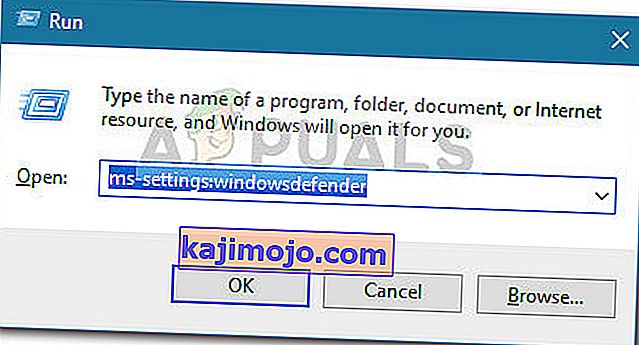
- Skirtuke „ Windows“ sauga spustelėkite Atidaryti „Windows Defender“ saugos centrą .
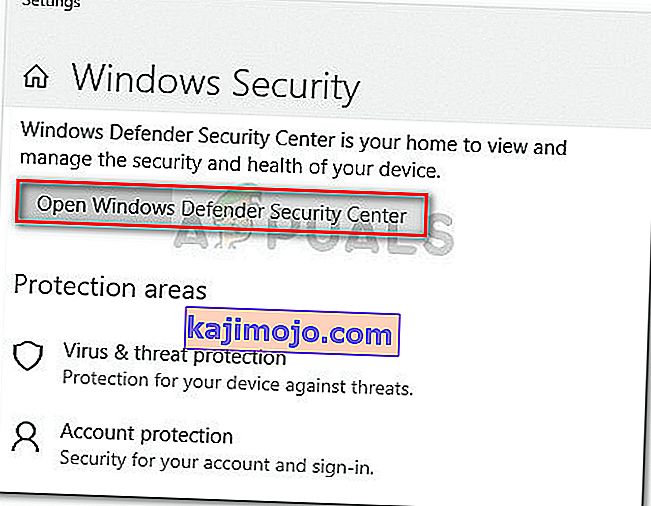
- „ Windows Defender“ saugos centre spustelėkite Ugniasienė ir tinklo apsauga .
- Į užkardą ir tinklo apsauga skirtuko, slinkite žemyn ir paspauskite ant Atkurti ugniasienes gamyklinius .
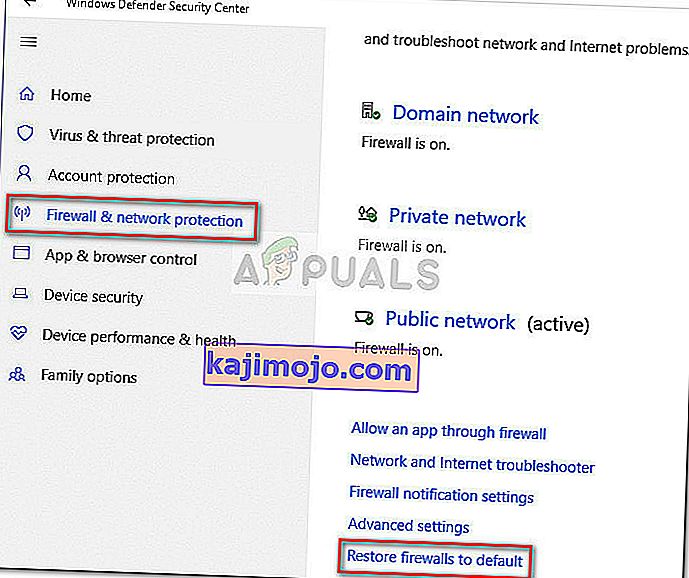
- Spustelėkite mygtuką Atkurti numatytuosius, kad patvirtintumėte veiksmą.
- Perkraukite kompiuterį ir patikrinkite, ar „ Windows Mail “ gali automatiškai sinchronizuoti kitą paleidimą.
Jei „Windows Mail“ vis tiek nepavyksta automatiškai sinchronizuoti el. Laiškų, tęskite toliau pateiktą metodą.
4 metodas: „Mail“ programai suteikiama prieiga prie kalendoriaus
Kai kuriems vartotojams pavyko išspręsti pašto sinchronizavimo problemą atradus, kad „Windows Mail“ programai buvo uždrausta prieiga prie kalendoriaus . Akivaizdu, kad šį parametrą gali pakeisti „Windows“ saugos naujinimas ir tai trukdys „Windows Mail“ automatinio sinchronizavimo funkcijai.
Čia pateikiamas trumpas vadovas, kaip įsitikinti, ar „Windows Mail“ programai leidžiama pasiekti kalendorių:
- Paspauskite „ Windows“ klavišą + R, kad atidarytumėte langą Vykdyti. Tada įveskite „ ms-settings: privacy-calendar “ ir paspauskite Enter, kad atidarytumėte meniu Nustatymai skirtuką Kalendorius .
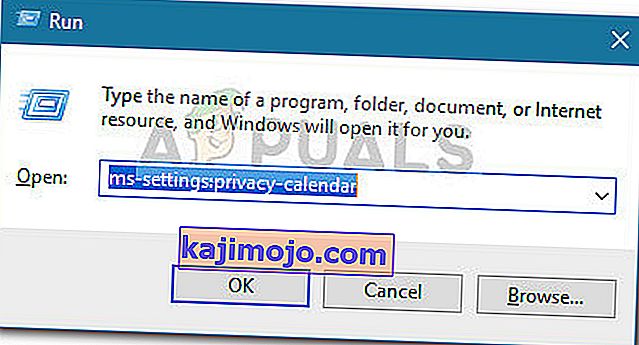
- Meniu „ Kalendorius“ įsitikinkite, kad įjungtas jungiklis, susietas su „ Mail“ ir „Calendar “.
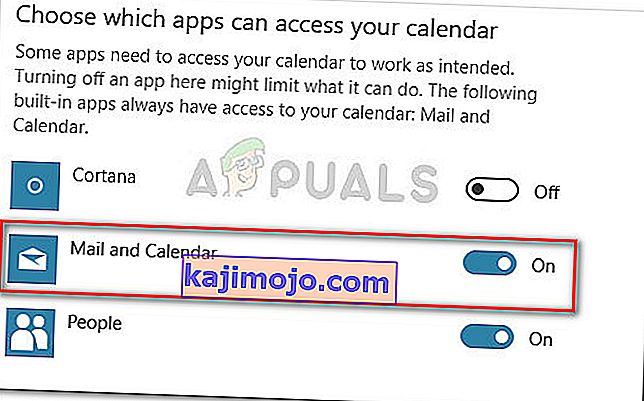
- Perkraukite savo kompiuterį ir patikrinkite, ar problema išspręsta kito paleisties metu.