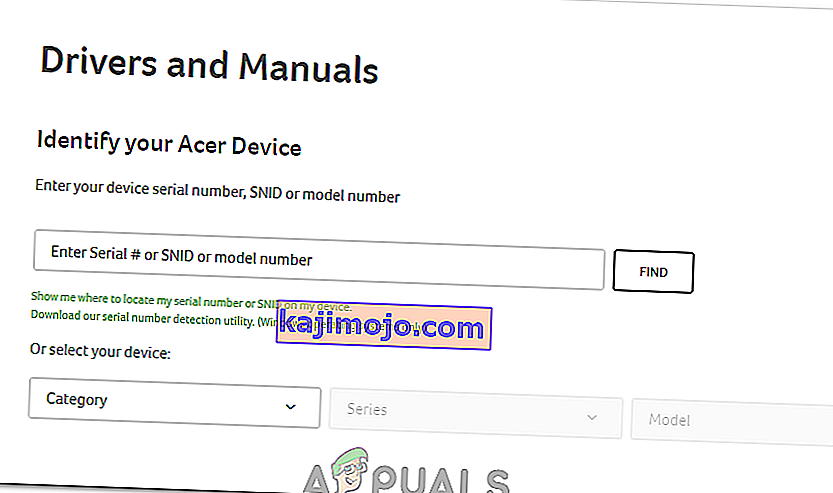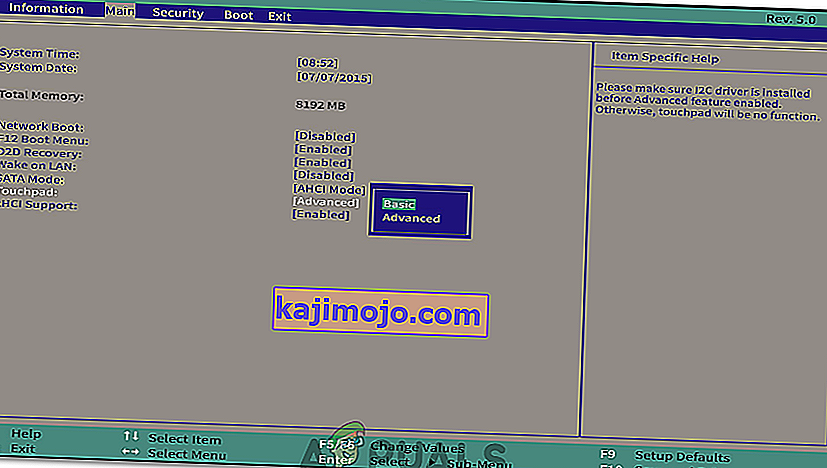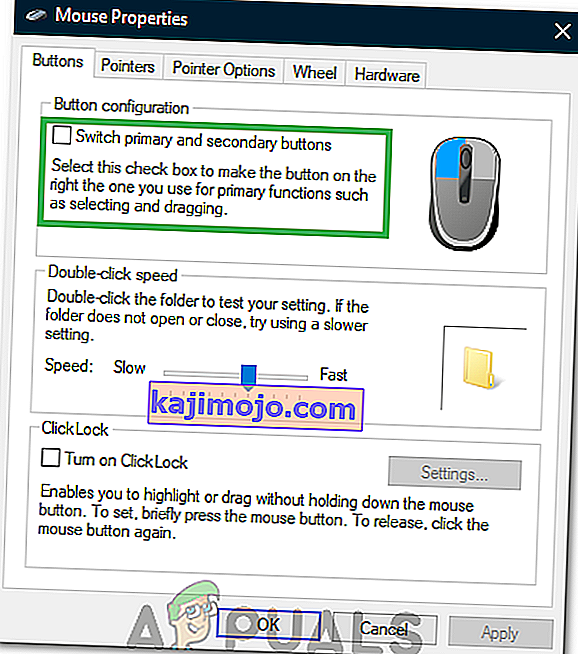Visi „Acer“ nešiojamieji kompiuteriai naudoja jutiklinę pelę, o kai ji nebeatsako, tai dažniausiai kyla dėl vairuotojo problemų. Jei jūsų jutiklinė dalis nebeatsako ir turite problemų su kairiuoju ir dešiniuoju pelės mygtuku, tada atnaujinę tvarkykles galite išspręsti problemą.
Jei vis dėlto kyla aparatinės įrangos problemų, turėsite kreiptis į kvalifikuotą techniką iš profesionalios pagalbos. Dažna jutiklinės dalies gedimo priežastis yra vandens pažeidimai. Nesvarbu, ar išpylėte gėrimą, ar nešiojamąjį kompiuterį turėjote drėgnoje patalpoje, vanduo gali paveikti jutiklinės dalies jungtis ir jutiklius bei padaryti juos nenaudingus. Prieš nurašydami kompiuterį, pabandykite jį išjungti ir palikti džiūti vienai ar dviem dienoms.

Norėdami išspręsti programinės įrangos problemą, pabandykite atlikti šiuos veiksmus. Jums reikės USB arba „Bluetooth“ pelės, kad galėtumėte atlikti šiuos pakeitimus, nes jutiklinė plokštė neveiks arba nebus patikima.
1 metodas: įgalinkite naudodami klaviatūrą
Daugelyje kompiuterių sistemų galite įjungti ir išjungti jutiklinę dalį naudodami klaviatūrą.
- Daugelyje „Acer“ nešiojamųjų kompiuterių galite paspausti ir palaikyti klaviatūros mygtuką Fn, tada paspausti klavišą F6 arba F7.
- Jei nerandate klavišo F6 arba F7, jame turėtų būti maža rankos, liečiančios jutiklinę dalį, iliustracija.
- Pabandykite naudoti jutiklinę dalį naudodami šį klavišų derinį. Jei tai neveikia, pereikite prie kito metodo.
2 metodas: pakeiskite bateriją
Kai kuriose „Acer“ sistemose, pateikiamose su „Gemstone Blue Audio Controls“, galima ją atstatyti išimant ir pakeitus bateriją. Štai kaip tai padaryti.
- Įsitikinkite, kad nešiojamas kompiuteris įjungtas ir visiškai įkrauta operacinė sistema.
- Išimkite nešiojamojo kompiuterio įkroviklį.
- Išimkite bateriją iš nešiojamojo kompiuterio.

- Dar kartą pakeiskite bateriją, įjunkite nešiojamąjį kompiuterį ir pažiūrėkite, ar jutiklinė plokštė vėl pradėjo veikti.
3 metodas: atnaujinimas per „Acer“ svetainę
- Pirmiausia apsilankykite oficialioje „Acer“ svetainėje, kurioje pateikiami visi reikalingi ir oficialūs jūsų įrenginio tvarkyklės ir vadovai. Eikite į šią nuorodą: //www.acer.com/ac/en/GB/content/drivers
- Tvarkyklės ir vadovų puslapyje jūsų bus paprašyta įvesti serijos numerį, SNID arba modelio numerį. Tada pateksite į puslapį su tinkamomis tvarkyklėmis. Jei nežinote savo serijos numerio, taip pat galite pasirinkti savo prietaiso kategoriją, seriją ir modelį. Jei vis dar nežinote šios informacijos, galite naudoti automatinio aptikimo funkciją. Ekrano apačioje pamatysite žalią tekstą, kuriame rašoma „automatiškai aptikti mano įrenginio informaciją“. Spustelėkite šią nuorodą ir vykdykite ekrane pateikiamas instrukcijas, tada bus aptiktas jūsų modelio numeris.
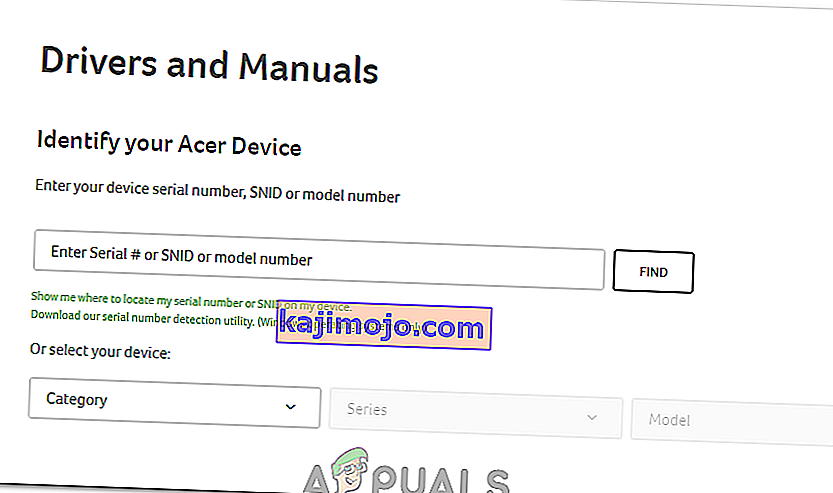
- Kitame puslapyje, įvedę reikiamą informaciją, jums bus pateikti tvarkyklės, dokumentai, BIOS / programinės įrangos atsisiuntimai ir dar daugiau. Paspaudę išskleidžiamąjį meniu „Tvarkyklė“, jums bus pristatytos tvarkyklės, įskaitant jutiklinės dalies tvarkyklę, skirtą „Windows 7“ ir naujesnėms versijoms.
4 metodas: atnaujinimas naudojant „Device Manager“
Įrenginių tvarkytuvė yra numatytoji „Windows“ programa, leidžianti valdyti aparatinę įrangą, esančią jūsų kompiuteryje arba prie kurios prijungta. Norėdami tvarkyti tvarkykles ir atnaujinti sugedusias tvarkykles, galite naudoti „Device Manager“.
- Įveskite „Device Manager“ į „Windows“ užduočių juostos paieškos funkciją. „Windows 10“ paieškos juostą galima rasti paspaudus mygtuką „Cortana“. „Windows 7“, „8“ ir „8.1“ sistemose galite rasti paieškos juostą paspausdami mygtuką Pradėti.

- Įrenginių tvarkytuvėje pamatysite ilgą įrenginių, prijungtų prie jūsų įrenginio, sąrašą. Dalyje „Pelės ir kiti žymekliai“ turėtumėte pastebėti „Acer“ jutiklinę dalį.
- Dešiniuoju pelės mygtuku spustelėkite „Acer“ jutiklinę dalį ir spustelėkite „Atnaujinti tvarkyklės programinę įrangą“. Tai pateks į langą, kuriame bus automatiškai ieškoma naujausios tvarkyklės programinės įrangos. Jei yra, galite paraginti jį atsisiųsti.
Atsisiuntę naujausią tvarkyklės programinę įrangą, atsikratysite visų galimų problemų, kurios sukelia pelės problemą.
5 metodas: „Touchpad“ nustatymų keitimas iš „Bios“
Kai kuriais atvejais klaida gali atsirasti, jei „Acer Touchpad“ yra nustatyta naudoti išplėstinę konfigūraciją tvarkyklėms paleisti. Todėl šiuo atveju mes išjungsime „Touchpad Advanced“ konfigūraciją ir nustatysime ją į pagrindinę. Norėdami tai padaryti:
- Paleiskite kompiuterį iš naujo ir prieš jam paleidžiant, paspauskite „F1“ arba „Del“ klavišą, kad patektumėte į BIOS.
- Naudodami rodyklės klavišą „Dešinėn“ pereikite į skirtuką „Pagrindinis“ .
- Rodyklės žemyn mygtuku pažymėkite parinktį „Touchpad“ ir paspauskite „Enter“.
- Pasirinkite parinktį „Pagrindinis“ ir išsaugokite pakeitimus.
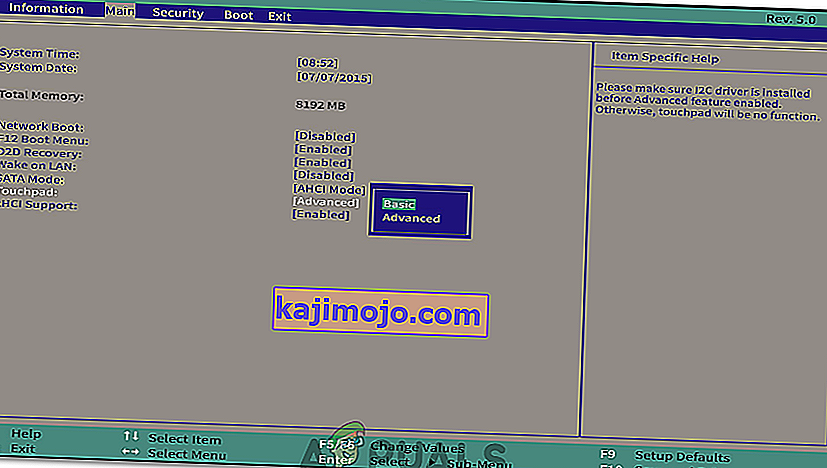
- Paleiskite „Windows“ ir patikrinkite, ar problema išlieka.
6 metodas: „Touchpad“ įgalinimas
Kai kuriais atvejais jutiklinė dalis gali būti iš dalies arba visiškai išjungta valdymo pulte. Todėl šiame žingsnyje mes vėl jį įgalinsime ir patikrinsime, ar jis veikia. Norėdami tai padaryti:
- Paspauskite „Windows“ + „R“, kad atidarytumėte vykdymo eilutę.
- Įveskite „Control“ ir paspauskite „Enter“.

- Spustelėkite parinktį „Aparatūra ir garsas“ ir pasirinkite „Pelė ir jutiklinė dalis“.

- Pasirinkite parinktį „Papildomi pelės nustatymai“ ir spustelėkite savo įrenginį.
- Įsitikinkite, kad įrenginys įgalintas.
7 metodas: pirminio mygtuko keitimas
Kai kuriais atvejais buvo pranešta, kad problema buvo išspręsta laikinai pakeitus pelės mygtuką valdymo pulte ir pakeitus kairįjį pelės klavišą. Tai sukelia pelės konfigūracijos pakeitimą ir gali padėti atsikratyti bet kokių nesklandumų. Norėdami tai padaryti:
- Paspauskite „Windows“ + „R“, kad atidarytumėte vykdymo eilutę.
- Įveskite „Control“ ir paspauskite „Enter“, kad jį atidarytumėte.

- Valdymo skydelyje spustelėkite „Aparatūra ir garsas“ , tada sąraše pasirinkite „Pelė“.
- Pažymėkite parinktį „Perjungti pagrindinius ir antrinius mygtukus“ .
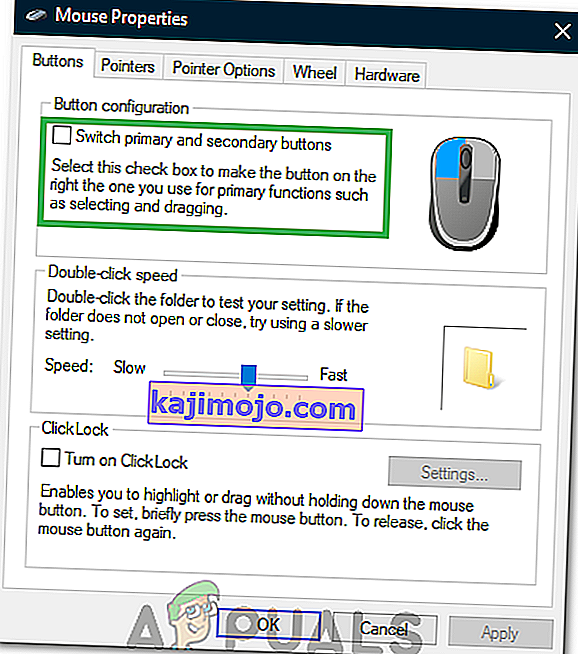
- Norėdami išsaugoti pakeitimus, spustelėkite „Taikyti“ .
- Po kurio laiko pakartokite aukščiau aprašytą procesą ir nuimkite mygtuką.
- Patikrinkite , ar problema išlieka.
8 metodas: nešvarumų valymas
Kai kuriais atvejais po jutikline dalimi gali kauptis tam tikri nešvarumai ir pašalinės dalelės. Todėl, jei jūsų jutiklinės dalies mygtukas yra atskiras nuo jutiklinės dalies (kai kuriuose nešiojamuose kompiuteriuose jutiklinė dalis yra vienoda), po kairiuoju pelės klavišu įdėkite mažą kaištį ir šiek tiek pakelkite. Paimkite suspausto oro skardinę ir nupūskite ją po spragtelėjimu, kad nuvalytumėte visas pašalines daleles. Patikrinkite, ar problema vis dar yra.