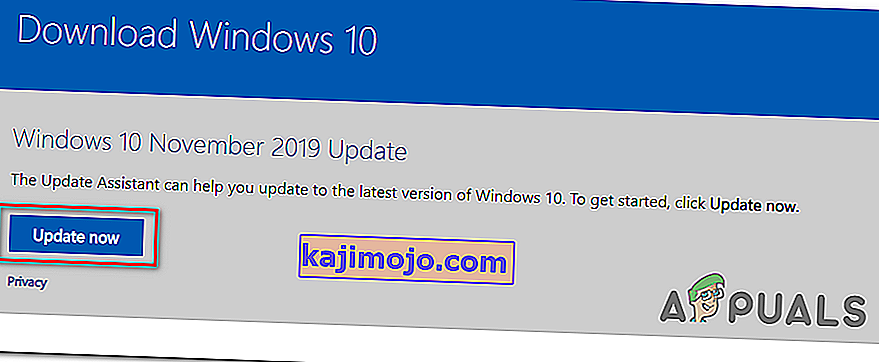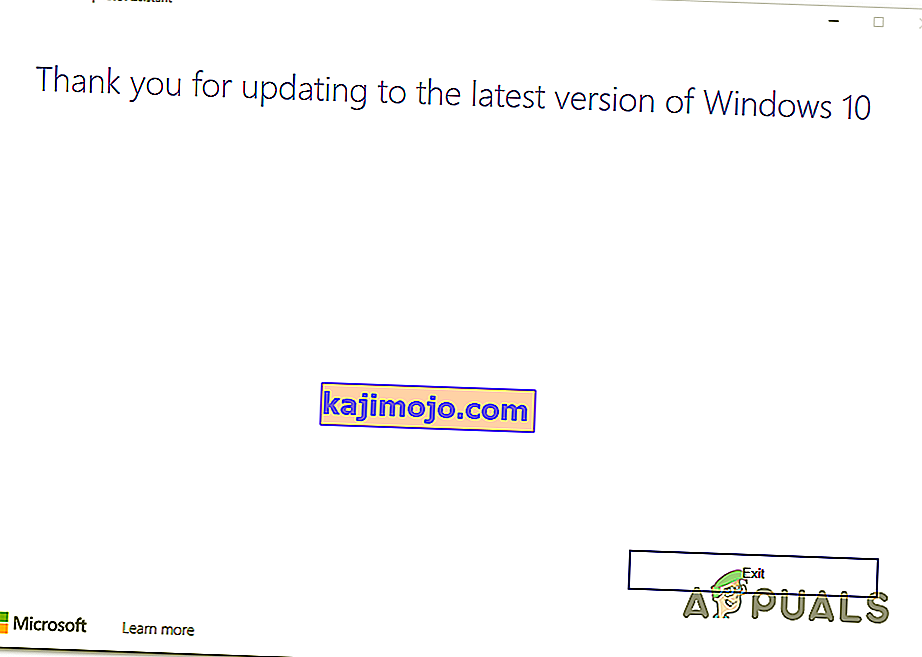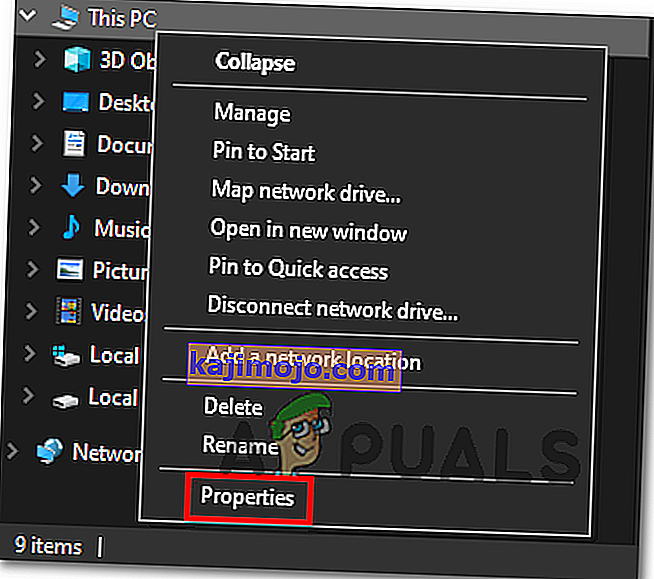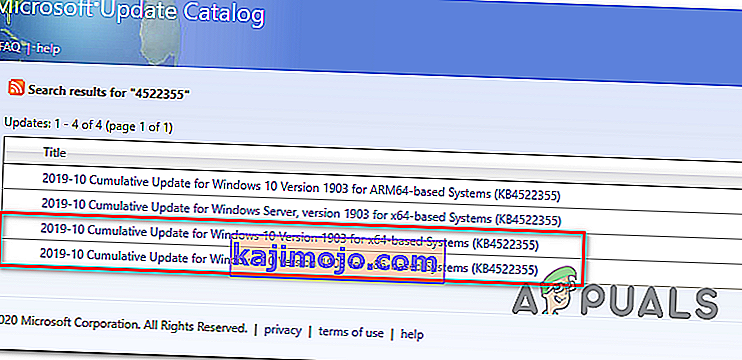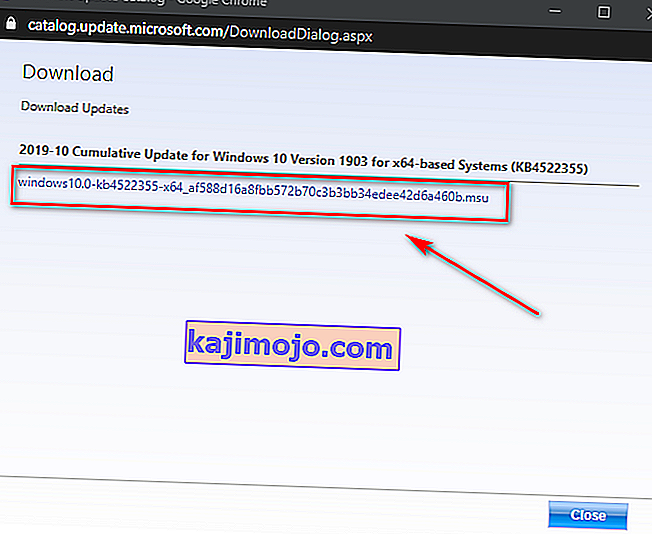Kai kurie „Windows 10“ vartotojai bando paprastai įdiegti „Windows“ naujinimą, susiduria su klaida 0xc1900223 . Daugeliu dokumentais patvirtintų atvejų problema kyla, kai vartotojas bando įdiegti 1903 m. Naujinimą, ir paprastai klaida pasirodo, kai naujinimas pasiekia 97%.

Jei susiduriate tik su 1903 m. Naujinimu, turėtumėte dar kartą bandyti įdiegti naujinimą per aplanką $ GetCurrent . Jei tai neveikia, kitas tinkamas būdas, leidžiantis apeiti problemą, yra naudoti medijos kūrimo įrankio funkciją Atnaujinti šį kompiuterį dabar . Kitas būdas apeiti įmontuotą WU komponentą yra įdiegti naujinimą rankiniu būdu per „ Microsoft Update“ katalogą .
Tačiau šią problemą gali sukelti ir viso tinklo adblockeris, pvz., „Pi-Hole“. Jei naudojate vieną, galite jį laikinai išjungti (diegdami naujinimą) arba visiškai pašalinti programą.
Kai kuriais atvejais problema taip pat gali kilti dėl tam tikros trikdžių ar sistemos failų sugadinimo, kuris galiausiai paveikia „Windows“ naujinimo komponentą. Tokiu atveju galite pabandyti atnaujinti kiekvieną „Windows Update“ komponentą arba paleisti keletą paslaugų, galinčių pašalinti sistemos failų sugadinimą (SFC, DISM arba „Clean Install“).
1 metodas: priversti atnaujinti per aplanką $ getcurrent
Kai bandote įdiegti laukiantį „Windows“ naujinimą, „Windows 10“ automatiškai sukurs aplankus $ GetCurrent ir $ SysReset jūsų C: \ diske. Šiame aplanke bus žurnalo failai apie naujausią „Windows“ naujinimo procesą, bet gali būti ir to naujinimo diegimo failai.
Jei susiduriate su nepavykusiu „Windows“ naujinimu (taip yra tuo atveju, jei susiduriate su klaida 0xc1900223), galite priversti įdiegti naujinimą patekę į aplanko $ getcurrent medijos aplanką ir dar kartą atlikdami diegimą tokiu būdu.
Tačiau nepamirškite, kad aplankas $ getcurrent pagal numatytuosius nustatymus yra paslėptas. Taigi, jums reikės tiesiogiai pasiekti per adreso juostą arba įgalinant paslėptus aplankus iš „File Explorer“.
Čia pateikiamas greitas žingsnis po žingsnio vadovas, kaip priversti atnaujinti per aplanką c :
- Atidarykite „File Explorer“, viršuje esančioje naršymo juostoje įklijuokite šią komandą ir paspauskite Enter:
C: / $ getcurrent
Pastaba: nepamirškite, kad gali reikėti pakeisti raidę C į raidę, atitinkančią jūsų dabartinį OS diską.
2 pastaba: Be to, galite pasiekti šią vietą rankiniu būdu, pirmiausia įgalindami paslėptus elementus („File Explorer“ eikite į View ir pažymėkite laukelį, susietą su paslėptais elementais .

- Tai padarę, aplankų aplanką pasiekite iš aplankų sąrašo ir dukart spustelėkite Pradėti vykdomąjį failą.
- Įėję į naujinimo diegimo ekraną, vadovaukitės ekrane pateikiamais nurodymais, kad įdiegtumėte naujinį naudodami specialų vykdomąjį failą.
- Sėkmingai įdiegus naujinimą, iš naujo paleiskite kompiuterį ir patikrinkite, ar problema išspręsta kitą kartą paleidus sistemą.
Jei aplanko $ getcurrent nematyti, labai tikėtina, kad WU komponentas negalėjo atnaujinti failų, reikalingų diegimui. Jei tai tinka, pereikite prie kito galimo pataisymo, esančio žemiau.
2 metodas: atnaujinimas naudojant medijos kūrimo įrankį
Jei automatizuota WU funkcija negali pati atnaujinti į 1903 versiją, galite priversti diegti naudodami medijos kūrimo įrankį. Be to, kad galite išvalyti „Windows 10“ diegimą, šis įrankis taip pat apima „Atnaujinti šį kompiuterį dabar“ funkciją, kuri leis jums išspręsti „ 0xc1900223“.
Keli paveikti vartotojai patvirtino, kad ši operacija leido jiems atnaujinti „Windows 10“ sukūrimą.
Čia yra trumpas atnaujinimo į „Windows 10“ versiją 1903 naudojant medijos kūrimo įrankį vadovas:
- apsilankykite šioje nuorodoje ( čia ) ir spustelėkite mygtuką „Atnaujinti dabar“, kad atsisiųstumėte „Windows 10“ naujinimo asistentą.
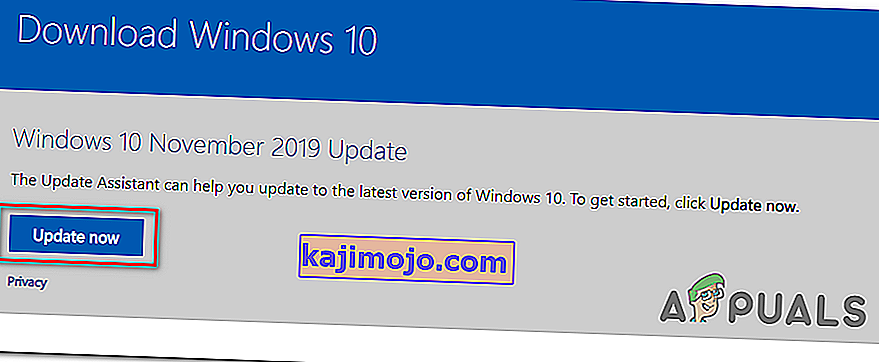
- Sėkmingai atsisiuntus vykdomąjį failą, dukart spustelėkite jį ir UAC (Vartotojo abonemento kontrolė) spustelėkite Taip , kad suteiktumėte administravimo teises.
- Tada atlikite ekrane rodomus nurodymus, kad užbaigtumėte diegimą.
- Kai operacija bus baigta, iš naujo paleiskite kompiuterį ir patikrinkite, ar problema išspręsta kitą kartą paleidus kompiuterį.
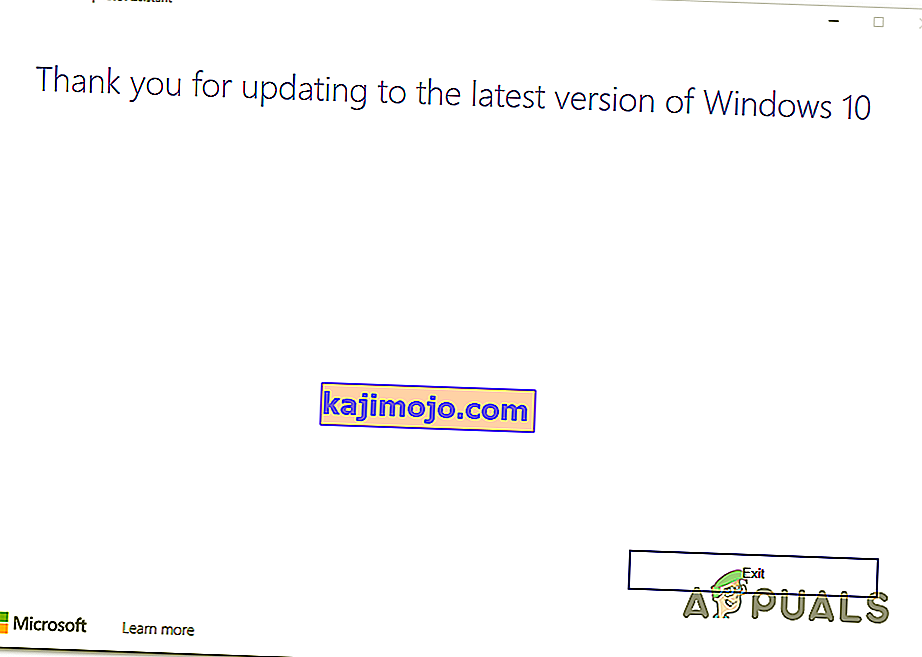
- Kai jūsų kompiuteris bus paleistas iš naujo, patikrinkite, ar problema jau išspręsta.
Jei nepavyksta bandyti įdiegti „Windows“ naujinimo naudojant tą patį 0xc1900223, pereikite žemyn prie kito galimo pataisymo.
3 metodas: „Pi-Hole“ (arba kito tinklo viso blokavimo priemonės) išjungimas
Kaip paaiškėja, 0xc1900223 klaidos kodą diegiant „Windows 10“ naujinimą taip pat gali suaktyvinti „Pi-Hole“ ar panašus viso tinklo „adblocker“. Pasak kitų paveiktų vartotojų, šią problemą gali sukelti DNS blokavimo sąrašas, kuris gali sustabdyti atnaujinimo užbaigimą.
Vartotojai, patekę į panašią situaciją, patvirtino, kad jiems pavyko įdiegti naujinimą be tos pačios klaidos išjungiant arba pašalinant „Pi-Hole“, kol vyksta atnaujinimas.
Laikinai išjungti „Pi-Hole“
- Paspauskite „ Windows“ klavišą + R, kad atidarytumėte dialogo langą Vykdyti . Tada įveskite „cmd“ ir paspauskite Ctrl + Shift + Enter, kad atidarytumėte padidintą CMD eilutę su administratoriaus prieiga. Kai jūsų paprašys UAC (vartotojo abonemento kontrolė), spustelėkite Taip, kad suteiktumėte administravimo teises.

- Kai būsite pakelto CMD eilutėje, įveskite šią komandą, kad iškviestumėte „Pi-Hole“ įrankį:
pihole
- Kai bus iškviesta „Pi-Hole“, įveskite šią komandą ir paspauskite Enter, kad ją išjungtumėte:
pihole išjungti
- Dabar, kai „Pi-Hole“ adblocker įrankis yra išjungtas, pabandykite dar kartą įdiegti nepavykusį naujinimą ir pažiūrėkite, ar galite jį įdiegti negavę 0xc1900223.
- Jei naujinimas sėkmingai įdiegtas, paleiskite šią komandą tame pačiame aukštesniame terminale, kad vėl įjungtumėte „Pi-Hole“:
pihole išjungti
Pašalinamas „Pi-Hole“
- Atverti Vykdyti dialogo lange paspaudus "Windows klavišas + R . Tada teksto laukelyje įveskite „cmd“ ir paspauskite Ctrl + Shift + Enter, kad atidarytumėte padidintą CMD eilutę. Tuo UAC (User Account Control) raginimas, spustelėkite Taip suteikti administratoriaus privilegijas.

- Norėdami pradėti „Pi-Hole“ pašalinimą, padidintos CMD eilutės viduje įveskite šias komandas ir paspauskite „ Enter “:
pihole pašalinti
- Kai komanda sėkmingai apdorojama, iš naujo paleiskite kompiuterį.
- Kito atnaujinimo metu pabandykite įdiegti naujinimą, kurio anksčiau nepavyko su 0xc1900223 klaida, ir patikrinkite, ar operacija baigta.
Jei šis metodas nebuvo taikomas arba jis neišsprendė problemos, pereikite prie kito galimo toliau pateikto pataisymo.
4 metodas: DNS talpyklos valymas
Pasirodo, ši konkreti problema taip pat gali kilti dėl tinklo nenuoseklumo, kurį galima išspręsti išvalius kompiuterio DNS talpyklą. Lengviausias būdas tai padaryti naudojant padidintą CMD eilutę.
Tai padarę ir iš naujo paleidę kompiuterį, kai kurie paveikti vartotojai patvirtino, kad pagaliau galėjo užbaigti „Windows Update“ diegimą nesusidūrę su 0xc1900223 klaida.
Čia yra trumpas vadovas su veiksmais, kuriuos turite atlikti, norėdami išvalyti DNS talpyklą iš padidinto komandų eilutės lango:
- Atidarykite Vykdyti dialogo langą paspausdami „ Windows“ klavišą + R klaviatūroje. Tada teksto laukelyje įveskite „cmd“ ir paspauskite Ctrl + Shift + Enter, kad atidarytumėte padidintą CMD langą.

Pastaba: Kai jūsų paprašys UAC (vartotojo abonemento kontrolė) , spustelėkite Taip, kad suteiktumėte administravimo teises.
- Kai būsite pakelto CMD eilutėje, įveskite šias komandas eilės tvarka ir paspauskite Enter po kiekvienos komandos:
ipconfig / flushdns ipconfig / registerdns ipconfig / paleisti ipconfig / atnaujinti
- Sėkmingai apdorojus kiekvieną komandą, iš naujo paleiskite kompiuterį ir bandykite įdiegti naujinimą, kurio anksčiau nepavyko, kitą kartą paleidus kompiuterį.
Jei šis metodas neleido ištaisyti 0xc1900223 klaidos, pereikite prie kito toliau pateikto galimo pataisymo.
5 metodas: naujinio diegimas per „Microsoft Update“ katalogą
Jei iki šiol nė vienas iš anksčiau nurodytų metodų neleido išspręsti problemos, galbūt galėsite užbaigti 1903 m. Diegimą rankiniu būdu naudodami „Microsoft“ naujinimų katalogą. Ši procedūra įdiegs naujinimą tiesiogiai (neįtraukiant vietinio WU komponento). Tai reiškia, kad apeis kiekvieną sugadintą priklausomybę, kuri gali sukelti šią problemą.
Štai trumpas vadovas, kaip rankiniu būdu įdiegti 1903 m. Naujinimą naudojant „Microsoft“ naujinimų katalogą:
- Pirmiausia reikia žinoti savo OS architektūrą (jei tai 32 ar 64 bitų). Jei to nežinote, atidarykite „ File Explorer“ , dešiniuoju pelės mygtuku spustelėkite Šis kompiuteris ir naujai pasirodžiusiame kontekstiniame meniu pasirinkite Ypatybės .
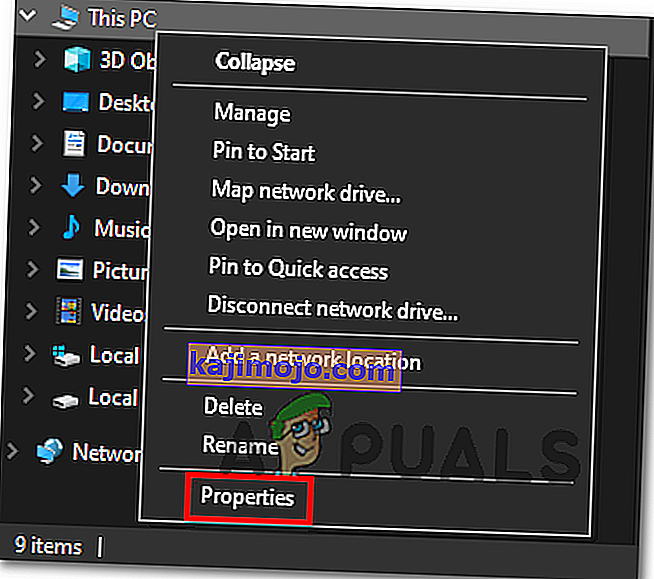
- Įėję į sistemos ypatybių ekraną, pažvelkite į sistemos tipo kategoriją. Jei jame parašyta 64 bitų, turėsite atsisiųsti 64 bitų naujinimą, o jei jame parašyta 32 bitų, jums reikės 32 bitų versijos.

- Kai įsitikinsite savo OS architektūra, apsilankykite šioje nuorodoje ( čia ) ir naudokite paieškos funkciją viršutiniame dešiniajame ekrano kampe, norėdami ieškoti „ 4522355 “ ir paspauskite Enter.
- Sugeneravus rezultatų puslapį, ieškokite tinkamos versijos, atitinkančios jūsų „Windows 10“ versiją („x64“ arba „x86“) ir spustelėkite mygtuką „ Atsisiųsti “, susietą su teisingu „Windows“ naujinimu.
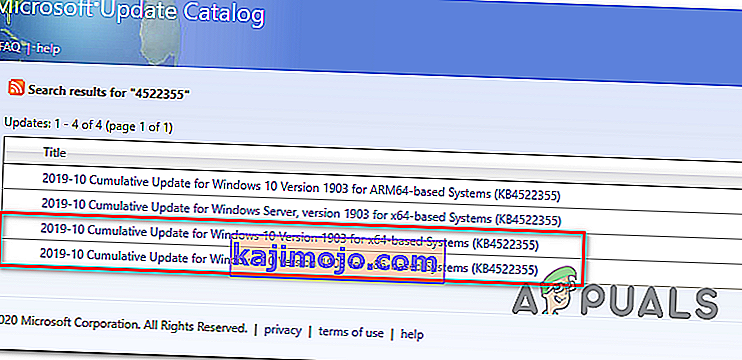
- Patvirtinimo puslapyje dar kartą spustelėkite nuorodą, kad pradėtumėte atsisiuntimą.
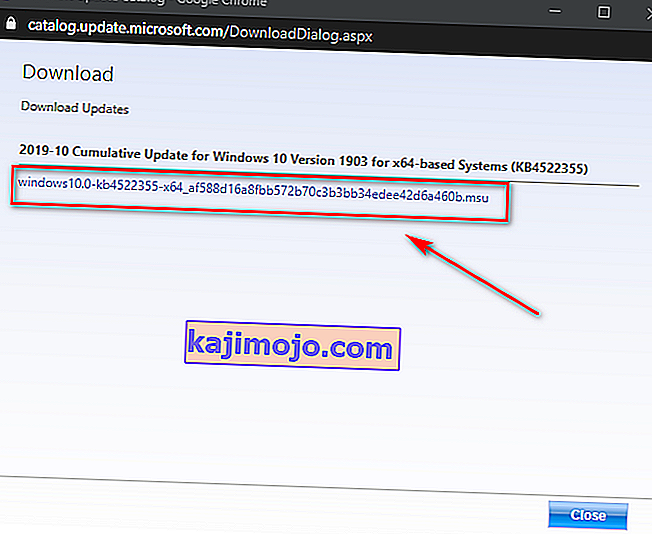
- Kantriai palaukite, kol baigsis atsisiuntimas, tada atidarykite .msu diegimo paketą ir vykdykite ekrane rodomus nurodymus, kad užbaigtumėte diegimą.
- Baigę diegti, iš naujo paleiskite kompiuterį, kad likusieji failai būtų įdiegti.
Jei ta pati problema vis dar kyla arba jei negalite rasti naujinimo, kuris paprastai neveikia naudojant „Microsoft“ naujinimų katalogą, pereikite prie kito galimo toliau esančio pataisymo.
6 metodas: atnaujinkite kiekvieną „Windows Update“ komponentą
Jei nė vienas iš ligšiolinių metodų neleido išspręsti šios problemos, labai tikėtina, kad susiduriate su šia konkrečia problema dėl „Windows“ naujinimo trikdžio, kuris galiausiai slopina WU galimybę įdiegti naujus naujinimus. Tai akivaizdu, jei keliems naujinimams nepavyksta su tuo pačiu klaidos kodu ( 0xc1900223 klaida).
Keli „Windows“ vartotojai, susidūrę su ta pačia problema, patvirtino, kad problema buvo išspręsta ir sėkmingai įdiegta „1903“ versija, atlikus kelis veiksmus, galinčius iš naujo nustatyti kiekvieną su WU susietą komponentą („Windows Update“).
Čia pateikiamas greitas žingsnis po žingsnio vadovas, kaip rankiniu būdu iš naujo nustatyti visus susijusius „Windows“ naujinimo komponentus iš padidintos CMD eilutės:
- Atverti dialogo langą paleisti spausdami "Windows klavišas + R . Tada teksto laukelyje įveskite „cmd“ ir paspauskite Ctrl + Shift + Enter, kad atidarytumėte padidintą komandų eilutės langą.

Pastaba: Kai jūsų paprašys UAC (vartotojo abonemento kontrolė) , spustelėkite Taip, kad suteiktumėte administravimo teises.
- Kai pavyks atidaryti padidintą CMD eilutę, įveskite šias komandas eilės tvarka ir paspauskite Enter po kiekvienos, kad sustabdytumėte visas pagrindines WU paslaugas:
„net stop wuauserv net stop cryptSvc net stop bitai net stop msiserver“
Pastaba: Šios komandos automatiškai sustabdys paslaugas, susijusias su „Windows Update“, „MSI Installer“, kriptografijos ir BITS paslaugomis.
- Kai pavyks išjungti kiekvieną būtiną paslaugą, įklijuokite šias komandas (kokia tvarka) ir paspauskite Enter po kiekvienos, kad pervardytumėte du aplankus, kuriuos „Windows“ vartotojai saugo atnaujinimo failus („SoftwareDistribution“ ir „ Catroot2“):
ren C: \ Windows \ SoftwareDistribution SoftwareDistribution.old ren C: \ Windows \ System32 \ catroot2 Catroot2.old
Pastaba: jei nežinojote, „ SoftwareDistribution“ ir „ Catroot2“ yra du aplankai, atsakingi už naujinimo failų, kuriuos aktyviai naudoja „Windows“ naujinimo komponentas, saugojimą. Kadangi šių dviejų negalima ištrinti įprastai, vienintelis būdas sumažinti sugadinto failo žalą yra priversti savo OS sukurti naujas sveikas kopijas, kurios užims jų vietą.
- Kai pavyks ištrinti du aplankus, įveskite šias paskutines komandas ir po kiekvienos komandos paspauskite Enter, kad iš naujo paleistumėte tas pačias paslaugas (tas pačias, kurias mes išjungėme atlikdami 2 veiksmą):
net start wuauserv net start cryptSvc neto pradžios bitai net start msiserver
- Paleidus iš naujo kiekvieną paslaugą, pabandykite dar kartą įdiegti tą patį naujinimą, kuris buvo anksčiau pateiktas, ir patikrinkite, ar jis dabar sėkmingai įdiegiamas (be klaidos 0xc1900223 ).
Jei tas pats klaidos kodas vis dar neleidžia įdiegti naujinimo, atlikite toliau pateiktą galutinį metodą.
7 metodas: DISM ir SFC nuskaitymo vykdymas
Jei joks potencialus taisymas jums netiko, labai tikėtina, kad susiduriate su tam tikro tipo sistemos failų sugadinimu, dėl kurio jūsų WU komponentas tapo neveiksnus. Yra keli būdai, kaip ją išspręsti, tačiau labiausiai paveiktiems vartotojams pavyko išspręsti problemą naudojant keletą įmontuotų paslaugų (SFC ir DISM).
Abu šie įrankiai gali ištaisyti sistemos failų sugadinimą, tačiau jie veikia skirtingai - SFC naudoja vietinę talpyklą, kad pakeistų korupciją sveikais atitikmenimis, o DISM remiasi WU subkomponentu, norėdamas atsisiųsti sveikus failus, kurie pakeis sugadintus failus.
Mūsų patarimas yra paleisti abi komunalines paslaugas iš eilės ir iš naujo paleisti sistemą tarp jų.
Pradėkite atlikdami SFC nuskaitymą , tada paleiskite iš naujo ir atlikite DISM nuskaitymą, kai bus baigtas kitas paleidimas.
Jei vis tiek kyla problemų, apsvarstykite galimybę atlikti vietoje atliekamą remontą (arba švarų diegimą, jei jūsų duomenys jau yra atsarginės)