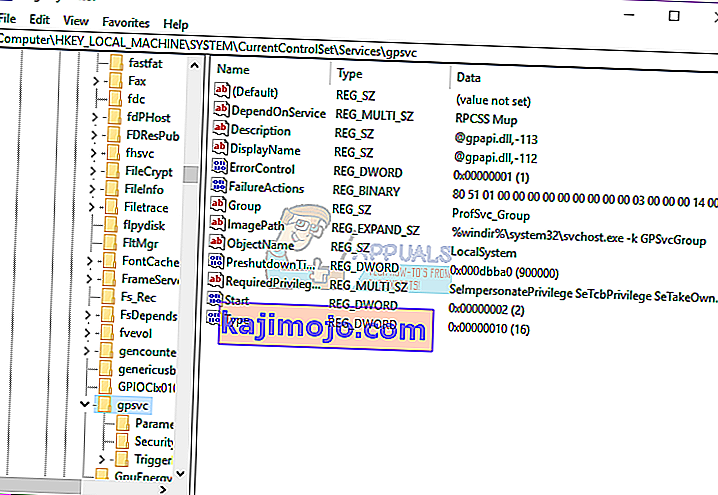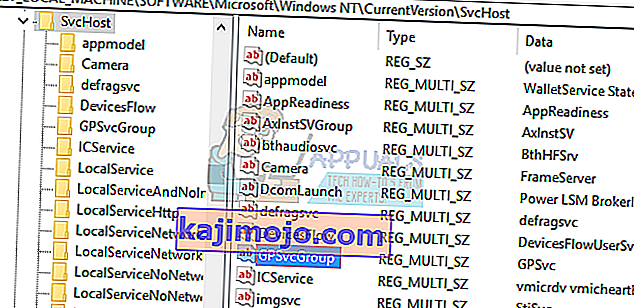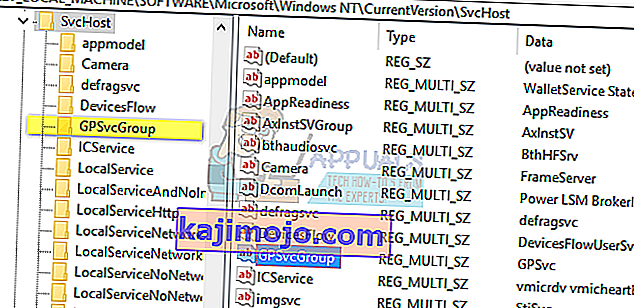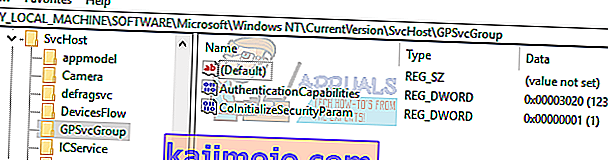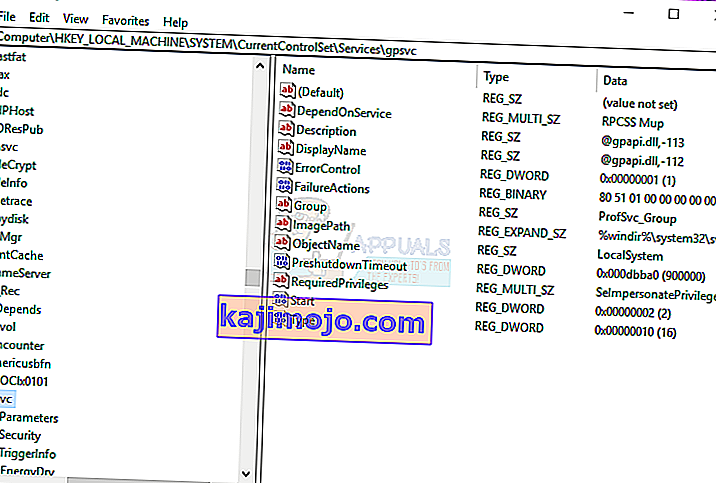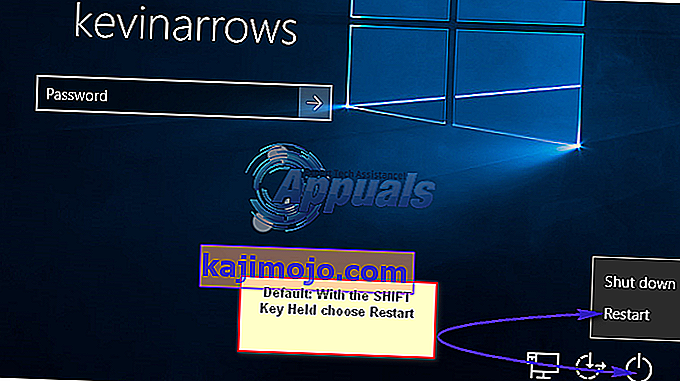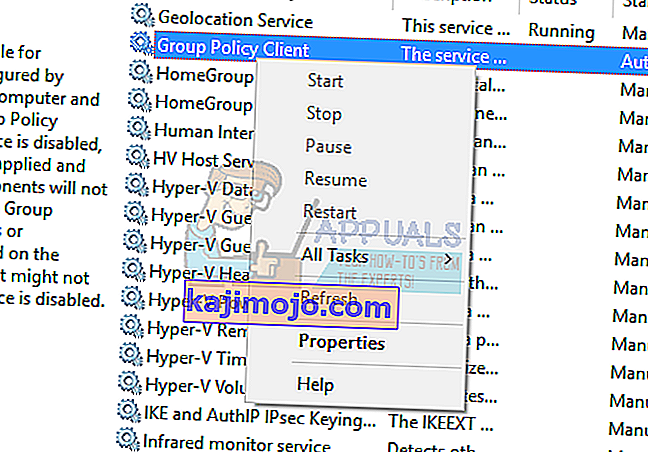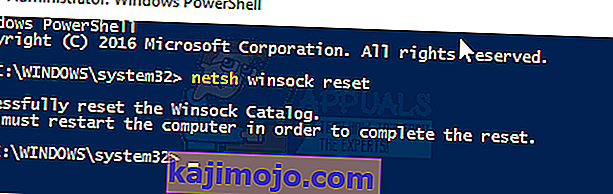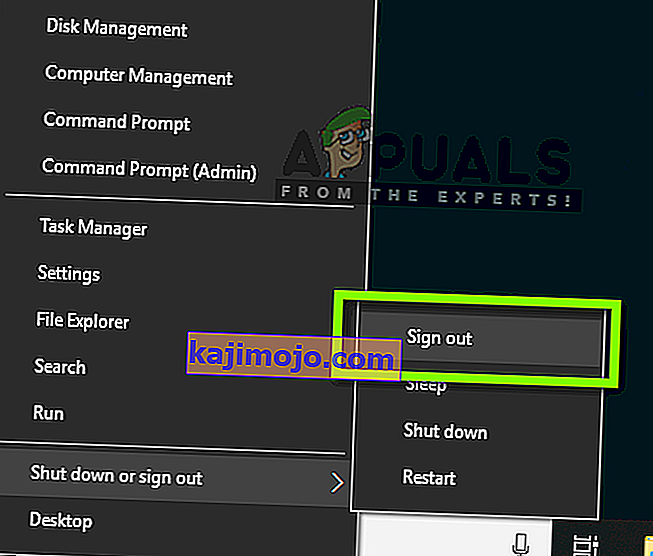Grupės strategija yra „Windows“ paskyros valdymo įrankis, leidžiantis iš anksto apibrėžti tam tikrų grupių naudotojų abonementų naudojimo ir sąveikos sąlygas. Grupė gali būti standartinė / ribota grupė, administratorių grupė, svečių grupės ir bet kuri kita jūsų sukurta grupė. Tada šios grupės vadovausis jūsų sukurta politika. Todėl grupės politika iškviečiama prisijungiant priklausomai nuo to, kuriai grupei priklauso vartotojas.
Keli vartotojai pranešė apie prisijungimo problemą. Kai kuriose programose sistema tampa lėta, o kai kurios neveikia. Paleidę kompiuterį iš naujo, jie nebegali prisijungti prie sistemos. Įvedus slaptažodį, sistema užtrunka per ilgai, kol prisijungia, ir po kurio laiko ji pateikia klaidą, nurodydama „ Grupės strategijos kliento tarnybai nepavyko prisijungti: prieiga uždrausta“. Kai kuriems jie vis tiek gali prisijungti kaip administratoriai, o kiti savo kompiuteryje turi tik vieną paskyrą; o tai reiškia, kad jie yra visiškai užrakinti savo sistemoje.
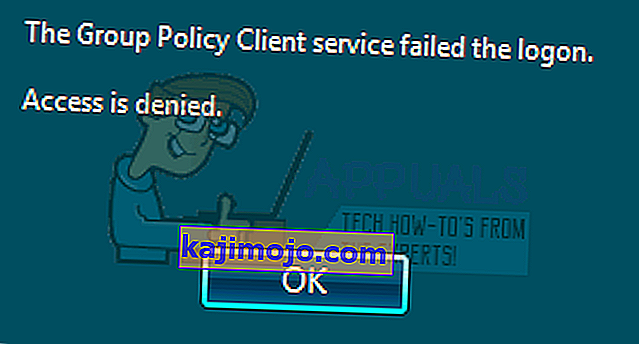
Šiame straipsnyje bus paaiškinta, kaip veikia prisijungimas ir kodėl kyla ši problema. Tada mes jums pateiksime šios problemos sprendimus.
Kaip veikia prisijungimas ir kodėl įvyksta prisijungimo klaida
„Winlogon“ palaiko ryšį su grupės strategijos tarnyba (GPSVC) per sistemos paleisties iškvietimą kompiuterio politikai ir su vartotojo prisijungimu, jei reikia vartotojo politikos. Tada grupės politikos tarnyba izoliuoja save į atskirą SVCHOST procesą (iš pradžių ji veikia bendrame procese su kitomis tarnybomis). Kadangi ryšiai jau buvo užmegzti prieš izoliuojant paslaugą, „Winlogon“ nebegali susisiekti su grupės strategijos tarnyba, todėl atsiranda klaidos pranešimas, aprašytas skyriuje „Simptomai“.
Todėl šią klaidą sukelia grupės strategija, kuri neatsako arba nustoja veikti. Taip gali nutikti dėl netinkamų registro skambučių arba sugadinto registro. Paprastai tai sukelia sistemos atnaujinimai ir atnaujinimai, kurie gali sutrikdyti registrą. Netinkamas išjungimo ar paleidimo procesas taip pat gali sukelti šią problemą.
Taip gali atsitikti, kai bandote prisijungti naudodami ne administratoriaus abonementą kompiuteryje, kuriame buvo keletas programų ar tvarkyklių, kurios anksčiau buvo įdiegtos su administratoriaus teisėmis. Šios programos nepalaikys nepakeliamos aplinkos. Todėl konfliktas sukels klaidą. Labiausiai programų kategorija, sukelianti šią problemą tiek daugeliui žmonių, yra trečiųjų šalių žiniatinklio naršyklės, pvz., „Google Chrome“; kuriam paleisti nereikia administratoriaus teisių.
Čia pateikiami sprendimai, kaip ištaisyti šią situaciją sistemoje „Windows 10“; metodai taip pat veikia „Windows 8.1“. Jei esate visiškai užrakintas savo kompiuteryje (turėjote tik vieną paskyrą), turėtumėte išbandyti 3 metodą.
1 metodas: Redaguokite registrą naudodami administratoriaus abonementą
Jei galite prisijungti prie savo kompiuterio, kaip daugeliu atvejų, galite pabandyti pataisyti registrą naudodami toliau pateiktą metodą. Registro raktų gali trūkti atnaujinus sistemą (pvz., „Windows 7“ į „Windows 10“).
- Paspauskite „ Windows“ klavišą + R, kad atidarytumėte vykdymą
- Dialogo lange Vykdyti įveskite regedit ir paspauskite Enter, kad atidarytumėte registro rengyklę
- Kairiojoje registro rengyklės srityje eikite į šį registro raktą:
HKEY_LOCAL_MACHINE \ SYSTEM \ CurrentControlSet \ Services \ gpsvc
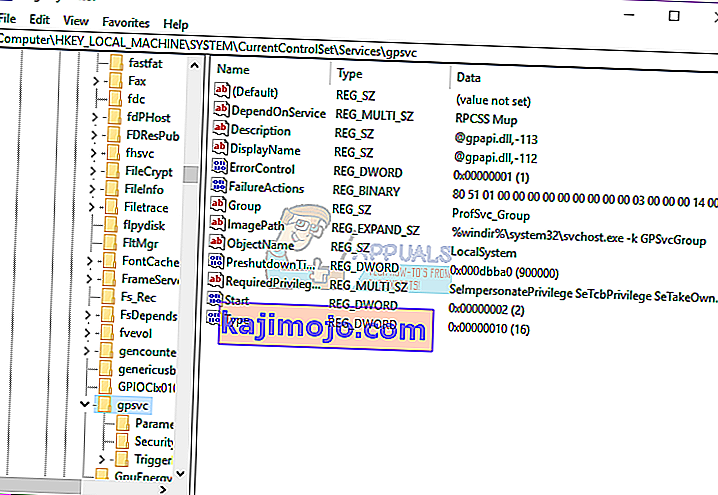
- Įsitikinkite, kad šis raktas yra nepažeistas, bet nieko nekeiskite
- Eikite į šį raktą
HKEY_LOCAL_MACHINE \ SOFTWARE \ Microsoft \ Windows NT \ CurrentVersion \ SVCHOST
- Tai yra svarbiausias kelias, į kurį turėtumėte atkreipti dėmesį, nes jame yra raktai ir reikšmės, nurodytos 3 veiksme. Toliau pateikiami aprašymai, kas ten turi būti.
- Turi būti kelių eilučių reikšmė, vadinama GPSvcGroup . Jei jo nėra, dešiniuoju pelės mygtuku spustelėkite dešinėje esantį skydelį ir sukurkite naują kelių eilučių reikšmę pavadinimu GPSvcGroup ir priskirkite jai reikšmę GPSvc.
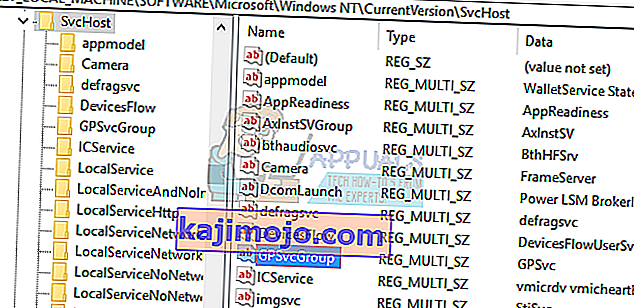
- Tada turite sukurti raktą (aplanką) ir pavadinti jį GPSvcGroup - šis raktas paprastai turėtų būti. Norėdami tai padaryti, dešiniuoju pelės mygtuku spustelėkite dešinėje esantį skydelį ir pasirinkite Naujas > Raktas . Pavadinkite naują raktą kaip „ GPSvcGroup“
- Tada atidarykite naujai sukurtą „ GPSvcGroup“ aplanką / raktą, dešiniuoju pelės mygtuku spustelėkite dešinėje esantį skydelį ir sukurkite 2 DWORD reikšmes:
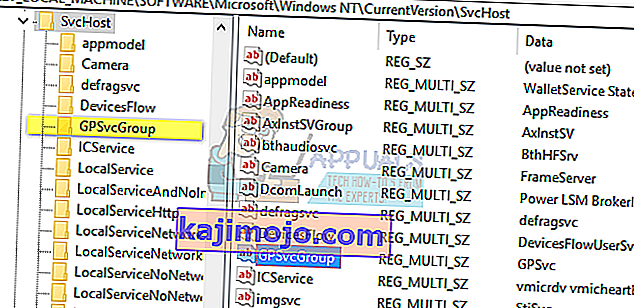
- Pirmiausia vadinama „ AuthenticationCapability“ ir turite suteikti jai vertę 0x00003020 (arba 12320 po kablelio)
- Antrasis vadinamas CoInitializeSecurityParam ir jo vertė turi būti 1.
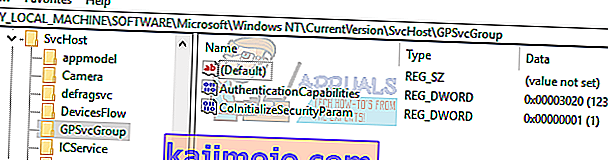
- Po pakeitimų iš naujo paleiskite kompiuterį
2 metodas: perimkite grupės strategijos registro rakto nuosavybės teisę ir priversti GPSVC pradėti nuo pat pradžių kaip atskirą procesą, o ne veikti kaip bendro proceso.
Sėkmingai vykdydami komandas, mes priverčiame GPSVC pradėti nuo pat pradžių kaip atskirą procesą, o ne veikti kaip bendras procesas. Taigi dabar GPSVC gali teisingai bendrauti su „Winlogon“ ir prisijungiant nėra klaidos, todėl vartotojo prisijungimas tampa sėkmingas.
- Paspauskite „ Windows“ klavišą + R, kad atidarytumėte vykdymą
- Dialogo lange Vykdyti įveskite regedit ir paspauskite Enter, kad atidarytumėte registro rengyklę
- Kairiojoje registro rengyklės srityje eikite į šį registro raktą:
HKEY_LOCAL_MACHINE \ SYSTEM \ CurrentControlSet \ Services \ gpsvc
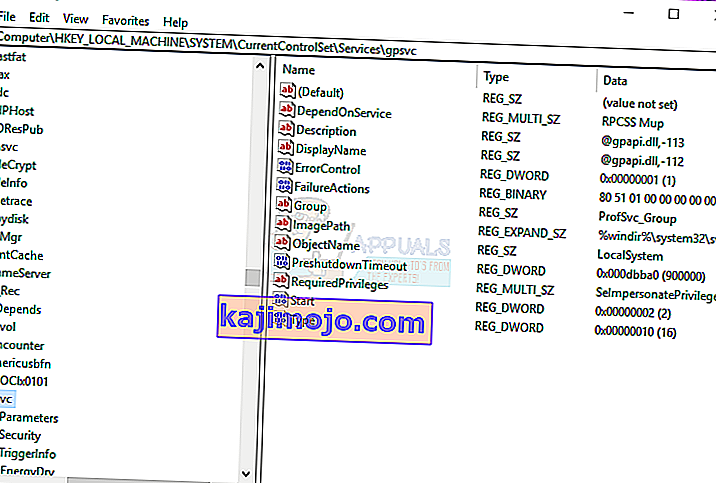
- Dabar perimsime šį raktą, kad galėtume jį redaguoti
- Dešiniuoju pelės mygtuku spustelėkite mygtuką gpsvc (aplankas) ir pasirinkite Leidimai.
- Numatytasis savininkas turėtų būti „TrustedInstaller“. Parodytame lange spustelėkite Keisti.
- Lange Pasirinkti vartotoją arba grupę spustelėkite Išplėstinė.
- Spustelėkite Rasti dabar.
- Dabar mes turime paieškos rezultatus čia, pasirinkite savo vartotojo vardą, spustelėkite Gerai.
- Tada lange Pasirinkti vartotoją arba grupę taip pat spustelėkite Gerai. Dabar jūs sėkmingai pakeitėte savininką.
- Kai sėkmingai perimsite registro rakto nuosavybę, uždarykite registro rengyklę. Atidarykite padidintą arba administracinę komandų eilutę / „PowerShell“ (paspauskite pradžios mygtuką, įveskite cmd, dešiniuoju pelės mygtuku spustelėkite cmd ir atidarykite kaip administratorius) ir įveskite šią komandą, paspauskite klavišą Enter:
reg pridėti „HKLM \ SYSTEM \ CurrentControlSet \ Services \ gpsvc“ / v Tipas / t REG_DWORD / d 0x10 / f

- Turite gauti pranešimą „ Operacija sėkmingai baigta “. Jei neperėmėte 3 veiksme paminėto registro rakto nuosavybės, komanda nebus vykdoma ir gausite pranešimą, kad prieiga uždrausta.
- Iš naujo paleiskite kompiuterį
3 metodas: atkurkite sistemą ankstesniame taške, kai ji veikė
Atnaujinę sistemą iki taško, kuriame ji anksčiau veikė be klaidos, problema bus išspręsta.
1 variantas: jei galite prisijungti prie sistemos naudodami kitą paskyrą
- Dešiniuoju pelės mygtuku spustelėkite pradžios mygtuką ir pasirinkite sistemą
- Kairiajame stulpelyje pasirinkite „ System Protection“ .
- Spustelėkite mygtuką Sistemos atkūrimas
- Spustelėkite mygtuką Kitas
- Gali reikėti pažymėti apačioje esantį laukelį, kuriame sakoma: „ Rodyti daugiau atkūrimo taškų “
- Pasirinkite datą / tašką iki problemos atsiradimo ir atkurkite sistemą. Jūsų kompiuteris grįš į tą datą ir paleis iš naujo (galite prarasti programas, bet duomenys bus nepažeisti).
2 variantas: jei negalite prisijungti prie sistemos arba turite tik vieną paskyrą
Perėję į išplėstines paleidimo parinktis, galite atkurti kompiuterį į ankstesnį tašką.
- Paspauskite mygtuką „ Shift “, tada iš naujo paleiskite kompiuterį (apatiniame dešiniajame prisijungimo ekrano kampe turite turėti išjungimo mygtuką, dešiniuoju pelės mygtuku spustelėkite jį, kad gautumėte iš naujo paleisti parinktį)
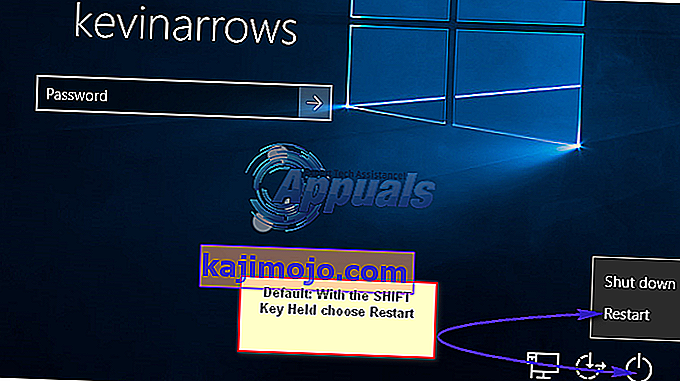
- Tada „Windows“ paleis iš naujo ir parodys meniu Pasirinkti parinktį.
- Pasirinkite Trikčių šalinimas > Išplėstinės parinktys > Sistemos atkūrimas
- Pasirinkite datą iki problemos atsiradimo ir atkurkite sistemą. Jūsų kompiuteris grįš į tą datą ir paleis iš naujo (galite prarasti programas, bet duomenys bus nepažeisti).
Jei jūsų sistemos klaida išlieka arba neturite atkūrimo taško, galite iš naujo nustatyti sistemą. Tačiau tai išvalys visas jūsų programas, bet jūsų duomenys bus saugomi. Naudokitės išplėstinėmis paleisties parinktimis, bet vietoje to pasirinkite Trikčių šalinimas > Atstatyti šį kompiuterį > Išsaugoti mano failus .
4 metodas: iš naujo nustatykite „Google Chrome“
Kadangi šią problemą sukelia programos, kurioms nereikia įdiegti administratoriaus leidimo, pvz., „Google Chrome“. Atstatę arba pašalinę šias programas, ši klaida bus išvalyta.
- Paspauskite „ Windows“ klavišą + R, kad atidarytumėte vykdymą
- Įveskite appwiz.cpl ir paspauskite Enter, kad atidarytumėte programų ir funkcijų langą
- Ieškokite „Google Chrome“ ir pašalinkite.
- Jei norite, įdiekite jį iš naujo nenaudodami administratoriaus teisių
5 metodas: išjunkite greitą paleidimą
„Windows 10“ turi specialią „greito paleidimo parinktį“. Iš esmės atrodo, kad jūsų kompiuteris užtrunka ilgiau, kol išjungiamas, tačiau paleidimas paleidžiamas šiek tiek greičiau. Ilgesnis išjungimas arba sutrumpintas paleidimas gali sukelti prisijungimo problemą, dėl kurios atsiranda ši klaida.
- Spustelėkite Pradėti
- Eikite į „ Nustatymai“
- Spustelėkite sistemos piktogramą
- Eikite į skyrių Maitinimas ir miegas ir spustelėkite papildomus maitinimo nustatymus
- Spustelėkite „pasirinkti, ką veikia maitinimo mygtukai“
- Slinkite žemyn iki Išjungimo nustatymai
- Atžymėkite laukelį šalia „įjungti greitą paleidimą“
- Spustelėkite išsaugoti pakeitimus
- Iš naujo paleiskite kompiuterį
6 metodas: iš naujo paleiskite grupės politikos tarnybą ir iš naujo nustatykite „Winsock“
Paleidus šias paslaugas, problema bus išspręsta.
- Paspauskite Windows Key + R atidaryti run
- Įveskite „ paslaugos “ ir paspauskite „Enter“
- Ieškokite „ Group Policy Clien“ ir dešiniuoju pelės mygtuku spustelėkite paslaugas ir eikite į ypatybes.
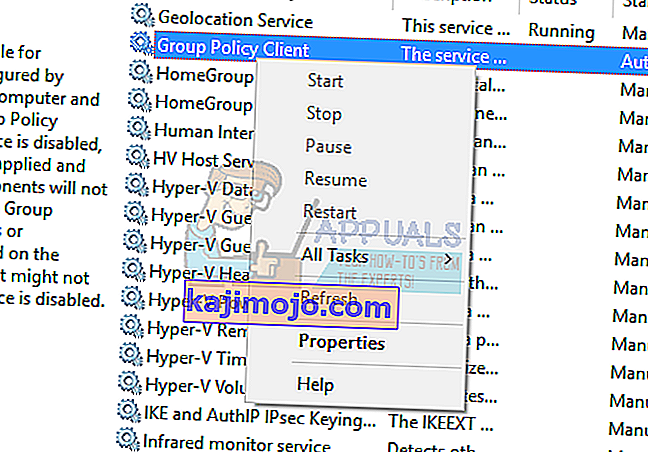
- Pakeiskite jo paleidimo tipą į Automatinis , spustelėkite mygtuką Pradėti ir tada Taikyti > Gerai .
- Dešiniuoju pelės mygtuku spustelėkite mygtuką Pradėti ir pasirinkite Komandų eilutė (administratorius) arba „Powershell“ (administratorius)
- Įveskite šią komandą ir paspauskite Enter. netsh winsock reset
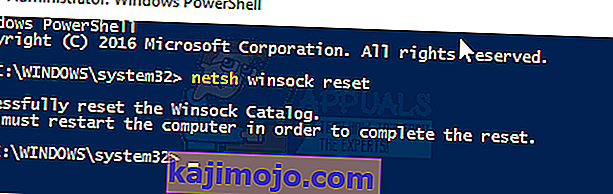
- Įveskite exit ir paspauskite Enter norėdami išeiti iš komandinės eilutės
- Iš naujo paleiskite kompiuterį.
7 metodas: Relogging tam tikra tvarka
Jei visi pirmiau nurodyti metodai jums netinka ir problema vis dar išlieka, galite pabandyti prisijungti prie savo paskyrų tam tikra tvarka. Nėra garantijų, kad tai gali pasiteisinti, tačiau tai pavyko keliems vartotojams. Prieš tęsdami, įsitikinkite, kad išsaugojote savo darbą.
Tarkime, kad turite 3 tris sąskaitas (arba dvi). Vienas iš jų neveikia ten, kur atsiranda klaida. Čia probleminę paskyrą vadinsime „Paskyros_problema“, o veikiančias paskyras - „ Darbas_1“ ir „ Darbas_2“ .
Pastaba: Jūs galite atlikti tą pačią ideologiją, net jei neturite trijų paskyrų.
- Pirmiausia perjunkite visus vartotojus, kad visi trys būtų prisijungę.
- Dabar atsijunkite (atsijunkite) nuo kiekvienos paskyros eilės tvarka (pvz., Working_1, Account_Problem, Working_2).
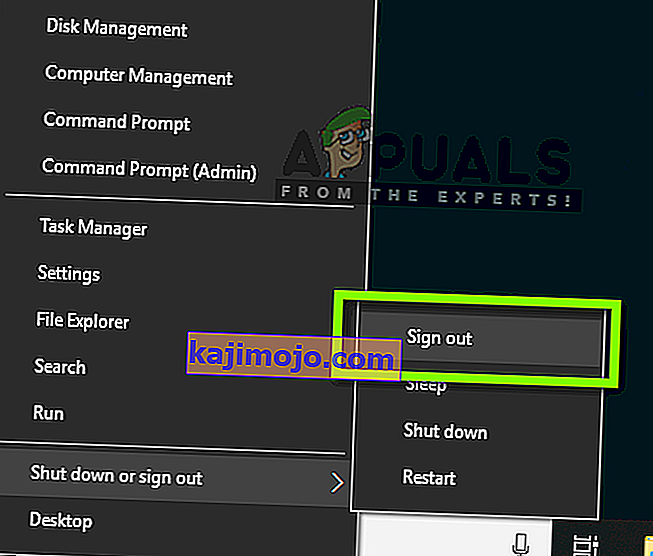
- Dabar prisijunkite prie pirmosios veikiančios paskyros, ty Prisijunkite prie „Working_1“ ir pabandykite atlikti tam tikrą užduotį ar žaisti žaidimą.
- Dabar prisijunkite prie antrosios darbo paskyros, ty „Working_2“ ir atlikite tam tikrą veiklą.
- Prisijungę visas veikiančias paskyras, prisijunkite prie probleminės paskyros, ty „Account_Problem“. Dabar patikrinkite, ar problema išspręsta.