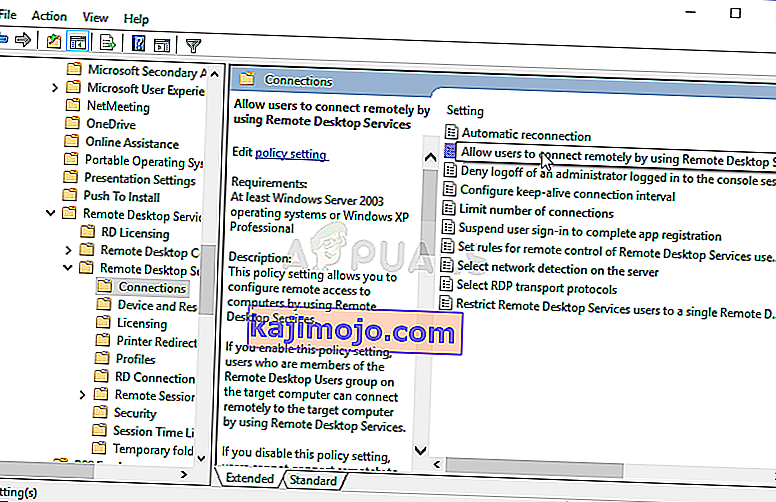Ši klaida pasirodo, kai vartotojai bando prisijungti prie kitų kompiuterių nuotoliniu darbalaukio ryšiu. Problema neleidžia jiems prisijungti ir rodomas klaidos pranešimas „Su vietine saugos tarnyba negalima susisiekti“. Problema dažnai atsiranda po to, kai kliento arba pagrindiniame kompiuteryje įdiegtas naujinimas, ir tai sukelia daug problemų daugelyje skirtingų „Windows“ versijų.

Buvo daug neoficialių problemos taisymų, kuriuos sukūrė vartotojai, turintys tą pačią apgailėtiną patirtį. Šiame straipsnyje mes surinkome darbo metodus, todėl būtinai laikykitės jų, kad išspręstumėte problemą.
Kas sukelia klaidą „Su vietos saugos tarnyba negalima susisiekti“ sistemoje „Windows“?
Teisingos problemos priežasties nustatymas yra vienas iš svarbiausių žingsnių, kai reikia ją išspręsti. Štai kodėl mes sukūrėme galimų problemos priežasčių sąrašą, todėl įsitikinkite, kad tai patikrinote žemiau:
- DNS adresai gali būti neteisingai sukonfigūruoti - jei taip yra, pabandykite naudoti „Google“ arba „OpenDNS“ pateiktus DNS adresus
- Nuotolinio darbalaukio jungtys pagal numatytuosius nustatymus gali būti išjungtos pagrindiniame kompiuteryje arba kliento kompiuteryje - įsitikinkite, kad įjungėte parinktį, kad tinkamai prisijungtumėte be klaidų.
- IP ir DNS adresų konfliktai - paleisdami tam tikrą komandą, galite išspręsti problemą
1 sprendimas: pakeiskite savo DNS adresą
Šią problemą dažnai sukelia klaidinga DNS sąranka, kurios pagrindinis kompiuteris ar jos tarnyba tiesiog nepriima. Problemą galima lengvai išspręsti pakeitus numatytuosius DNS nustatymus, kad būtų naudojami „OpenDNS“ ar „Google“. Tai lengva padaryti valdymo pulte, todėl atidžiai atlikite toliau nurodytus veiksmus.
- Naudokite „ Windows + R“ klavišų kombinaciją, kuri turėtų nedelsiant atidaryti dialogo langą Vykdyti, kur juostoje turėtumėte įvesti „ ncpa.cpl “ ir spustelėkite Gerai, kad valdymo skydelyje atidarytumėte elementą Interneto ryšio nustatymai .
- Tą patį procesą taip pat galima atlikti rankiniu būdu atidarius valdymo skydą . Viršutiniame dešiniajame lango skyriuje nustatydami rodinį perjunkite į Kategorija ir viršuje spustelėkite Tinklas ir internetas . Norėdami jį atidaryti, spustelėkite mygtuką Tinklo ir bendrinimo centras . Kairiajame meniu pabandykite rasti mygtuką Keisti adapterio nustatymus ir spustelėkite jį.

- Dabar, kai interneto ryšio langas atidarytas naudojant bet kurį aukščiau nurodytą metodą, dukart spustelėkite savo aktyvų tinklo adapterį ir spustelėkite mygtuką „ Ypatybės “, jei turite administratoriaus teises.
- Sąraše raskite elementą „ Interneto protokolas 4 versija“ (TCP / IPv4) . Norėdami jį pasirinkti, spustelėkite jį ir spustelėkite žemiau esantį mygtuką Ypatybės .

- Likite skirtuke Bendra ir lange Ypatybės perjunkite radijo mygtuką į „ Naudoti šiuos DNS serverio adresus “, jei jis buvo nustatytas kažkas kita.
- Nustatykite Pageidaujamo DNS serverio reikšmę 8.8.8.8, o alternatyvaus DNS serverio reikšmę - 8.8.4.4

- Palikite pažymėtą parinktį „ Patvirtinti nustatymus išeinant “ ir spustelėkite Gerai, kad pakeitimai būtų pritaikyti nedelsiant. Patikrinkite, ar vis dar rodoma ta pati problema!
2 sprendimas: Įgalinkite nuotolinį ryšį grupės strategijos rengyklėje
Kartais kliento kompiuteryje esanti grupės strategija visiškai užkerta kelią nuotolinio darbalaukio ryšiui. Grupės politikos rengyklėje tai galima gana lengvai pakeisti, jei naudojate bet kurią „Windows“ versiją, išskyrus „Windows Home“. Atlikite toliau nurodytus veiksmus, kad įgalintumėte nuotolinį ryšį grupės strategijos rengyklėje.
- Norėdami atidaryti dialogo langą Vykdyti, naudokite „ Windows Key“ + R klavišų derinį (vienu metu palieskite klavišus) . Įveskite „ gpedit. msc “dialogo lange Vykdyti ir paspauskite mygtuką Gerai, kad atidarytumėte vietos grupės politikos redaktoriaus įrankį. „Windows 10“ galite pabandyti tiesiog įvesti „Group Policy Editor“ meniu Pradėti ir spustelėkite viršutinį rezultatą.

- Kairiojoje vietinės grupės strategijos rengyklės naršymo srities dalyje Kompiuterio konfigūracija dukart spustelėkite Administravimo šablonai ir eikite į „ Windows“ komponentai >> Nuotolinio darbalaukio paslaugos >> Nuotolinio darbalaukio seanso priegloba >> Jungtys.
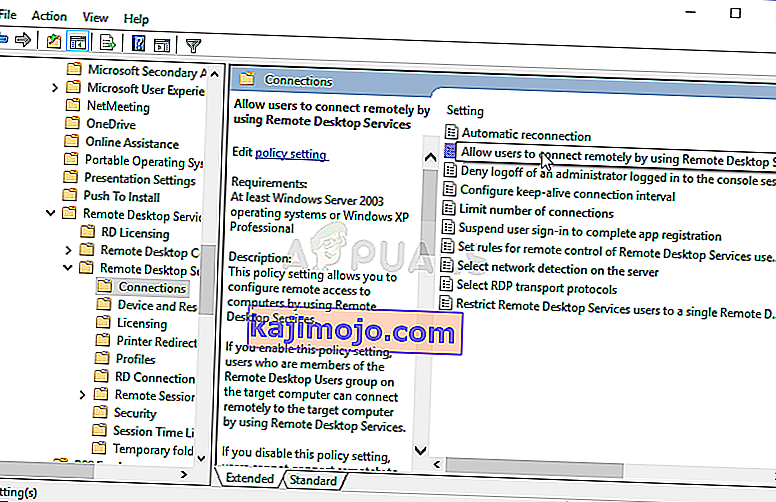
- Pasirinkite aplanką Ryšiai spustelėdami kairįjį pelės klavišą ir patikrinkite jo dešinės pusės skyrių.
- Dukart spustelėkite politiką „ Leisti vartotojams prisijungti nuotoliniu būdu naudojant nuotolinio darbalaukio paslaugas “ ir pažymėkite akutę šalia parinkties „ Įgalinta “.

- Pritaikykite pakeitimus, kuriuos atlikote prieš išeidami. Pakeitimai nebus taikomi, kol nepaleisite iš naujo.
- Galiausiai perkraukite kompiuterį, kad išsaugotumėte pakeitimus, ir patikrinkite, ar vis dar taikote klaidą.
3 sprendimas: leiskite prisijungti sistemos ypatybėse
Dažniausia problemos priežastis yra tai, kad nuotolinė prieiga vienaip ar kitaip blokuojama pagrindiniame kompiuteryje arba kliento kompiuteryje. Šį kartą problema gali būti pagrindiniame kompiuteryje, kuris gali nepriimti ryšių iš kitų kompiuterių arba tų, kuriuose veikia kita nuotolinio darbalaukio versija. Norėdami tai išspręsti, atlikite toliau nurodytus veiksmus.
- Dešiniuoju pelės mygtuku spustelėkite „ Mano kompiuteris“ / „Šis kompiuteris“, atsižvelgiant į „Windows“ versiją, kurią įdiegėte savo kompiuteryje, ir pasirinkite Ypatybės
- Po to raskite mygtuką Keisti nustatymus kairėje lango Ypatybės skiltyje Kompiuterio vardas, domenas ir darbo grupės parametrai ir spustelėkite jį.

- Į nuotolinio skirtuke sistemos savybių, patikrinkite pagal Remote Desktop ir spustelėkite akutę leisti nuotoliniu būdu jungtis prie šio kompiuterio . Be to, atžymėkite laukelį šalia Leisti ryšius tik iš kompiuterių, kuriuose veikia nuotolinis darbalaukis su tinklo lygio autentifikavimu (rekomenduojama) .

- Pritaikykite atliktus pakeitimus ir patikrinkite, ar problema vis dar rodoma.
4 sprendimas: vykdykite naudingą komandą pagrindiniame kompiuteryje
Šis metodas yra gana populiarus dėl savo paprastumo ir daugybė žmonių jį naudoja norėdami išspręsti daugumą dalykų, susijusių su ryšio problemomis. Juokingiausia, kad tai veikia ir vartotojai pakomentavo sakydami, kad tai vienintelis žingsnis, kurio reikėjo problemai išspręsti. Išbandykite dabar!
- Ieškokite „ Komandų eilutė “, įvesdami ją tiesiai meniu Pradėti arba paspausdami paieškos mygtuką šalia jo. Dešiniuoju pelės mygtuku spustelėkite pirmąjį įrašą, kuris pasirodys kaip paieškos rezultatas, ir kontekstiniame meniu pasirinkite parinktį „ Vykdyti kaip administratorių “.
- Be to, norėdami parodyti dialogo langą Vykdyti , taip pat galite naudoti „ Windows“ logotipo klavišo ir R klavišų derinį . Parodytame dialogo lange įveskite „ cmd “ ir naudokite „ Ctrl“ + „Shift“ + „Enter“ klavišų kombinaciją administravimo komandų eilutei.

- Įveskite šią komandą lange ir įsitikinkite, kad paspausdami „ Enter“ ją įvedėte. Palaukite pranešimo „ Operacija sėkmingai baigta “ ar panašiai, kad žinotumėte, jog metodas veikė.
ipconfig / flushdns
- Pabandykite iš naujo nustatyti ryšį ir patikrinkite, ar vis tiek rodoma klaida.
5 sprendimas: nustatykite leisti jungtis iš visų versijų
„Microsoft“ išleido „Windows 10“ ir „Windows“ serverio naujinimą, kad pašalintų tam tikras spragas, ir neišleido „Windows 7“. Todėl „Windows 7“ vartotojai buvo įstrigę kitoje versijoje. Todėl turite nustatyti ryšį taip, kad jis leistų prisijungti iš bet kurios ir visų nuotolinio darbalaukio versijų. Tačiau nepamirškite, kad tai yra daug mažiau saugu nei pastaroji galimybė.