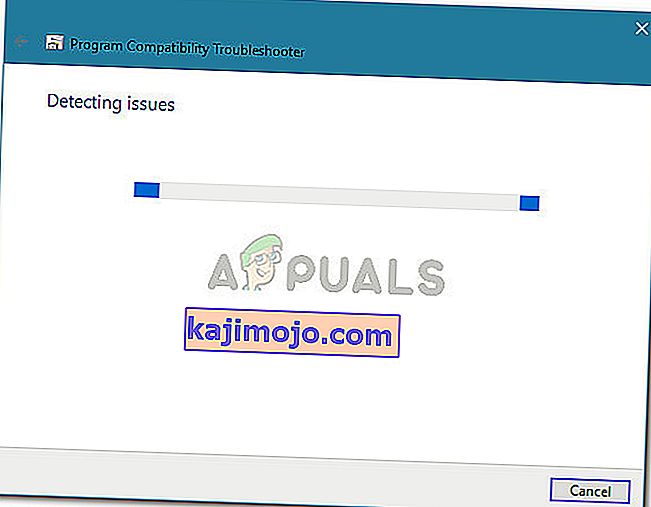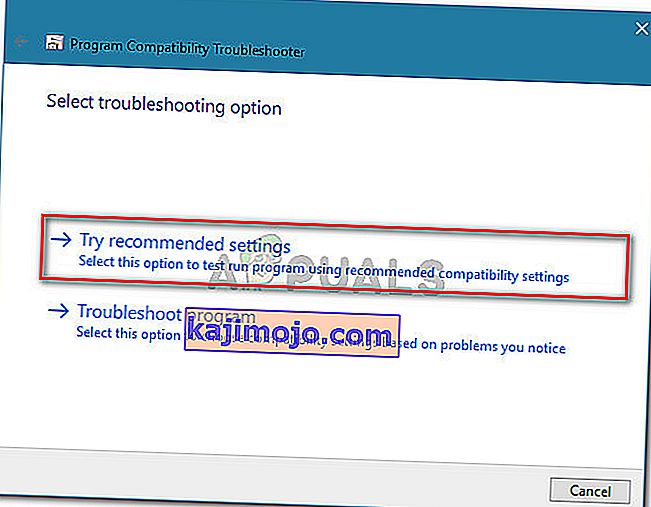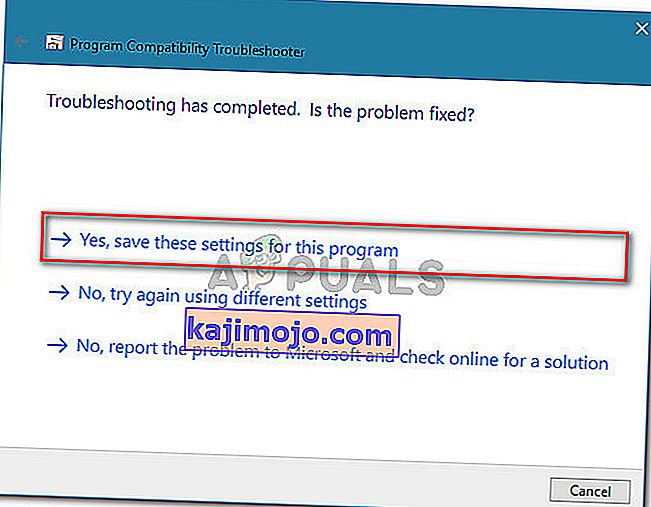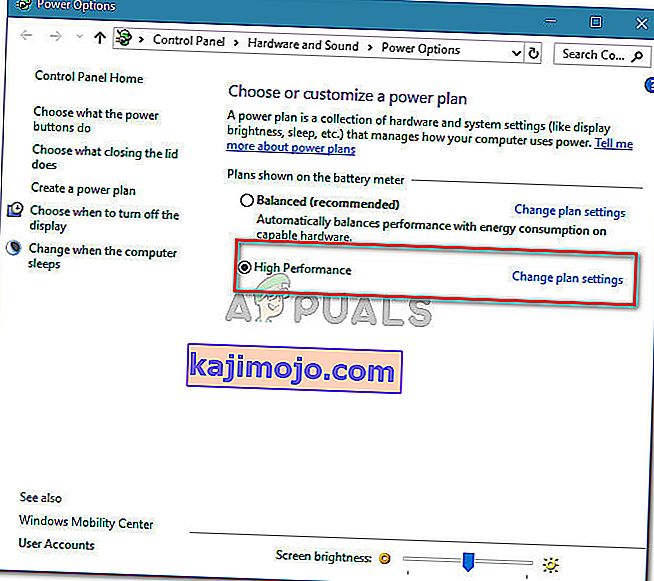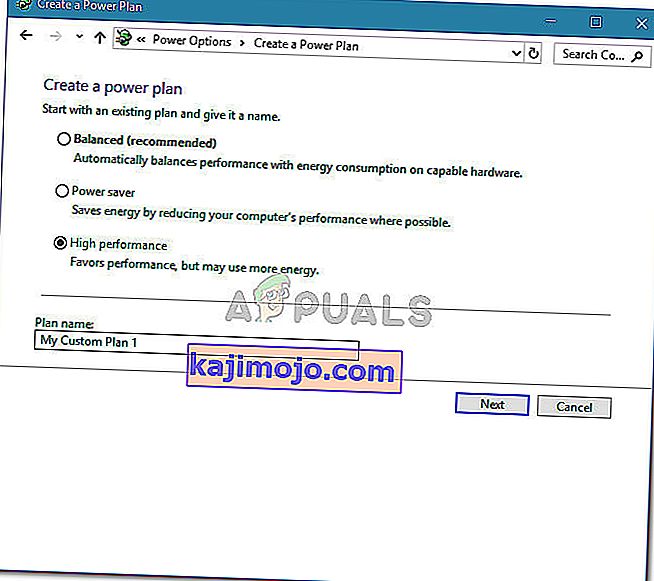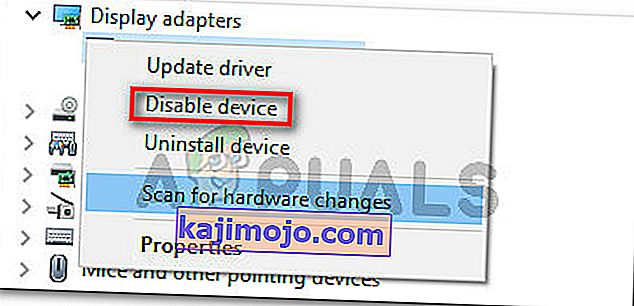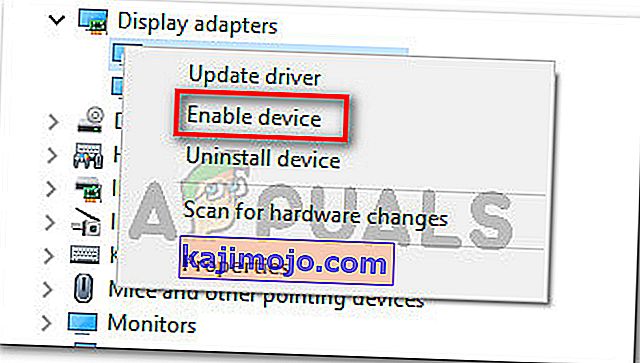Kai kurie „Adobe Premier“ vartotojai bando paleisti programinę įrangą gauna klaidą „Adobe Premiere Pro negalėjo rasti galimų vaizdo įrašų modulių“ . Ši problema nėra būdinga tam tikrai „Adobe Premier“ ar „Windows“ versijai, nes vartotojo ataskaitos skiriasi, kai kalbama apie operacinę sistemą ir programos versijos numerį.

Kas sukelia klaidą „Adobe Premiere Pro negalėjo rasti galimų vaizdo įrašų modulių“?
Mes ištyrėme šią klaidą, peržiūrėdami įvairias vartotojų ataskaitas ir taisymo strategijas, kurias jie naudojo, kad išspręstų problemą. Iš to, ką mes surinkome, yra keletas bendrų kaltininkų, kurie yra atsakingi už šio konkretaus klaidos pranešimo pasirodymą:
- „GPUSniffer.exe“ ir „dynamicklinkmanager.exe“ blokuoja ugniasienė l - žinoma, kad vienas ar abu šie procesai pažymėti ir blokuojami keleto trečiųjų šalių saugos sprendimų.
- „Windows“ paskyra neatidaro „Adobe Premiere“ su administratoriaus teisėmis - šis konkretus klaidos pranešimas gali atsirasti, jei programa neturi administratoriaus teisių. Jei šis scenarijus yra tinkamas, įsitikinkite, kad vykdomąjį failą naudojate kaip administratorių.
- „Adobe Premiere Pro“ veikia su nesuderinamais paleisties parametrais - „Windows 8“ ir „Windows 7“ keli vartotojai pranešė, kad problema išspręsta paleidus suderinamumo trikčių šalinimo įrankį „AdobePremierePro“ vykdomajame faile. Atrodo, kad tai rodo, kad anksčiau programa buvo vykdoma su nesuderinamais paleisties parametrais.
- Nešiojamas kompiuteris nustatytas į energijos taupymo režimą - klaida taip pat gali atsirasti, jei jūsų nešiojamasis kompiuteris nustatytas į energijos taupymo režimą. Atminkite, kad energijos taupymo režimas bus perjungtas į integruotą ekrano kortelę. Šiuo atveju pataisymas yra toks pat paprastas, kaip perjungti nešiojamąjį kompiuterį į didelio našumo režimą.
Jei šiuo metu ieškote būdų, kaip išspręsti klaidą „Adobe Premiere Pro negalėjo rasti galimų vaizdo įrašų atkūrimo modulių“ , šiame straipsnyje pateikiama patvirtintų trikčių šalinimo veiksmų rinkinys. Jūs pastebėsite žemiau esančius rinkimo metodus - visus tuos, kuriuos patvirtino veikiantis bent vienas paveiktas vartotojas.
Norėdami gauti geriausius rezultatus, vadovaukitės toliau pateiktais metodais jų pateikimo tvarka. Galų gale turėtumėte suklupti pataisą, kuris pašalina jūsų konkretaus scenarijaus klaidą.
Pradėkime!
1 metodas: „Adobe Premiere“ vykdymas kaip administratoriui
Kai kurie paveikti vartotojai pranešė, kad jiems pataisyti buvo taip pat lengva, kaip atidaryti programą su administratoriaus teisėmis. Pasirodo, ši klaida gali atsirasti, jei bandote atidaryti „Adobe Premiere“ iš paskyros be administratoriaus teisių.
Jei šis scenarijus yra tinkamas, pataisyti taip pat lengva, kaip atidaryti vykdomąjį failą (arba nuorodą) su administratoriaus teisėmis. Norėdami tai padaryti, tiesiog dešiniuoju pelės mygtuku spustelėkite vykdomąjį failą (darbalaukio spartusis klavišas) ir pasirinkite Vykdyti kaip administratorius .
Jei vis tiek susiduriate su „ Adobe Premiere Pro“, net atidarę turėdami administratoriaus teises, negalėjote rasti jokių galimų vaizdo įrašų modulių klaidų, pereikite prie kito toliau pateikto metodo.
2 metodas: „AdobePremierePro“ vykdomojo failo suderinamumo trikčių šalinimas
Kai kurie vartotojai pranešė, kad problema buvo visiškai išspręsta paleidus suderinamumo trikčių šalinimo funkciją pagrindiniame „Adobe Premiere Pro“ vykdomajame faile. Iš esmės tai yra kai kurių paleidimo parametrų modifikavimas pagal jūsų naudojamą „Windows“ versiją.
Jei kyla problemų dėl suderinamumo problemos, atlikdami toliau nurodytus veiksmus turėtumėte sugebėti išspręsti „ Adobe Premiere Pro“ nepavyko rasti tinkamų vaizdo įrašų atkūrimo modulių klaidų. Štai ką jums reikia padaryti:
Pastaba: Šie veiksmai turėtų veikti „Windows 7“ ir naujesnėms versijoms.
- Eikite į „Adobe Premiere Pro“ diegimo vietą. Pagal numatytuosius nustatymus galėsite jį rasti „ Program Files“ / „Adobe“ / „Adobe Premiere Pro“ (versija).
- Kai ten pateksite, tiesiog dešiniuoju pelės mygtuku spustelėkite vykdomąjį failą „AdobePremierePro“ ir pasirinkite Šalinti suderinamumą .

- Palaukite, kol suderinamumo trikčių šalinimo įrankis aptiks problemas. Būkite kantrūs, nes šis procesas gali užtrukti ilgiau nei vieną minutę.
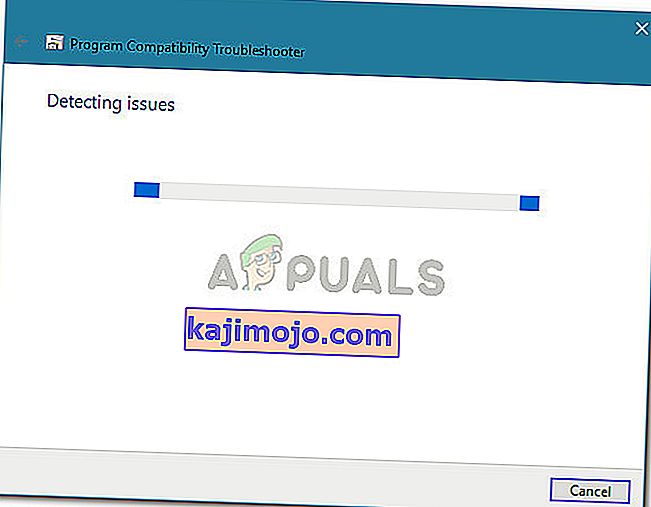
- Baigę nuskaityti, spustelėkite Išbandyti rekomenduojamus parametrus, kad paleistumėte programą naudodami rekomenduojamus suderinamumo nustatymus.
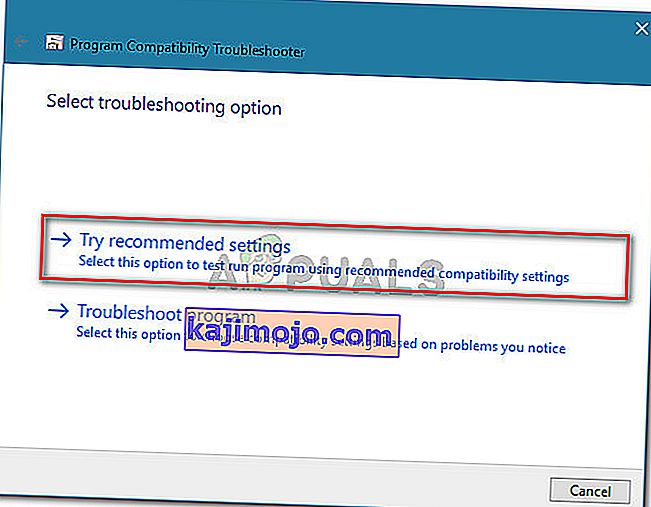
- Spustelėkite Tikrinti programą, kad įsitikintumėte, jog veiksmai buvo sėkmingi. Jei klaida nebėra, spustelėkite Taip, išsaugokite šiuos nustatymus .
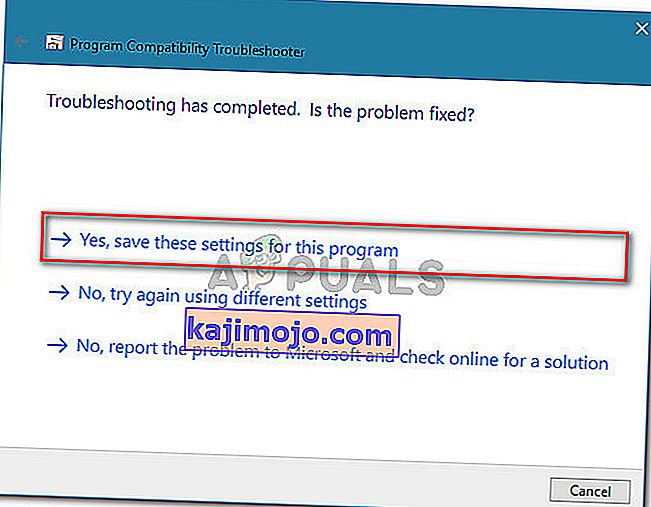
Jei šis metodas neleido išspręsti „ Adobe Premiere Pro“ nepavyko rasti tinkamų vaizdo įrašų atkūrimo modulių klaidų, pereikite prie kito toliau pateikto metodo.
3 metodas: užtikrinti, kad trečiosios šalies užkarda neužblokuotų „Premiere“ vykdomųjų failų (jei taikoma)
Pirma priežastis, kodėl įvyksta klaida „Adobe Premiere Pro negalėjo rasti jokių galimų vaizdo atkūrimo modulių“ , yra dėl per daug apsaugančios trečiosios šalies užkardos, kuri užblokuoja kelis vykdomuosius failus, kuriuos „Adobe Premiere“ naudoja ryšiui su kai kuriais išoriniais serveriais ( GPUSniffer .exe ir dynamicklinkmanager.exe ).
Nors nepranešama, kad tokia situacija pasitaiko naudojant „Windows Defender“, yra daugybė trečiųjų šalių užkardų, kurios, kaip patvirtinta, sukelia šią problemą.
Jei manote, kad šis scenarijus tinka jūsų konkrečiai situacijai, turite du būdus:
- Arba leidžiate šiuos du failus (GPUSniffer.exe ir dynamicklinkmanager.exe) per savo užkardą, pridėdami juos prie išimčių sąrašo.
- Pašalinate trečiosios šalies užkardą ir leidžiate „Windows Defender“ užimti jos vietą.
Jei nuspręsite eiti pirmuoju keliu, nepamirškite, kad to atlikimo veiksmai būdingi jūsų naudojamai trečiosios šalies AV / užkardai. Nepaisant to, kokią saugos programą naudojate, turėsite įvesti meniu „ Nustatymai“ ir ieškoti parinkties, leidžiančios įtraukti GPUSniffer.exe ir dynamicklinkmanager.exe į išskyrimų sąrašą.
Jei nepavyko rasti užkardos / antivirusinės programos išskyrimų sąrašo, lengvesnis sprendimas bus tinkamai pašalinti užkardą ir leisti „Windows Defender“ perimti. Norėdami tai padaryti, galite atlikti šiame straipsnyje pateiktus veiksmus ( čia ).
Kai atlikote vieną iš aukščiau nurodytų maršrutų, iš naujo paleiskite kompiuterį ir patikrinkite, ar klaidos pranešimas išspręstas. Jei vis tiek susiduriate su klaida „Adobe Premiere Pro negalėjo rasti galimų vaizdo įrašų atkūrimo modulių“ , atidarant „Adobe Premiere Pro“, pereikite prie kito toliau aprašyto metodo.
4 metodas: nešiojamojo kompiuterio perjungimas į didelio našumo režimą (jei taikoma)
Keli vartotojai, susidūrę su klaida „Adobe Premiere Pro negalėjo rasti jokių galimų vaizdo įrašų modulių“ , pranešė, kad problema buvo išspręsta visiškai pakeitus nešiojamojo kompiuterio maitinimo režimą iš energijos taupymo į aukštą našumą .
Ši problema kyla dėl to, kad kai nešiojamasis kompiuteris perjungiamas į energijos taupymo režimą, sistema persijungia į integruotą grafikos plokštę, kuri yra daug silpnesnė nei skirta partnerė.
Jei šis scenarijus tinka jūsų situacijai, atlikite toliau nurodytus veiksmus, kad įsitikintumėte, jog nešiojamas kompiuteris yra didelio našumo režime:
- Paspauskite „ Windows“ klavišą + R, kad atidarytumėte dialogo langą Vykdyti. Tada įveskite „ powercfg.cpl “ ir paspauskite Enter, kad atidarytumėte maitinimo parinkčių langą.

- Viduje Power Options lange, eikite į Pasirinkite arba pritaikyti maitinimo planą ir įsitikinkite, kad jums pasirinkti High Performance planą.
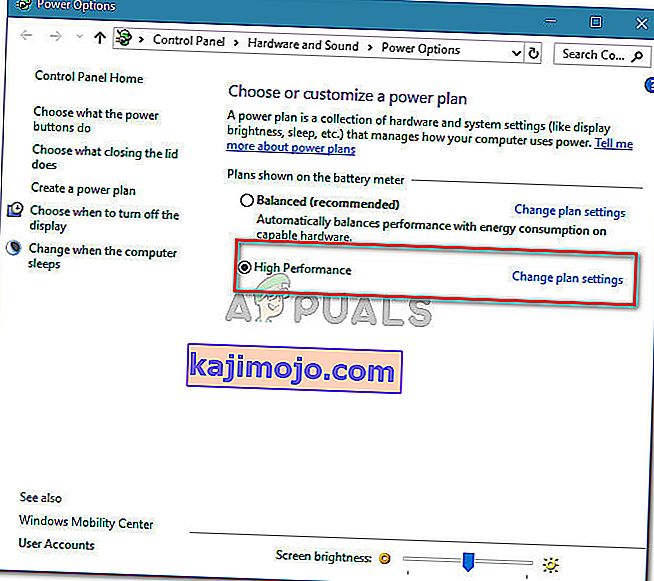
Pastaba: Jei dar neturite sukurto didelio našumo plano, spustelėkite Sukurti energijos vartojimo planą, nustatykite perjungiklį į Aukštas našumas , pavadinkite jį (po plano pavadinimu ), paspauskite Kitas ir spustelėkite Kurti .
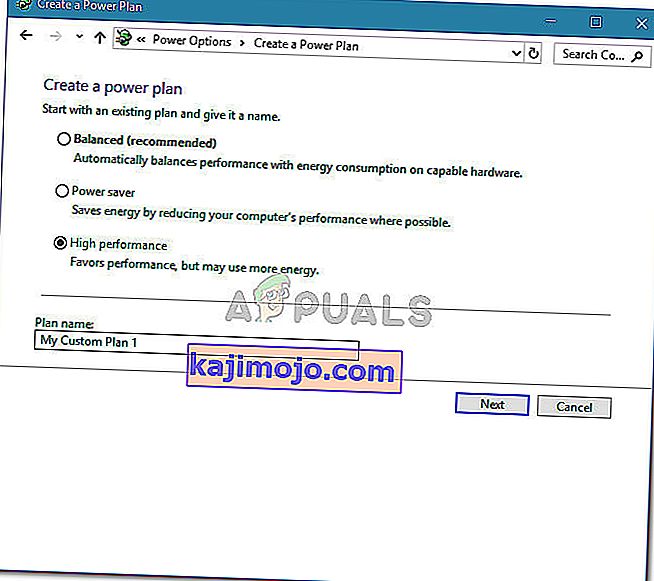
5 metodas: išjungti AMD grafinę kortelę
Keletas nešiojamųjų kompiuterių modelių, veikiančių AMD grafinėmis kortelėmis (ypač „7670M“ modelis), gali sukelti suderinamumo problemų su „Adobe Premiere Pro“. Keli vartotojai, susidūrę su tomis pačiomis problemomis, sugebėjo rasti būdą laikinai išjungti AMD grafinę plokštę.
Čia yra trumpas vadovas, kaip tai padaryti:
- Paspauskite „ Windows“ klavišą + R, kad atidarytumėte dialogo langą Vykdyti. Tada įveskite „ devmgmt.msc “ ir paspauskite Enter, kad atidarytumėte „ Device Manager“.

- Įrenginių tvarkytuvėje išskleiskite išskleidžiamąjį meniu, susietą su „Display adapter“, dešiniuoju pelės mygtuku spustelėkite AMD vaizdo plokštę ir spustelėkite „ Išjungti įrenginį“ .
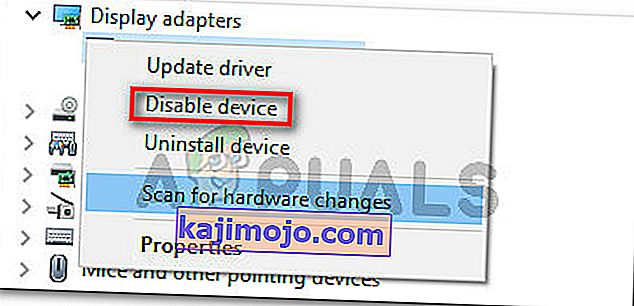
- Paprastai atidarykite „Adobe Premiere Pro“ ir palaukite, kol praeisite įkelimo ekraną. Nebeturėtumėte susidurti su klaida „Adobe Premiere Pro negalėjo rasti galimų vaizdo įrašų atkūrimo modulių“ .
- Grįžkite į „ Device Manager“ , dar kartą dešiniuoju pelės mygtuku spustelėkite AMD vaizdo plokštę ir pasirinkite Įgalinti įrenginį .
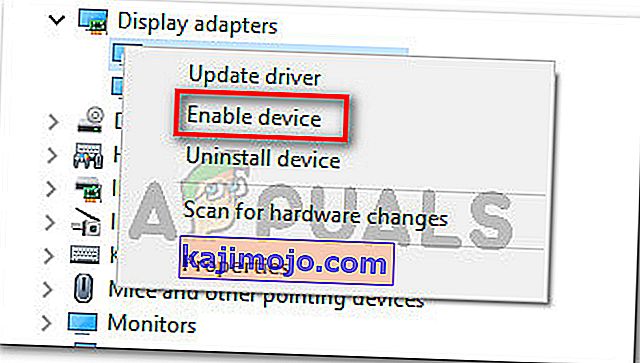
Pastaba: jums gali tekti pakartoti šią operaciją kiekvieną kartą, kai reikia atidaryti „Adobe Premiere Pro“.