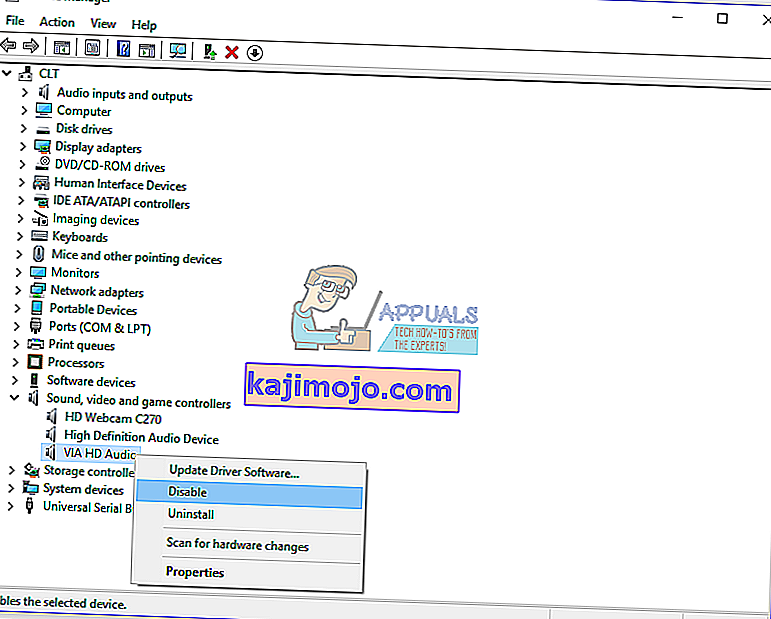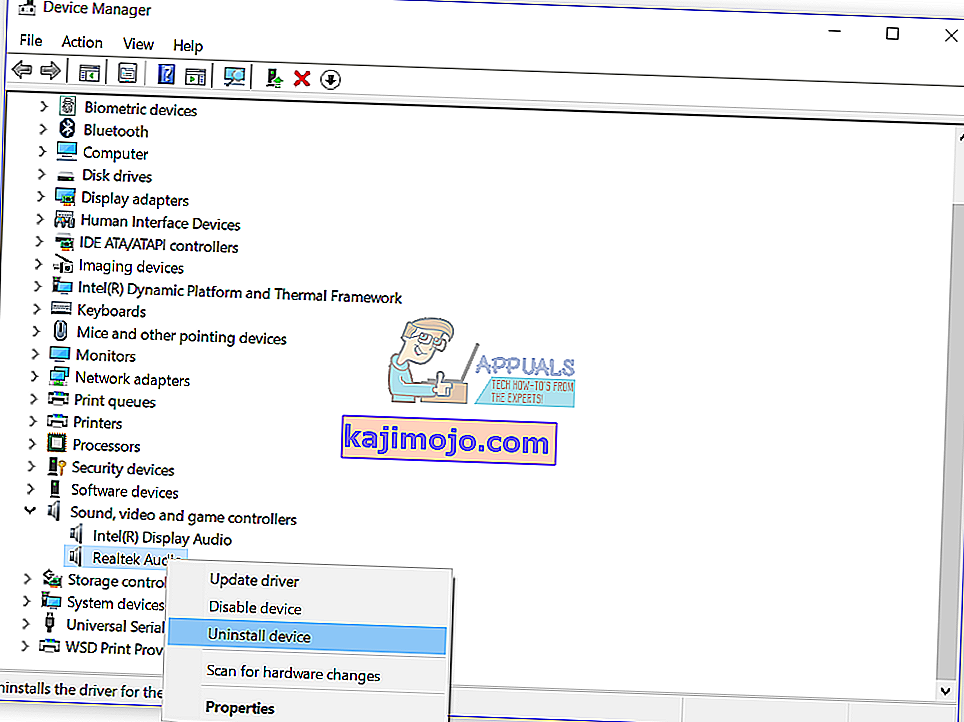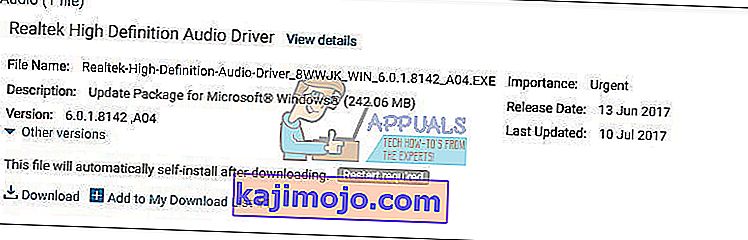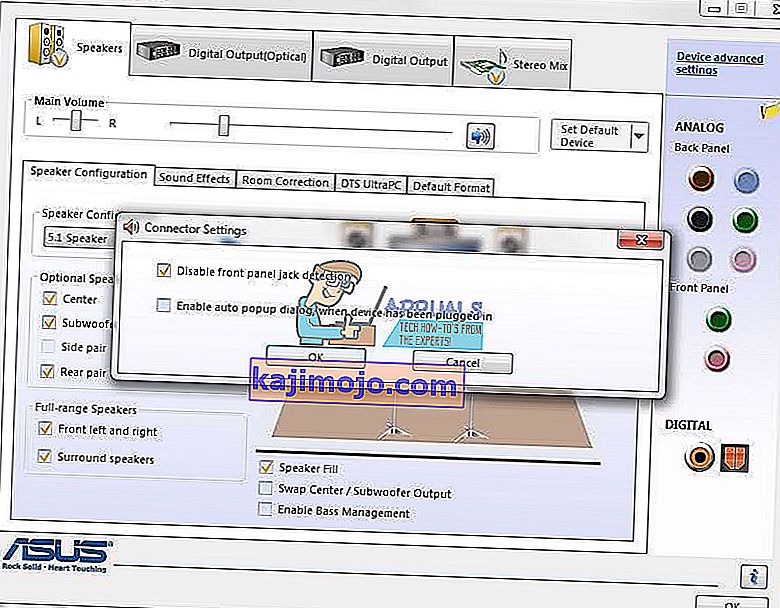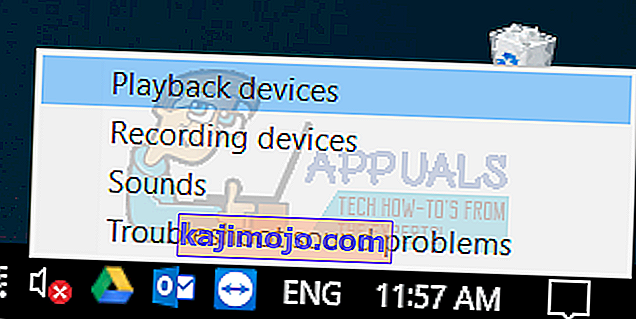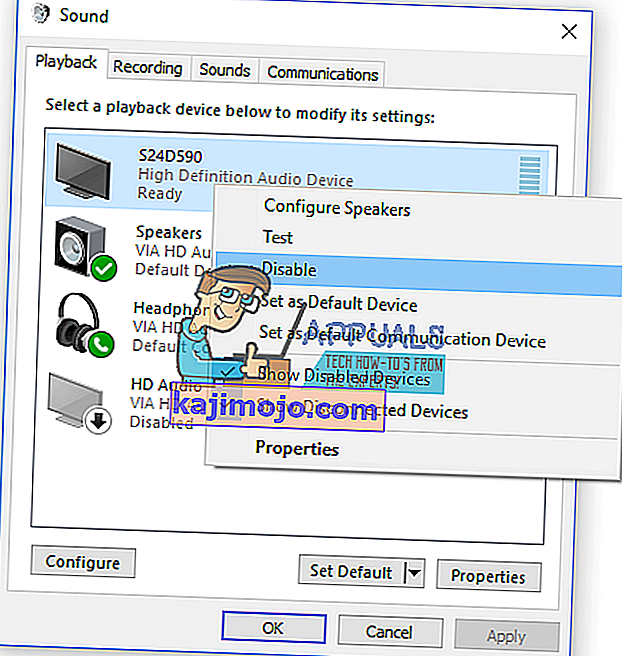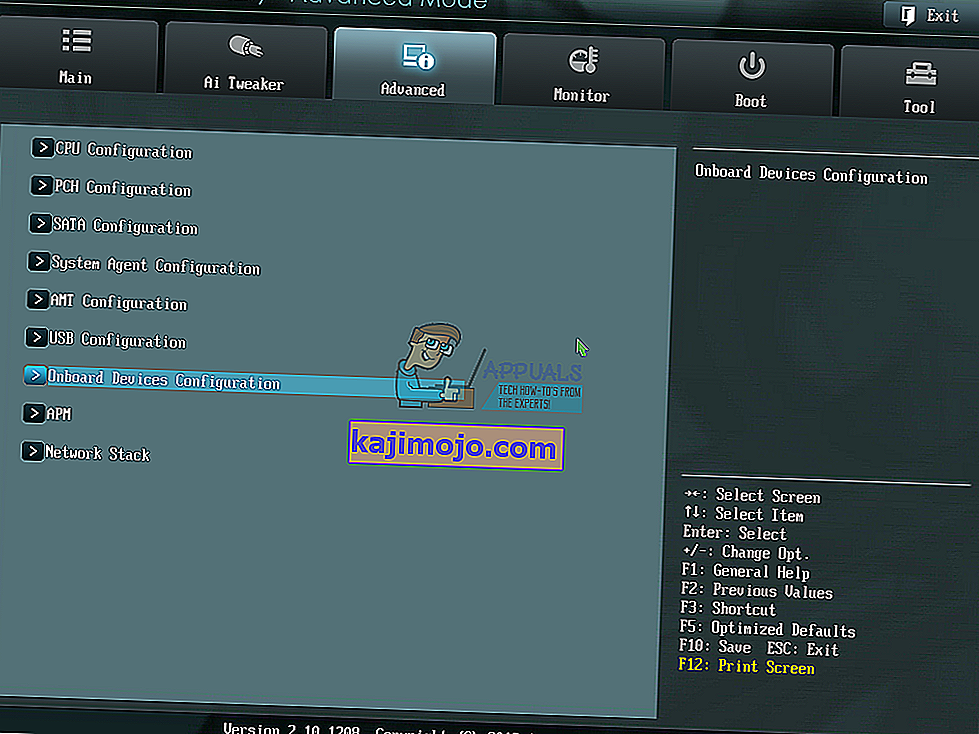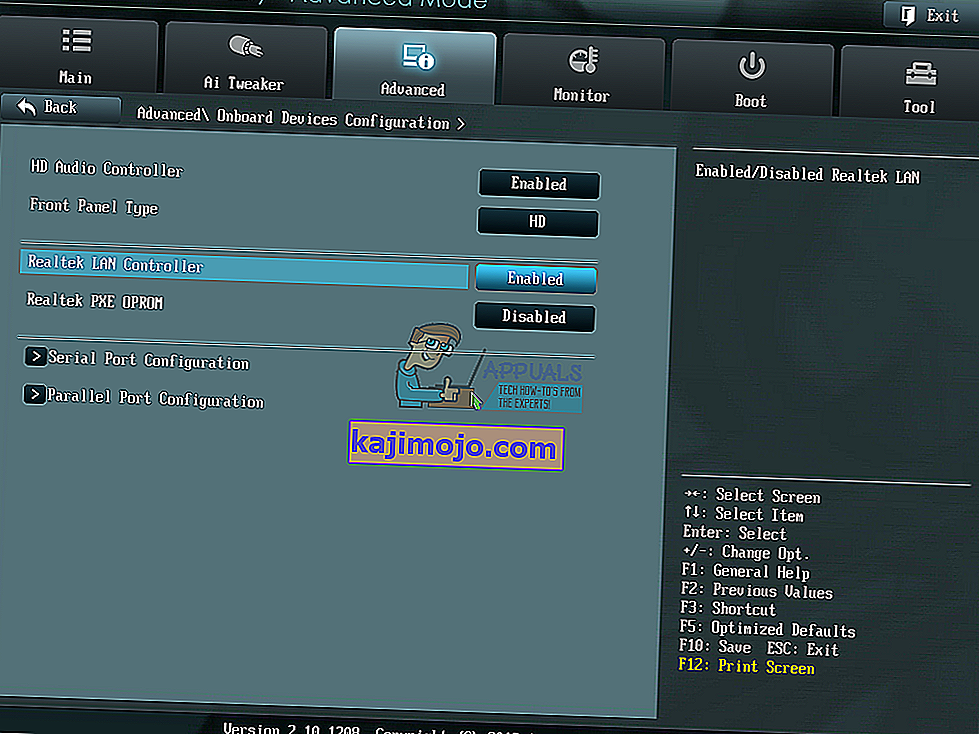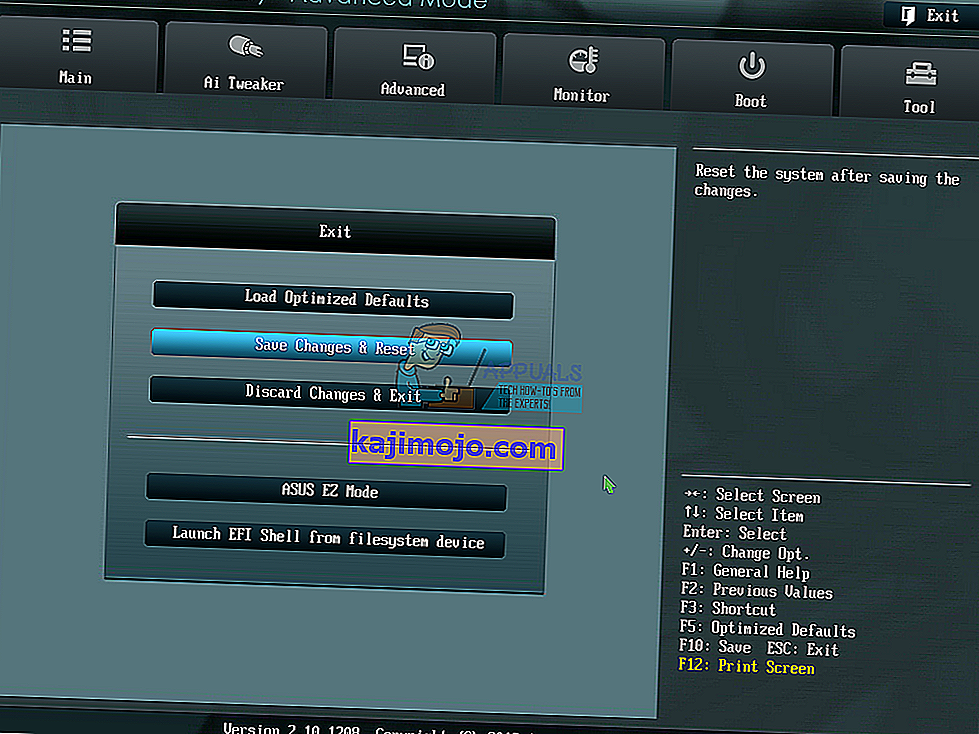Aukštos kokybės garsas yra tikrai svarbus geresnės vartotojo patirties kriterijus dirbant prie kompiuterio ar nešiojamojo kompiuterio. Beveik visuose kompiuteriuose ir nešiojamuose kompiuteriuose garso plokštė yra integruota į pagrindinę plokštę, ir jie vadinami borto garso plokštėmis . Be to, kai kurios kompanijos (HP, „Lenovo“, „Dell“ ar kitos) gamina kompiuterius su garsiakalbiais, integruotais į kompiuterių korpusus. Taip pat garsiakalbiai integruoti nešiojamojo kompiuterio dėkle. Galutiniai vartotojai, išskyrus vidinius garsiakalbius, perka išorinius garsiakalbius ir ausines. Garsiakalbių ar ausinių yra įvairių tipų - nuo pigių standartinių įrenginių iki brangių žaidimų įrenginių.
Prijungę garsiakalbius ar ausines prie 3,5 colių garso lizdo savo kompiuteryje ar nešiojamame kompiuteryje, pamatysite, kad garsiakalbiai ar ausinės yra aktyvios užduočių juostoje. Jei jūsų garsiakalbiai ar ausinės nėra prijungtos, garsiakalbiuose, užduočių juostoje , bus raudona X spalva .
Kartais, kai prijungiate garsiakalbius ar ausines prie 3,5 colių garso lizdo, galite tikėtis, kad raudona X dings. Deja, raudonas X vis dar yra jūsų garsiakalbiuose, nes yra tam tikrų problemų su jūsų garso įrenginiu.

Yra keletas priežasčių, kodėl atsirado ši problema, įskaitant sugedusius garsiakalbius ar ausines, garso plokštė išjungta BIOS ar Windows sistemoje, garso tvarkyklė nėra atnaujinta ir kt. Mes jums parodysime, kaip išspręsti garso įrenginio problemą naudojant aštuonis jūsų parengtus metodus.
1 metodas: išbandykite garsiakalbius ar ausines kitoje mašinoje
Norėdami įsitikinti, ar garsiakalbiai ar ausinės nėra sugedę, rekomenduojame patikrinti, ar jie veikia kitame kompiuteryje ar nešiojamame kompiuteryje. Jei neturite kito kompiuterio ar nešiojamojo kompiuterio, galite išbandyti garsiakalbius ar ausines išmaniajame telefone. Jei jie neveikia gerai, pakeiskite garsiakalbius ir ausines. Jei jie dirba be jokių problemų, tęskite garso problemos šalinimą iš 2 metodo .
2 metodas: išjunkite ir įjunkite garso plokštę
Vienas iš pirmųjų žingsnių, kai kyla problemų dėl aparatūros įrenginio kompiuteryje ar nešiojamame kompiuteryje, yra išjungti įrenginį ir po to vėl įjungti. Šį metodą galite išbandyti „Windows Vista“, „Windows 7“, „Windows 8“, „Windows 8.1“ ir „Windows 10“.
- Laikykite „ Windows“ logotipą ir paspauskite R
- Įveskite devmgmt.msc ir paspauskite Enter. Bus atidaryta įrenginių tvarkytuvė .
- Išskleisti garso, vaizdo ir žaidimų valdiklius
- Dešiniuoju pelės mygtuku spustelėkite garso plokštę ir spustelėkite Išjungti
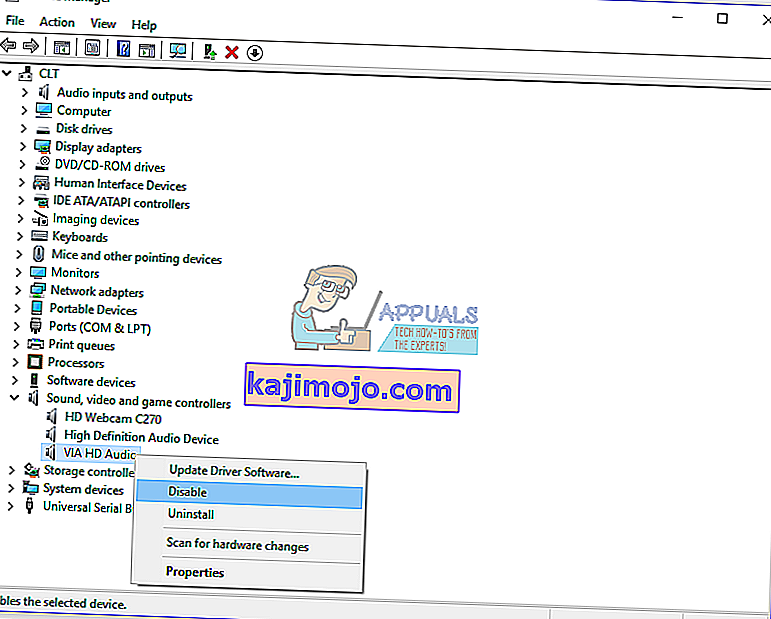
- Spustelėkite Taip, kad išjungtumėte garso plokštę
- Palaukite kelias sekundes ir tada įjunkite garso plokštę
- Iš naujo paleiskite „Windows“
- Išbandykite garsiakalbius ir ausines
3 metodas: atnaujinkite garso plokštės tvarkyklę
Jei pirmieji du metodai neišsprendė jūsų problemos, kitas žingsnis apims garso tvarkyklių atnaujinimą. Parodysime, kaip atnaujinti garso tvarkyklę sistemose „Windows Vista“, „Windows 7“, „Windows 8“, „Windows 8.1“ ir „Windows 10“. Procedūra yra tikrai paprasta. Jei naudojate „Windows 7“, jums nereikia atsisiųsti garso tvarkyklės, skirtos „Windows 10“. Negalite atsisiųsti garso tvarkyklės kitai operacinei sistemai. Be to, turite atsisiųsti garso tvarkyklę pagal savo operacinės sistemos architektūrą, įskaitant 32 bitų ir 64 bitų. Mes parodysime, kaip pašalinti „ Realtek“ tvarkyklę ir kaip atsisiųsti naujausią „ Dell Vostro 15 5568“ nešiojamojo kompiuterio garso tvarkyklę .
- Laikykite „ Windows“ logotipą ir paspauskite R
- Įveskite devmgmt.msc ir paspauskite Enter. Bus atidaryta įrenginių tvarkytuvė .
- Išskleisti garso, vaizdo ir žaidimų valdiklius
- Dešiniuoju pelės mygtuku spustelėkite garso plokštę ir spustelėkite Pašalinti įrenginį
- Pasirinkite Ištrinti šio įrenginio tvarkyklės programinę įrangą ir spustelėkite Pašalinti
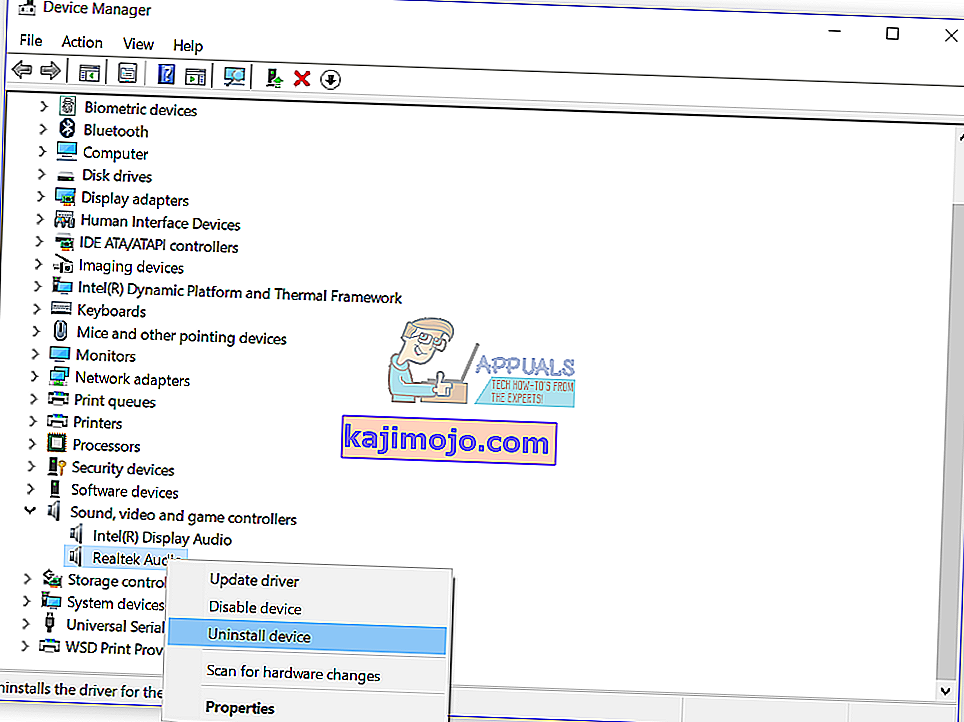
- Iš naujo paleiskite „Windows“
- Atsisiųskite naujausią garso plokštės tvarkyklę, kurią pasieksite šioje nuorodoje
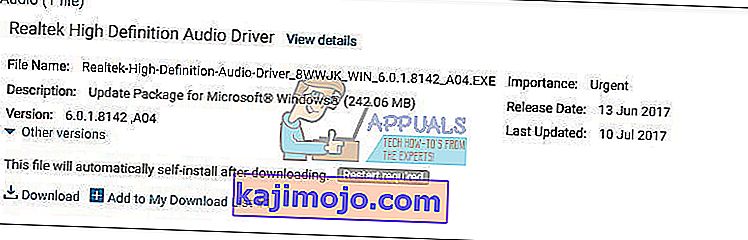
- Įdiekite garso tvarkyklę
- Iš naujo paleiskite „Windows“
- Išbandykite garsiakalbius ir ausines
4 metodas: išjunkite priekinio skydelio lizdo aptikimą
„Realtek“ yra garso plokščių gamintojas ir vienas iš lyderių IT rinkoje. Jei naudojate „Realtek“ garso plokštę, turėsite atlikti keletą „Realtek“ programinės įrangos pakeitimų. Pakeitimai apims priekinio skydelio lizdo aptikimo „ Realtek HD Audio Manager“ išjungimą .
- Kairysis pelės mygtuku spustelėkite Pradėti meniu ir įveskite Realtek HD Audio Manager
- Atidarykite „ Realtek HD Audio Manager“ ir pasirinkite skirtuką Garsiakalbiai
- Spauskite ant aplanko pagal Įrenginio Advanced nustatymus . Bus atidaryti jungties nustatymai.
- Pasirinkite Išjungti priekinio skydelio lizdo aptikimą
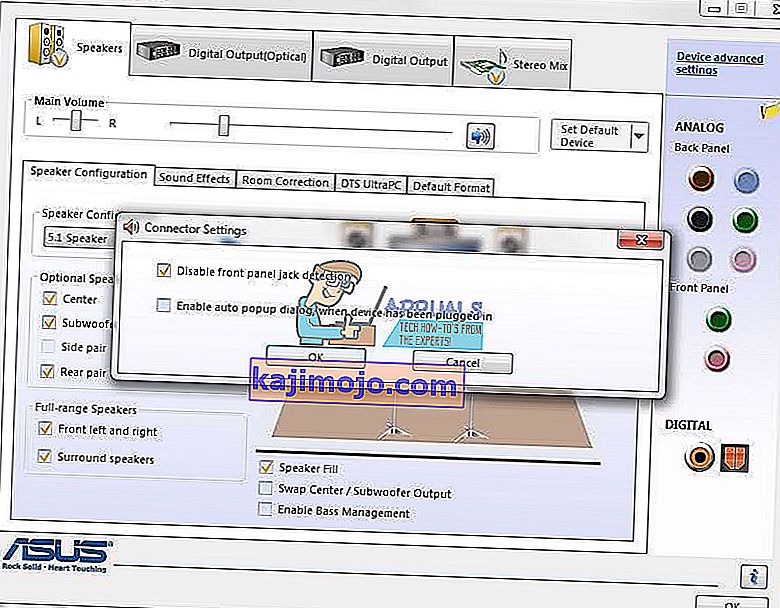
- Spustelėkite Gerai
- Išbandykite garsiakalbius ir ausines
5 metodas: išjunkite HDMI garsą
Jei garso perdavimui naudojate HDMI kabelį, turėsite išjungti HDMI garsą ir pabandyti naudoti garsiakalbius ar ausines. Parodysime, kaip išjungti HDMI išvestį
- Dešiniuoju pelės mygtuku spustelėkite garsiakalbį apatiniame dešiniajame užduočių juostos kampe
- Pasirinkite Atkūrimo įrenginiai
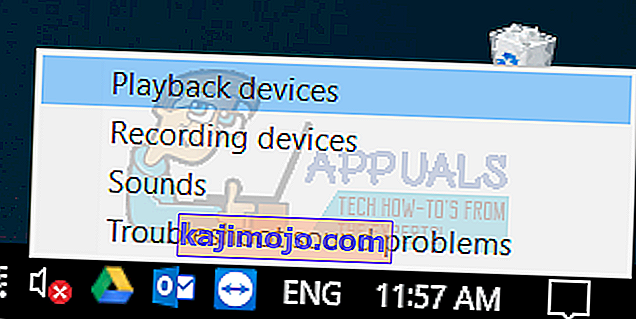
- Atidarykite „ Playback“ skirtuką
- Dešiniuoju pelės mygtuku spustelėkite S24D590, kuris naudoja HDMI, ir pasirinkite Išjungti
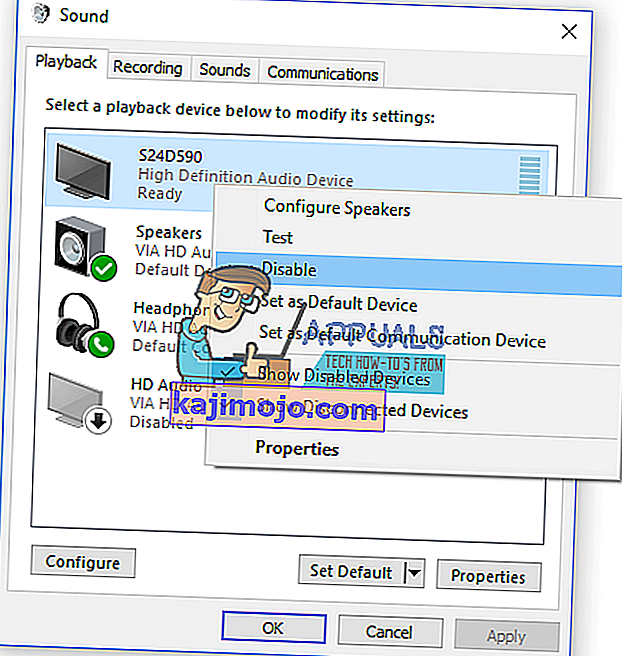
- Spustelėkite Taikyti ir tada Gerai
- Išbandykite garsiakalbius ar ausines
6 metodas: sistemos atkūrimas
Kartais po „Windows“ atnaujinimo garso plokštė nustoja veikti. Sprendimas tai grąžinti „Windows“ ankstesnę būseną prieš šį naujinimą. Vienas iš žingsnių, kurių galutiniai vartotojai ignoruoja, yra sistemos atkūrimo kontrolinių taškų kūrimas. Jei nesate vienas iš vartotojų, kurie tai ignoravo, rekomenduojame atkurti „Windows“ ankstesnę būseną naudojant sistemos atkūrimą. Jei žinote, kada garsas veikė be problemų, grąžinkite „Windows“ į tą datą. Jei jūsų kompiuteryje neįgalintas sistemos atkūrimas, turite perskaityti 7 metodą. Mes rekomenduojame įgalinti sistemos atkūrimą perskaitydami šią nuorodą.
- Laikykite „ Windows“ logotipą ir paspauskite „ Enter“
- Įveskite rstrui.exe ir paspauskite Enter
- Spustelėkite Pasirinkti kitą atkūrimo tašką ir spustelėkite Pirmyn
- Pasirinkite tinkamą kontrolinį tašką ir spustelėkite Pirmyn

- Spustelėkite Baigti
- Perkraukite „Windows“ ir palaukite, kol „Windows“ baigs sistemos atkūrimą
- Išbandykite garsiakalbius ir ausines
7 metodas: įgalinkite garso plokštę BIOS arba UEFI
Jei naudojate integruotą garso plokštę, turėsite patikrinti nustatymus BIOS arba UEFI. Kartais integruotą garso plokštę galima išjungti jūsų BIOS ir jums reikia ją įgalinti. Turėsite pasiekti savo BIOS arba UEFI. Kaip pasieksite BIOS ar UEFI? Tai priklauso nuo pardavėjo. Jei naudojate „Dell“, paleidimo metu turite paspausti F2, o „HP“ - mygtuką F10. Mes rekomenduojame jums patikrinti naudojamo įrenginio techninę dokumentaciją. Parodysime, kaip įjungti garso plokštę ASUS pagrindinėje plokštėje.
- Iš naujo paleiskite arba įjunkite kompiuterį ar nešiojamąjį kompiuterį
- Paleidimo metu paspauskite „ Del“ arba „F2“, kad pasiektumėte BIOS arba UEFI
- Paspauskite F7, kad pasiektumėte išplėstinį režimą
- Spustelėkite Gerai, kad patvirtintumėte prieigą prie išplėstinio režimo
- Pasirinkite Išplėstinė, tada spustelėkite Įrenginio įrenginių konfigūracija
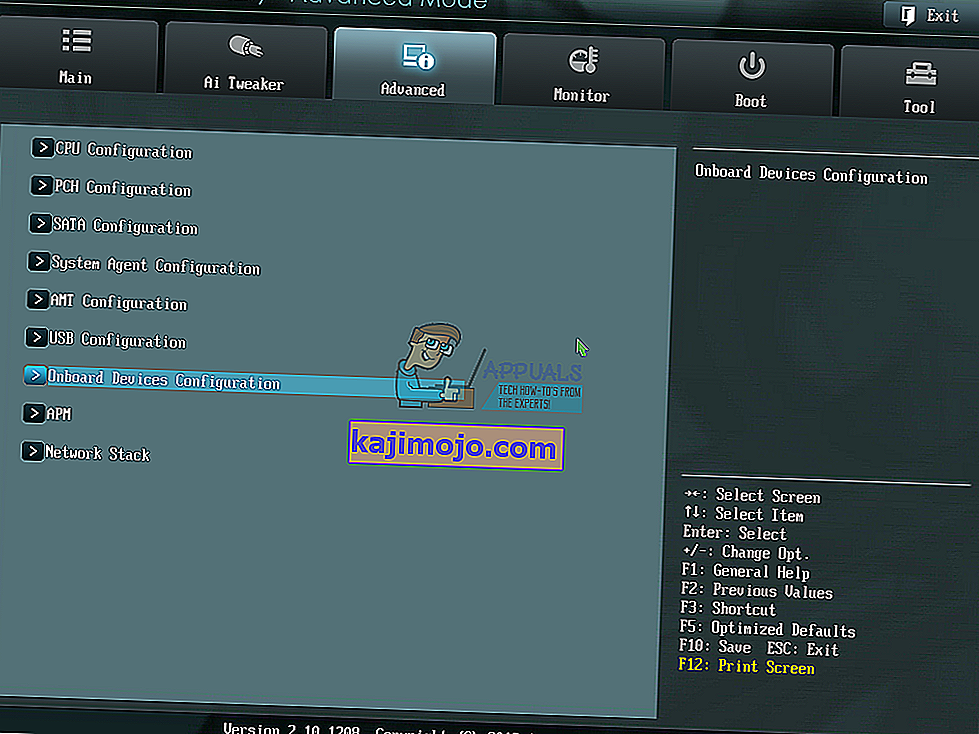
- Eikite į vidinius garso įrenginius. Kaip matote, yra du garso įrenginiai HD garso valdiklis ir „ Realtek“ LAN valdiklis. Turite juos įgalinti.
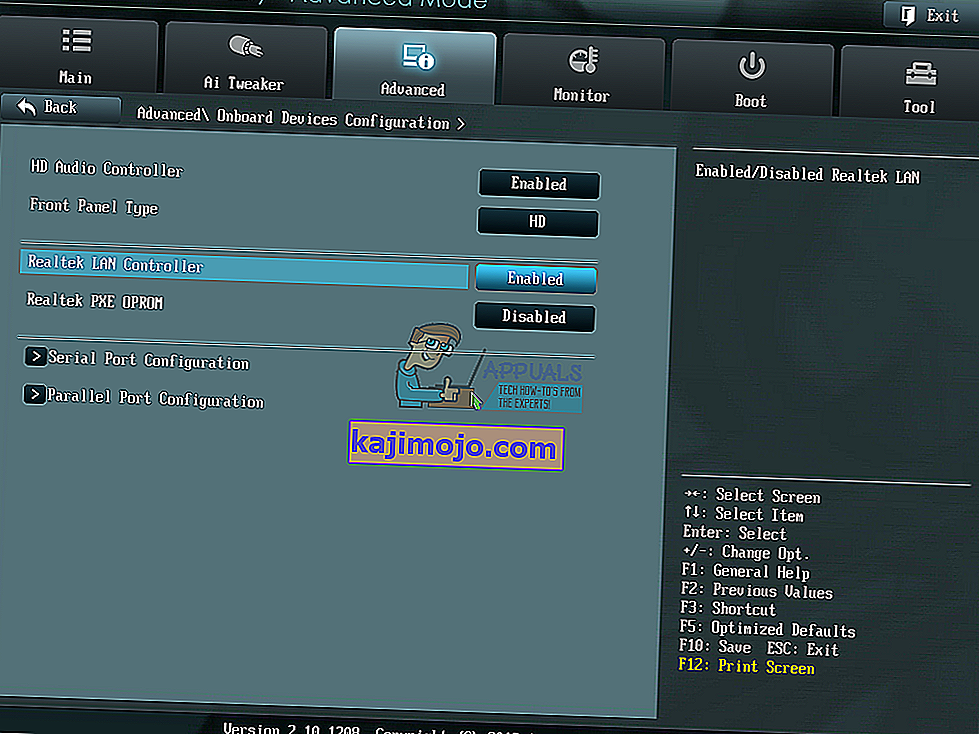
- Paspauskite „ Exit“ ir po to spustelėkite „ Save Changes & Reset“
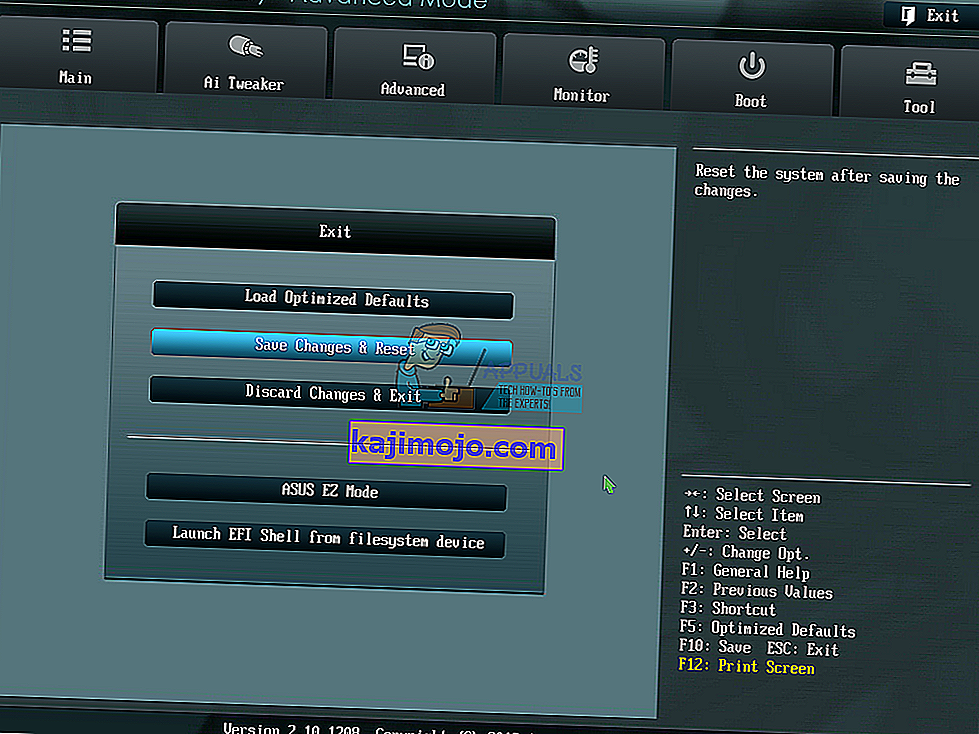
- Išbandykite garsiakalbius ar ausines
8 metodas: pakeiskite garso plokštę
Paskutinis sprendimas, kurį galite išbandyti, yra išjungti esamą garso plokštę ir įdiegti išorinę garso plokštę. Tai atliksite pasiekdami BIOS arba UEFI, kurie aprašyti 7 metode. Kitas žingsnis - įsigykite suderinamą garso plokštę su savo įrenginiu ir operacine sistema. Yra USB, PCI ir PCIx garso plokštės. Yra daug garso plokštės gamintojų, įskaitant „Asus“, „C-Media“, „Sound Blaster“ ir kitus.