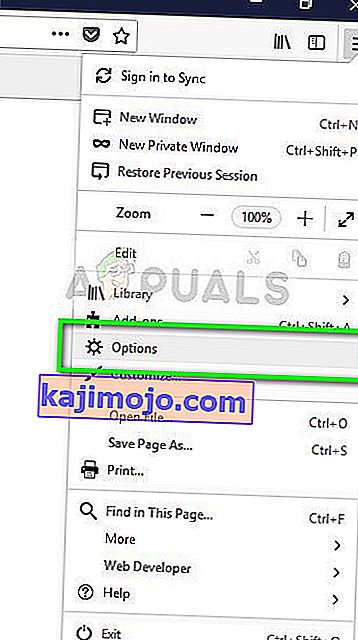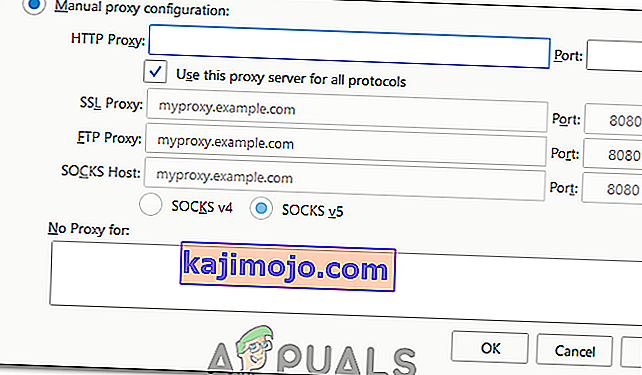Klaidą „ Nepavyko įkelti XPCOM “ dažniausiai sukelia „Windows“ naujinimai. Nors internete yra keletas būdų, kaip išspręsti problemą, šiame vadove pateiktas būdas yra pats lengviausias.
Norėdami tęsti šį metodą, turėsite naudoti „Internet Explorer“ (tai yra pagal numatytuosius nustatymus, arba kitą naršyklę, jei turite ją įdiegtą)
Jei negalite rasti / rasti „Internet Explorer“, tiesiog laikykite „Windows“ klavišą klaviatūroje ir paspauskite R, kad atidarytumėte vykdymo dialogą, o vykdymo dialogo lange įveskite -> iexplore.exe ir spustelėkite Gerai.


1 būdas: sugadintų failų taisymas
Atsisiųskite ir paleiskite „Restoro“, kad iš čia nuskaitytumėte ir atkurtumėte sugadintus ir trūkstamus failus , tada patikrinkite, ar vis dar gaunate klaidą. Jei tai padarysite, pereikite prie 2 metodo.
2 metodas: tiesiog atnaujinkite / įdiekite iš naujo
Šis metodas pasiteisino daugumai vartotojų ir jį labai lengva sekti. Kai esate „Internet Explorer“ ar kitoje naršyklėje, tiesiog eikite į šį adresą, kad atsisiųstumėte naujausią „Firefox“ sąrankos failą, paleiskite jį ir įdiekite. //www.mozilla.org/en-US/firefox/new/?product=firefox-3.6.8&os=osx%E2%8C%A9=lt
3 metodas: sukurkite atsarginę kopiją ir atlikite švarų diegimą
Prieš pradėdami, jei norite sukurti „Firefox“ atsarginę kopiją, taip pat galite pasirinkti eksportuoti tam tikrus dalykus, pvz., Istoriją, slaptažodžius ar žymes, ir vėliau galite importuoti šias žymes iš „Chrome“ ar kitų naršyklių.
1. Atsisiųskite 30 dienų bandomąją „ RevoUninstaller “ versiją apsilankę www.revouninstaller.com ir spustelėdami šį mygtuką svetainėje
Atsisiųskite „Revo Uninstaller“
2. Dabar turėtumėte turėti „Revo“ sąrankos failą, atidarykite jį ir įdiekite. Įdiegę, darbalaukyje turėsite „RevoUninstaller“ piktogramą. Atidarykite „Revo Uninstaller“ ir pasirinkite „Firefox“,
3. Dabar spustelėkite Pašalinti, tada pasirinkite Išplėstinė ir vykdykite ekrane pateikiamus nurodymus, kad pašalintumėte „Firefox“.
4. Tada pasirinkite „Advanced“ ir spustelėkite „Revo Uninstaller“ nuskaityti.
5. Kitame ekrane bus pateikti failai „Likusieji“, žiūrėkite žemiau esantį ekraną, visus juos pažymėkite ir spustelėkite Ištrinti.

6. Tada pirmiausia eikite į C: \ Program Files ir ištrinkite „Mozilla Firefox“ aplanką, taip pat pažymėkite C: \ Program Files (x86) \ ..
7. Paspauskite „Windows“ + „R“ ir įveskite „% temp%“.
8. Paspauskite „CTRL“ + „A“, tada paspauskite „Shift“ + „Ištrinti“, kad išvalytumėte šį aplanką.
9. Iš naujo įdiekite „Firefox“ ir patikrinkite, ar problema išlieka.
Pastaba: jei tai vyksta „Tor“ naršyklėje, paleiskite ją kaip administratorių ir pabandykite laikinai išjungti antivirusinę programą. Taip pat rekomenduojama pašalinti „Geforce Experience“, jei ją turite įdiegę savo kompiuteryje, nes žinoma, kad ji tam tikrais atvejais gali sukelti konfliktų su programa.
4 metodas: vykdykite kaip administratorius
Kai kuriais atvejais problema yra tiesiog išspręsta paleidus naršyklę kaip administratorius. Kai kurios programinės įrangos reikalauja tam tikrų aparatinės įrangos / saugumo apribojimų, kad būtų suteiktos administracinės privilegijos. Todėl šiame žingsnyje mes paleisime naršyklę kaip administratorių ir patikrinsime, ar tai išsprendžia problemą. Už tai:
- Dešiniuoju pelės mygtuku spustelėkite darbalaukyje vykdomą naršyklę.
- Spustelėkite parinktį „Ypatybės“, tada pasirinkite skirtuką „Suderinamumas“ .
- Suderinamumo skirtuke pažymėkite parinktį „Vykdyti šią programą kaip administratorių“ ir spustelėkite „Taikyti“ , tada - „Gerai“.

- Po to paleiskite naršyklę ir patikrinkite, ar problema išlieka.
5 metodas: „Firefox“ naudojimas „Tor“ tinklui
Kai kuriais atvejais ši problema kyla naudojant „Tor“ naršyklę ir panašu, kad ji neišnyksta naudojant bet kokį sprendimą / taisymą. Todėl šiame žingsnyje naudosime „Firefox“ naršyklę, kad galėtume prisijungti prie „Tor“ naršyklės, o ne su pačia „Tor“ naršykle. Šis pataisymas tinka daugumai vartotojų ir yra tikrai lengvai pritaikomas. Norėdami tai padaryti:
- Iš čia atsisiųskite ir įdiekite „Mozilla Firefox“ naršyklę.
- Dabar eikite į „Tor“ naršyklės diegimo aplanką, kuris paprastai yra darbalaukyje, o jo adresas turėtų atrodyti maždaug taip.
„Desktop \ Tor“ naršyklė „Tor“ (visas kelias „C: \ Users \ jūsų vartotojo vardas \ Desktop \ Tor Browser \ Tor“)
- Aplanko apačioje turėtų būti „tor.exe“ , dešiniuoju pelės mygtuku spustelėkite šį vykdomąjį failą ir pasirinkite „Prisegti prie užduočių juostos“.
- Dabar paleiskite „Tor“ ir palaukite, kol jis visiškai prisijungs prie savo tinklo.
- Paleidus „Tor“, paleiskite „Firefox“ naršyklę, kurią ką tik įdiegėme ne iš „Tor“ paketo vidaus, bet atskiros naršyklės, kurią įdiegėme atlikdami 1 veiksmą.
- Viršutiniame dešiniajame „Firefox“ juostos kampe spustelėkite piktogramą „Nustatymas“ ir sąraše pasirinkite „Parinktys“ .
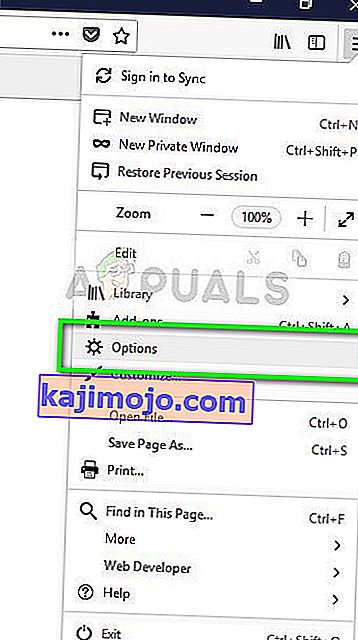
- Spustelėkite skirtuką „Tinklas“ ir pasirinkite parinktį „Nustatymai“ .
- Spustelėkite parinktį „Rankinis tarpinio serverio konfigūravimas“ ir ten įveskite šią eilutę.
KOJOS Priimančioji: 127.0.0.1 Uostas: 9050
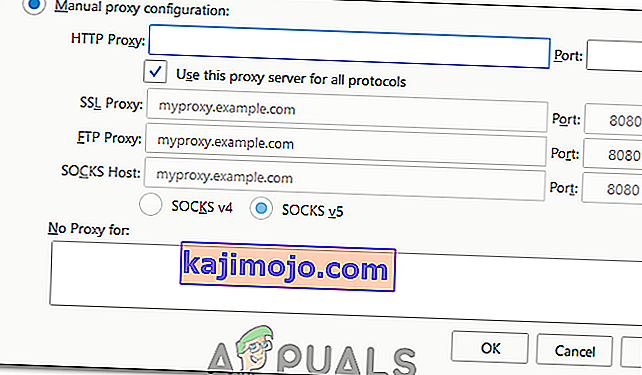
- Norėdami išsaugoti pakeitimus, spustelėkite „Gerai“ .
- Adreso juostoje įveskite „About: config“ ir patikrinkite raginimą „ Būsiu atsargus “.
- Paieškos juostoje įveskite „network.proxy.socks_remote_dns“ ir perjunkite ją į TRUE.
- Iš naujo paleiskite „Firefox“ ir adreso juostoje įveskite šiuos duomenis.
//check.torproject.org/
- Dabar turėtų būti sakoma, kad esate sukonfigūruotas paleisti „Tor“.
- Dabar klausimas turėtų būti visiškai išspręstas.