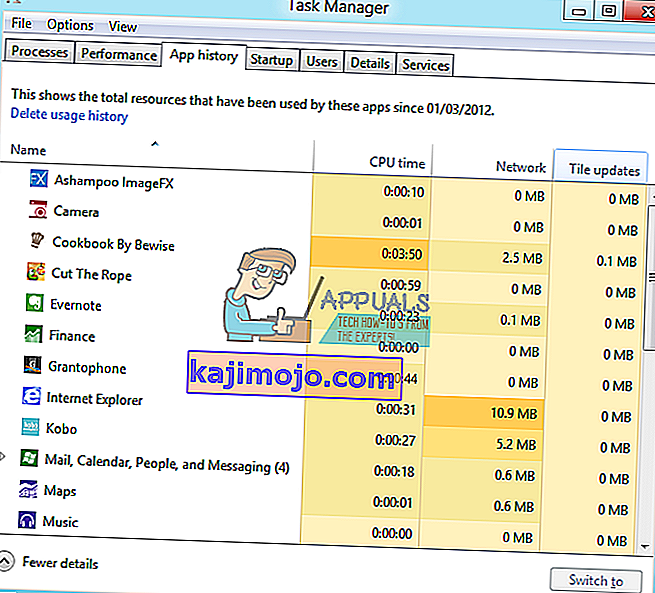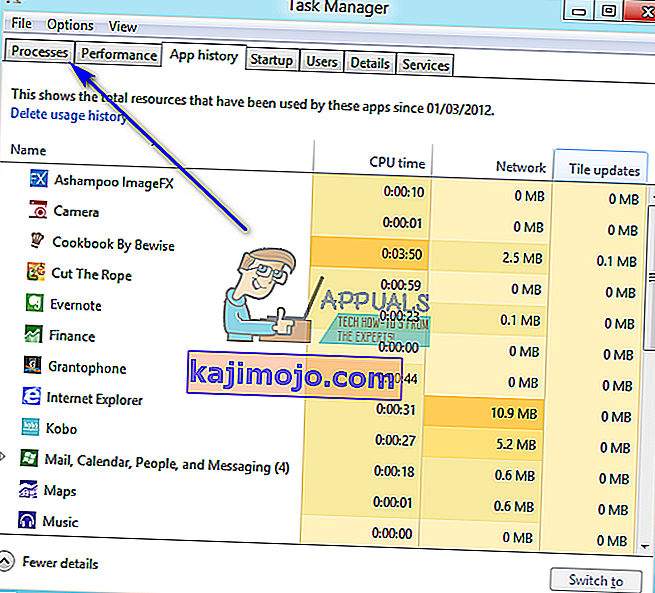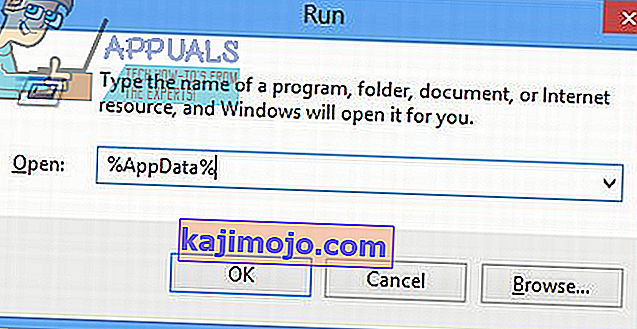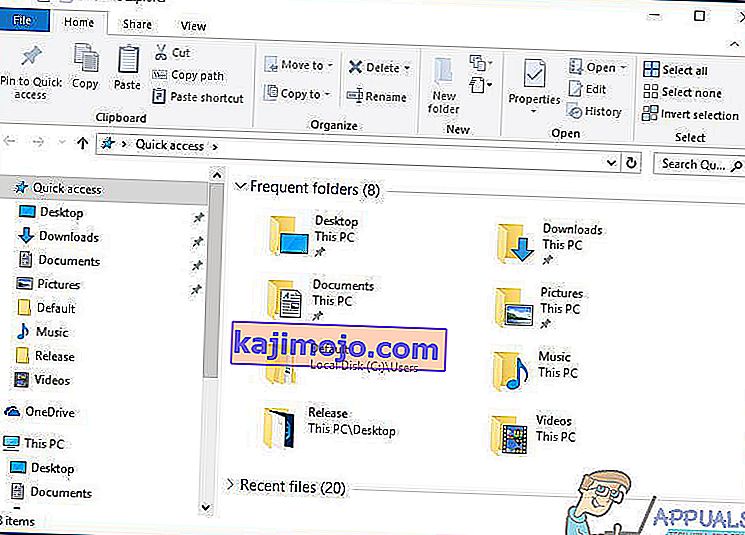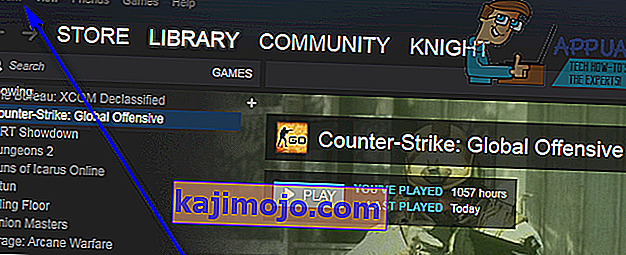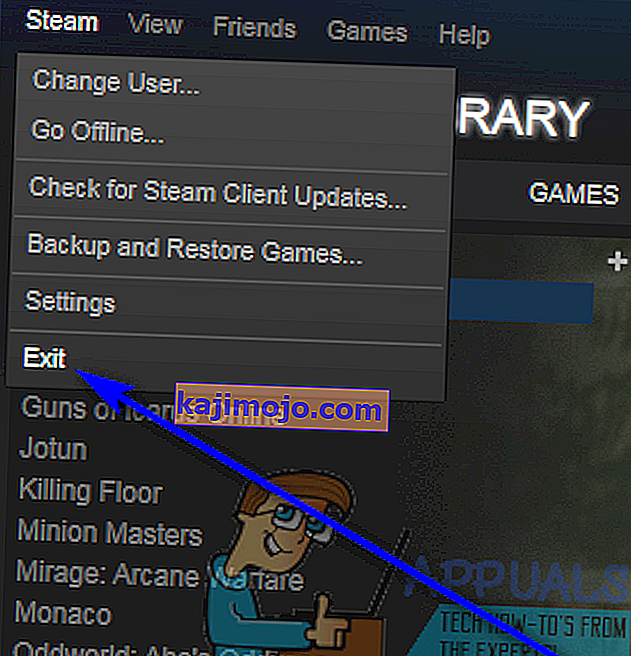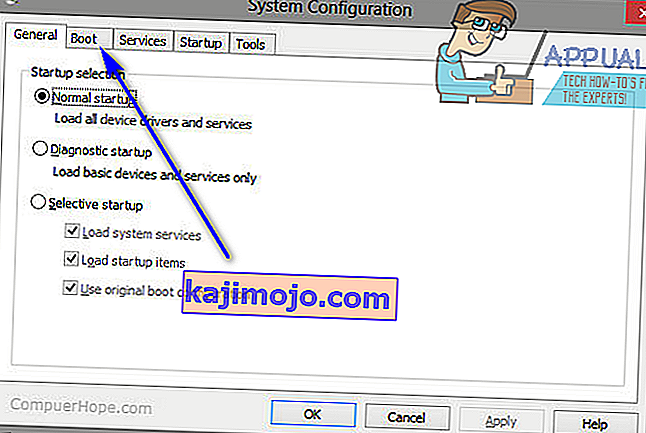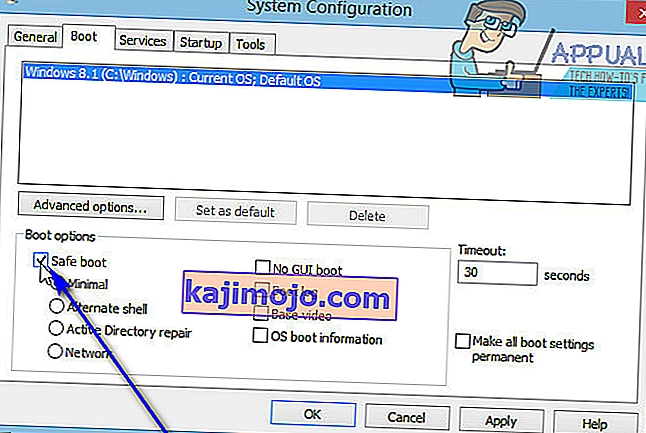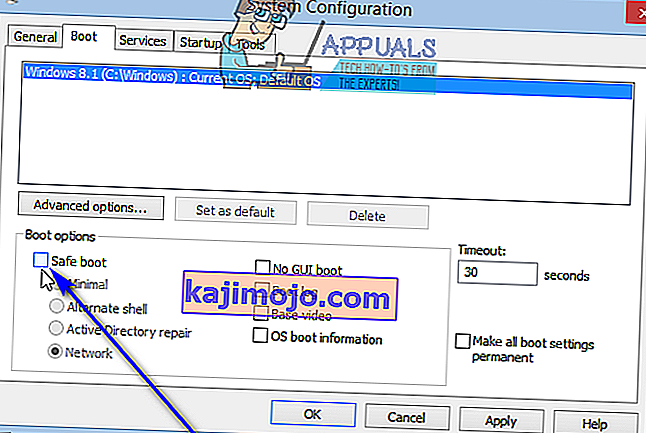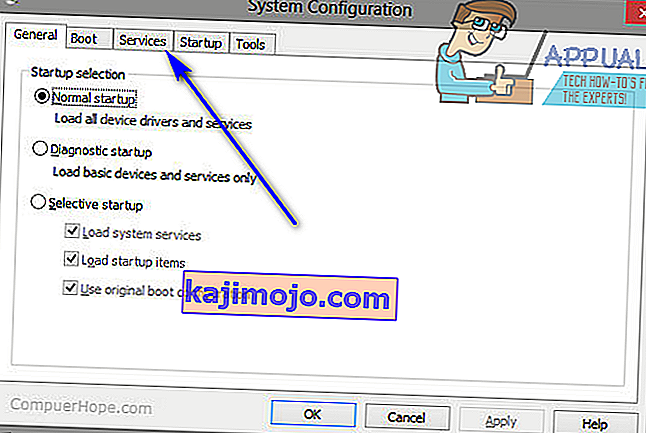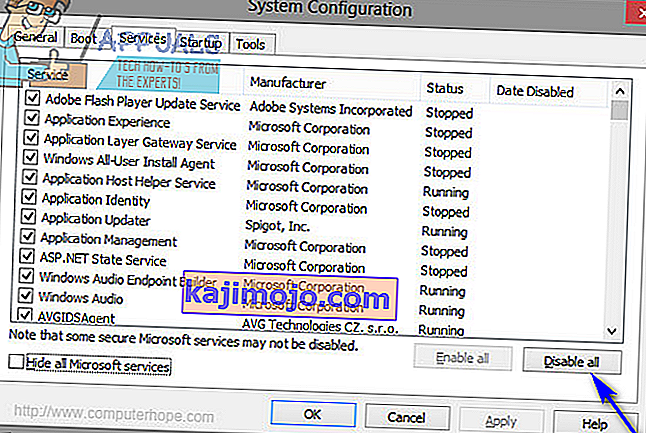„Spotify“ yra viena iš geriausių muzikos srautinių transliacijų platformų. „Spotify“ turi specialią darbalaukio programą, kad vartotojams būtų lengviau transliuoti muziką savo kompiuteriuose. Deja, daugelis „Windows“ vartotojų pranešė, kad bandydami įdiegti „Spotify“ programą savo kompiuteriuose matė klaidos kodą 18. Klaidos kodas 18 visada lydimas pranešimo, kuriame rašoma:
„Diegimo programa negali įdiegti„ Spotify “, nes failus, kuriuos norite parašyti, naudoja kitas procesas. Įsitikinkite, kad „Spotify“ neveikia, ir bandykite dar kartą “.

Klaidos kodas 18 įvyksta todėl, kad failai, kurie turėtų būti nukopijuoti į jūsų kompiuterį ir parašyti diegiant „Spotify“, kažkodėl jau yra jame ir juos naudoja kitas procesas ar programa, o „Spotify“ diegimo programa bando tai padaryti savo darbą. Tai yra priežastis, kodėl dauguma vartotojų, kuriuos paveikė ši problema, bandydami iš naujo įdiegti „Spotify“ mato klaidos kodą 18, prieš tai jį pašalinę iš savo kompiuterių. Kartais, kai pašalinate programą iš kompiuterio, paliekami kai kurie failai, nustatymai ar registro elementai, susiję su pašalinama programa. Jei šiuos likučius vėliau naudoja kitas procesas ar programa, kai bandote iš naujo įdiegti pašalintą programą, gali nepavykti iš naujo įdiegti.
Laimei, vis dėlto klaidos kodas 18 bandant įdiegti „Spotify“ nėra pasaulio pabaiga. Toliau pateikiami keli efektyviausi sprendimai, kuriuos galite naudoti norėdami atsikratyti 18 klaidos kodo ir sėkmingai įdiegę „Spotify“:
1 sprendimas: nutraukite visus „Spotify“ procesus, kurie vis dar veikia fone
- Paspauskite „ Ctrl“ + „ Shift“ + Esc, kad paleistumėte užduočių tvarkyklę .
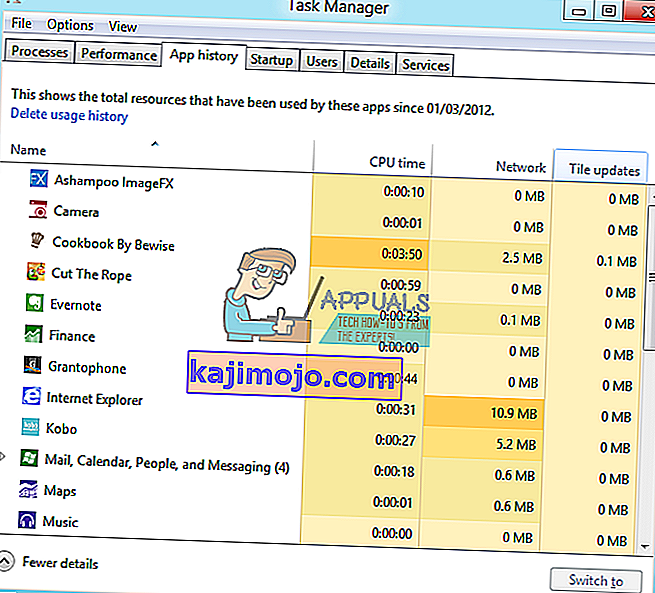
- Eikite į skirtuką Procesai .
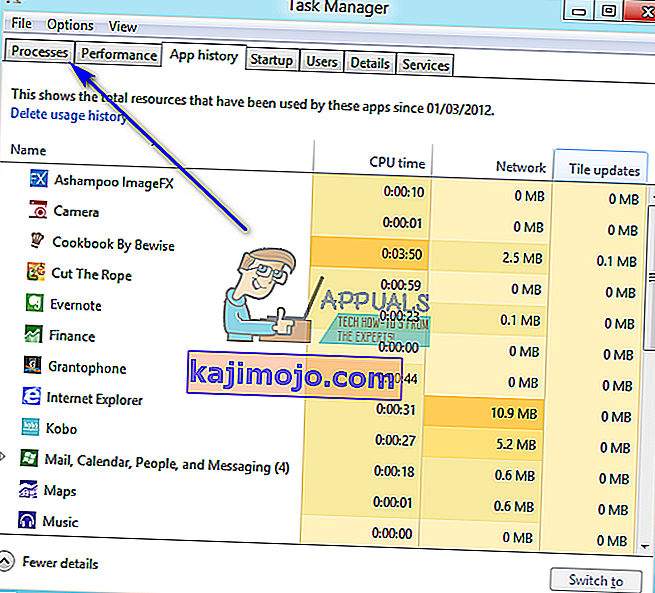
- Peržiūrėkite šiuo metu kompiuteryje vykdomų procesų sąrašą ir ieškokite procesų, kurių pavadinime yra „Spotify“.
- Jei nerandate tokių procesų, šis sprendimas jums netinka ir turėtumėte pereiti prie kito. Jei radote tokių procesų, po vieną spustelėkite dešinįjį pelės mygtuką ir spustelėkite Baigti procesą .
- Gautame dialogo lange spustelėkite Baigti procesą , kad patvirtintumėte veiksmą.
- Paleiskite „Spotify“ diegimo programą ir patikrinkite, ar dabar sėkmingai galite įdiegti „Spotify“ savo kompiuteryje.
2 sprendimas: Ištrinkite „Spotify“ aplanką savo kompiuterio „AppData“ kataloge
- Paspauskite „ Windows“ logotipo klavišą + R, kad atidarytumėte dialogo langą Vykdyti .

- Įveskite % appdata% į Vykdymo dialogą ir paspauskite Enter, kad atidarytumėte „ AppData“ katalogą naujame „ Windows Explorer“ egzemplioriuje .
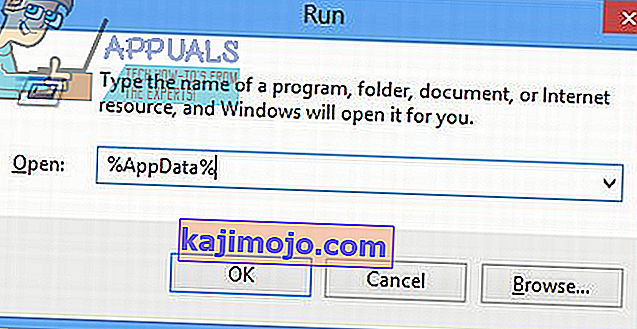
- „ AppData“ kataloge suraskite aplanką „ Spotify“ , dešiniuoju pelės mygtuku spustelėkite jį ir spustelėkite Ištrinti .
- Gautame iššokančiame lange spustelėkite Taip, kad patvirtintumėte veiksmą ir ištrintumėte „ Spotify“ aplanką.
- Iš naujo paleiskite kompiuterį.
- Kai jūsų kompiuteris paleidžiamas, pabandykite įdiegti „ Spotify“, kad sužinotumėte, ar vis dar gaunate klaidos kodą 18.
3 sprendimas: Ištrinkite visus failus, susijusius su „Spotify“, savo kompiuteryje
- Paspauskite „ Windows“ logotipo klavišą + E, kad paleistumėte „ Windows Explorer“ .
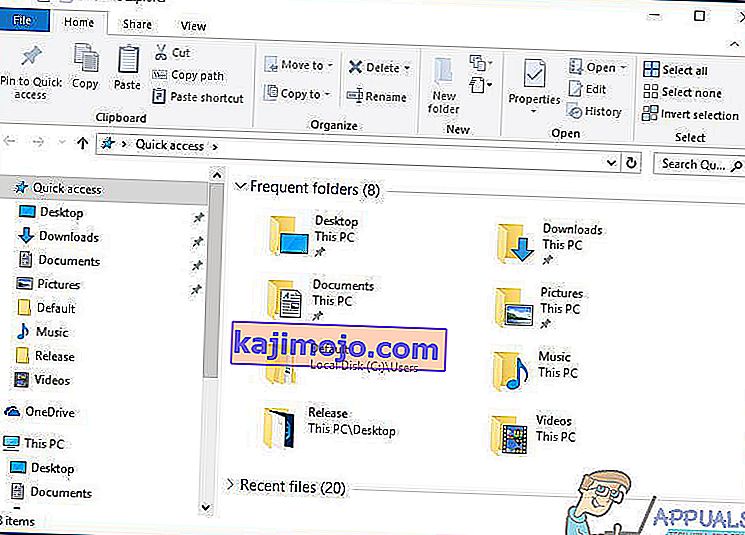
- Paspauskite „ Ctrl“ + F, kad suaktyvintumėte paieškos juostą tiesiai iš klaviatūros.
- Paieškos juostoje įveskite „ spotify “ ir paspauskite Enter .
- Palaukite, kol „ Windows Explorer “ visame kompiuteryje ieškos failų, kurių pavadinime yra „ spotify “, ir parodys jums rezultatus.
- Gavę rezultatus, paspauskite Ctrl + A, kad pasirinktumėte VISUS failus.
- Paspauskite Delete .
- Gautame iššokančiame lange spustelėkite Taip , kad patvirtintumėte veiksmą ir ištrintumėte visus failus.
- Iš naujo paleiskite kompiuterį.
Baigę pabandykite įdiegti „Spotify“ ir pažiūrėkite, ar jis veikia dabar.
4 sprendimas: išeikite iš „Steam“ ir pabandykite įdiegti „Spotify“
Kažkodėl „Steam“ - kompiuterinių žaidimų platforma - turi įprotį naudoti kai kuriuos failus ir procesus, kurie lieka, kai pašalinate „Spotify“ iš savo kompiuterio, ir tai gali sukelti klaidos kodą 18, kai bandote iš naujo įdiegti „Spotify“ . Laimei, tačiau jei jūsų atveju tai yra šios problemos priežastis, viskas, ką jums reikia padaryti, yra išeiti iš „ Steam“ ir turėtumėte sugebėti sėkmingai įdiegti „Spotify“.
- Atidarykite „ Steam“ .
- Viršutinėje kairėje lango pusėje spustelėkite „ Steam “.
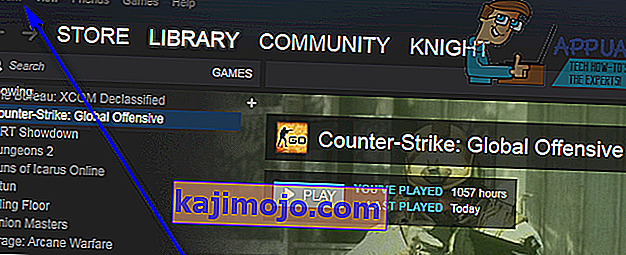
- Spustelėkite Išeiti .
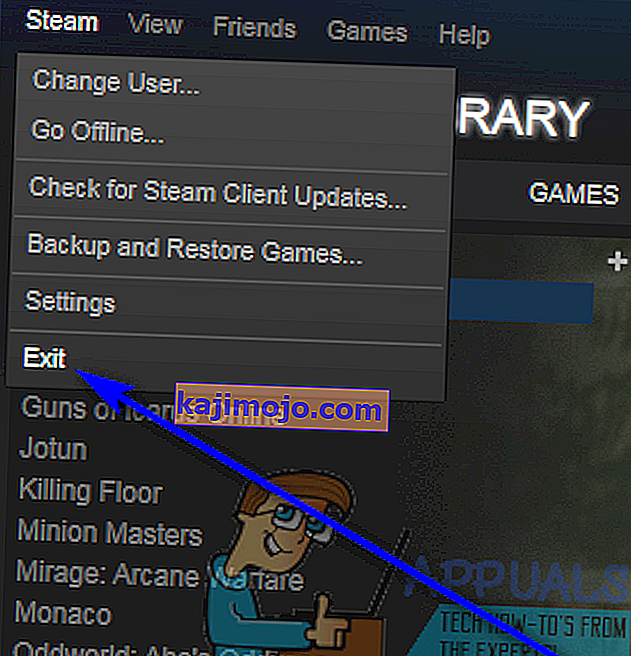
- Palaukite, kol „ Steam“ visiškai užsidarys.
- Palaukite dar maždaug minutę, kad tik būtumėte saugūs.
- Paleiskite „Spotify“ diegimo programą ir pabandykite įdiegti „Spotify“ į savo kompiuterį - jei „Steam“ tikrai buvo šios problemos kaltininkas, „Spotify“ turėtų būti įdiegta be klaidų.
5 sprendimas: pašalinkite visas programas, trukdančias „Spotify“ diegimui
Kai kurios programos, kaip žinoma, trukdo „Spotify“ diegimo programai ir sukelia tai, kad vartotojai, bandydami įdiegti „Spotify“, mato tokias klaidas kaip klaidos kodas 18. Dvi programos, kurios, kaip žinoma, sukelia šią problemą, yra „iTunes“ ir „Comodo“. Jei kompiuteryje turite bet kurią iš šių dviejų programų arba kitą programą, kuri, jūsų manymu, gali trukdyti įdiegti „Spotify“ jūsų kompiuteryje, atlikite šiuos veiksmus:
- Atidarykite meniu Pradėti .
- Ieškokite „ pridėti arba pašalinti programas “.
- Spustelėkite paieškos rezultatą „ Pridėti arba pašalinti programas“ .
- Slinkite žemyn savo kompiuteryje įdiegtų programų sąrašu, raskite „ iTunes“ , „ Comodo“ ar bet kurią kitą programą, kuri, jūsų manymu, gali trukdyti įdiegti „Spotify“, ir dešiniuoju pelės mygtuku spustelėkite ją.
- Spustelėkite Pašalinti .
- Eikite per vedlį, kad pašalintumėte programą.
- Kai programa bus pašalinta, iš naujo paleiskite kompiuterį.
- Kai jūsų kompiuteris bus paleistas, paleiskite „Spotify“ diegimo programą. „Spotify“ diegimas dabar turėtų būti sėkmingai atliktas.
- Jei „Spotify“ sėkmingai įdiegta jūsų kompiuteryje, galite tęsti ir iš naujo įdiegti anksčiau pašalintą programą, kad „Spotify“ diegimas būtų sėkmingas.
Kai kurie „Spotify“ vartotojai taip pat pranešė apie klaidos kodo 18 pasirodymą bandant paleisti „Spotify“. Jei bandydami paleisti „Spotify“ gaunate klaidos kodą 18, tiesiog pašalinkite „ Spotify“ iš savo kompiuterio ir naudokite šiuos sprendimus, kad išspręstumėte problemą:
1 sprendimas: paleiskite kompiuterį į saugųjį režimą ir iš jo
Kartais viskas, ko reikia norint atsikratyti klaidos kodo 18 „Windows“ kompiuteryje, yra paleisti kompiuterį į „ Safe Boot“ ir tada iš jo. Norėdami pritaikyti šį sprendimą, turite:
- Paspauskite „ Windows“ logotipo klavišą + R, kad atidarytumėte dialogo langą Vykdyti.

- Įveskite msconfig į Vykdyti dialogą ir paspauskite Enter .

- Eikite į sistemos konfigūracijos skirtuką Boot .
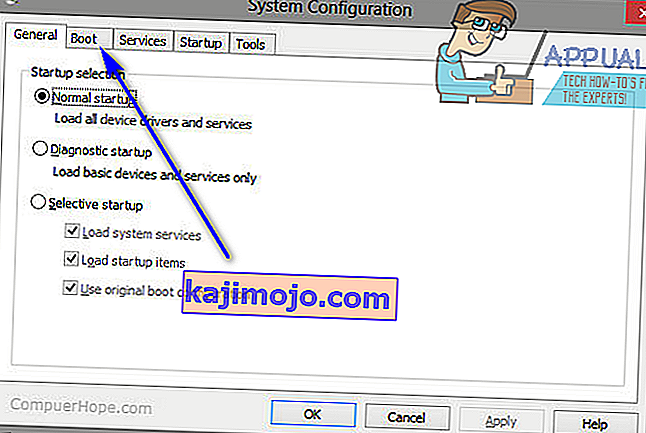
- Skiltyje Įkrovos parinktys pažymėkite parinktį Saugus įkrovimas .
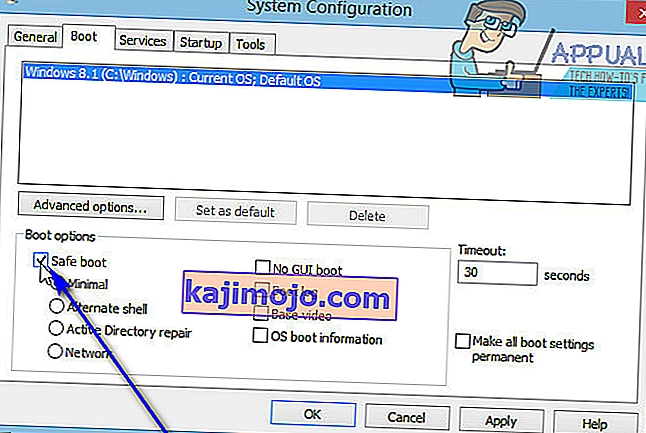
- Spustelėkite Taikyti .
- Spustelėkite Gerai .
- Iš naujo paleiskite kompiuterį. Kai jūsų kompiuteris bus paleistas, jis bus paleistas į saugųjį režimą .
- Kai kompiuteris paleidžiamas, pakartokite veiksmus nuo 1 - 6 , bet šį kartą nuimkite Safe Boot parinktį 4 žingsnyje , o ne ją patikrinti.
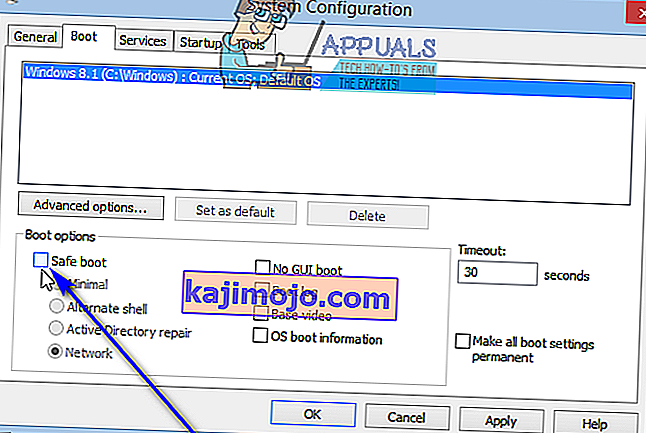
- Iš naujo paleiskite kompiuterį, ir šį kartą jis bus paleistas iš saugiojo režimo ir bus paleistas kaip įprasta.
Kai jūsų kompiuteris paleidžiamas, paleiskite „Spotify“ diegimo programą, įdiekite „Spotify“ ir patikrinkite, ar problema vis dar išlieka.
2 sprendimas: paleiskite kompiuterį, kai visos paslaugos yra išjungtos ir įgalintos
- Paspauskite „ Windows“ logotipo klavišą + R, kad atidarytumėte dialogo langą Vykdyti .

- Įveskite msconfig į Vykdyti dialogą ir paspauskite Enter .

- Eikite į sistemos konfigūracijos skirtuką Paslaugos .
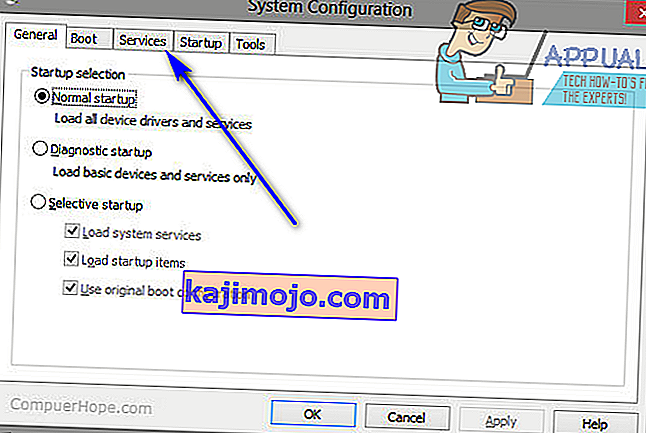
- Spustelėkite Išjungti viską .
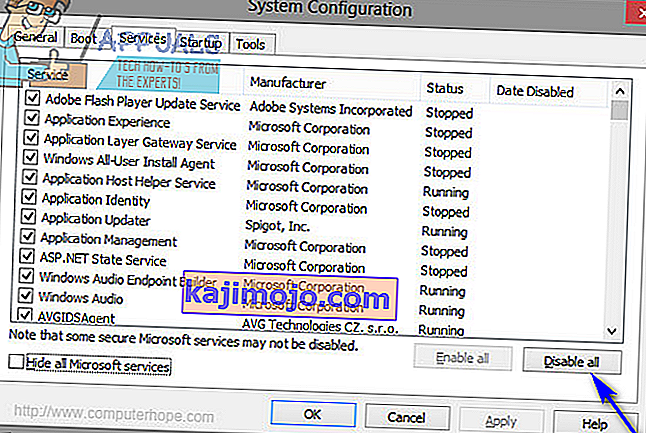
- Spustelėkite Taikyti .
- Spustelėkite Gerai .
- Iš naujo paleiskite kompiuterį. Kai jūsų kompiuteris bus paleistas, jis elgsis šiek tiek keistai ir nebūsite prisijungę prie interneto, bet tai visiškai gerai.
- Pakartokite veiksmus nuo 1 - 6 , bet šį kartą spustelėkite , kad visi į 4 žingsnį paspaudę vietoj ant išjungti visus .
- Iš naujo paleiskite kompiuterį, ir šį kartą jis bus paleistas su visomis įgalintomis paslaugomis, kaip paprastai.
Kai jūsų kompiuteris paleidžiamas, paleiskite „Spotify“ diegimo programą, įdiekite „Spotify“ ir patikrinkite, ar vis dar pasirodo klaidos kodas 18.