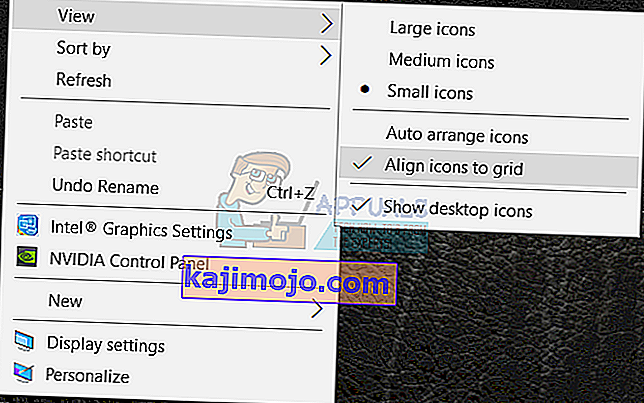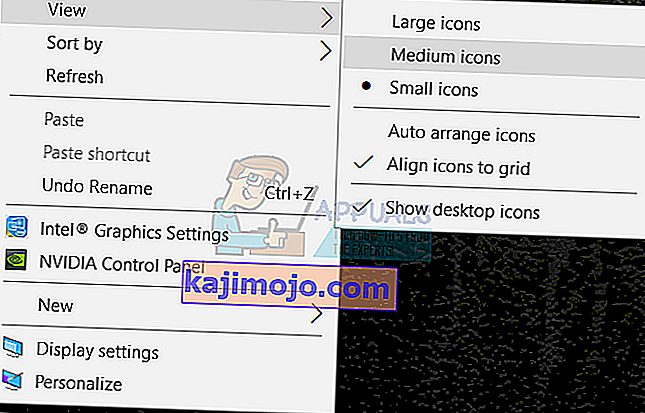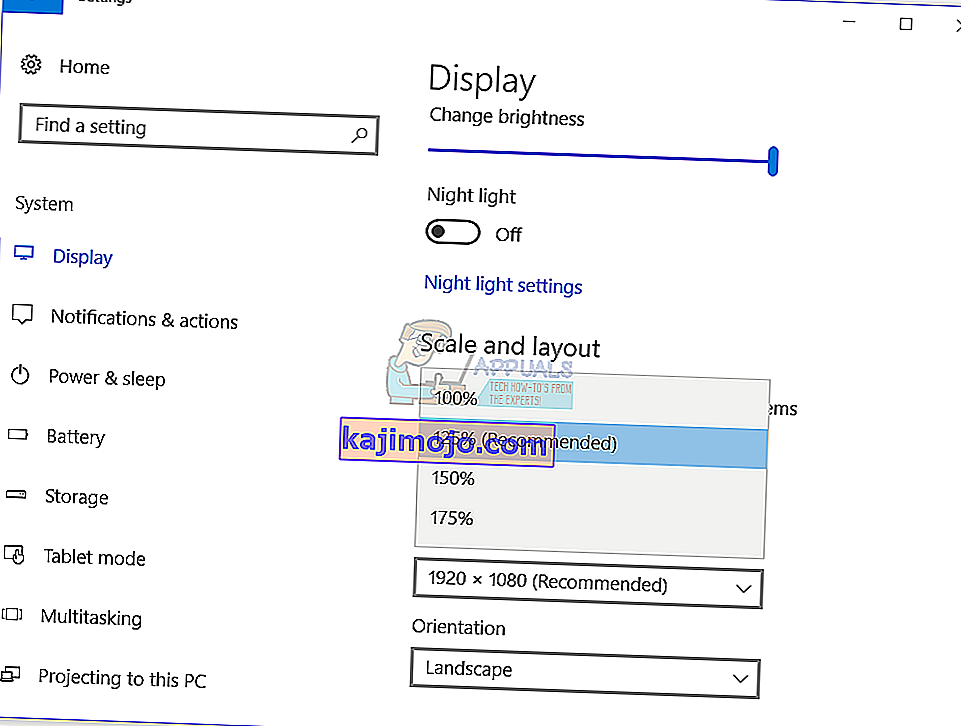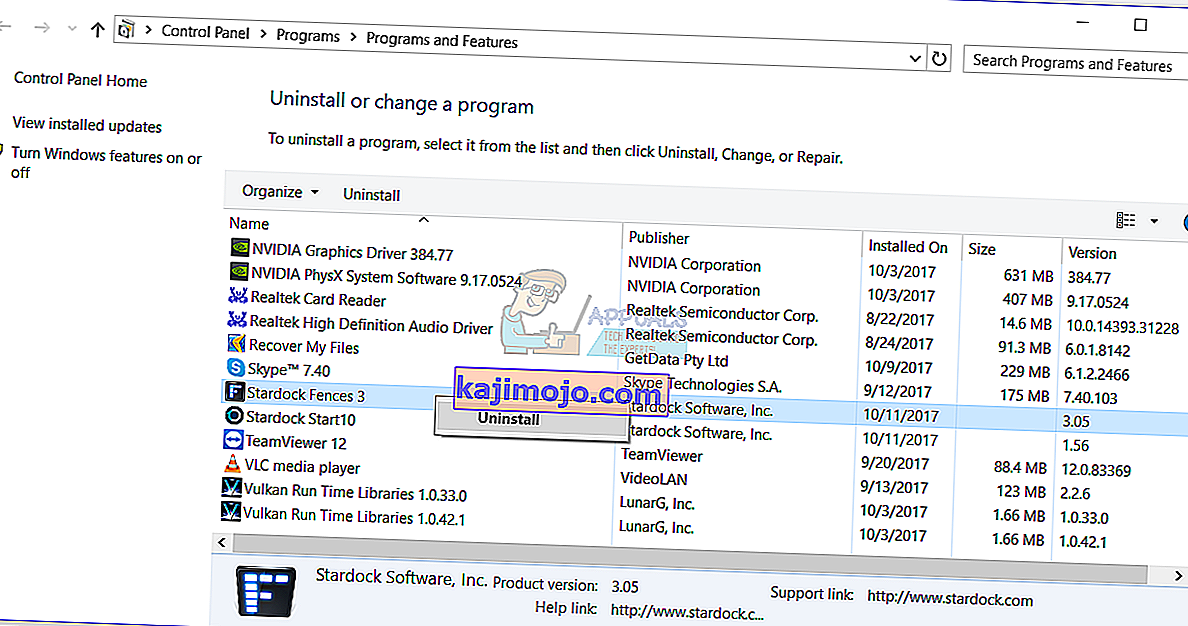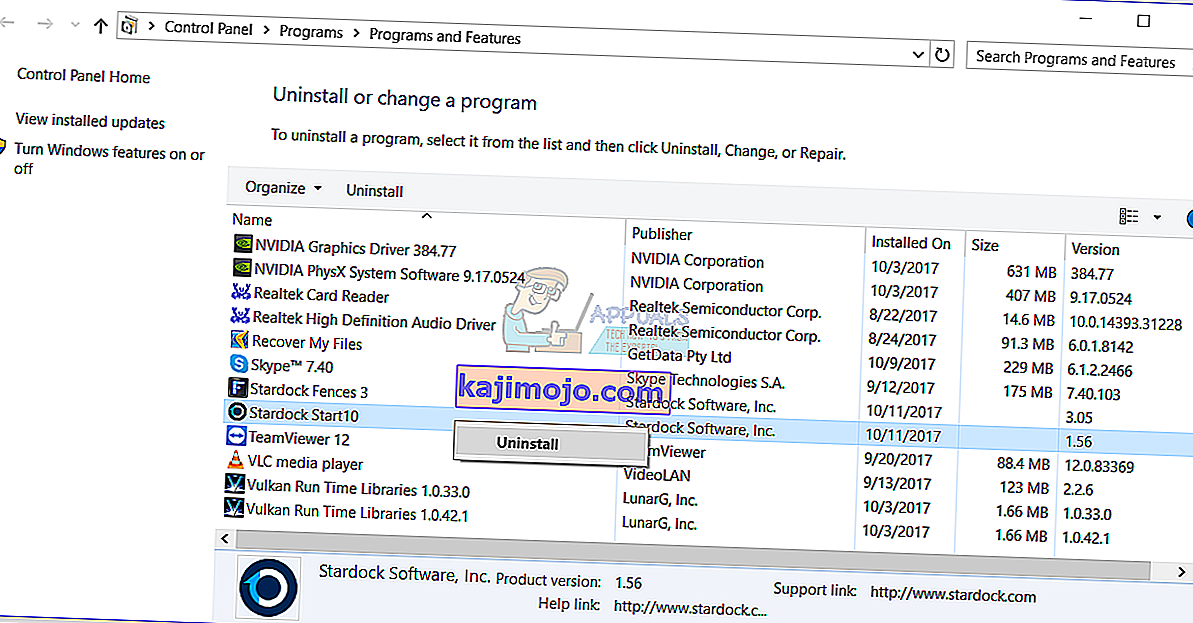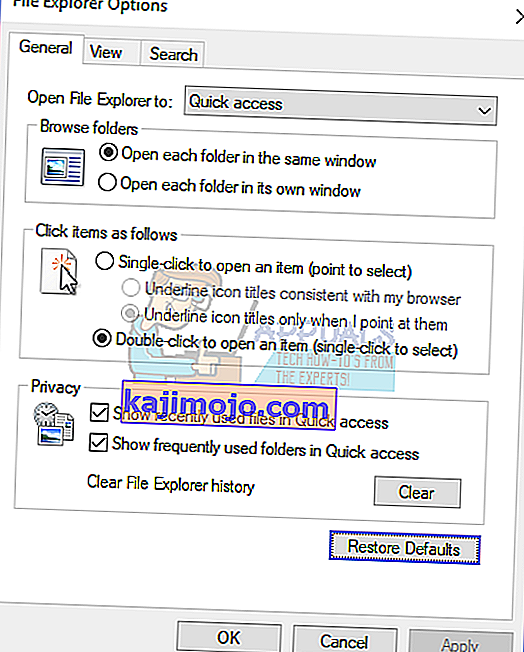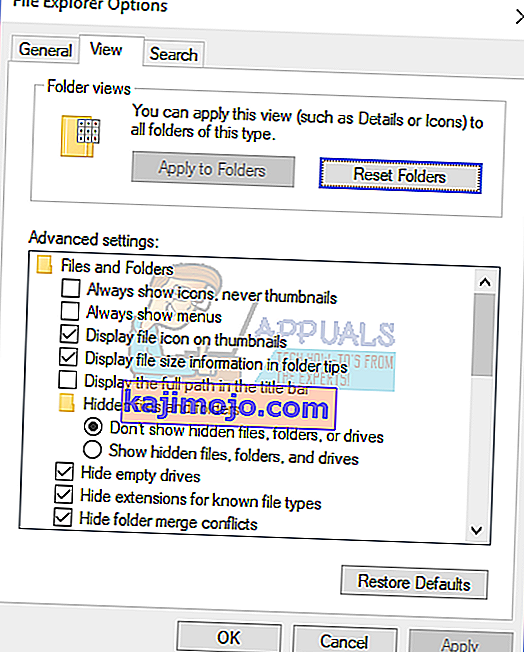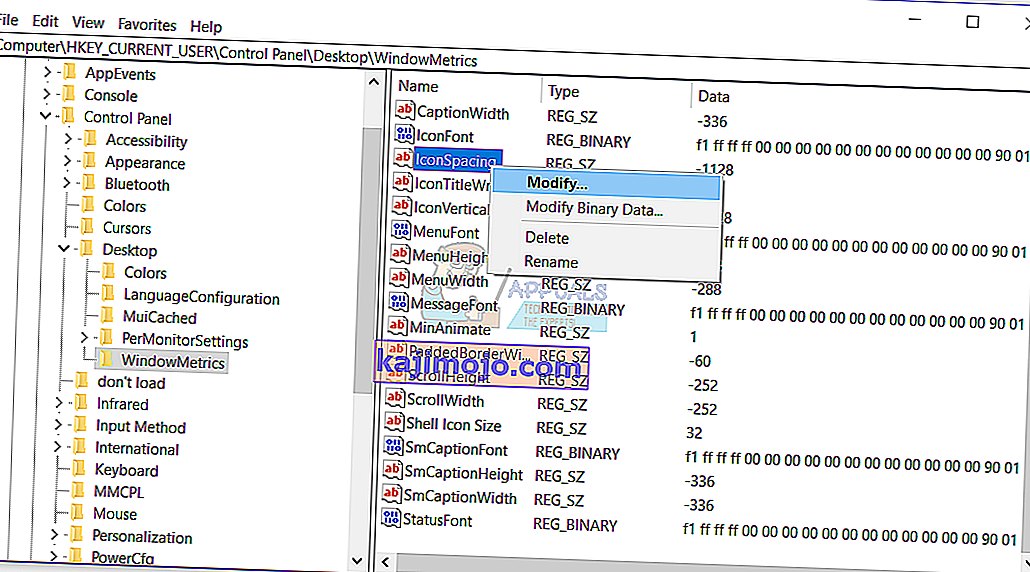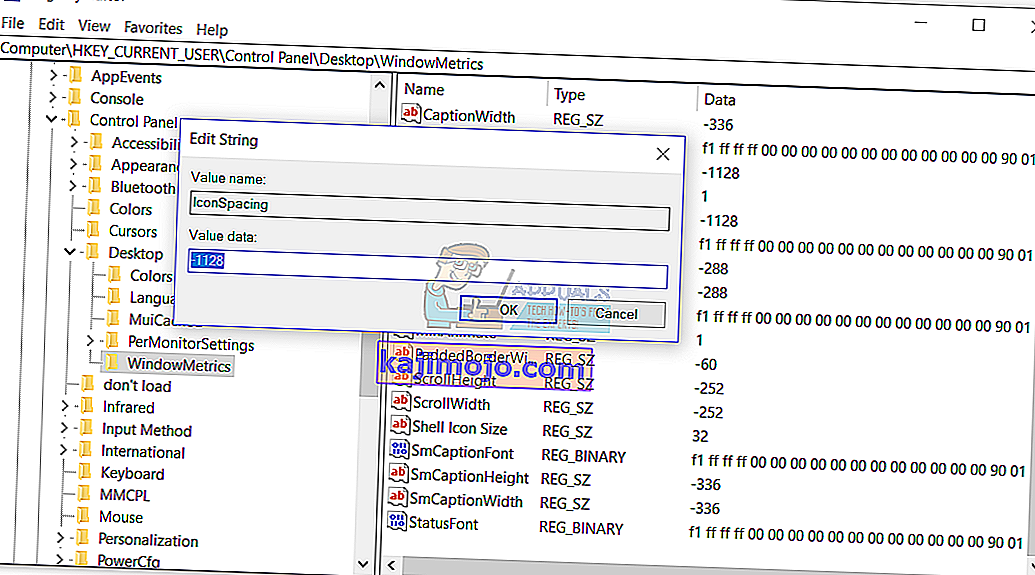Piktograma yra mažas paveikslėlis ar objektas, vaizduojantis failą, programą, tinklalapį ar komandą. Pagal numatytąją piktogramą vartotojai sužinos daugiau informacijos apie failus, tai yra nuotrauka, vaizdo įrašas, „Word“ dokumentas ar dar kažkas. Kai nuspręsime įdiegti kokią nors programą, programa darbalaukyje sukurs piktogramą. Galutiniai vartotojai galės savo darbais pertvarkyti ir perkelti piktogramas darbalaukyje.
Jei kyla tam tikrų problemų dėl sistemos, programos ar darbalaukio, vartotojai negalės atlikti kai kurių pakeitimų darbalaukyje. Viena iš problemų yra neįmanoma perkelti piktogramų darbalaukyje. Yra įvairių problemų, kodėl kyla ši problema, įskaitant sistemos problemas, neteisingą konfigūraciją, programos blokuoja pakeitimus darbalaukyje ir kt. Be to, atnaujinę „Windows 7“ ir „Windows 8“ į „Windows 10“, vartotojai negali perkelti piktogramų dešinėje darbalaukio pusėje. Be to, ši problema kyla ir „Windows 7“ bei „Windows 8“.
Mes parodysime, kaip išspręsti šią problemą „Windows“ kompiuteryje. Taigi, pradėkime.
1 metodas: išbandykite pelę ar jutiklinę dalį
Taikydami šį metodą turėsite išbandyti pelę ar jutiklinę dalį. Jei pelė ar jutiklinė dalis neveikia tinkamai, negalėsite perkelti piktogramų, failų ar aplankų. Kaip tai padarysi? Yra du būdai, kaip išbandyti pelę ar jutiklinę dalį: vienas yra sukurti tekstinį dokumentą („Microsoft Word“, „Wordpad“ ar „Notepad“) ir parašyti tekstą naudojant klaviatūrą. Po to turėsite pasirinkti dalį teksto ir dešiniuoju pelės mygtuku spustelėkite pasirinktą tekstą, kad pamatytumėte papildomas parinktis. Naudodami šį metodą išbandysite kairįjį ir dešinįjį pelės klavišus. Be to, turėsite išbandyti slinkties ratuką, slinkdami dokumento tekstą.

Antrasis būdas yra prijungti kitą pelę prie kompiuterio ar nešiojamojo kompiuterio ir patikrinti, ar nėra problemų su pele ar operacine sistema. Jei viskas veikia tinkamai su kita pele, turėsite pakeisti pelę. Jei problema vis dar išlieka, nėra problemų su pele ar jutikliniu kilimėliu. Yra sistemos problemų, kurias reikėtų išspręsti naudojant kitus metodus. Abu metodai yra suderinami su kompiuteriais ir nešiojamaisiais kompiuteriais, įskaitant operacines sistemas nuo „Windows 7“ iki „Windows 10“.
2 metodas: automatiškai sutvarkykite piktogramas
Viena iš priežasčių, kodėl negalite perkelti savo piktogramų, yra neteisinga konfigūracija su išdėstymo parinktimis. Turėtumėte sugebėti sutvarkyti darbalaukio piktogramas, kaip norite. Parodysime, kaip pakeisti „Windows 10“ išdėstymo parinktis. Ta pati procedūra suderinama su „Windows 7“, „Windows 8“ ir „Windows 8.1“.
- Dešiniuoju pelės mygtuku spustelėkite tuščią darbalaukio sritį
- Užveskite pelės žymeklį ant rodinio
- Dešinėje srityje ieškokite automatinio sutvarkymo piktogramų . Jei jis pažymėtas, nepamirškite jo panaikinti.
- Vėl užveskite pelės žymeklį ant „ View“
- Šį kartą pažymėkite Lygiuoti piktogramas prie tinklelio .
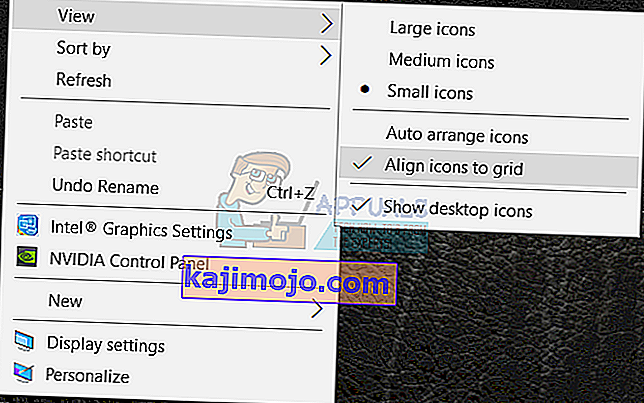
- Perkelkite piktogramas bet kurioje darbalaukio vietoje
3 metodas: tris kartus paspauskite ESC klavišą
Taikant šį metodą, jums reikės tris kartus paspausti ESC klavišą ir pabandyti perkelti piktogramas darbalaukyje. Šis metodas yra suderinamas su visomis klaviatūromis ir operacinėmis sistemomis nuo „Windows 7“ iki „Windows 10“.

4 metodas: pakeisti piktogramos dydį
Vienas iš paprasčiausių būdų, padėjusių galutiniams vartotojams išspręsti šią problemą, yra pakeisti piktogramos dydį. Parodysime, kaip pakeisti piktogramos dydį sistemoje „Windows 10“. Ta pati procedūra suderinama su ankstesnėmis operacinėmis sistemomis.
- Dešiniuoju pelės mygtuku spustelėkite tuščią darbalaukio sritį
- Užveskite pelės žymeklį ant rodinio
- Keisti piktogramos dydį. Turite tris galimybes, įskaitant dideles, vidutines ir mažas piktogramas. Turėtumėte pakeisti dabartinį dydį į kitą. Mūsų pavyzdyje dabartinės yra mažos piktogramos ir mes pakeisime į vidutines piktogramas
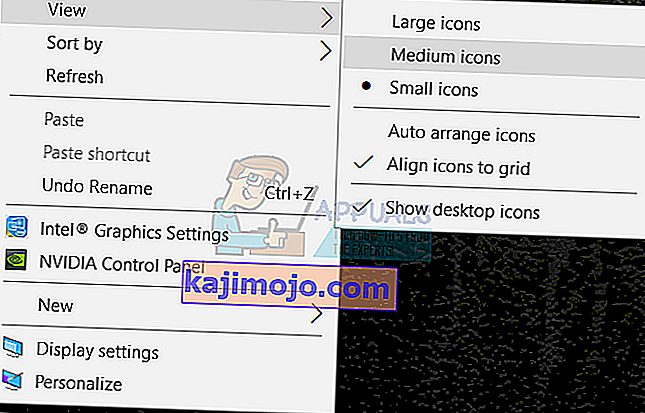
- Perkelkite piktogramas bet kurioje darbalaukio vietoje
5 metodas: keiskite teksto, programų ir kitų elementų dydį
Taikydami šį metodą turėsite pakeisti teksto, programų ir kitų elementų dydį naudodami valdymo skydą arba nustatymus. Parodysime, kaip tai padaryti operacinėse sistemose nuo „Windows 7“ iki „Windows 10“. Jei naudojate „Windows 7“, „Windows 8“ ir „Windows 8.1“, turėsite //appuals.com/fix-the-remote-procedure-call- nepavyko / vadovaujantis 7 metodu. Jei naudojate „Windows 10“, turėtumėte atlikti kitus veiksmus:
- Laikykite „ Windows“ logotipą ir paspauskite I, kad atidarytumėte nustatymų įrankį
- Pasirinkite „ System“ , tada - „ Display“ skirtuką
- Dalyje Keisti teksto dydį programos ir kiti elementai pakeiskite dabartinę konfigūraciją į naują, kaip aprašyta aukščiau esančiame tekste
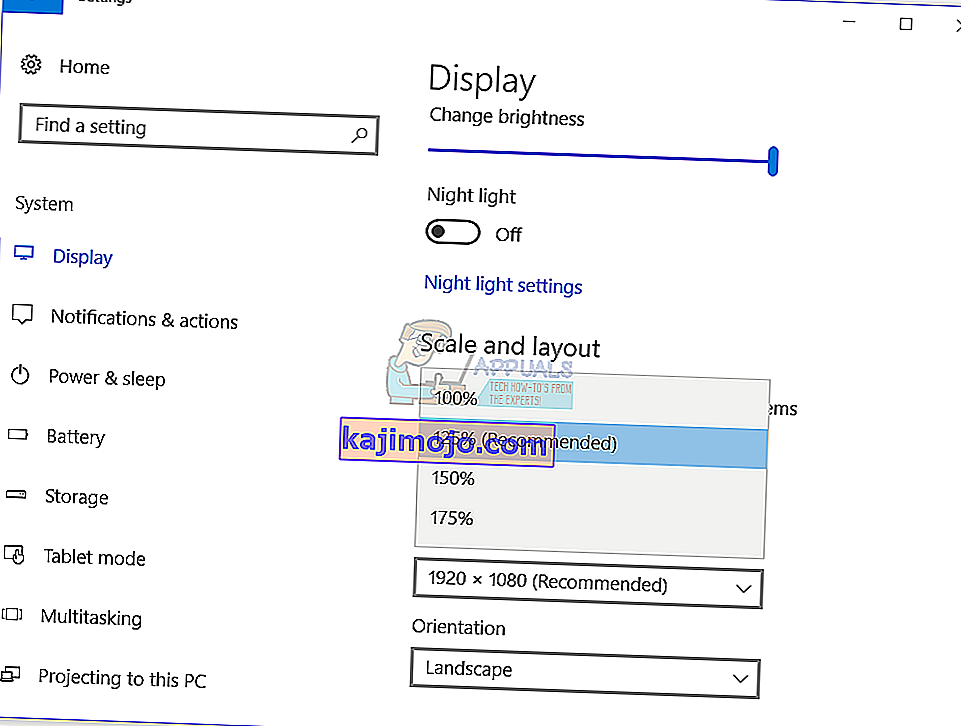
- Perkelkite piktogramas bet kurioje darbalaukio vietoje
6 metodas: pašalinkite programinę įrangą, skirtą darbalaukio piktogramoms optimizuoti
Ar naudojate programinę įrangą darbalaukio piktogramoms tvarkyti „Windows“ kompiuteryje? Jei taip, mes rekomenduojame jums pašalinti programinę įrangą per programą ir funkcijas. Šio tipo programinė įranga valdo jūsų darbalaukio piktogramas ir jūs negalėsite atlikti kai kurių pakeitimų, pvz., Judančių piktogramų. Parodysime, kaip pašalinti programinę įrangą pavadinimu „Tvoros“, kuri užblokavo judančias piktogramas „Windows 10“ kompiuteryje. Ši procedūra suderinama su ankstesne operacine sistema ir panašiomis programomis.
- Laikykite „ Windows“ logotipą ir paspauskite R
- Įveskite appwiz.cpl ir paspauskite Enter, kad atidarytumėte programą ir funkcijas
- Naršykite „ Stardock Fences 3“
- Dešiniuoju pelės mygtuku spustelėkite „ Stardock Fences 3“ ir pasirinkite Pašalinti
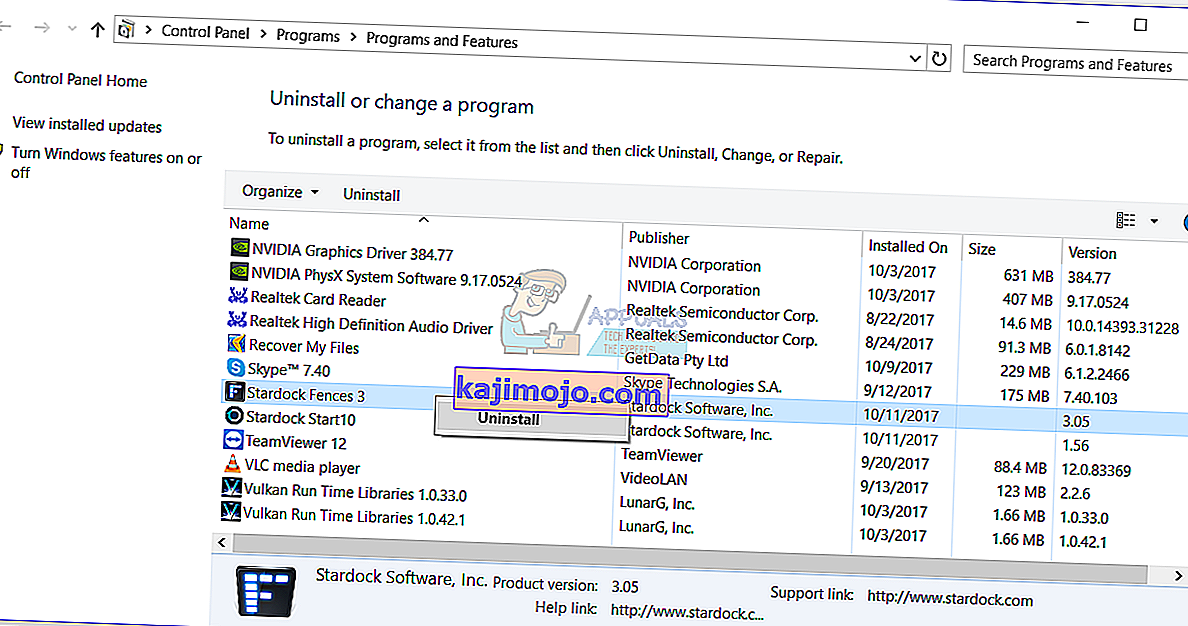
- Palaukite, kol „Windows“ baigs pašalinti programinę įrangą
- Naršykite „ Stardock Start10“
- Dešiniuoju pelės mygtuku spustelėkite „ Stardock Start10“ ir pasirinkite Pašalinti
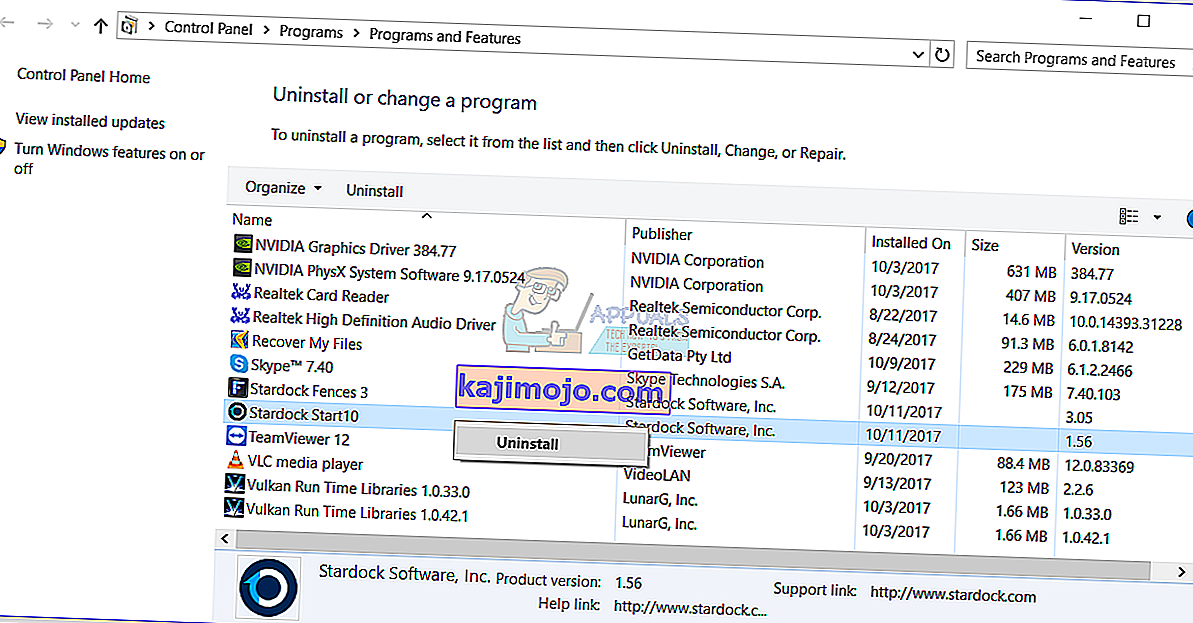
- Palaukite, kol „Windows“ baigs pašalinti programinę įrangą
- Iš naujo paleiskite „Windows“ įrenginį
- Perkelkite piktogramas bet kurioje darbalaukio vietoje
7 metodas: iš naujo nustatyti aplanko parinktis
Šiuo metodu turėsite iš naujo nustatyti aplanko nustatymus pagal numatytuosius nustatymus. Mes parodysime, kaip tai padaryti naudojant „Windows 10“. Ta pati procedūra yra suderinama su ankstesnėmis operacinėmis sistemomis.
- Laikykite „ Windows“ logotipą ir paspauskite R
- Įveskite valdymo skydą ir paspauskite Enter, kad atidarytumėte valdymo skydą
- Žiūrėti programėles pagal kategorijas
- Spustelėkite Išvaizda ir pritaikymas
- Spustelėkite „ File Explorer Options“, jei naudojate „Windows 10“, arba „ Folder Options“, jei naudojate „Windows 7“ ir „Windows 8“
- arba aplanko parinktys („Windows 7“, „Windows 8“)
- Skirtuke Bendra spustelėkite Atkurti numatytuosius nustatymus
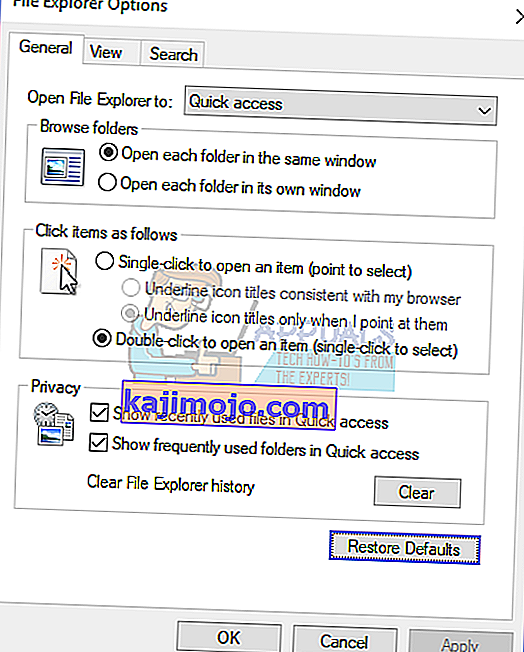
- Pagal Peržiūrėti kortelėje spustelėkite Atkurti aplankus , tada spustelėkite Atkurti numatytąsias
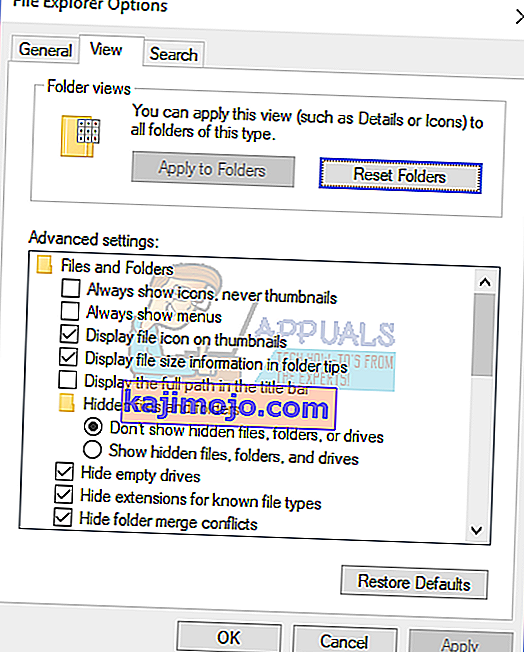
- Spustelėkite Taikyti ir tada Gerai
- Uždarykite valdymo skydą
- Iš naujo paleiskite „Windows“ įrenginį
- Perkelkite piktogramas bet kurioje darbalaukio vietoje
8 metodas: išjunkite planšetinio kompiuterio režimą
Taikant šį metodą, jums reikės išjungti planšetinio kompiuterio režimą, kuris yra nauja „Windows 10“ funkcija. „Windows 10“ yra sukurta kaip „Windows 7“ ir „Windows 8“ operacinių sistemų derinys. „Windows 10“ galite perjungti darbalaukio ir planšetinio kompiuterio režimus. Darbalaukio režimas yra tradicinis darbalaukio režimas, kai matote visas piktogramas, failus ir aplankus ir juos pasiekiate iš darbalaukio. Planšetinio kompiuterio režimas bus automatiškai įjungtas, kai atjungsite planšetinį kompiuterį nuo pagrindo arba doko, jei jis įgalintas. Jei naudojate jutiklinį ekraną ar AIO, planšetinio kompiuterio režimas suteiks geresnę vartotojo patirtį dirbant „Windows“ kompiuteryje. Šis metodas yra suderinamas tik su „Windows 10“. Jei naudojate ankstesnes operacines sistemas, perskaitykite kitą metodą.
- Dešinėje užduočių juostos pusėje spustelėkite Pranešimų centras
- Išjunkite „ Tablet“ režimą spustelėdami „ Tablet mode“ . Mūsų pavyzdyje jis yra išjungtas.

- Perkelkite piktogramas bet kurioje darbalaukio vietoje
9 metodas: atlikite sistemos atkūrimą
Atsarginės kopijos ir atkūrimo strategijos įgyvendinimas yra esminis veiksmas namų ir verslo aplinkoje. Yra skirtingi „Windows“ ar duomenų atkūrimo sprendimai, ir vienas iš jų yra „System Restore“. Ką galite naudodami sistemos atkūrimą? Jei jūsų „Windows“ kompiuteryje įgalintas sistemos atkūrimas, galite grąžinti operacinę sistemą į ankstesnę būseną, kai viskas veikė be problemų. Atminkite, kad negalėsite atkurti „Windows“ kompiuterio ankstesnės būsenos, jei sistemos atkūrimas yra išjungtas. Perskaitykite, kaip atlikti sistemos atkūrimą, atlikdami 17 metodą.
10 metodas: keiskite registro parametrus
Šiuo metodu turėsite pakeisti piktogramų tarpus Registro rengyklėje. Prieš atlikdami bet kokią registro konfigūraciją, rekomenduojame į atsarginę registro duomenų bazę. Kodėl reikia daryti registro atsarginę kopiją? Kai kurios neteisingos konfigūracijos atveju galite grąžinti registro duomenų bazę į ankstesnę būseną, kai viskas veikė be problemų. Norėdami naudoti šį metodą, turėsite naudoti vartotojo abonementą su administratoriaus teisėmis, nes standartinei vartotojo paskyrai neleidžiama atlikti jokių sistemos pakeitimų. Patikrinkite registro duomenų bazės atsarginės kopijos kūrimo veiksmus adresu //www.youtube.com/watch?v=P_Ncdre0tVU. Kai sukursite atsarginę registro duomenų bazės kopiją, turėsite tęsti kitą procedūrą. „Windows 10“ piktogramų išdėstymą sukuria dizainas, todėl ji automatiškai nustato rekomenduojamus nustatymus.Jei norite rankiniu būdu pakeisti darbalaukio piktogramos horizontalųjį ir vertikalųjį atstumą naudodami registro rengyklę, galite atlikti šiuos veiksmus:
- Eikite į šią vietą HKEY_CURRENT_USER / Valdymo skydas / Darbalaukis / WindowsMetrics
- Dešinėje registro rengyklės pusėje eikite į piktogramą „IconSpacing“
- Dešiniuoju pelės mygtuku spustelėkite „ IconSpacing“ ir pasirinkite Keisti
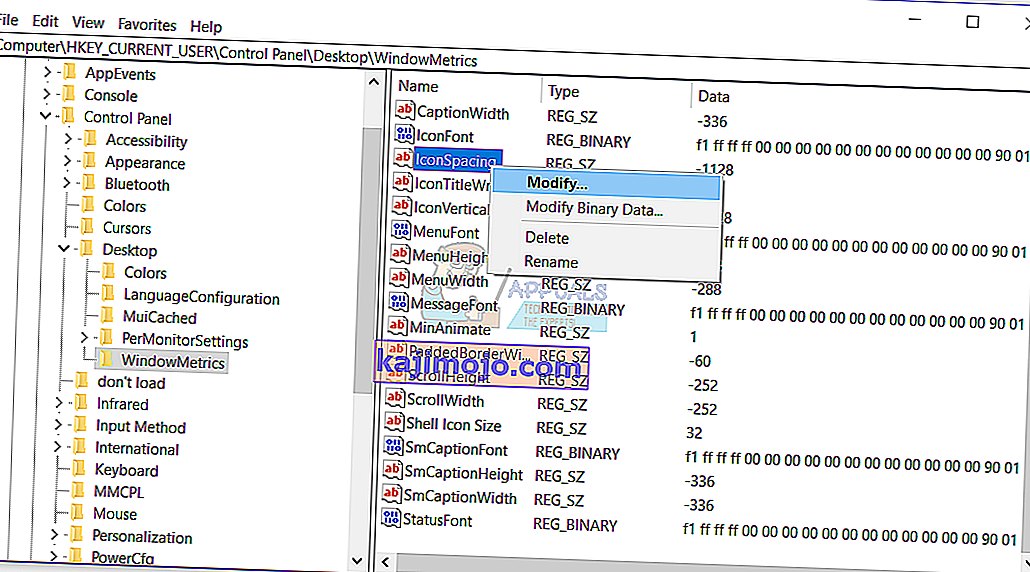
- Sureguliuokite vertę nuo 480 iki -2730 ir spustelėkite Gerai . Mūsų pavyzdyje tai -1128.
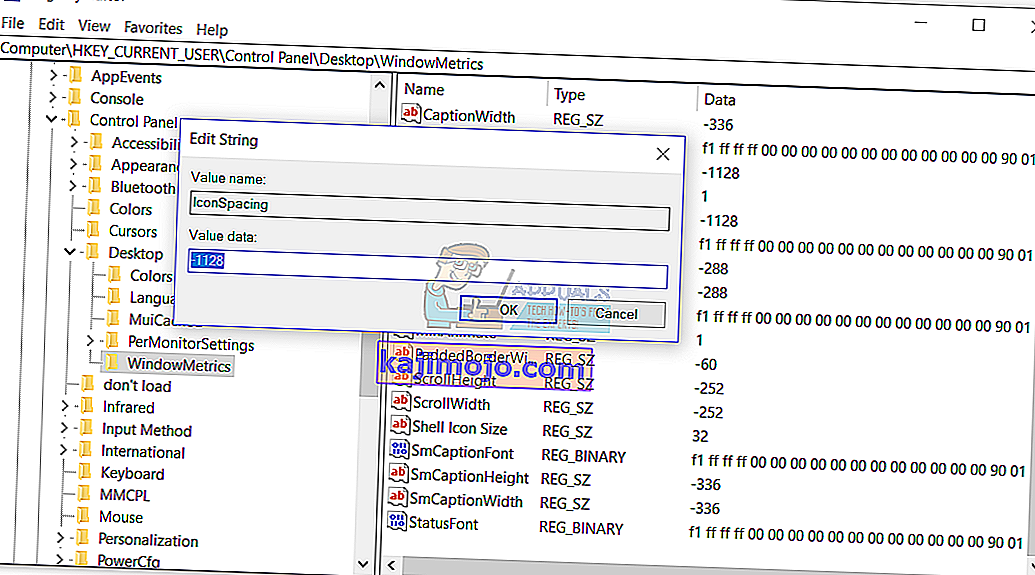
- Uždarykite registro rengyklę
- Iš naujo paleiskite „Windows“ įrenginį
- Perkelkite piktogramas bet kurioje darbalaukio vietoje
11 metodas: pakeiskite BIOS arba UEFI versiją
Taikant šį metodą, turėsite pakeisti savo BIOS arba UEFI versiją. Iš pradžių rekomenduojame atnaujinti BIOS ar UEFI į naujausią versiją. Jei tai neišsprendžia problemos, pabandykite atnaujinti BIOS ar UEFI versiją. Kaip tai padarysi? Yra daugybė straipsnių, kurie gali išmokyti pakeisti BIOS arba EUFI versiją. Perskaitykite instrukcijas, kaip //appuals.com/best-guide-how-to-update-dell-bios/. Prieš keisdami BIOS ar UEFI versiją, rekomenduojame perskaityti pagrindinės plokštės techninę dokumentaciją.