Jei pataisėte „Windows 10“ su „Creators Update“, jums bus malonu žinoti, kad ji papildė „Dolby Atmos“ palaikymą. „Windows 10“ šiek tiek vėluoja į vakarėlį, nes „Xbox One“ ir „PlayStation 4“ šią garso technologiją pritaikė iškart. Nors jums reikia investuoti rimtus dolerius į „Atmos“ varomą aparatinę įrangą, kad gautumėte absoliučią geriausią šios technologijos naudą, taip pat galite nueiti pigiu keliu ir nemokamai išbandyti „Dolby's Atmos“ objektu pagrįstą erdvinį garsą. Geriausia šios nemokamos alternatyvos dalis yra ta, kad galite ją išbandyti bet kuriame asmeniniame kompiuteryje ir beveik su kiekviena ausinių pora.
Kas yra „Dolby Atmos“?
„Dolby Atmos“ yra nauja 3D erdvinio garso technologija, kuri parduodama kaip erdvinis garsas . Apimtas kaip tradicinio erdvinio garso (5.1 ir 7.1) tęsėjas, „Atmos“ yra daug sumanesnis, kai siunčia garsus į savo garsiakalbių sistemą ar ausines.
Nors tradicinėms erdvinio garso technologijoms garsai paskirstyti naudojami 5 arba 7 atskiri kanalai, „Atmos“ kanalų visai nenaudoja. Vietoj to jis sukuria erdvinį efektą, suskirstydamas garsus į virtualias 3D erdvės vietas, o tai taip pat padidina visos erdvinės lygties aukštį. Štai kodėl visose aukščiausios klasės garso sistemose su „Atmos“ palaikymu yra ant lubų pritvirtintas garsiakalbis (arba grindinis garsiakalbis, kuris atšoka garsą nuo lubų). Visa tai sukuria sklandesnį, tikroviškesnį erdvinį garsą, kitaip neįmanoma naudojant tradicinį kanalų metodą.
Tačiau jei norite išnaudoti visas „Atmos“ galimybes, „Windows 10“ palaikymo nepakanka. Turėsite įsigyti „Atmos“ palaikantį imtuvą, galintį nustatyti šiuos garsus 3D erdvėje. Be to, jūsų kompiuteryje turi būti galimybė išvestis per HDMI.
„Dolby Atmos“ ausinėms
„Windows 10“ kūrėjų atnaujinimas taip pat pridėjo atskirą „Dolby Atmos“ funkciją, pavadintą „ Dolby Atmos“ ausinėms . Užuot naudojęs „Atmos“ suderinamą imtuvą ir specialų garsiakalbių sąranką, „Dolby Atmos“ ausinėms naudoja skaitmeninį signalo procesorių (DSP). Kitaip tariant, jis atima garsus iš kompiuterio ir sumaišo juos skaitmeniniu būdu, kad būtų patobulintas erdvinis garsas.
Nors tai nepasiekia pagrindinės „Dolby Atmos“ technologijos (per imtuvą) garso kokybės, tai kompensuoja geresnę pozicinę garso patirtį su visomis ausinėmis, ausinėmis ar ausinėmis. Tai labai naudinga žaidimams, nes taip lengviau nustatyti, iš kur sklinda garsai.
Kaip įjungti „Dolby Atmos“ sistemoje „Windows 10“
Jei nuspręsite pabandyti „Dolby Atmos“, pirmiausia turėsite atsisiųsti specialią programą iš „Windows“ parduotuvės. Nesvarbu, ar jau turite namų kiną su „Atmos“, ar norite išbandyti mūsų „Dolby Atmos“ ausinėms, pirmiausia turėsite atsisiųsti „ Dolby Access“ .
Tai galite padaryti naudodami prieigą prie parduotuvės nuorodos (čia) arba dešiniuoju pelės mygtuku spustelėkite garso piktogramą, esančią užduočių juostos apačioje, dešinėje, ir eikite į Erdvinis garsas> „Dolby Atmos“ ausinėms.

Abu būdai pateks į tą patį „Dolby Acess“ parduotuvės sąrašą. Nuvykę paspauskite mygtuką „ Gauti “, kad atsisiųstumėte „ Dolby Acess“ į savo sistemą. Kai atsisiuntimas bus baigtas, vadovaukitės toliau pateiktu vadovu, kad nustatytumėte namų kino teatrą, kuriame veikia „Atmos“ (jei jau turite tinkamą įrangą). Jei norite nemokamai išbandyti „Atmos“ gabalėlį, vadovaukitės antruoju vadovu, kad nustatytumėte „Dolby Atmos“ ausinėms.

Kaip nustatyti „Dolby Atmos“ namų kiną „Windows 10“
Skirtingai nei „Dolby Atmos“ ausinėms, jums nereikės įsigyti abonemento ar pasirinkti bandomojo laikotarpio, kad sukonfigūruotumėte „Atmos“ palaikantį namų kino teatrą - „pakanka“ įsigyti aparatinę įrangą. Jei turite tinkamą aparatūrą („Atmos“ imtuvas + kompiuteris su HDMI išvestimi), vadovaukitės toliau pateiktu vadovu, kad įgalintumėte „Dolby Atmos“ namų kinui sistemoje „Windows 10“:
- Atidarykite „ Dolby Access“ programą ir spustelėkite langelį „ Su mano namų teatru“ .
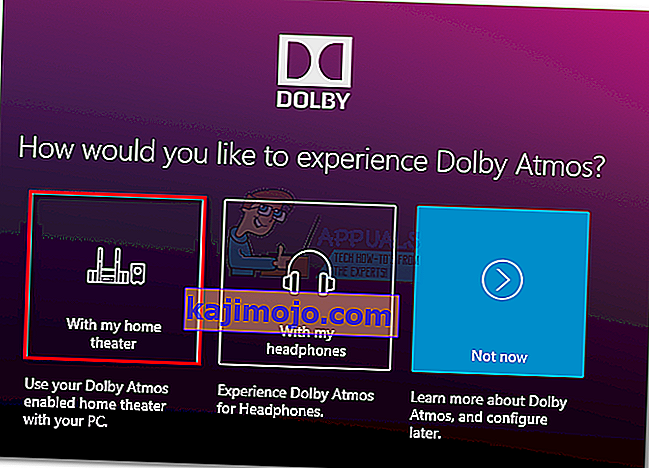
- Pirmoje eilutėje paspauskite mygtuką „ Tęsti “ ir toliau prijunkite HDMI kabelį iš namų kino teatro prie kompiuterio.
- Tada turime įsitikinti, kad „Atmos“ įgalinta sistema yra nustatyta kaip numatytasis įrenginys. Atlikite tai dešiniuoju pelės mygtuku spustelėkite garso piktogramą (apatiniame dešiniajame kampe) ir pasirinkite „ Playback Devices“ .
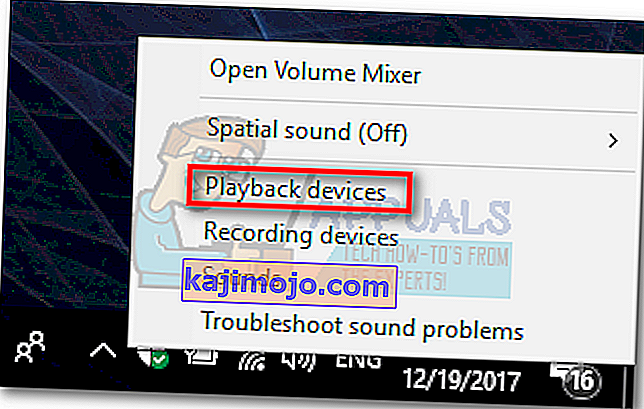
- Patikrinkite, ar „Atmos“ HDMI atkūrimo įrenginys nustatytas kaip numatytasis. Jei ne, pasirinkite jį ir spustelėkite mygtuką Nustatyti kaip numatytąjį .
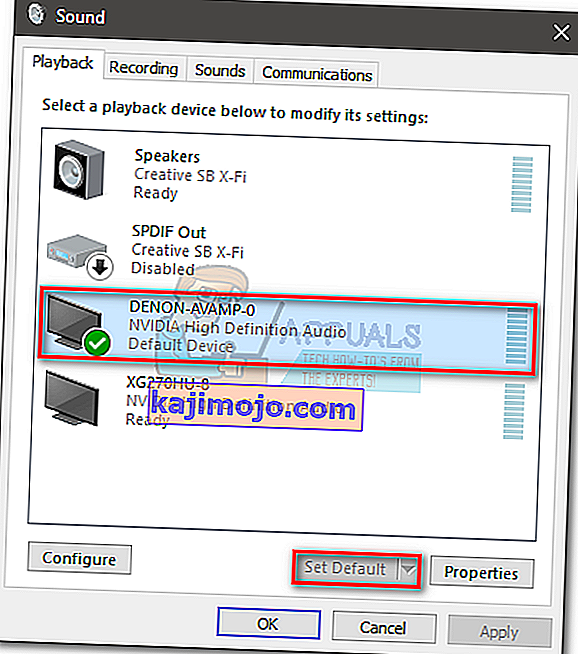
- Kai nustatysite „Atmos“ valdomą teatrą kaip numatytąjį, grįžkite į „ Dolby Access“ programą ir spustelėkite Konfigūruoti kompiuterio nustatymus.
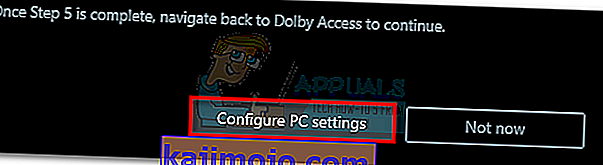
- Tada naudokite išskleidžiamąjį meniu, esantį erdviniame garso formate, norėdami pasirinkti „Dolby Atmos“ namų kino teatrui, ir spustelėkite „Taikyti“, kad patvirtintumėte.
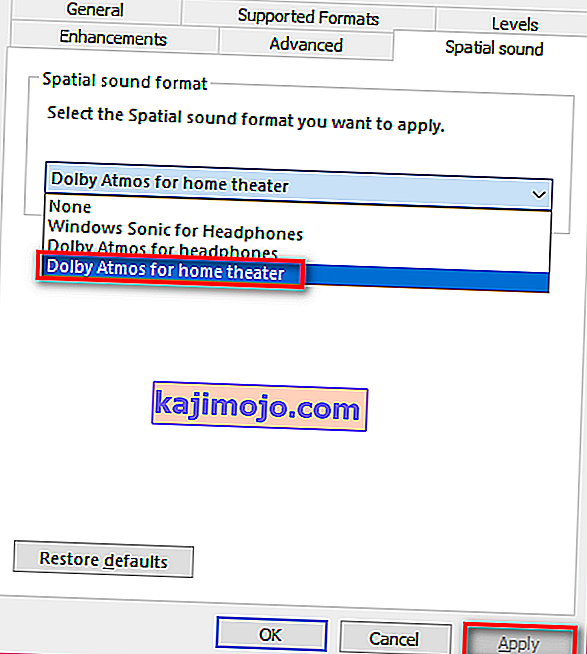 Pastaba: Jei nematote „Dolby Atmos“ namų kinui parinkties, įsitikinkite, kad jūsų garso sistema palaiko „Dolby Atmos“. Jei jis yra, dar kartą patikrinkite HDMI jungtį. Jei reikia, atjunkite ir pakartokite 3 ir 4 veiksmus.
Pastaba: Jei nematote „Dolby Atmos“ namų kinui parinkties, įsitikinkite, kad jūsų garso sistema palaiko „Dolby Atmos“. Jei jis yra, dar kartą patikrinkite HDMI jungtį. Jei reikia, atjunkite ir pakartokite 3 ir 4 veiksmus. - Galiausiai grįžkite į „Dolby Access“ programą. Kai „Windows 10“ erdvinis garsas bus tinkamai nustatytas, „Dolby Access“ turėtų automatiškai paraginti jus sukalibruoti sistemą.
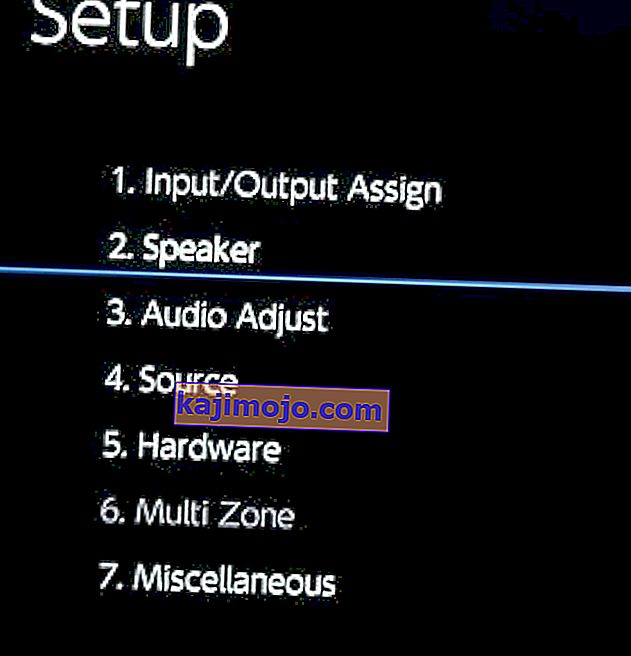 Pastaba: atminkite, kad kalibravimo veiksmai labai priklauso nuo jūsų namų kino konfigūracijos. Atlikę kalibravimo ekrane veiksmus, „Windows 10“ bus įgalintas „Dolby Atmos“.
Pastaba: atminkite, kad kalibravimo veiksmai labai priklauso nuo jūsų namų kino konfigūracijos. Atlikę kalibravimo ekrane veiksmus, „Windows 10“ bus įgalintas „Dolby Atmos“.
Kaip nustatyti „Dolby Atmos“ ausinėms sistemoje „Windows 10“
Jei nuspręsite išbandyti nebrangią „Dolby Atmos“ versiją, turėtumėte dabar, kai technologija nėra nemokama. Na, iš tikrųjų taip yra, bet tik 30 dienų. Pasibaigus bandomajam laikotarpiui, turėsite išleisti 15 USD, kad galėtumėte gauti technologiją neribotą laiką. Neaišku, kodėl „Microsoft“ nusprendžia integruoti šią technologiją su „Windows 10“, atsižvelgdama į tai, kad tuo pačiu metu jie išleido „Sonic“ ausinėms - technologiją, beveik identišką „Dolby Atmos“ ausinėms.
Nepaisant priežasčių, akivaizdu, kad „Microsoft“ nesumokėjo visų „Dolby“ ausinių licencijavimo mokesčių, todėl „Windows“ vartotojai negali naudotis šia technologija nemokamai. Dėl to galite nemokamai išbandyti „Dolby Atmos“ ausinėms tik ribotą laiką (30 dienų bandymas). Geros naujienos yra tai, kad 30 dienų bandymas nereikalaus įvesti savo kredito kortelės duomenų.
Jei nuspręsite pabandyti, vadovaukitės toliau pateiktu vadovu, kad nustatytumėte „Dolby Atmos“ ausinėms „Windows 10“:
- Atidarykite „ Dolby Access“ programą ir spustelėkite langelį „ Su mano ausinėmis“ .
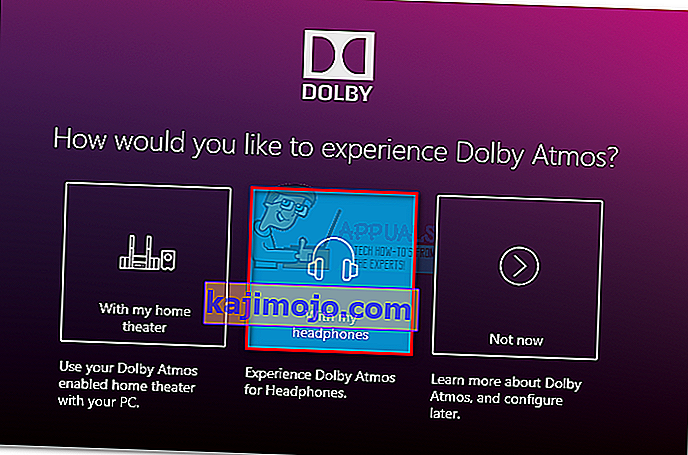
- Tada prijunkite ausines ir pasirinkite jas ekrano dešinėje esančiame meniu ir spustelėkite mygtuką Tęsti . Paspaudus toliau, programa „patikrins“, ar jūsų ausinės ir „Dolby Atmos“ suderinamos. Tačiau, kaip kai kurie pabrėžė, tai neturi nieko bendro su jūsų ausinėmis - šiai „Atmos“ funkcijai reikia tam tikrų garso tvarkyklių, kurias pagal numatytuosius nustatymus turi „Windows 10“. Kol turite „Windows 10“, visos ausinės bus suderinamos, tačiau garso kokybė akivaizdžiai skirsis.
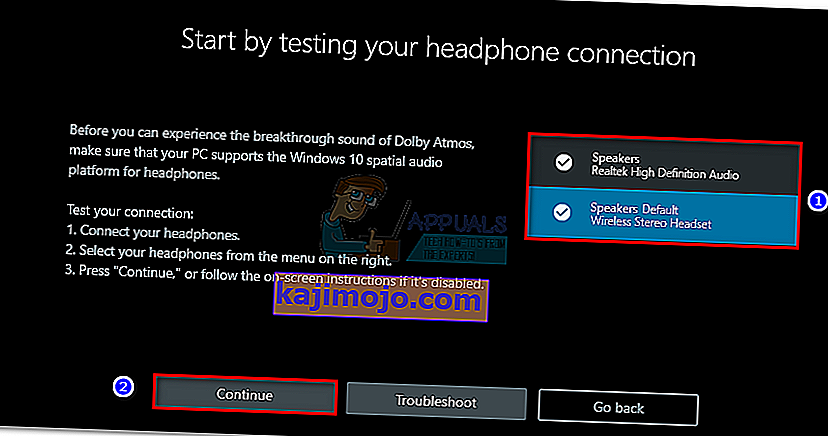 Pastaba: Jei ausinės nėra jau numatytasis atkūrimas pasirinkimas, jums reikia dešiniuoju pelės mygtuku spustelėkite garso piktogramą, esančią jūsų užduočių (apatiniame dešiniajame kampe) ir pasirinkite atkūrimo prietaisai . Nuvykę įsitikinkite, kad tai numatytasis pasirinkimas. Jei ne, pasirinkite jį ir paspauskite mygtuką Nustatyti kaip numatytąjį .
Pastaba: Jei ausinės nėra jau numatytasis atkūrimas pasirinkimas, jums reikia dešiniuoju pelės mygtuku spustelėkite garso piktogramą, esančią jūsų užduočių (apatiniame dešiniajame kampe) ir pasirinkite atkūrimo prietaisai . Nuvykę įsitikinkite, kad tai numatytasis pasirinkimas. Jei ne, pasirinkite jį ir paspauskite mygtuką Nustatyti kaip numatytąjį .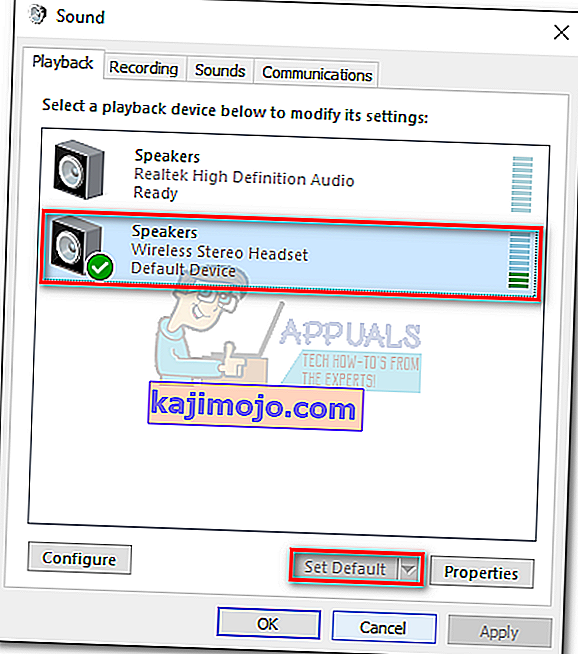
- Programoje „Dolby Access“ spustelėkite 30 bandymų mygtuką . Taip pat galite pasirinkti jį pirkti neribotą laiką.
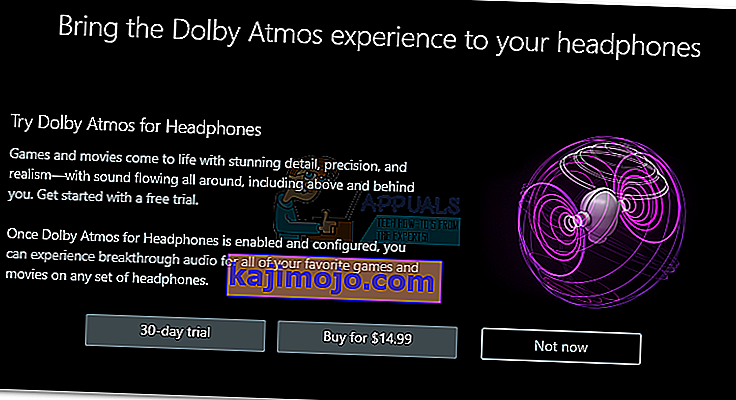 Pastaba: jei 30 dienų bandomojo mygtuko nėra, jau naudojote „Dolby Access“ bandomąją versiją su šia konkrečia „Microsoft“ paskyra.
Pastaba: jei 30 dienų bandomojo mygtuko nėra, jau naudojote „Dolby Access“ bandomąją versiją su šia konkrečia „Microsoft“ paskyra. - Jei pasirinksite 30 dienų bandomąją versiją, jums bus pateiktas „Microsoft Store“ langas. Paspauskite „ Susipažinti su„ Microsoft “paslaugų teikimo sąlygomis“
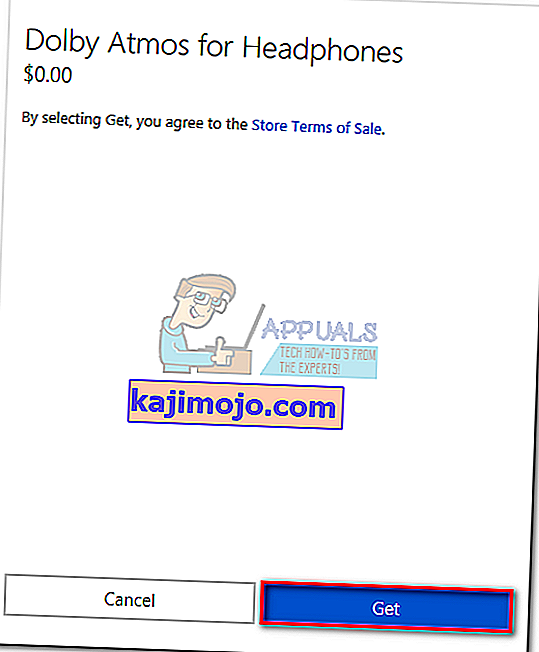 Pastaba: bandomojo laikotarpio pabaigoje pinigai iš kredito kortelės nebus automatiškai paimti.
Pastaba: bandomojo laikotarpio pabaigoje pinigai iš kredito kortelės nebus automatiškai paimti. - Grįžę į „Dolby Access“ langą būsite paraginti atsisiųsti papildomą programos turinį. Paspauskite Gerai ir palaukite, kol bus baigtas atsisiuntimas.
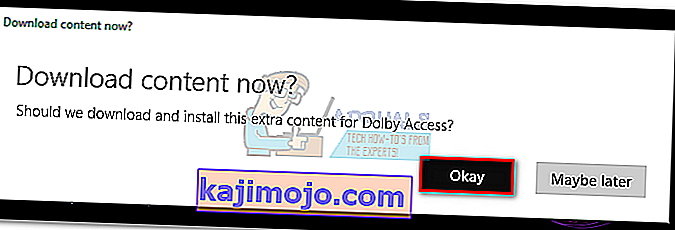 Pastaba: Jei jūsų nėra raginama įdiegti naują turinį „Dolby Access“ programoje, perkraukite kompiuterį ir dar kartą atidarykite „Dolby Access“.
Pastaba: Jei jūsų nėra raginama įdiegti naują turinį „Dolby Access“ programoje, perkraukite kompiuterį ir dar kartą atidarykite „Dolby Access“. - Kai atsisiuntimas bus baigtas, turėtumėte pamatyti naują mygtuką Konfigūruoti kompiuterio nustatymus. Spustelėkite jį, kad atidarytumėte garsiakalbio ypatybes .
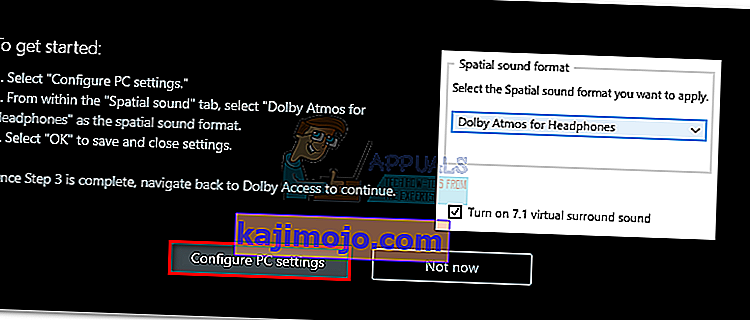
- Be Speaker Properties pagal Erdvinio garso skirtuko, naudokite išskleidžiamąjį meniu žemiau Erdvinio garso formatu , pasirinkite "Dolby Atmos ausinėms. Spustelėkite Taikyti, kad išsaugotumėte pakeitimus.
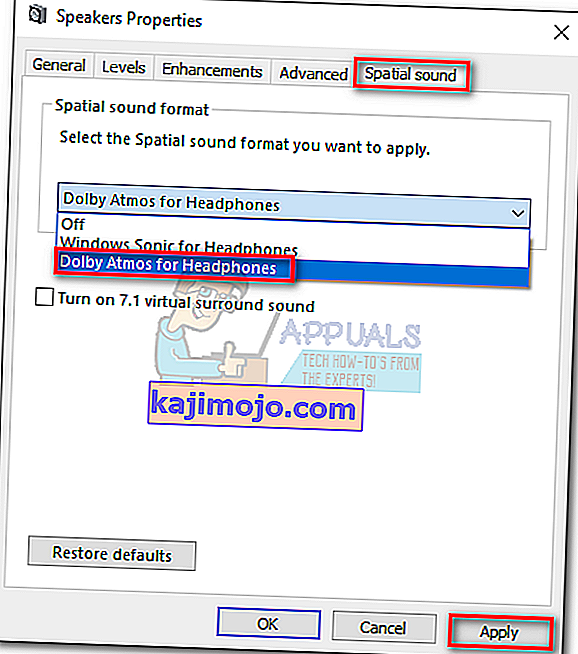 Pastaba: Taip pat galite pažymėti laukelį šalia T urn on 7.1 virtualaus garso . Tačiau nepamirškite, kad tai gali sukelti papildomą statinį triukšmą, priklausomai nuo jūsų klausomos laikmenos.
Pastaba: Taip pat galite pažymėti laukelį šalia T urn on 7.1 virtualaus garso . Tačiau nepamirškite, kad tai gali sukelti papildomą statinį triukšmą, priklausomai nuo jūsų klausomos laikmenos.
Viskas, „Dolby Atmos“ dabar sukonfigūruotas jūsų ausinėms. Galite grįžti į „Dolby Access“ programą, kad pamatytumėte kuruojamų vaizdo įrašų sąrašą, užkoduotą „Atmos“ technologija.
Pastaba : turėkite omenyje, kad aktyvavus šią parinktį, ne visas medijos turinys patobulės. Norėdami pamatyti naujosios padėties suvokimo funkcijos patobulinimus, pabandykite žaisti žaidimą arba žiūrėti vaizdo įrašą, sukonfigūruotą veikti su „Dolby Atmos“.
Jei nuspręsite išjungti Dolby Atmos ausinėms, o bandymus vis dar aktyvus, tiesiog paspauskite dešiniuoju pelės mygtuku spustelėkite garso piktogramą (apatiniame dešiniajame kampe) ir nustatykite Erdvinio garso į Išjungta.

„Microsoft“ nemokama alternatyva
Kūrėjo atnaujinime kartu su „Dolby Atmos“ palaikymu „Microsoft“ taip pat įdiegė integruotą „ Dolby Atmos“ alternatyvą ausinėms . Technologiškai „ Windows Sonic“ ausinėms daro maždaug tą patį, ką ir „Atmos“, tačiau kai kurie teigia, kad tai šiek tiek prastesnė už „Dolby“ alternatyvą. Kadangi garso kokybė gali būti labai subjektyvi, mes neperšoksime tvoros ir nepaskirsime aiškaus nugalėtojo DSP skyriuje.
Norėdami įjungti „Windows Sonic“ ausinėms, pereikite prie užduočių juostos apačios dešinėje ir dešiniuoju pelės mygtuku spustelėkite garso piktogramą. Iš ten eikite į „ Spatial Sound“ ir spustelėkite „ Windows Sonic for Headphones“.


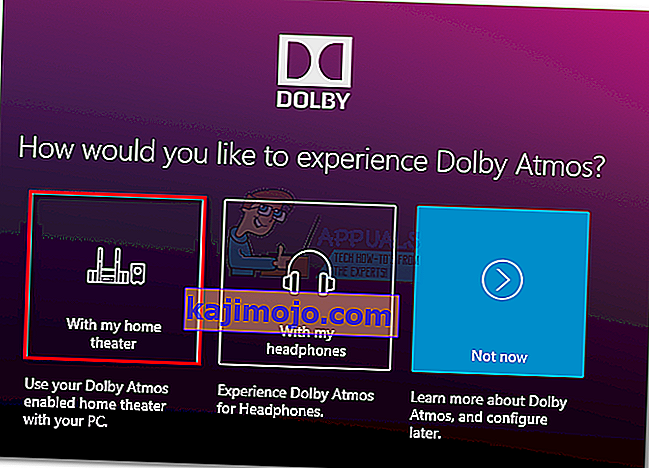
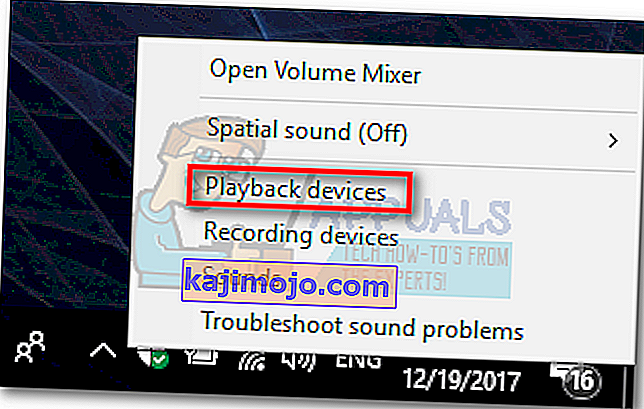
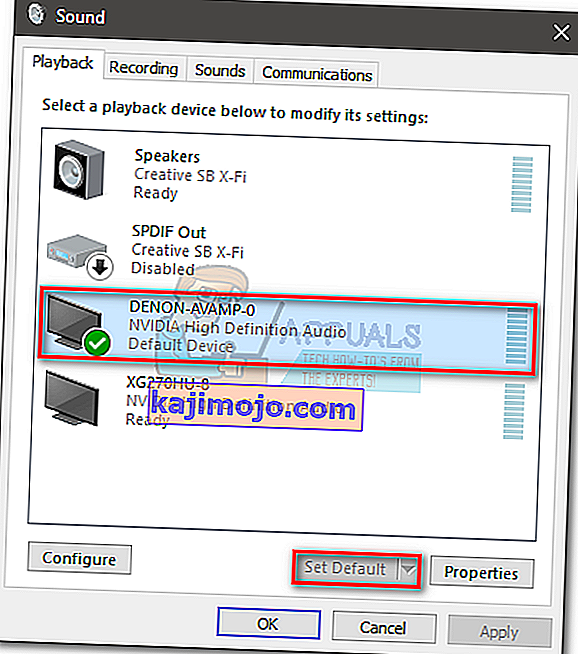
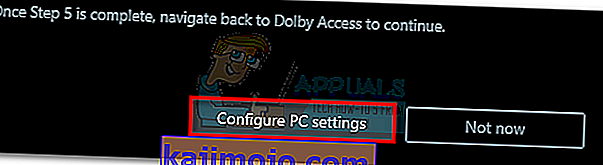
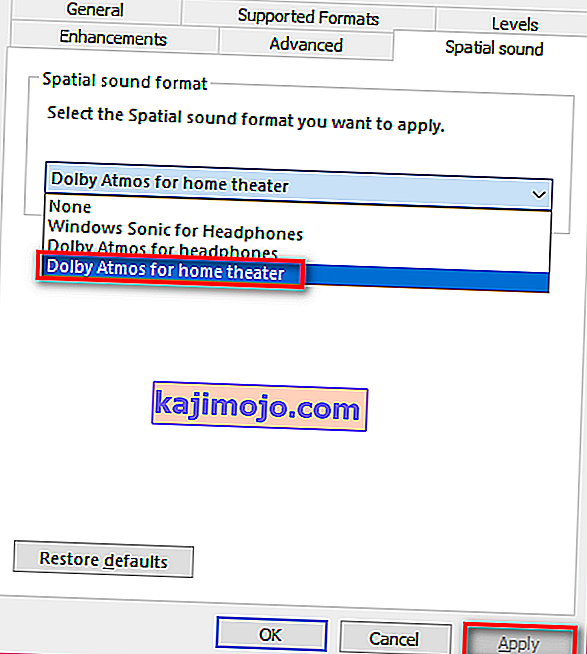 Pastaba: Jei nematote „Dolby Atmos“ namų kinui parinkties, įsitikinkite, kad jūsų garso sistema palaiko „Dolby Atmos“. Jei jis yra, dar kartą patikrinkite HDMI jungtį. Jei reikia, atjunkite ir pakartokite 3 ir 4 veiksmus.
Pastaba: Jei nematote „Dolby Atmos“ namų kinui parinkties, įsitikinkite, kad jūsų garso sistema palaiko „Dolby Atmos“. Jei jis yra, dar kartą patikrinkite HDMI jungtį. Jei reikia, atjunkite ir pakartokite 3 ir 4 veiksmus.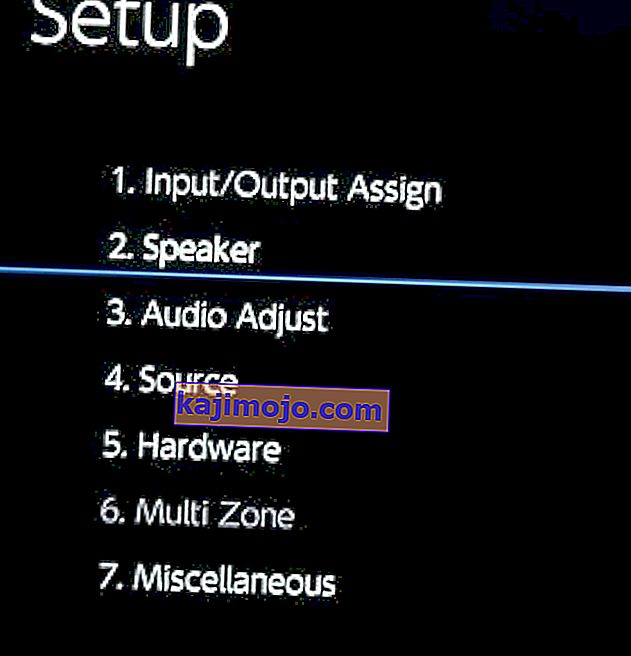 Pastaba: atminkite, kad kalibravimo veiksmai labai priklauso nuo jūsų namų kino konfigūracijos. Atlikę kalibravimo ekrane veiksmus, „Windows 10“ bus įgalintas „Dolby Atmos“.
Pastaba: atminkite, kad kalibravimo veiksmai labai priklauso nuo jūsų namų kino konfigūracijos. Atlikę kalibravimo ekrane veiksmus, „Windows 10“ bus įgalintas „Dolby Atmos“.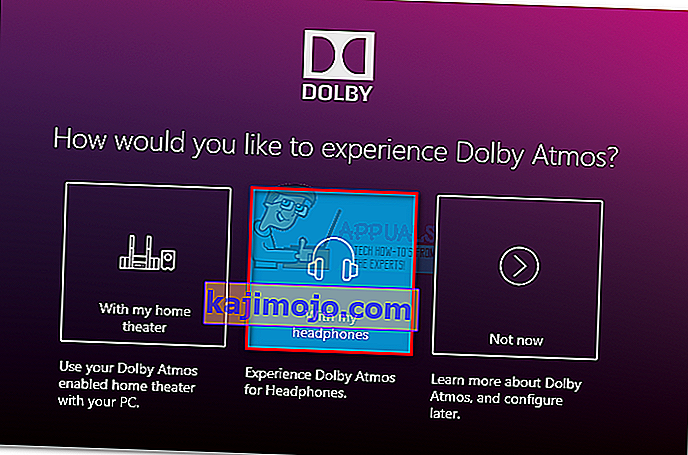
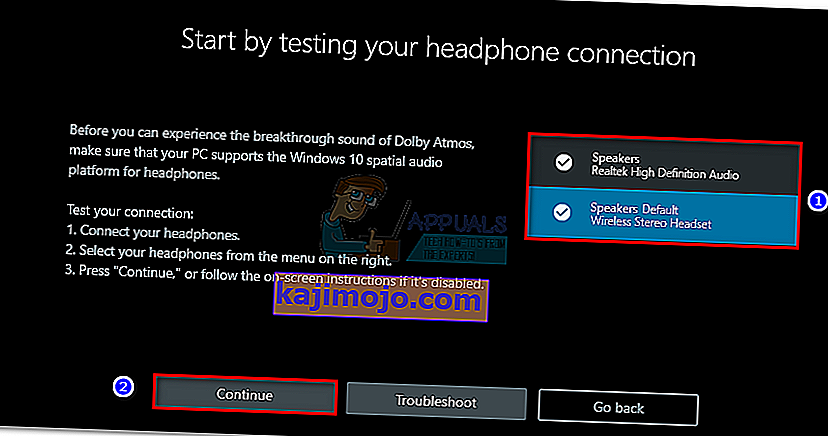 Pastaba: Jei ausinės nėra jau numatytasis atkūrimas pasirinkimas, jums reikia dešiniuoju pelės mygtuku spustelėkite garso piktogramą, esančią jūsų užduočių (apatiniame dešiniajame kampe) ir pasirinkite atkūrimo prietaisai . Nuvykę įsitikinkite, kad tai numatytasis pasirinkimas. Jei ne, pasirinkite jį ir paspauskite mygtuką Nustatyti kaip numatytąjį .
Pastaba: Jei ausinės nėra jau numatytasis atkūrimas pasirinkimas, jums reikia dešiniuoju pelės mygtuku spustelėkite garso piktogramą, esančią jūsų užduočių (apatiniame dešiniajame kampe) ir pasirinkite atkūrimo prietaisai . Nuvykę įsitikinkite, kad tai numatytasis pasirinkimas. Jei ne, pasirinkite jį ir paspauskite mygtuką Nustatyti kaip numatytąjį .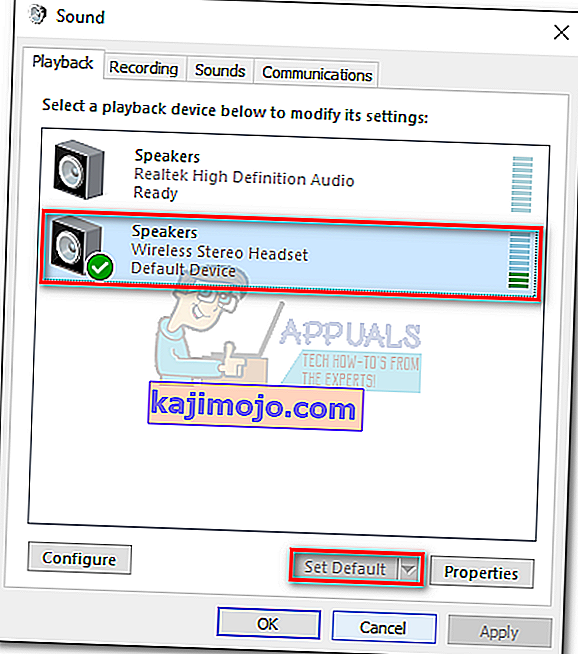
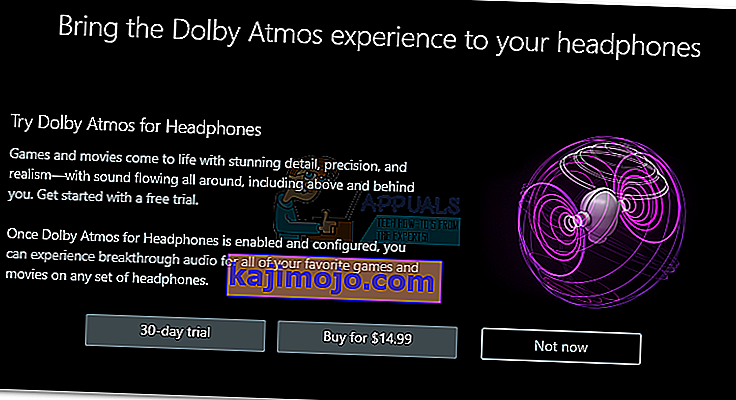 Pastaba: jei 30 dienų bandomojo mygtuko nėra, jau naudojote „Dolby Access“ bandomąją versiją su šia konkrečia „Microsoft“ paskyra.
Pastaba: jei 30 dienų bandomojo mygtuko nėra, jau naudojote „Dolby Access“ bandomąją versiją su šia konkrečia „Microsoft“ paskyra.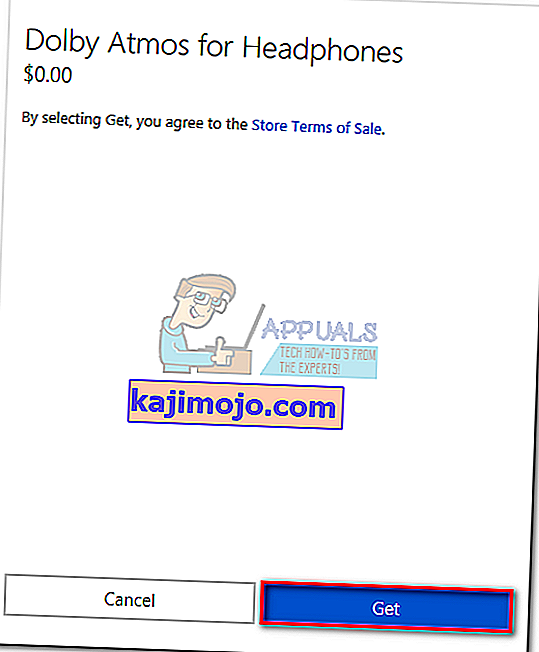 Pastaba: bandomojo laikotarpio pabaigoje pinigai iš kredito kortelės nebus automatiškai paimti.
Pastaba: bandomojo laikotarpio pabaigoje pinigai iš kredito kortelės nebus automatiškai paimti.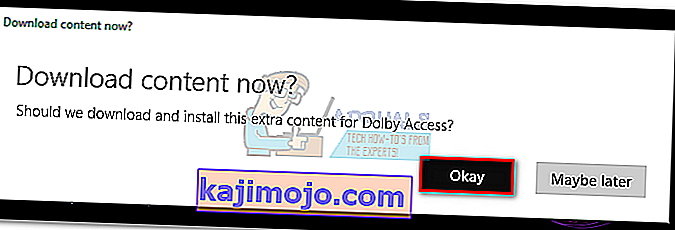 Pastaba: Jei jūsų nėra raginama įdiegti naują turinį „Dolby Access“ programoje, perkraukite kompiuterį ir dar kartą atidarykite „Dolby Access“.
Pastaba: Jei jūsų nėra raginama įdiegti naują turinį „Dolby Access“ programoje, perkraukite kompiuterį ir dar kartą atidarykite „Dolby Access“.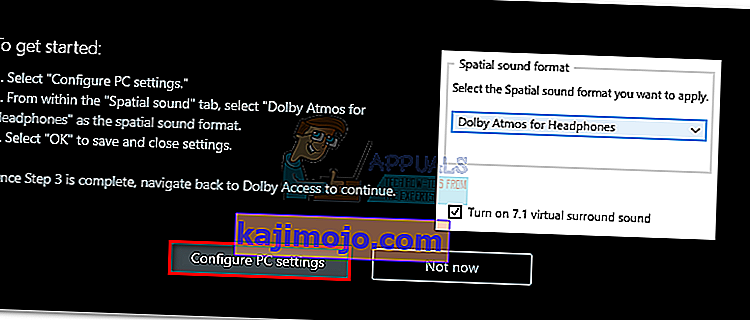
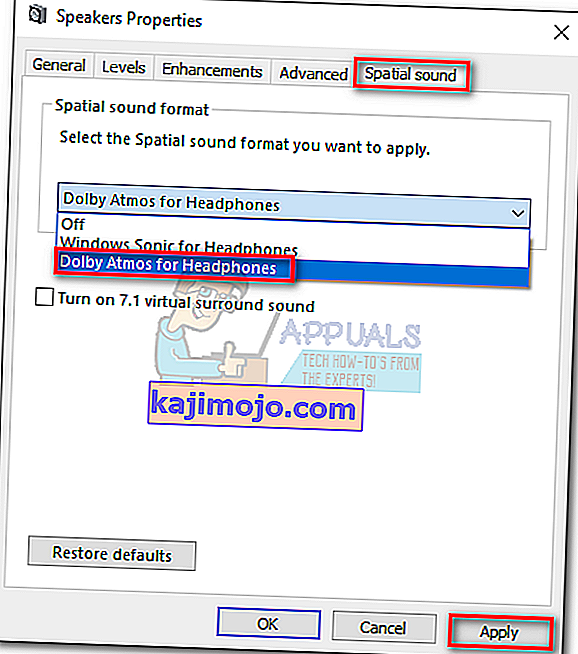 Pastaba: Taip pat galite pažymėti laukelį šalia T urn on 7.1 virtualaus garso . Tačiau nepamirškite, kad tai gali sukelti papildomą statinį triukšmą, priklausomai nuo jūsų klausomos laikmenos.
Pastaba: Taip pat galite pažymėti laukelį šalia T urn on 7.1 virtualaus garso . Tačiau nepamirškite, kad tai gali sukelti papildomą statinį triukšmą, priklausomai nuo jūsų klausomos laikmenos.