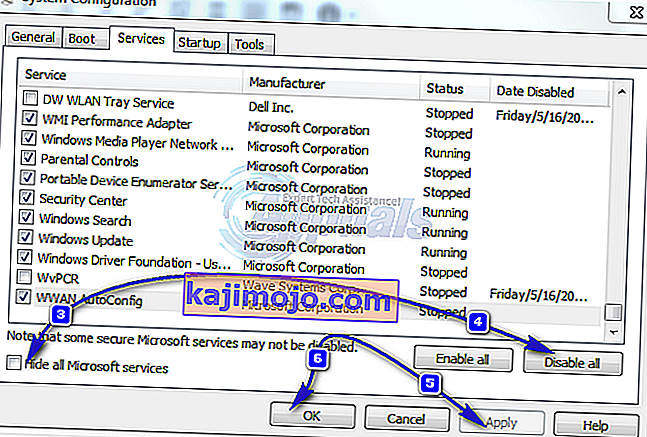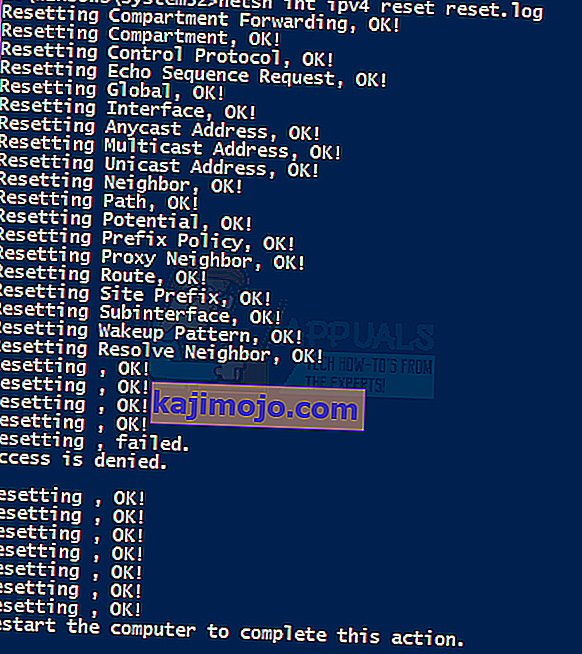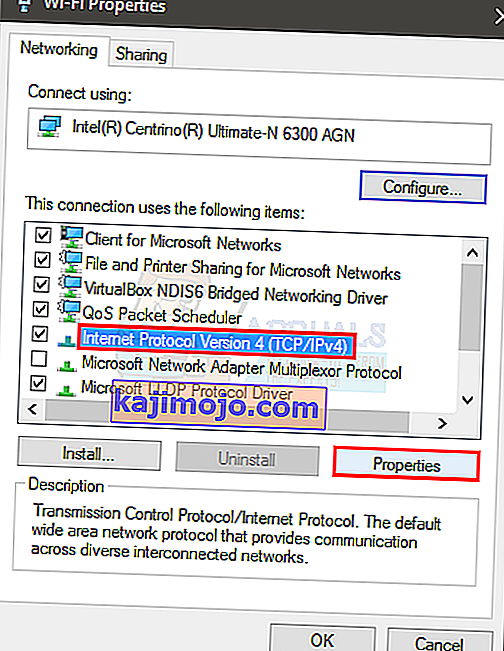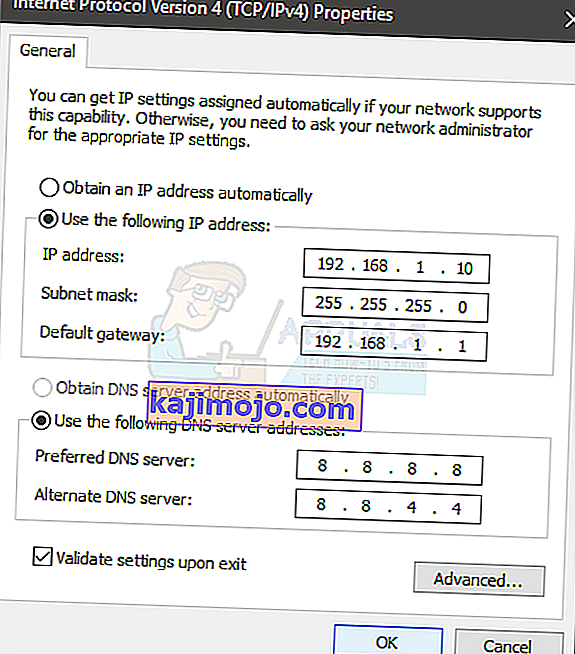„ WiFi“ neturi galiojančios IP konfigūracijos problemos, ji gali kilti bet kuriuo metu be išankstinio perspėjimo. Kai kurie vartotojai mato šį klaidos pranešimą, kai trikdo savo tinklą, o kai kurie vartotojai susiduria su šiuo pranešimu, kai tik jie prisijungia prie savo kompiuterio. Problema dažniausiai pasireiškia „Windows 10“ vartotojams, ypač jei jie neseniai įdiegė atnaujinimus. Turėtumėte patikrinti, ar kituose kompiuteriuose ar mobiliuosiuose telefonuose nėra interneto ryšio. Jei jūsų kompiuteris yra vienintelis įrenginys, turintis problemų ir kiti įrenginiai gali lengvai prisijungti prie jūsų „Wi-Fi“, tęskite. Kitu atveju jūsų problema gali kilti dėl maršrutizatoriaus ar interneto tiekėjo.
Ši problema gali atsitikti dėl kelių priežasčių. Taip gali būti dėl to, kad jūsų sistema negauna IP arba ryšys gali būti užblokuotas dėl tvarkyklės problemų ar kenkėjiškų programų. Kadangi tam yra daugybė priežasčių, yra daugybė šios problemos sprendimų. Tačiau prieš tęsdami su jais, nepamirškite iš naujo paleisti kompiuterio.

Taigi, pirmiausia išbandykite metodus, pateiktus bendruose trikčių šalinimo įrankiuose, ir kai tai bus padaryta, pradėkite vadovautis metoduose pateiktais sprendimais.
„WiFi“ trikčių šalinimas neturi galiojančios IP konfigūracijos klaidos
Tai bendri ir ne tokie sudėtingi sprendimai, kurie jums gali pasitarnauti. Taigi, prieš pasinerdami į sudėtingus metodus, pabandykite atlikti toliau nurodytus veiksmus
1. Atlikite „Clean Reboot“
- Laikykite „ Windows“ klavišą ir paspauskite R
- Įveskite MSConfig ir paspauskite Enter

- Pasirinkite skirtuką Paslaugos
- Pažymėkite Slėpti visas „Microsoft“ paslaugas
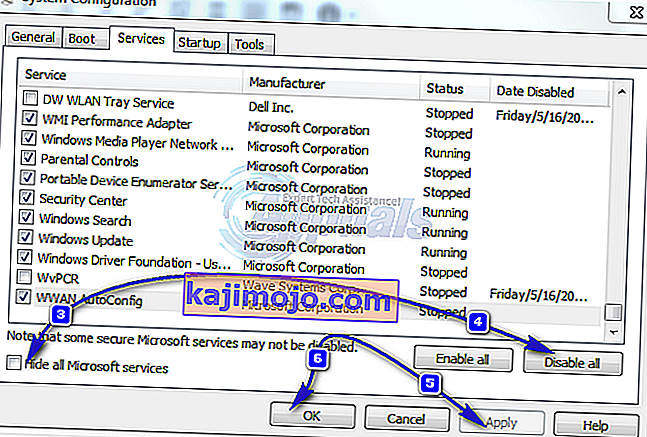
- Spustelėkite Išjungti viską
- Spustelėkite skirtuką Pradėti, tada pasirinkite Atidaryti užduočių tvarkyklę
- Pasirinkite pirmą elementą, pateiktą Užduočių tvarkyklėje, ir spustelėkite Išjungti . Pakartokite šį veiksmą su visais užduočių tvarkyklės elementais
- Uždarykite „Task Manager“ langą
- Spustelėkite Gerai paleidimo skirtuke
- Iš naujo paleiskite kompiuterį ir jis bus paleistas į švarią įkrovos būseną
2. Atnaujinkite tvarkykles
Galite atnaujinti, sugrąžinti (jei neseniai įdiegėte tvarkykles) ir ištrinti tinklo tvarkykles, kad patikrintumėte, ar būtent tvarkyklės sukelia problemą.
- Laikykite „ Windows“ klavišą ir paspauskite R
- Įveskite devmgmt. MSC arba hdwwiz.cpl ir paspauskite Enter
- Suraskite ir dukart spustelėkite Tinklo adapteriai
- Suraskite savo tinklo kortelę ir dukart spustelėkite ją
- Spauskite Driver skirtuką ir spustelėkite Naujinti tvarkyklę ... mygtuką
- Pasirinkite Automatiškai ieškoti atnaujintos tvarkyklės programinės įrangos ir vykdykite visas papildomas ekrane pateikiamas instrukcijas

3. Grąžinimo tvarkyklės
- Laikykite „ Windows“ klavišą ir paspauskite R
- Įveskite devmgmt. msc arba hdwwiz.cpl ir paspauskite Enter
- Suraskite ir dukart spustelėkite Tinklo adapteriai
- Suraskite savo tinklo kortelę ir dukart spustelėkite ją
- Spustelėkite skirtuką Tvarkyklė, spustelėkite Tęsti tvarkyklę ... ir vykdykite visas papildomas ekrane pateikiamas instrukcijas
- Jei mygtukas „ Grąžinti tvarkyklę“ yra pilkas, tai reiškia, kad negalite atkurti tvarkyklės, todėl ši parinktis jums netinka

4. Pašalinkite tvarkykles
Pašalinę ir iš naujo paleidę sistemą, „Windows“ bus priversti automatiškai įdiegti labiausiai suderinamą tvarkyklę, nes „Windows“ yra daugybė bendrųjų tvarkyklių.
- Laikykite „ Windows“ klavišą ir paspauskite R
- Įveskite devmgmt. MSc ir paspauskite Enter
- Suraskite ir dukart spustelėkite Tinklo adapteriai
- Suraskite savo tinklo kortelę ir dukart spustelėkite ją
- Spustelėkite skirtuką Tvarkyklė, spustelėkite Pašalinti ir vykdykite papildomas ekrane pateikiamas instrukcijas
- Pašalinę tvarkyklę, iš naujo paleiskite kompiuterį

5. Išjunkite arba pašalinkite antivirusinę programą
Antivirusinė programa gali sukelti problemą, todėl ją pašalinus ar kuriam laikui išjungus, bus lengviau nustatyti, ar problema kilo dėl antivirusinės, ar ne.
- Dešiniuoju pelės mygtuku spustelėkite antivirusinę piktogramą sistemos dėkle (dešiniajame apatiniame kampe)
- Pasirinkite Išjungti. Jei nematote šios parinkties, pamatysite galimybę atidaryti „Antivirus“ programą. Pasirinkite tą parinktį, tada pasirinkite Išjungti
Jei norite pašalinti programinę įrangą, atlikite šiuos veiksmus
- Laikykite „ Windows“ klavišą ir paspauskite R
- Įveskite appwiz. cpl ir paspauskite Enter
- Suraskite savo antivirusinę programą ir spustelėkite ją
- Spustelėkite Pašalinti ir vykdykite ekrane pateikiamas instrukcijas
Patariama naudoti programos šalinimo įrankį, kad galėtumėte visiškai pašalinti antivirusinę programą, kad įsitikintumėte, jog neliko likusių failų.
Pastaba: Tai skirta tik patikrinti, ar problema kyla dėl antivirusinės, ar ne. Kai patikrinsite, patariama iš naujo įdiegti antivirusinę programą, kad įsitikintumėte, jog esate apsaugotas nuo virusų.
6. Atkurkite „Windows“ užkardos numatytuosius nustatymus
Žinoma, kad atkuriant „Windows“ užkardą į numatytąjį nustatymą, problema išsprendžiama keliems vartotojams, todėl išbandykite tai prieš atlikdami toliau nurodytus metodus
- Laikykite „ Windows“ klavišą ir paspauskite R
- Įveskite ugniasienę. cpl ir paspauskite Enter
- Spustelėkite Atkurti numatytuosius , tada spustelėkite Atkurti numatytuosius mygtukus
- Spustelėkite taip, jei jis prašo leidimo

7. IP adreso atleidimas ir atnaujinimas
Paprastai atleidus ir atnaujinus IP adresą iš komandinės eilutės, ši problema išsprendžiama. Taigi atlikite toliau nurodytus veiksmus, kad atleistumėte ir atnaujintumėte savo IP adresą.
- Vieną kartą paspauskite „ Windows“ klavišą
- Įveskite cmd lauke Pradėti paiešką. ARBA prieš tęsdami 4, pasirinkote „PowerShell“ (administratorius) ir įveskite cmd „PowerShell“.
- Dešiniuoju pelės mygtuku spustelėkite komandų eilutę ir spustelėkite Vykdyti kaip administratorius ...
- Įveskite šią komandą ir paspauskite „Enter“.
ipconfig / release
- Įveskite šią komandą ir paspauskite „Enter“.
ipconfig / atnaujinti
- Įveskite Exit ir paspauskite Enter

Dabar patikrinkite „Wi-Fi“ ir jis turėtų veikti gerai.
8. Iš naujo nustatykite TCP / IP kaminą
Taip pat žinoma, kad iš naujo nustatant TCP / IP kaminą ši problema išsprendžiama daugeliui vartotojų, ir tai taip pat pasiūlė „Microsoft“ pareigūnai. Iš viso yra 3 komandos, kurias turėsite paleisti komandų eilutėje. Pirmoji komanda iš naujo nustatys „Winsock“ įrašus, o kitos dvi perrašys TCP / IP naudojamus registro raktus.
- Vieną kartą paspauskite „ Windows“ klavišą
- Įveskite cmd lauke Pradėti paiešką
- Dešiniuoju pelės mygtuku spustelėkite komandų eilutę ir spustelėkite Vykdyti kaip administratorius ...
- Įveskite šią komandą ir paspauskite „Enter“.
„netsh winsock“ atstatymo katalogas

- Įveskite šią komandą ir paspauskite „Enter“.
netsh int ipv4 atstatyti reset.log
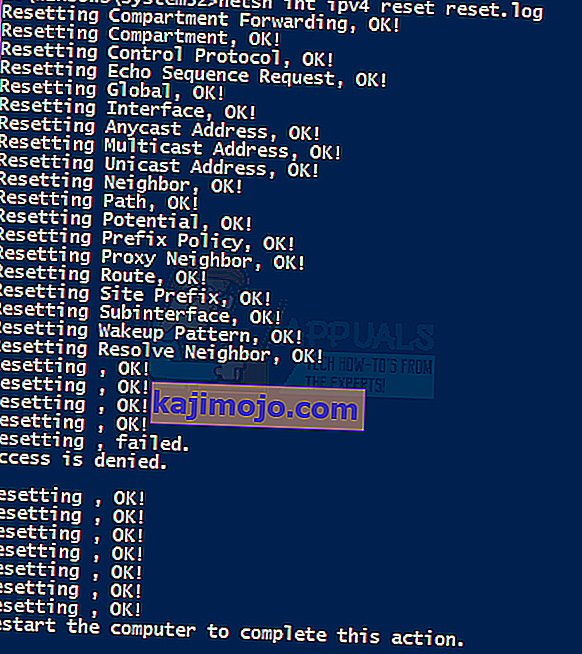
- Įveskite šią komandą ir paspauskite „Enter“.
netsh int ipv6 atstatyti reset.log

Baigę iš naujo paleiskite kompiuterį ir patikrinkite, ar gaunate tą pačią klaidą, ar ne.
9. Rankinis IP informacijos įvedimas
Kadangi yra IP konfigūracijos problema, visada galite įvesti IP ir kitą informaciją rankiniu būdu. Problema kyla, nes jūsų sistema dėl kažkokių priežasčių negauna galiojančio IP, todėl įdėjus šią informaciją rankiniu būdu problema išsprendžiama daugeliui vartotojų.
Norėdami rankiniu būdu įvesti savo IP informaciją, atlikite toliau nurodytus veiksmus.
- Laikykite „ Windows“ klavišą ir paspauskite R
- Įveskite ncpa. cpl ir paspauskite Enter
- Raskite neveikiantį tinklą
- Dešiniuoju pelės mygtuku spustelėkite tinklą, kurį norite ištaisyti, ir spustelėkite Ypatybės
- Pasirinkite interneto protokolo 4 versiją (TCP / IPv4)
- Spustelėkite Ypatybės
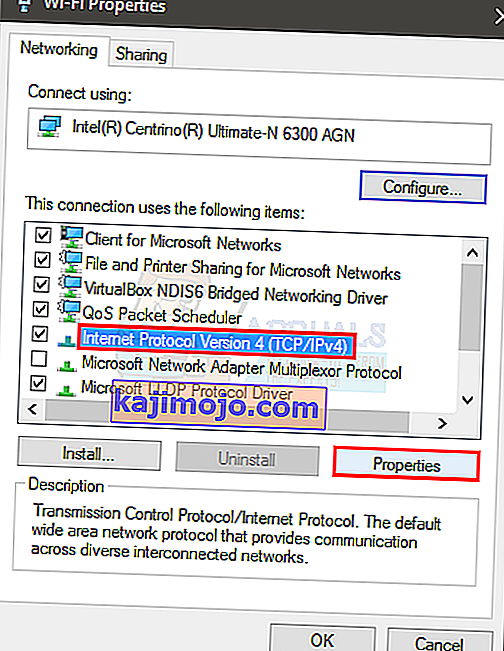
- Pasirinkite Naudoti šiuos IP adresus
- Įveskite 192 . 168.1.x į IP adresą (pakeisti x su bet kokį skaičių aš pakeisti jį su 10)
- Įveskite 255.255.0 į potinklio kaukė
- Įveskite 192 . 168.1.1 į numatytosios tinklo sąsajos
- Spustelėkite Naudoti šiuos DNS serverio adresus
- Įveskite 8.8.8.8 į Pageidautina DNS serverį
- Įveskite 8.8.4.4 į alternatyvų DNS serverį
- Pažymėkite parinktį „ Patvirtinti išeinant“
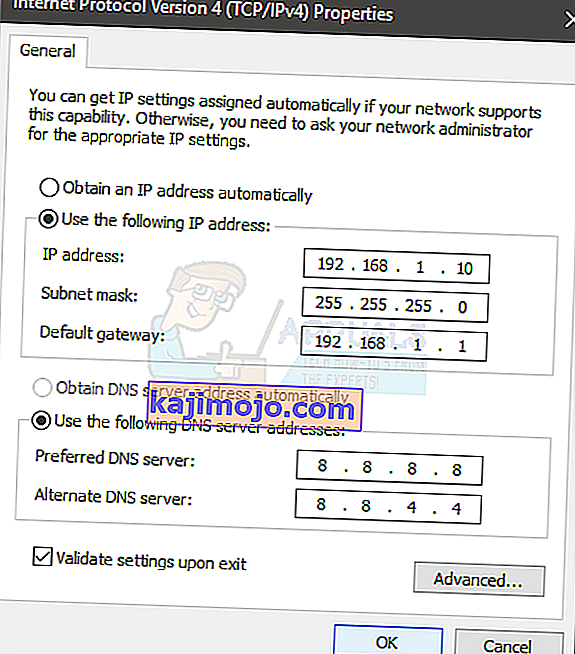
- Spustelėkite Gerai, tada dar kartą spustelėkite Gerai
10. Patikrinkite, ar nėra infekcijų
Yra tikimybė, kad esate užkrėstas, o virusas blokuoja jūsų ryšį. Tai yra kraštutinis, bet tikėtinas atvejis ir žinoma, kad tai yra keleto vartotojų priežastis, todėl visada patariama patikrinti, ar nėra virusų.
Jei visi minėti metodai neveikė, atėjo laikas patikrinti, ar sistemoje nėra infekcijų.
- Norėdami kruopščiai nuskaityti kompiuterį, naudokite antivirusinę programą. Galite naudoti bet kokią antivirusinę programą, tačiau mes rekomenduojame „Malware Bytes“. Eikite čia ir atsisiųskite „Malware Bytes“ savo kompiuteriui ir įdiekite.
- Nuskaitykite savo kompiuterį ir sužinokite, ar jis nėra užkrėstas. Jei „Malware Bytes“ sugauna blogus failus, ištrinkite juos ir patikrinkite, ar problema vis dar yra, ar ne.
11. SSID ir slaptažodžio keitimas
Kai kuriais atvejais maršrutizatoriaus „Wifi“ slaptažodis ir vardo konfigūracija laikui bėgant gali būti sugadinta arba gali reikėti atnaujinti. Todėl mes prisijungsime prie savo maršrutizatoriaus puslapio ir tada bandysime pakeisti SSID ir slaptažodį, tikėdamiesi atnaujinti šią konfigūraciją, kad išspręstume problemą. Už tai:
- Paspauskite „Windows“ + „R“, kad atidarytumėte vykdymo eilutę.
- Įveskite „cmd“ ir paspauskite „Enter“.

- Įveskite šią komandą komandų eilutėje.
/ ipconfig
- Patikrinkite antraštę „Numatytasis šliuzas“ nurodytą IP adresą ir nukopijuokite jį, kai paryškinsite pelę.

- Atidarykite savo naršyklę ir įklijuokite IP adresą viršuje esančioje adreso juostoje.
- Jūsų maršrutizatoriaus prisijungimo puslapis turėtų būti atidarytas dabar, paimkite savo maršrutizatorių, o jo gale turėtumėte rasti prisijungimo slaptažodį ir vardą.
Pastaba: Pagal numatytuosius nustatymus slaptažodis ir vardas greičiausiai yra „administratorius“.
- Prisijungę prie savo maršrutizatoriaus puslapio, ieškokite SSID ir slaptažodžio nustatymų.
- Jie greičiausiai turėtų būti „Wifi“ skiltyje.
- Pakeiskite SSID į kitą, tada pakeiskite slaptažodį.
- Patikrinkite, ar problema išlieka pakeitus slaptažodį ir SSID.
12. Ryšio režimo keitimas
Tam tikrais atvejais jūsų „Wifi“ adapteris gali būti nustatytas priimti interneto paketus iš maršrutizatoriaus tam tikru diapazonu, kuris gali būti ne visiškai suderinamas su jo galimybėmis. Todėl šiame etape mes pakeisime šį ryšio režimą į kažką kitą. Už tai:
- Paspauskite „Windows“ + „R“, kad atidarytumėte vykdymo eilutę.
- Įveskite „ncpa.cpl“ ir paspauskite „Enter“, kad atidarytumėte tinklo adapterio langą.

- Dešiniuoju pelės mygtuku spustelėkite „Wifi“ ryšį ir pasirinkite „Ypatybės“.
- Spustelėkite parinktį „Konfigūruoti“ ir pasirinkite mygtuką „Išplėstinė“ .
- Čia dukart spustelėkite parinktį „Belaidis režimas“ ir pakeiskite jos vertę į kitą.
- Išbandykite visas šio sąrašo parinktis po vieną ir patikrinkite, kuri iš jų jums tinka.
13. Bėgimo trikčių šalinimo įrankis
Gali būti, kad problema gali kilti dėl nesuderinamumo arba dėl neteisingos tam tikrų sistemos parametrų konfigūracijos. Tai galima aptikti ir ištaisyti naudojant integruotą tinklo adapterių trikčių šalinimo įrankį. Norėdami paleisti trikčių šalinimo įrankį, atlikite toliau nurodytus veiksmus.
- Paspauskite „Windows“ + „R“, kad atidarytumėte vykdymo eilutę.
- Įveskite „ncpa.cpl“ ir paspauskite „Enter“, kad atidarytumėte tinklo adapterio langą.

- Dešiniuoju pelės mygtuku spustelėkite „Wifi“ ryšį ir pasirinkite parinktį „Diagnozuoti“ .

- Palaukite, kol veiks trikčių šalinimo įrankis, ir leiskite jam aptikti tinklo problemas.
- Patikrinkite, ar problema išlieka.
Pastaba: Be to, galite pabandyti visiškai atkurti savo tinklą arba pakeisti DNS serverius.