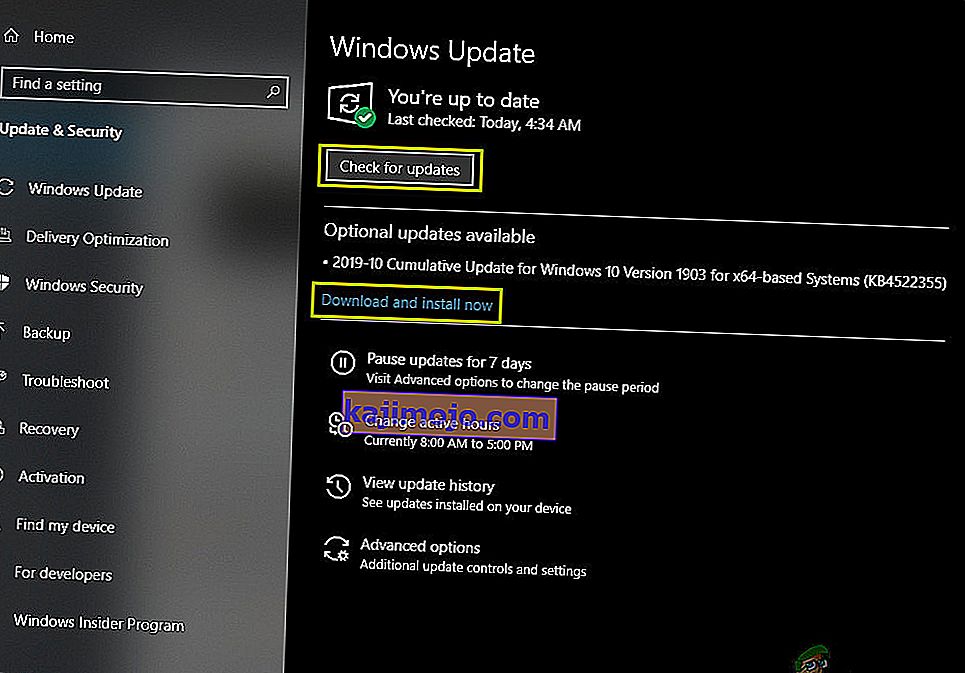„ Pasirengimas konfigūruoti„ Windows “atrodo įstrigęs arba per ilgai rodomas sistemose„ Windows 7 “ir„ 10 “, kai reikia įdiegti naujus naujinimus arba kai vartotojas iš naujo įdiegia„ Windows “ar atlieka švarų jo diegimą. Paprastai šią problemą sukelia sugadinti atnaujinimo failai arba kai pakeistas failų vientisumas.

Priežastys
Mes nustatėme pagrindines priežastis:
- Trūksta failų: kai kuriais atvejais gali trūkti kai kurių failų iš naujinimo arba jie gali būti sugadinti diegimo proceso metu, dėl kurio įvyksta klaida. Taip pat yra galimybė, kad diegiant „Windows“ sąrankos programa praleido kai kuriuos failus arba ji buvo pertraukta dėl energijos tiekimo šuolio ir tai neleido tinkamai įdiegti visų failų.
- Disko klaida: taip pat gali būti, kad tam tikros disko klaidos neleido sąrankai tinkamai nustatyti „Windows“ ir diegimo procesas negalėjo būti baigtas efektyviai. Disko klaidos gali kilti dėl nesutvarkytų disko išteklių arba dėl sugadintų žurnalo failų. Šios disko klaidos gali paveikti visą disko išteklių ir sukelti diegimo problemų.
- Triktis: Kartais diegiant „Windows“ nustatymo dalis gali sutrikti, todėl ji gali įstrigti tam tikru momentu. Ši triktis gali atsirasti dėl daugelio priežasčių ir gali būti lengvai pašalinta.
Išankstinio sprendimo patarimas:
Svarbu, kad prieš išspręsdami šią problemą, mes iš tikrųjų galėsime prisijungti prie prisijungimo ekrano ir naudotis savo paskyra. Visų pirma svarbu palaukti mažiausiai 30 minučių, kol bandysite tęsti toliau pateiktą vadovą. Dažnai „Windows“ gali prireikti daug laiko pagrindinėms paslaugoms nustatyti ir svarbioms funkcijoms įdiegti. Jei tai neveikia, rekomenduojama paspausti ir palaikyti kompiuterio maitinimo mygtuką, kad jis galėtų išsijungti ekrane „ Pasiruošimas konfigūravimui “, arba paspauskite „Ctrl“ + „Alt“ + „Del“ norėdami atidaryti avarinius nustatymus, spustelėkite mygtuką „Maitinimas“ ir pasirinkite „Paleisti iš naujo“.variantą. Po to dar kartą paspauskite maitinimo mygtuką, kad paleistumėte kompiuterį. Būtinai pasirinkite parinktį „Pradėti„ Windows “ paprastai“ , kad langai būtų paleisti normaliai, o tada tęskite prisijungimo procesą. Ekranas „ Pasiruošimas konfigūravimui “ gali vėl pasirodyti, tačiau galiausiai jis išnyks ir reikės atlikti keletą veiksmų, kad įsitikintumėte, jog „Windows“ buvo tinkamai įdiegta be klaidų.
Kaip pataisyti pasirengimą konfigūruoti "Windows"
1 sprendimas: paleiskite SFC nuskaitymą
SFC nuskaitymas gali patikrinti ir aptikti bet kokias tvarkyklių, parašo ar kitų svarbių kompiuterio failų problemas. Todėl atlikdami šį veiksmą atliksime SFC nuskaitymą, kad nustatytume, ar nėra problemų su „Windows“ FIles. Už tai:
- Paspauskite „Windows“ + „R“, kad atidarytumėte eilutę Vykdyti.
- Įveskite „cmd“ ir paspauskite „Shift“ + „Ctrl“ + „Enter“, kad suteiktumėte administratoriaus teises.
- Įveskite šią komandą ir paspauskite „Enter“.
sfc / scannow

- Patikrinkite , ar po skenavimo problema išlieka
2 sprendimas: paleiskite „ChkDisk Scan“
Kai kuriais atvejais, jei su jūsų kompiuteriu yra kokių nors disko klaidų, gali būti neleidžiama įdiegti svarbios programinės įrangos jūsų kompiuteryje. Todėl šiame žingsnyje atliksime „chkdisk“ nuskaitymą, kad aptiktume ir pašalintume visas disko klaidas. Už tai:
- Paspauskite „Windows“ + „R“, kad atidarytumėte eilutę Vykdyti.
- Įveskite „cmd“ ir paspauskite „Shift“ + „Ctrl“ + „Enter“, kad suteiktumėte administratoriaus teises.

- Įveskite šią komandą ir paspauskite „Enter“.
chkdsk
- Palaukite, kol nuskaitymas bus baigtas, ir patikrinkite, ar problema išlieka.
3 sprendimas: „Windows“ atnaujinimas saugiuoju režimu
Jei šie nuskaitymai negali nustatyti problemos, o kompiuteris užtrunka per ilgai prisijungti prie jūsų paskyros, rekomenduojame atlikti švarų įkrovą ir visiškai išjungti bet kurią trečiosios šalies antivirusinę programą. Po to atlikite toliau nurodytus veiksmus.
- Paleidę kompiuterį į švarų įkrovą, paspauskite „Windows“ + „I“ mygtuką, kad atidarytumėte nustatymus.
- Spustelėkite parinktį „Atnaujinti ir saugą“ ir kairėje pusėje spustelėkite parinktį „Windows atnaujinimas“ .

- Pasirinkite parinktį „Ieškoti naujinimų“ ir palaukite, kol kompiuteris ieškos naujų naujinių.
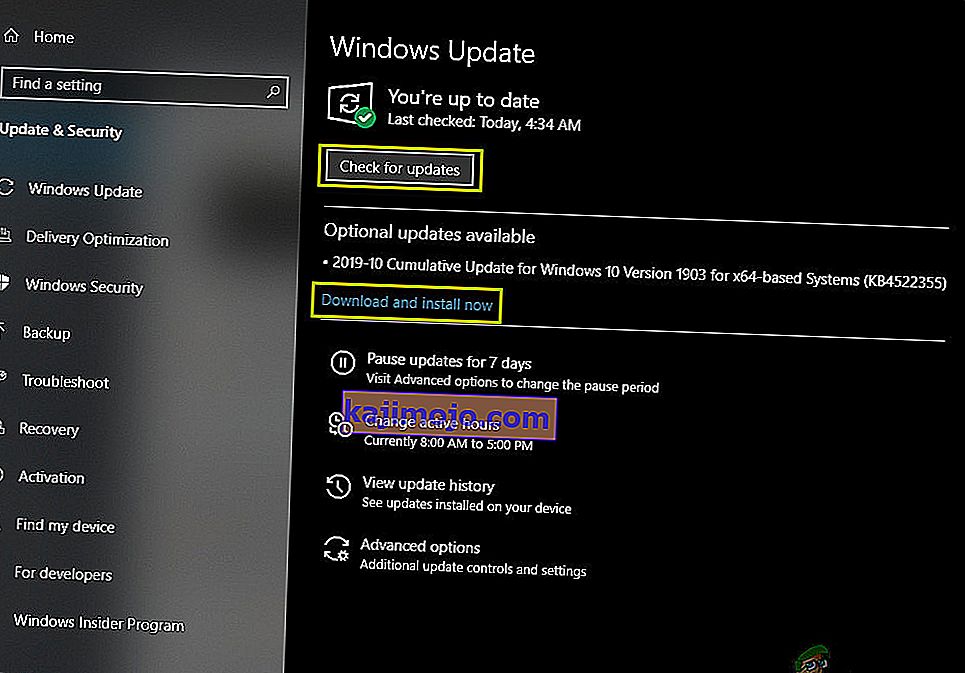
- Baigę nuskaityti spustelėkite parinktį „Įdiegti“ .
- Patikrinkite , ar naujinimai sėkmingai pritaikyti.
Pastaba: jei nepavyksta įdiegti naujinimo, patikrinkite, ar diegdami konkretų naujinimą susiduriate su problemomis, ir pabandykite jį pašalinti. Be to, galite atidėti atnaujinimo procesą, kol bus išstumta stabilesnė versija.
4 sprendimas: Atkurti
Kai kuriais atvejais, jei negalite prisijungti prie „Windows“, galite atlikti sistemos atkūrimą ir patikrinti, ar tai padeda. Norėdami tai padaryti:
- Paleiskite kompiuterį iš naujo ir paleisdami kelis kartus paspauskite „F11“ klavišą.
- Tai turėtų atverti išplėstines atkūrimo parinktis, spustelėkite parinktį „Trikčių šalinimas“ ir pasirinkite „Išplėstinė“.
- Išplėstinėse parinktyse pasirinkite „System Restore“ ir spustelėkite norimą atkurti.
- Vykdykite ekrane rodomus raginimus pradėti atkūrimą ir palaukite, kol jis bus baigtas.
- Patikrinkite , ar problema išlieka baigus atkūrimą.
Pastaba: Jei negalite išspręsti problemos tokiu būdu ir vis tiek negalite atlikti naujinimo, atlikite visiškai švarų „Windows 10“ diegimą.