Vartotojai pranešė apie netikėtą „Windows 10“ elgesį, kai visame ekrane žaidžiami žaidimai sumažėja iki darbalaukio. Tai atsitinka atsitiktinai, o pakartojimo laikas yra apie 45 minutes. Šis keistas scenarijus gali nutikti bet kuriam jūsų žaidimui.

Ši situacija gali būti siejama su žaidimo pertraukimu, kurį vykdo kitos trečiųjų šalių programos arba pati „Windows“. „Windows“ turi tiesioginio pranešimo architektūrą, kurioje pranešimai yra priversti stumti į ekraną. Tas pats pasakytina ir apie komandų eilutės terminologiją. Daugelis žmonių praneša, kad ekrane mato mirksinčią komandų eilutę iškart po to, kai jų žaidimas yra sumažintas iki darbalaukio.
Kas lemia, kad žaidimai bus sumažinti iki darbalaukio sistemoje „Windows“?
Kadangi šis scenarijus yra susijęs su skirtingomis trečiųjų šalių programomis ir paslaugomis, nutraukiančiomis žaidimo procesą, priežastys gali skirtis nuo kompiuterio, nes kiekviena iš jų turi unikalų ir skirtingą programinės ir aparatinės įrangos rinkinį. Keletas dažniausiai pasitaikančių priežasčių, kodėl galite patirti šią klaidą, yra šios:
- „Cortana“ paslauga gali trukdyti jūsų žaidimui. „Cortana“ visada klauso balso komandų ir gali nutraukti, kai mano, kad tai suveikė.
- „Microsoft Office “ vykdo fonines registracijos užduotis. Kiekvieną kartą vykdant užduotį, patvirtinančią registraciją, žaidimas bus pertrauktas ir sumažintas iki darbalaukio.
- Kenkėjiška programa gali užkrėsti jūsų kompiuterį ir sukelti atsitiktinius pertraukimus, nes prieštarauja vykdomam žaidimui.
- Kai kuri trečiųjų šalių programa gali pertraukti jūsų žaidimą. Tai atsitinka keliais atvejais ir tai galima išspręsti išjungiant programą.
Prieš pradėdami nuo problemų sprendimo, įsitikinkite, kad kompiuteryje įdiegta naujausia „Windows“ versija. Be to, jūsų žaidimas taip pat turėtų būti atnaujintas į naujausią pataisą. Prieš tęsdami, nepamirškite prisijungti kaip administratorius.
1 sprendimas: „Cortana“ išjungimas
Kaip minėta priežastyse, „Cortana“ (jei įgalinta) nuolat stebi jūsų balsą, kad jis pats suaktyvėtų (kai sakote „ei, Cortana“). Ši funkcija praeityje taip pat sulaukė daugybės visuomenės reakcijos, nes dėl savo veiklos ji linkusi trukdyti ir sugadinti kitus produktus. Tas pats yra ir šiuo atveju; „Cortana“ paslauga prieštarauja jūsų žaidimų veiklai ir verčia ją sumažinti. Galime pabandyti išjungti „Cortana“ ir sužinoti, kaip tai mums pasiteisina.
- Paspauskite „Windows + S “, dialogo lange įveskite „ cortana “ ir atidarykite pirmąjį grįžusį rezultatą.
- Patekę į „Cortana“ nustatymus, būtinai atžymėkite visas su „Cortana“ aktyvavimu susijusias parinktis .
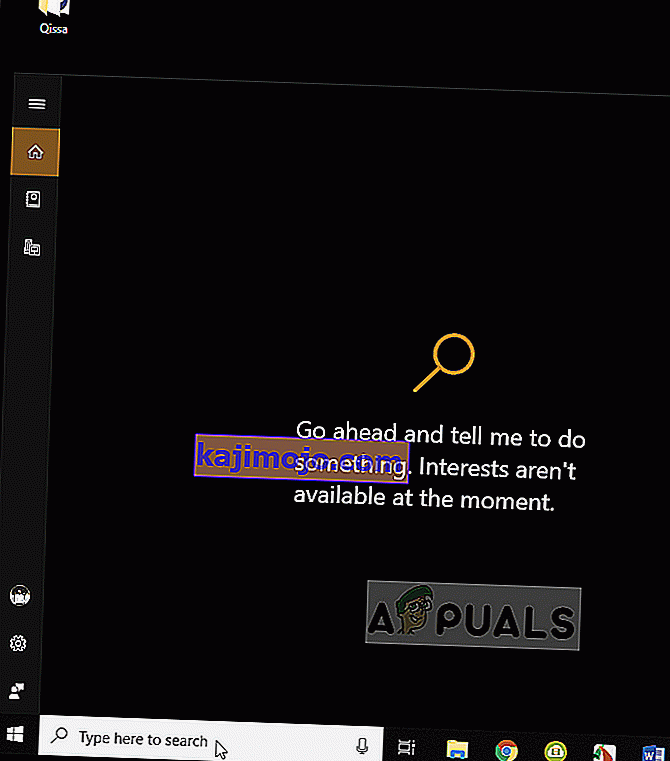
- Atlikę pakeitimus, išsaugokite juos ir išeikite. Iš naujo paleiskite kompiuterį ir vėl paleiskite žaidimą. Patikrinkite, ar blogas elgesys išspręstas.
2 sprendimas: „OfficeBackgroundTaskHandlerRegistration“ išjungimas
„ OfficeBackgroundTaskHandlerRegistration“ paslauga yra foninė paslauga, kuri periodiškai tikrina jūsų „Office“ registraciją, pasiekdama jūsų licenciją ir „Windows“ serverius. Iš pradžių buvo nustatyta, kad ši programa sukelia problemų daugeliu atvejų, kai ji pasirodė užduočių planuoklyje. Mes galime išjungti šią paslaugą ir patikrinti, ar tai turi kokių nors pokyčių. Visada galite vėl įgalinti užduotį, jei tai jums netinka.
- Paspauskite "Windows + R, įrašykite" task.schd magistras "dialogo lange ir paspauskite" Enter ".
- Išplėskite užduočių planavimo biblioteką ir eikite į:
Užduočių planavimo priemonės biblioteka> „Microsoft“> „Office“
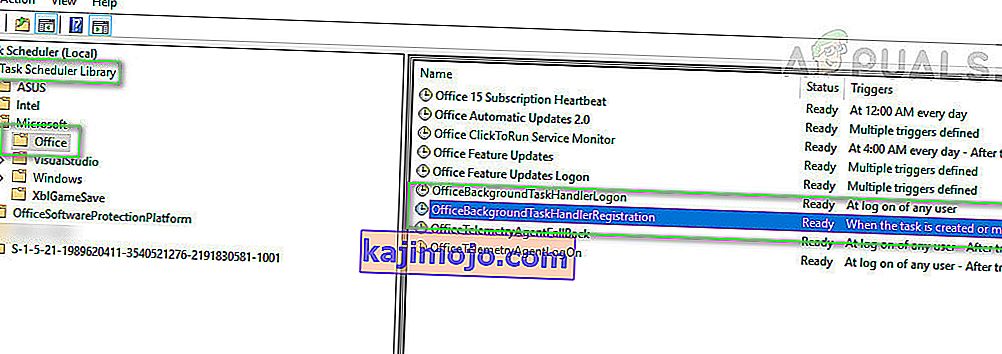
- Dabar ieškokite šių įrašų dešinėje puslapio pusėje:
„OfficeBackgroundTaskHandlerLogon OfficeBackgroundTaskHandlerRegistration“
Dešiniuoju pelės mygtuku spustelėkite kiekvieną iš jų ir pasirinkite Išjungti
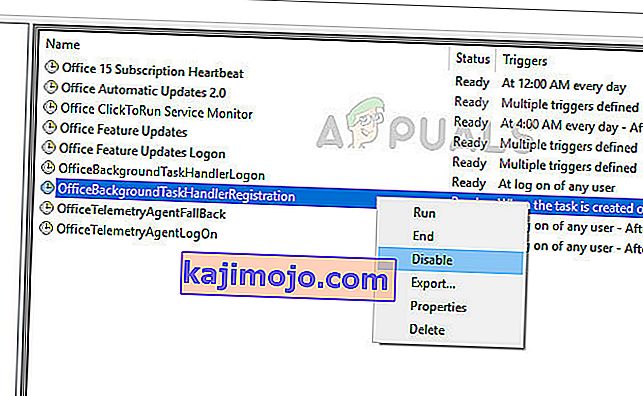
- Išsaugokite pakeitimus ir išeikite. Dabar paleiskite kompiuterį iš naujo ir paleiskite žaidimą. Patikrinkite, ar išlieka tas pats scenarijus.
3 sprendimas: kenkėjiškos programos pašalinimas
Kenkėjiškos programos (kaip ir kita trečiųjų šalių programinė įranga) taip pat laikas nuo laiko pertraukia jūsų kompiuterį. Tai yra jų trikdantis pobūdis ir jie paprastai yra suplanuoti jūsų kompiuteryje. Buvo keli pranešimai iš skirtingų vartotojų, kurie teigė, kad dėl kenkėjiškų programų jų žaidimas sumažins atsitiktinai nusivylimą.
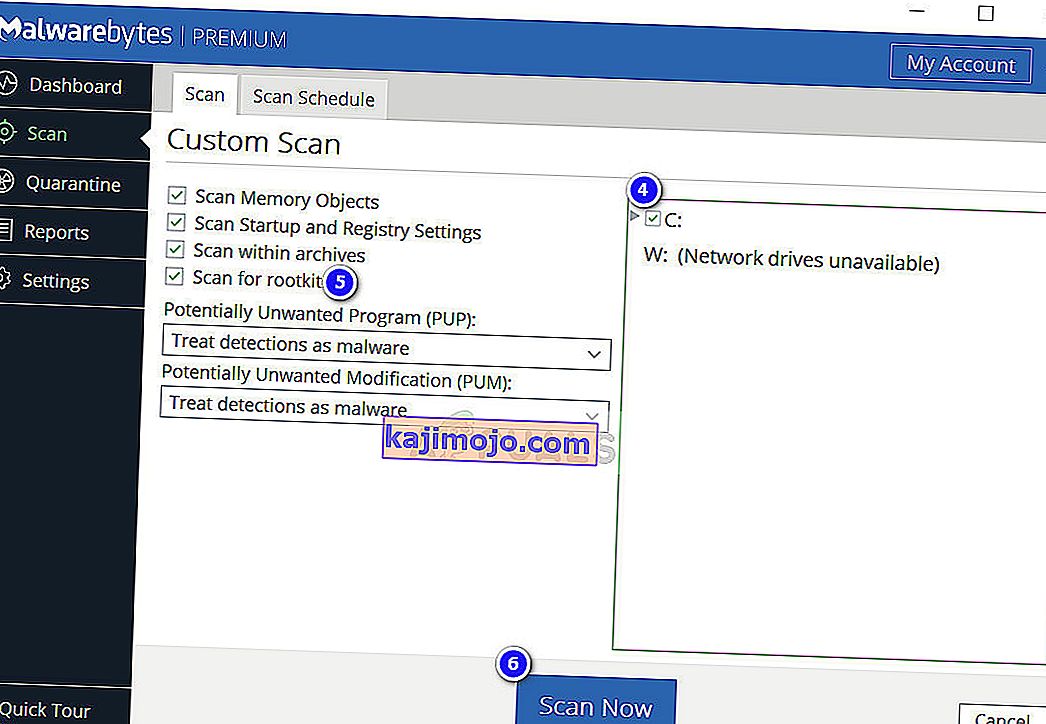
Yra keletas antivirusinių programų, per kurias galite atsikratyti virusų ar kenkėjiškų programų savo kompiuteryje. Be numatytojo „Windows Defender“, kompiuterį taip pat rekomenduojama nuskaityti trečiosios šalies programine įranga. Taip pat galite peržiūrėti mūsų straipsnį apie tai, kaip pašalinti kenkėjiškas programas naudojant „MalwareBytes“.
4 sprendimas: registro vertės keitimas
Yra dar vienas modulis pavadinimu „ ForegroundLockTimeout“, kuris automatiškai grąžins jus į darbalaukį, net jei tuo metu naudojatės savo kompiuteriu. Žinoma, kad ši registro vertė kelia daug problemų ir ją galima lengvai pakeisti naudojant padidintą komandų eilutę.
- Paspauskite „Windows + S “, dialogo lange įveskite „ komandų eilutė “, dešiniuoju pelės mygtuku spustelėkite programą ir pasirinkite Vykdyti kaip administratorius .
- Patekę į komandų eilutę, vykdykite šią užklausą:
REG užklausa „HKCU \ Control Panel \ Desktop“ / v „ForegroundLockTimeout“

Dabar patikrinkite registro rakto vertę. Jei vertė nėra „0x30d40“, galite tęsti kitą veiksmą. Priešingu atveju galite tęsti kitą sprendimą. Šiuo atveju vertė yra teisinga ir mums nieko nereikia keisti.
- Įveskite šią komandą ir paspauskite Enter.
REG PRIDĖTI „HKCU \ Control Panel \ Desktop“ / v „ForegroundLockTimeout“ / t REG_DWORD / d 0x00030d40 / f
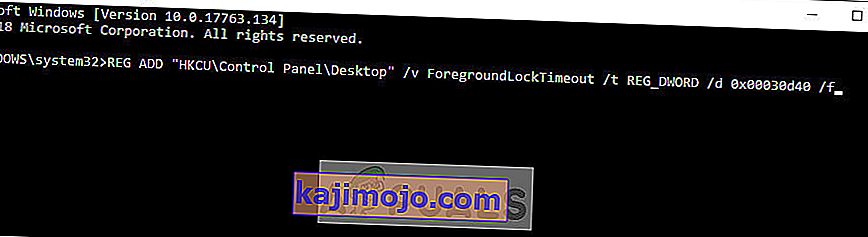
- Atlikę pakeitimus, iš naujo paleiskite kompiuterį ir patikrinkite, ar žaidimo mažinimas yra pataisytas.
5 sprendimas: diagnostika naudojant „Process Explorer“
„Process Explorer“ yra nemokamas „Sysinternals“ įrankis, leidžiantis patikrinti kiekvieno proceso įvykius jūsų kompiuteryje. Gerai tai, kad jis turi laiką, kai procesas buvo vykdomas, ir jo trukmę. Tai gali padėti mums išspręsti, kuris procesas prieštarauja jūsų žaidimo procesui, ir jį sumažinti.
- Atsisiųskite ir įdiekite „Process Explorer“ iš oficialios „Microsoft“ svetainės.
- Dabar paleiskite programą ir tęskite žaidimą. Dabar, kai jūsų žaidimas sumažėja, greitai atidarykite procesoriaus valdiklį ir patikrinkite, kuris procesas yra įjungtas ar pradėjo savo veiklą.
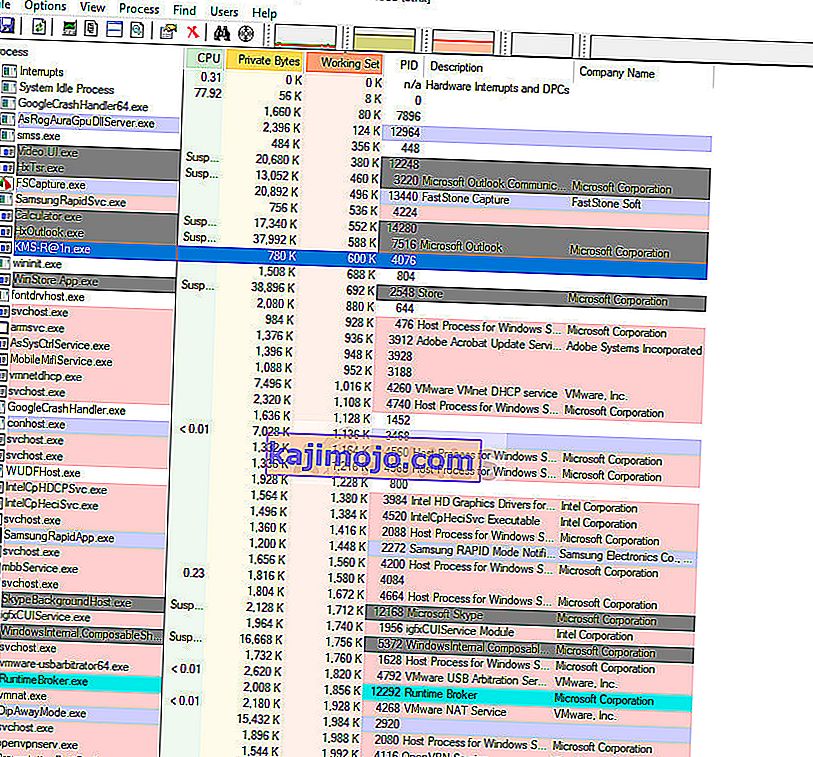
Taikydami šį metodą, galėsite lengvai diagnozuoti, kuri trečiosios šalies programa ar paslauga nuolat pertraukia jūsų žaidimą. Nustačius diagnozę, galite lengvai pašalinti programą (paspauskite „Windows + R“ ir įveskite „appwiz.cpl“) arba išjungti paslaugą.
