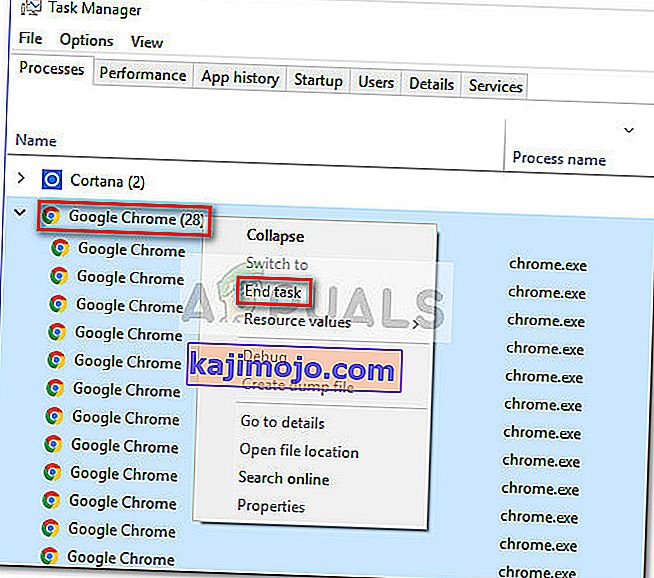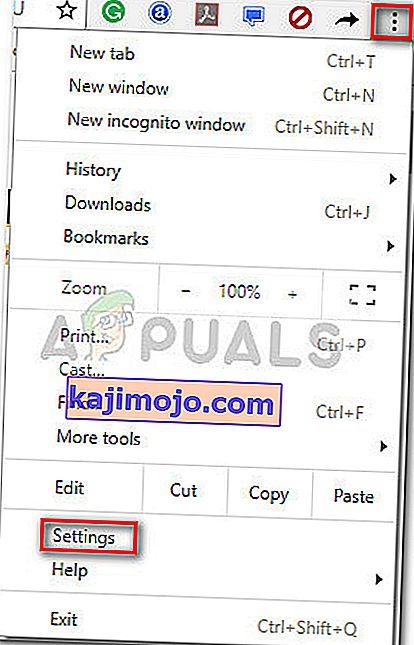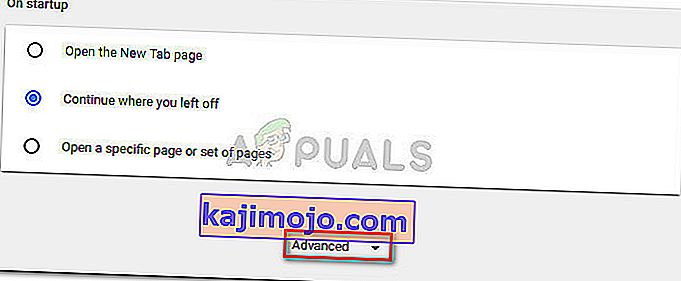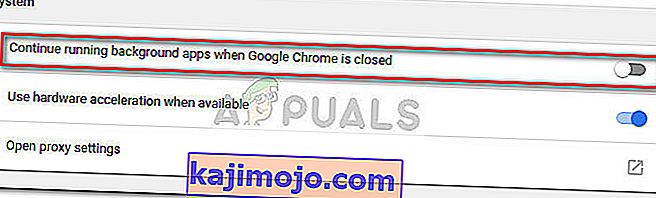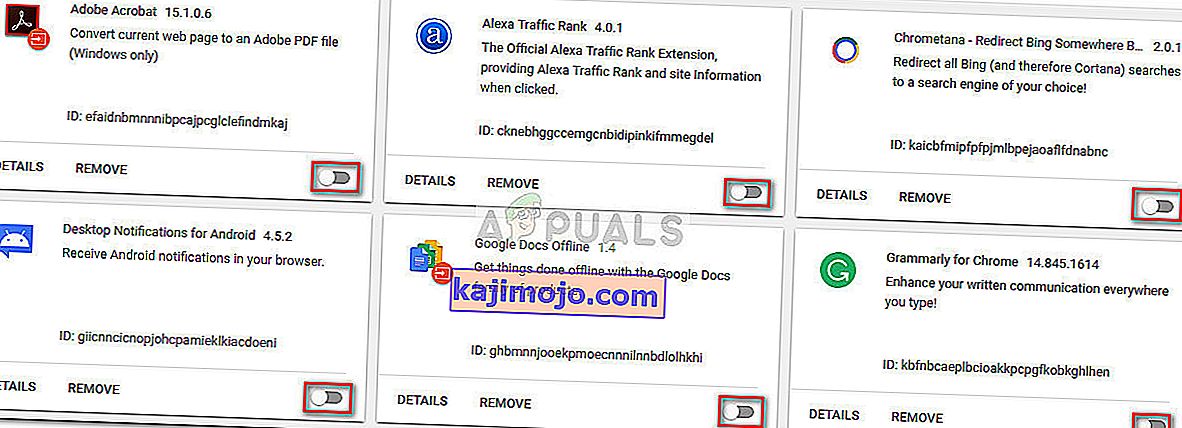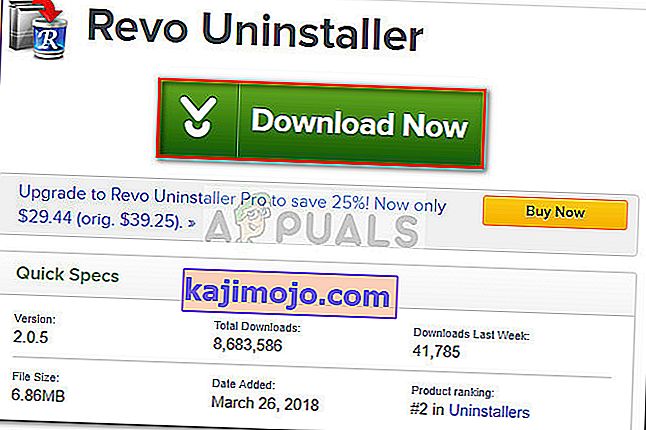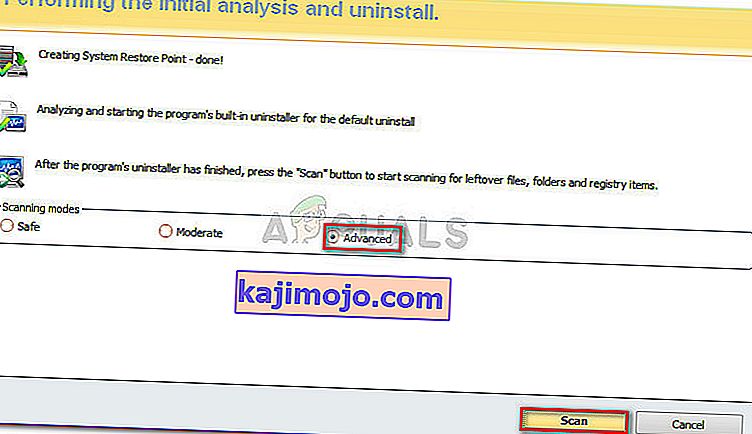Kai kurie vartotojai praneša, kad negali pašalinti „Google Chrome“ iš savo „Windows“ kompiuterių. Dažniausiai vartotojai praneša gavę klaidą „ Uždarykite visus„ Google Chrome “langus ir bandykite dar kartą “, bandę įprastai įdiegti „Google Chrome“.

Pastaba: kai kuriems vartotojams kilo kitų problemų, išskyrus negalėjimą įdiegti „Google Chrome“. Dažniausiai pasitaikantys šios problemos simptomai yra įstrigimai, tušti nauji skirtukai ir nuolatiniai skelbimų peradresavimai.
Remiantis mūsų tyrimais, panašu, kad problemą gali sukelti keli skirtingi dalykai. Nors tai lengvai gali sukelti nesklandumas, tai taip pat gali būti kenkėjiškos programos, užgrobusios jūsų naršyklę, požymis. Norėdami įsitikinti, kad taip nėra, nuskaitykite sistemą naudodami galingą saugos skaitytuvą.
Pastaba: jei dar neturite paruoštos, vadovaukitės išsamiu vadovu (čia), kaip naudoti kenkėjiškų programų baitus, kad pašalintumėte bet kokio tipo infekciją iš mūsų kompiuterio.
Nuskaitę sistemą ir įsitikinę, kad nesusitvarkėte su infekcija, patikrinkite, ar problema išspręsta. Jei vis tiek negalite pašalinti „Google Chrome“, gali padėti toliau nurodyti metodai.
Mums pavyko nustatyti nemažai metodų, kurie sugebėjo panašioje situacijoje esantiems vartotojams pagaliau pašalinti „Google Chrome“ iš savo sistemų. Vykdykite toliau pateiktus galimus pataisymus, kol susidursite su metodu, kuris išsprendžia problemą jūsų konkrečiu scenarijumi. Pradėkime!
1 metodas: pašalinimas rankiniu būdu uždarius visus su „Chrome“ susijusius procesus
Prieš bandydami ką nors kita, pažiūrėkime, ar „Google Chrome“ nepavyksta pašalinti dėl reklamuojamos priežasties. Visiškai įmanoma, kad anksčiau įdiegtas plėtinys atsisako uždaryti, kai tai daro „Google Chrome“, taip užkertant kelią pašalinimui.
Kaip pranešė daugelis vartotojų, šią konkrečią priežastį galima lengvai pašalinti rankiniu būdu sustabdžius visus „Chrome“ procesus iš Užduočių tvarkyklės. Sustabdžius visus procesus, „Google Chrome“ turėtų būti pašalinta be problemų. Štai žingsnis po žingsnio vadovas:
- Paspauskite „ Ctrl“ + „Shift“ + Esc, kad atidarytumėte užduočių tvarkyklę. Į procesai kortelėje pereikite rasti "Google Chrome" . Tada pasirinkite jį ir spustelėkite išskleidžiamąjį meniu, kad įsitikintumėte, jog visi antriniai procesai taip pat yra pasirinkti. Tada dešiniuoju pelės mygtuku spustelėkite pagrindinę „Google Chrome“ užduotį ir spustelėkite Baigti užduotį .
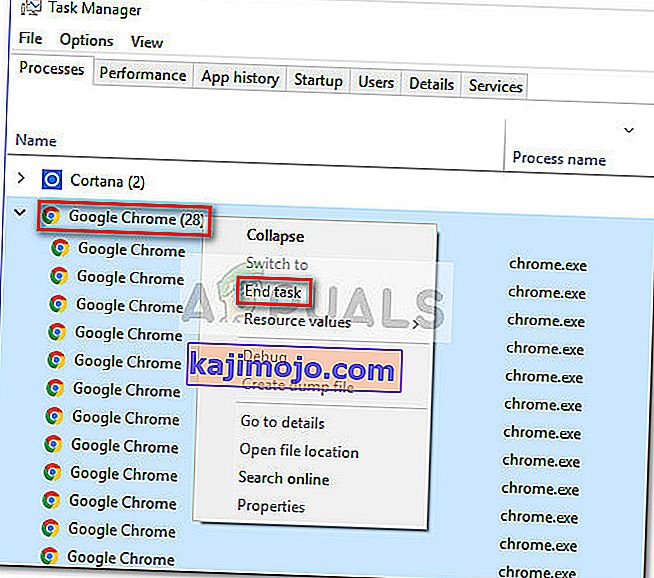
- Dar kartą patikrinkite Užduočių tvarkyklės skirtuką Procesai ir įsitikinkite, kad nėra likusių procesų. Jei tokių yra, dešiniuoju pelės mygtuku spustelėkite kiekvieną iš jų ir pasirinkite Baigti užduotį . Kai neliks jokių procesų, priklausančių chrome.exe , galite saugiai uždaryti užduočių tvarkyklę .
- Paspauskite „ Windows“ klavišą + R, kad atidarytumėte langą „Vykdyti“. Naujai atidarytame „Run“ lange įveskite „ appwiz.cpl “ ir paspauskite Enter, kad atidarytumėte programas ir funkcijas .

- Be Programos ir funkcijos , slinkite žemyn per programų sąrašą ir rasti "Google Chrome" . Tada dešiniuoju pelės mygtuku spustelėkite „ Google Chrome“ ir pasirinkite Pašalinti .

- Vykdykite ekrane rodomus raginimus, kad pašalintumėte „ Google Chrome“ iš savo sistemos.
Jei šis metodas nebuvo sėkmingas, pereikite prie kito toliau pateikto metodo.
2 metodas: neleisti „Chrome“ paleisti fono programų
Pagal numatytuosius nustatymus „Google Chrome“ sukonfigūruota vykdyti foninius procesus, net kai „Google Chrome“ yra uždaryta. Būtent todėl daugeliui vartotojų kyla sunkumų pašalinant programinę įrangą iš savo kompiuterių.
Laimei, „Google Chrome“ įtraukė nustatymą, kuris neleidžia su „Google“ susijusių programų foniniams procesams vykdyti uždarius naršyklę. Bet tyčia ar ne, nustatymas yra gana paslėptas nuo vartotojo požiūrio.
Daugelis vartotojų pranešė, kad pagaliau naudodami šį nustatymą gali pašalinti „Google Chrome“, kad naršyklė nevykdytų foninių procesų. Čia yra trumpas viso dalyko vadovas:
- Atidarykite „Google Chrome“, paspauskite veiksmo mygtuką (trijų taškų piktograma viršutiniame dešiniajame kampe) ir spustelėkite „ Nustatymai“ .
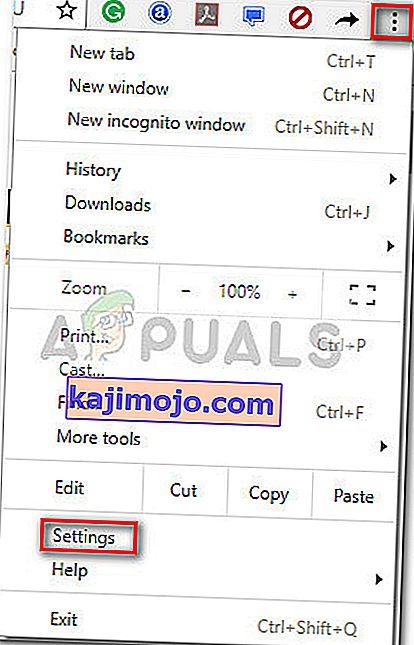
- Į Nustatymai langą, pažymėkite visą kelią žemyn į ekrano apačioje ir paspauskite ant Patikslinta .
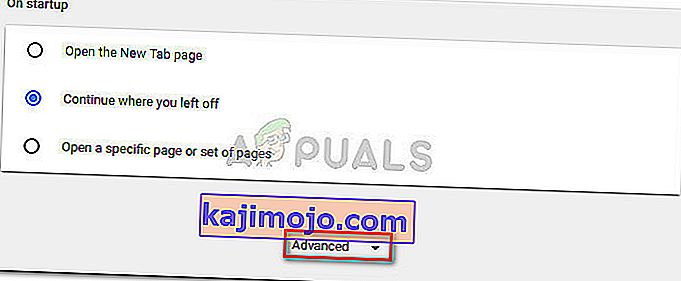
- Skyriuje Išplėstinė slinkite žemyn iki sistemos skilties ir atžymėkite perjungiklį, susijusį su Tęsti foninių programų vykdymą, kai „Google Chrome“ yra uždaryta . Kai nustatymas bus išjungtas, galite saugiai uždaryti „ Google Chrome“ .
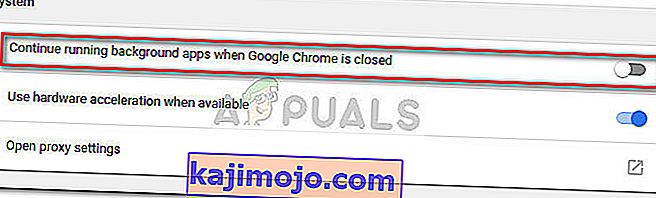
- Paspauskite „ Windows“ klavišą + R, kad atidarytumėte komandą Vykdyti . Tada įveskite „ appwiz.cpl “ ir paspauskite Enter, kad atidarytumėte programą ir funkcijas .

- Dalyje Programos ir funkcijos slinkite žemyn, kad rastumėte „Google Chrome“ įrašą programų sąraše. Tada dešiniuoju pelės mygtuku spustelėkite „ Google Chrome“ ir pasirinkite Pašalinti .

- Vykdykite ekrane rodomus raginimus, kad pašalintumėte „Google Chrome“ iš savo kompiuterio. Pašalinimo procesas neturėtų būti baigtas be problemų, nes nėra atidarytas foninis procesas, kuris užkerta kelią procedūrai.
Jei šis metodas nebuvo sėkmingas, pereikite prie toliau pateikto metodo.
3 metodas: išjunkite visus plėtinius prieš pašalindami
Kai kurie vartotojai pagaliau sugebėjo išspręsti problemą ir pašalinti „Google Chrome“ išjungę visus įdiegtus plėtinius.
Atminkite, kad kai kurie „Google Chrom“ plėtiniai veikia pilkoje teisėtumo srityje. Net jei jų nepriima jūsų saugos skaitytuvas, tai nebūtinai reiškia, kad jie nevykdo mažiau nei garbingos praktikos, pavyzdžiui, skelbimų peradresavimų ir duomenų gavybos.
Kai kurie iš pirmiau minėtų plėtinių bus tiesiogiai suinteresuoti, kad „Google Chrome“ (ar kita „Chrome“ pagrįsta naršyklė) būtų įdiegta jūsų kompiuteryje kuo ilgiau. Dėl to kai kurie plėtinių procesai bus uždaryti kartu su „Chrome“ ir taip užkirs kelią pašalinimo procesui.
Išbandykime ir patikrinkime, ar taip yra išjungdami visus „Google Chrome“ plėtinius ir dar kartą pašalinkite. Čia yra trumpas vadovas, kaip tai padaryti:
- Atidarykite „Google Chrome“ ir „ Omni“ juostoje įveskite „ chrome: // extensions /“ .

- Lange „ Plėtiniai“ pasukite jungiklį, susietą su kiekvienu plėtiniu, į Išjungta ir išjunkite juos visus.
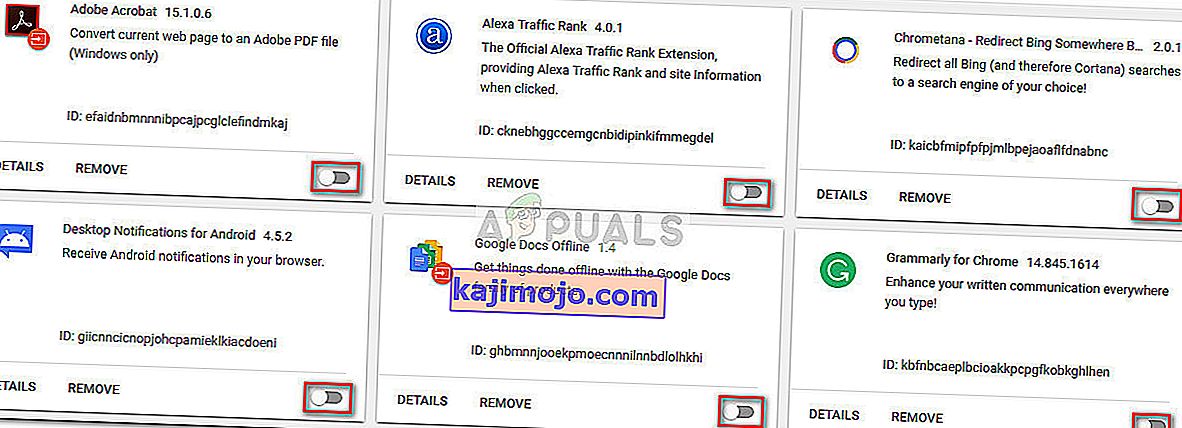
- Išjungę visus plėtinius, atidarykite langą Vykdyti („ Windows“ klavišas + R ), įveskite „ appwiz.cpl “ ir paspauskite Enter, kad atidarytumėte programas ir funkcijas .

- Be Programos ir funkcijos , suraskite "Google Chrome" taikomųjų programų sąraše, dešiniuoju pelės mygtuku spustelėkite įrašą ir spustelėkite Pašalinti .
- Vykdykite ekrane rodomus raginimus, kad užbaigtumėte „Google Chrome“ pašalinimą ir sužinotumėte, ar procesas sėkmingas. Jei taip nėra, pereikite prie galutinio metodo.
4 metodas: „Revo Uninstaller“ naudojimas
Jei pasirodys, kad pirmieji du metodai yra neefektyvūs, patikima alternatyva būtų naudoti trečiosios šalies programą, galinčią atlikti „galingą pašalinimą“ .
Dauguma vartotojų pranešė, kad gali išspręsti problemą naudodami „ Revo Uninstaller“ arba „ iOBit Uninstaller“ . Nors abi programos yra nemokamos, mes pasiūlėme „ Revo Uninstaller“, nes pranešama, kad daugiau žmonių sugebėjo išspręsti šią problemą.
Štai trumpas „ Revo Uninstaller“ naudojimo vadovas norint pašalinti „ Google Chrome“ iš kompiuterio:
- Apsilankykite šioje nuorodoje ( čia ) ir atsisiųskite nemokamą „ Revo Uninstaller“ versiją .
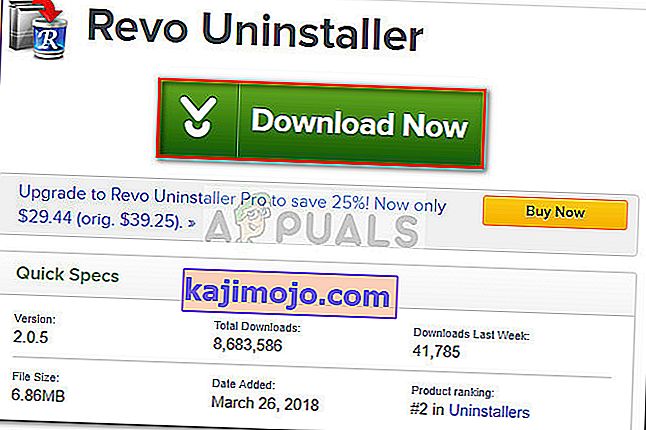
- Atidarykite „Revo“ diegimo programą ir vykdykite ekrane pateikiamus nurodymus, kad įdiegtumėte pašalinimo programą savo sistemoje.
- Paleiskite „ Revo Uninstaller“ , slinkite žemyn per programų sąrašą, kad rastumėte programą, kurią norite pašalinti. Tada tiesiog dešiniuoju pelės mygtuku spustelėkite „ Google Chrome“ ir pasirinkite Pašalinti, kad pradėtumėte procesą.
- Tada programinė įranga sukurs sistemos atkūrimo tašką (jei viskas bus blogai). Kai tai bus baigta, jūsų paprašys įprastas „Google Chrome“ pašalinimo įrankis. Hit Taip ne pirmas greitas ir vykdykite ekrane pateikiamus raginimus pašalinti "Google Chrome" nuo kompiuterio.
- Kai pašalinimo yra baigtas, grįžti į Revo Uninstaller ekrane ir pasirinkti Advanced pagal Scanning režimais , tada paspauskite Scan .
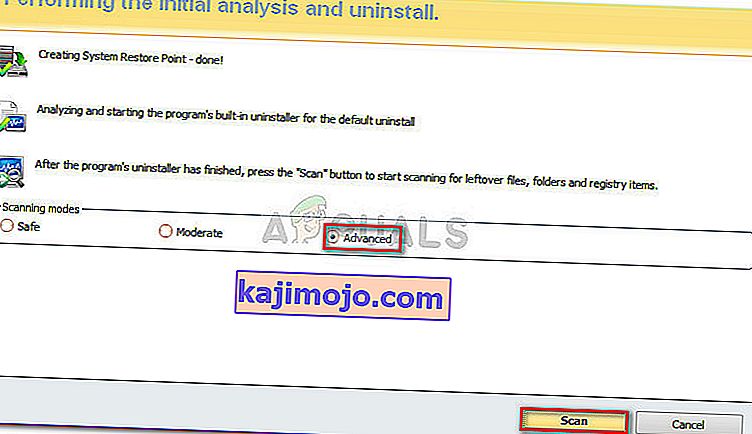
- Palaukite, kol bus baigtas registro nuskaitymas, tada spustelėkite Pasirinkti viską , tada paraginti Ištrinti ir Taip , kad ištrintumėte visus „Google Chrome“ atvejus. Ištrynę visus raktus, susijusius su „Google Chrome“, paspauskite mygtuką Kitas .

- Tada pakartokite tą pačią procedūrą likusiems failams. Pasirinkus ir ištrynus visus likusius failus, paspauskite mygtuką „ Baigti “, kad užbaigtumėte pašalinimą.