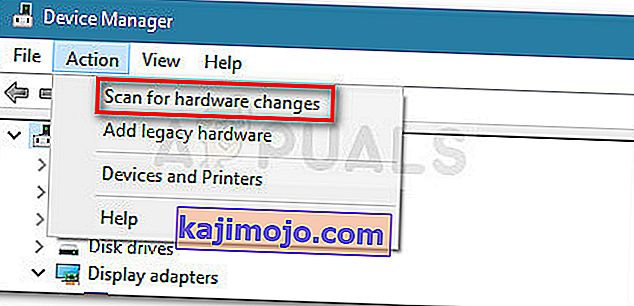Daugelis vartotojų pranešė, kad „InputMapper“ išskirtinis režimas nebeveikia „Windows 10“, kai pritaikomas „Windows 10 Fall Creators“ arba „Anniversary Update“ atnaujinimas. Kaip rašoma įvairiuose naudotojų pranešimuose, išskirtinai „ Run DS4“ funkcija nebepersijungia į išskirtinį režimą . Senesnėse „InputMapper“ versijose meniu Parametrai įrašas bus rodomas kaip Naudoti išskirtinį režimą .

„InputMapper“ nepavyko prisijungti tik dėl klaidos
Ištyrus problemą ir peržiūrėjus įvairias vartotojų ataskaitas, akivaizdu, kad problema kyla dėl to, kad pasikeitė tai, kaip „Windows“ elgiasi su HID įrenginiais, kai jie yra prijungti.
Tiek „Anniversary“, tiek „Creators“ atnaujinimai pristatė procesą, kuris atveria kiekvieną turimą HID įrenginį, tokiu būdu kliudydamas „InputMapper“ galimybę atidaryti įrenginį išskirtinai. Šio konflikto kūrėjas neįmanoma išspręsti, nes jis vyksta kernel32.dll.
Kaip ištaisyti „InputMapper“ nepavyko išimtinai prisijungti, klaida
Jei stengiatės sukonfigūruoti PS4 valdiklį savo kompiuteryje per „InputMapper“, šiame straipsnyje bus pateikti keli trikčių šalinimo vadovai. Žemiau yra metodų rinkinys, kurį kiti panašios situacijos „Windows 10“ vartotojai naudojo, kad išspręstų problemą.
Visus toliau nurodytus metodus patvirtina bent vienas vartotojas, todėl nedvejodami naudokite bet kurį metodą, kuris labiau tinka jūsų konkrečiam scenarijui. Pradėkime!
1 metodas: „InputMapper HidGuardian“ naudojimas
„InputMapper“ kūrėjas išleido naują atskirą įrankį, kuris paleidžia paslaugą, galinčią filtruoti susijusius tvarkykles, kad „Windows 10“ būtų lengviau pasiekti išskirtinį režimą.
Šis nedidelis įrankis sukurtas naudoti su pagrindine programa „InputMapper“. Tai iš esmės užtikrina, kad „Windows“ netrukdytų išskirtinei DS4 funkcijai. Iš šios nuorodos galite atsisiųsti „ InputMapper HidGuardian“ ( čia ).
Norėdami juo naudotis, paleiskite paslaugą (atidarydami kiekvieną .bat failą kaip administratorių) prieš paleidžiant „InputMapper“ ir įsitikinkite, kad ji lieka atvira, kol spustelėsite tik mygtuką „ Vykdyti Ds4 “.
2 metodas: iš naujo įgalinkite „Bluetooth HID“ įrenginį
Kai kurie vartotojai pastebėjo, kad „InputMapper“ veikia netinkamai, nes pasikeitė „Bluetooth HID“ įrenginio sąveika su susijusiu „Dual Shock 4“ valdikliu. Pasirodo, iš naujo įgalinus „Bluetooth HID“ įrenginį, kai visos susijusios programos bus išjungtos, ši klaida bus išspręsta.
Čia yra trumpas vadovas, kaip tai padaryti:
- Įsitikinkite, kad visos programos, kurias galite naudoti PS valdikliui prijungti prie savo kompiuterio, yra uždarytos. Tai apima „InputMapper“, „DS4Windows“, SCP arba „DS4Tool“.
- Įsitikinkite, kad jūsų PS valdiklis nėra prijungtas prie kompiuterio.
- Paspauskite „ Windows“ klavišą + R, kad atidarytumėte langelį Vykdyti. Tada įveskite „ devmgmt.msc “ ir paspauskite Enter, kad atidarytumėte „ Device Manager“.
- Įrenginių tvarkytuvėje ieškokite „Bluetooth HID“ įrenginio (paprastai jis yra išskleidžiamajame meniu „Žmogaus sąsajos įrenginiai“).
Pastaba: Jei naudojate laidinį valdiklį, įrenginys taip pat gali būti pavadintas su HID suderinamu žaidimų valdikliu.
- Kai įrenginys bus surastas, dešiniuoju pelės mygtuku spustelėkite jį ir pasirinkite Išjungti. Kai paslauga išjungta, naudokite viršuje esančio juostelės meniu Veiksmas, kad spustelėtumėte Tikrinti aparatinės įrangos pakeitimus .
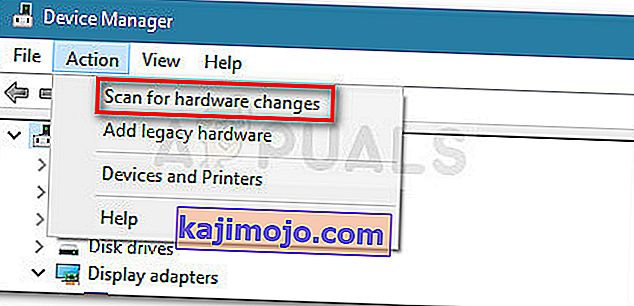
- Atnaujinus sąrašą, dar kartą dešiniuoju pelės mygtuku spustelėkite „Bluetooth HID“ įrenginį ir pasirinkite Įgalinta.
- Paleiskite reikalingas programas, kad prijungtumėte PS4 valdiklį prie savo kompiuterio. „InputMapper“ dabar turėtų tinkamai veikti.
Atminkite, kad šią procedūrą gali tekti kartoti kiekvieną kartą, kai vėl prijungiate „Dual Shock 4“ valdiklį. Taip pat galite labai palengvinti visą procesą naudodami „ Dualshock Exclusive Mode“ įrankį . Ši nemokama donorystės programa atliks aukščiau išvardytus veiksmus ir automatiškai sutaupys jums brangų žaidimų laiką.