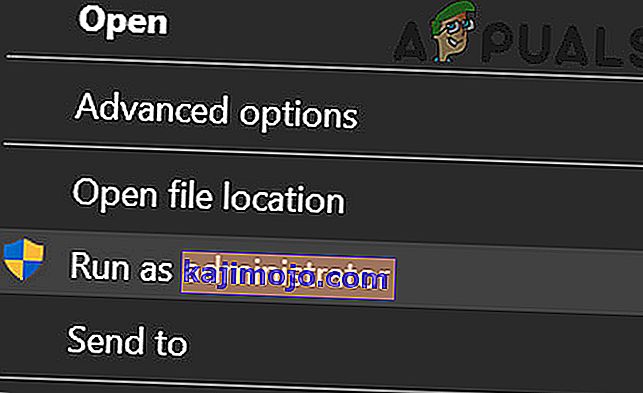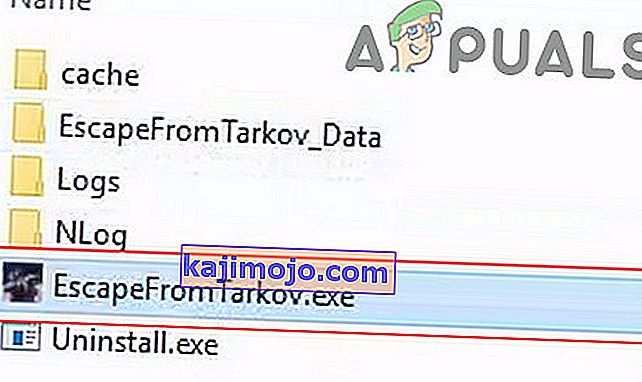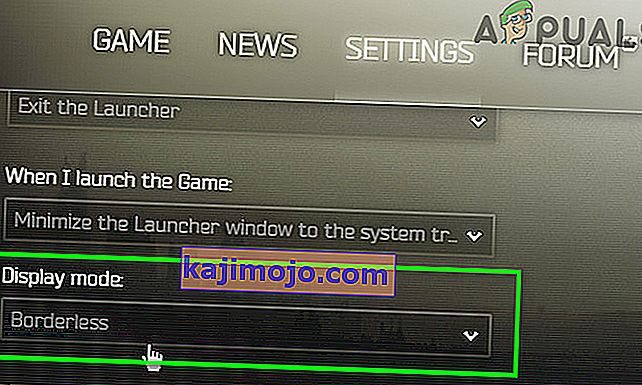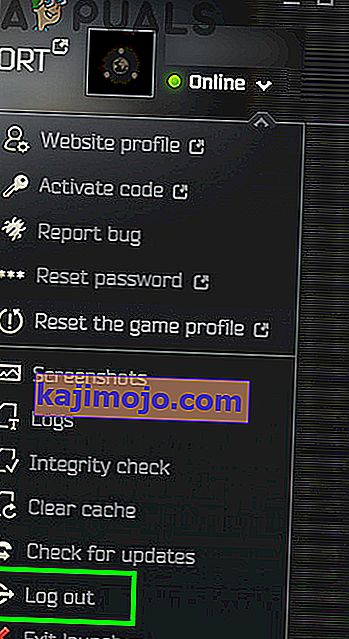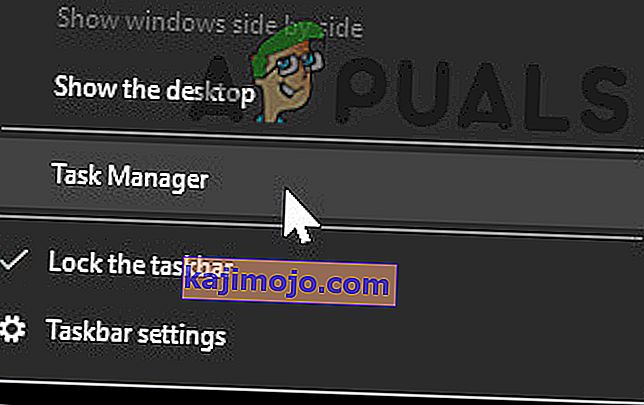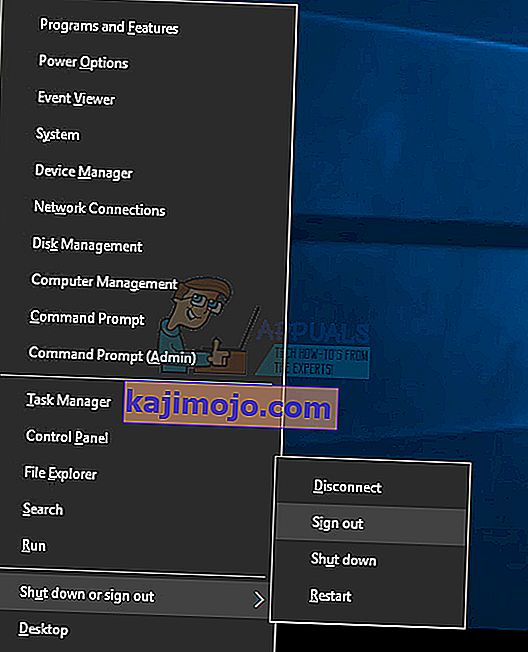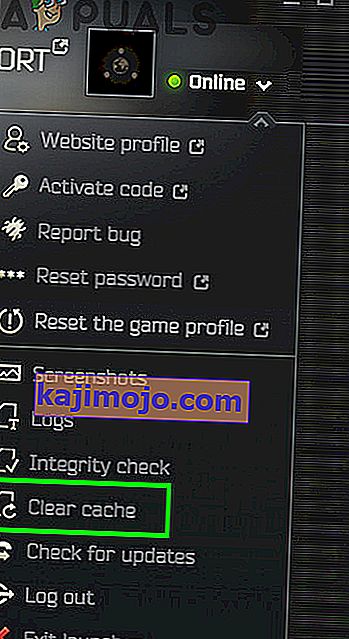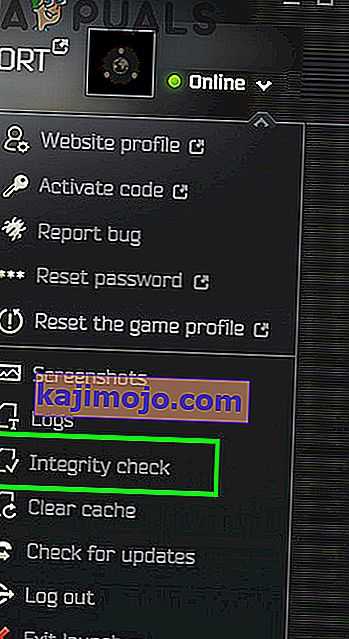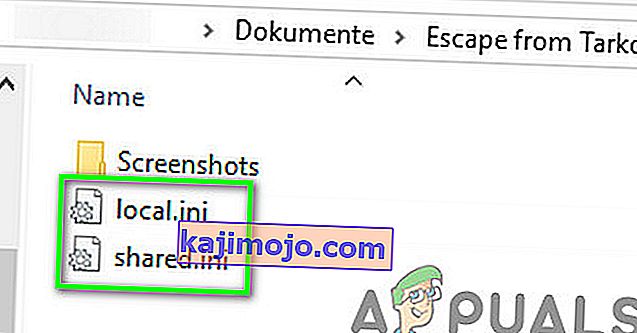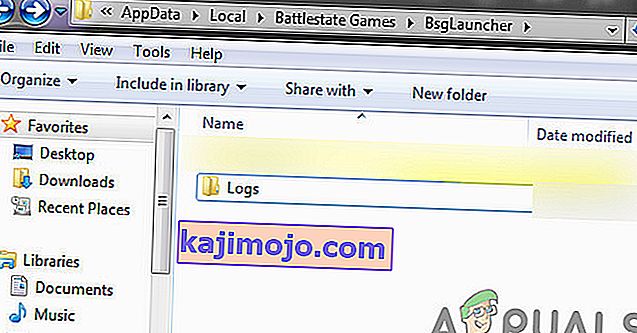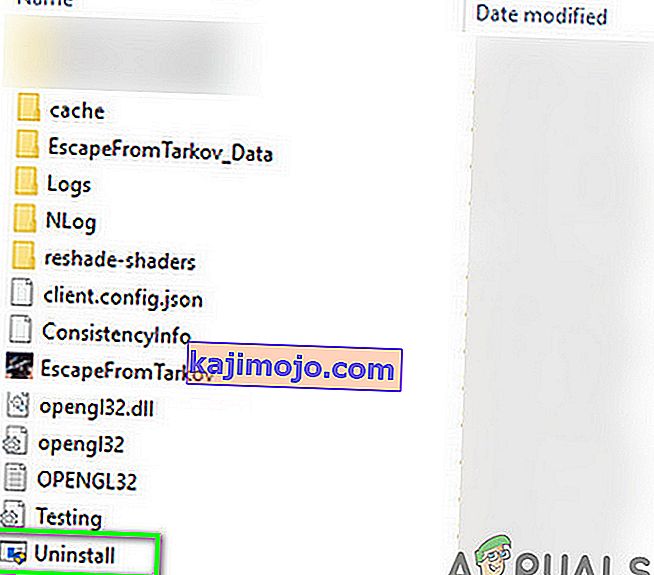Pabėgimas iš „Tarkov“ gali nepavykti paleisti dėl nesuderinamų programų ar pasenusių sistemos tvarkyklių. Taip pat problema gali kilti dėl administratoriaus teisių trūkumo ar sugadinto „Windows“ diegimo.
Kai paveiktas vartotojas paleidžia žaidimą, žaidimas pasirodo, tačiau nieko neįvyksta. Kartais rodomas juodas ekranas arba mėlynas verpimo ratas (spustelėjus grojimo mygtuką). Kai kuriais atvejais kompiuteris sustingsta, o vartotojai turi priversti iš naujo paleisti sistemą, kad atsikratytų juodo ekrano ar mėlyno verpimo rato.

Prieš tęsdami „Escape from Tarkov“ sprendimo būdus, įsitikinkite, kad atnaujintos jūsų antivirusinės / užkardos programos . Jei esate „ Windows Insider“ dalyvis , palikite programą ir pabandykite paleisti žaidimą. Be to, pabandykite naudoti kitą žaidimų serverį , kad išvengtumėte regioninių serverių perkrovos. Be to, jei rodomas diegimo mygtukas (net kai žaidimas yra įdiegtas), tada spustelėkite parinktį „ nustatyti kelią į esamą žaidimo diegimą “ (paprastai esanti tiesiai virš mygtuko įdiegti) ir nukreipkite jį į programos diegimo katalogą. žaidimas. Gali užtrukti 10–15 minučių, kad patikrintumėte žaidimo failus, tada žaidimas gali būti paleistas be jokių problemų.

1 sprendimas: atidarykite žaidimą ir paleidimo priemonę kaip administratorius
Siekdama apsaugoti savo vartotojus, „Microsoft“ įdiegė skirtingus metodus ir metodus naujausiose „Windows“ OS versijose. Vienas iš tokių dalykų yra vartotojo teisių naudotis pagrindiniais sistemos ištekliais įgyvendinimas. Jei paleidimo priemonė / žaidimas neturi reikiamų privilegijų norint pasiekti svarbiausius sistemos / tinklo išteklius, žaidimo gali nepavykti paleisti. Tokiu atveju problema gali būti išspręsta paleidimo priemonės / žaidimo atidarymas su administratoriaus teisėmis.
- Dešiniuoju pelės mygtuku spustelėkite paleidimo priemonės nuorodą ir rodomame meniu spustelėkite Vykdyti kaip administratorius .
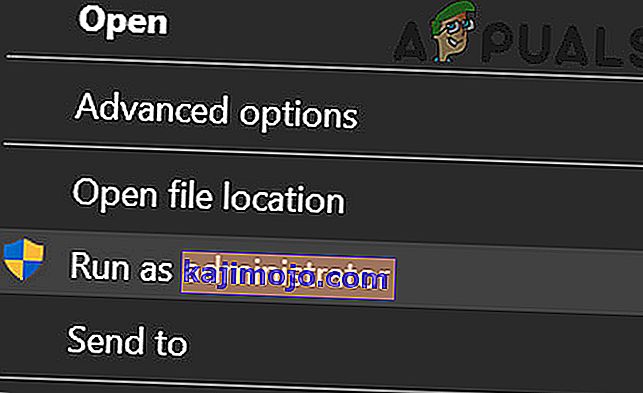
- Dabar atidarykite žaidimą ir patikrinkite, ar jis veikia gerai.
- Jei ne, išeikite iš žaidimo ir paleidimo priemonės. Vėlgi atidarykite paleidimo priemonę su administratoriaus teisėmis.
- Tada sumažinkite paleidimo priemonę ir eikite į exe failo vietą (escapefromtarkov.exe). Paprastai vieta yra tokia:
C: \ Program Files \ Escape_From_Tarkov
- Dabar, dešiniuoju pelės mygtuku spustelėkite ant escapefromtarkov.exe ir tada spustelėkite Vykdyti kaip administratorius .
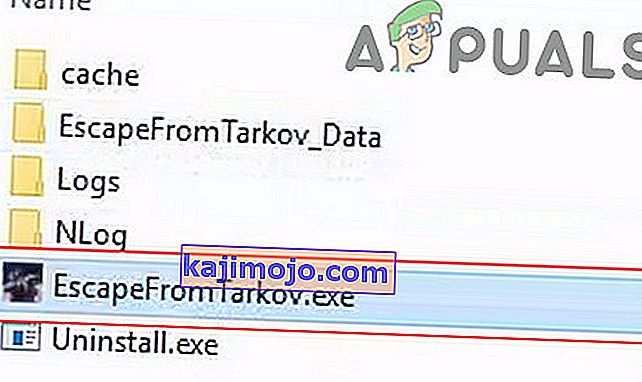
- Tada patikrinkite, ar žaidimas veikia gerai.
- Jei ne, išeikite iš žaidimo, paleiskite žaidimą per paleidimo priemonę (perėję į jį) ir pažiūrėkite, ar tai pavyksta.
2 sprendimas: atidarykite žaidimą „Window Borderless“
Pabėgimas iš „Tarkov“ gali būti sukonfigūruotas naudoti skirtingus rodymo režimus. Jei žaidimo rodymo režimas nėra optimalus jūsų sistemai, žaidimo gali nepavykti paleisti. Atsižvelgiant į sąlygas, problema gali būti išspręsta paleidus žaidimą „Windows“ režimu be sienų.
- Atidarykite paleidimo priemonę su administratoriaus teisėmis ir eikite į skirtuką Nustatymai .
- Dabar spustelėkite „ Display“ išskleidžiamąjį laukelį ir pasirinkite Borderless .
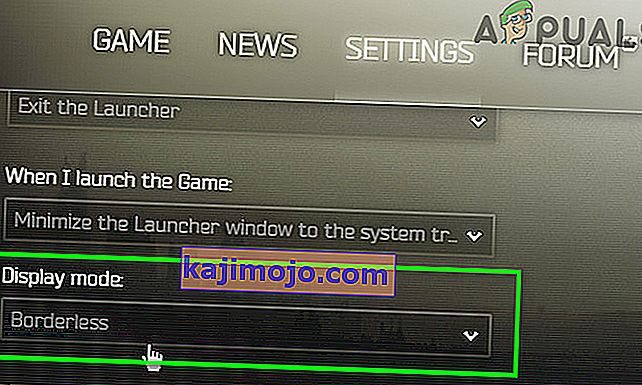
- Tada atidarykite žaidimą ir patikrinkite, ar jis gerai veikė.
3 sprendimas: talpyklos ir laikinų failų išvalymas
Problemą, su kuria susiduriate, gali sukelti ryšio sutrikimas, kurį sukelia talpyklos / temp failai. Norint atmesti bet kokią tokią problemą, patartina atsijungti nuo žaidimo, išvalyti talpyklos / temp aplanką ir vėl prisijungti.
- Atidarykite paleidimo priemonę ir spustelėkite rodyklę tiesiai po vartotojo vardu.
- Tada parodytame meniu spustelėkite Atsijungti .
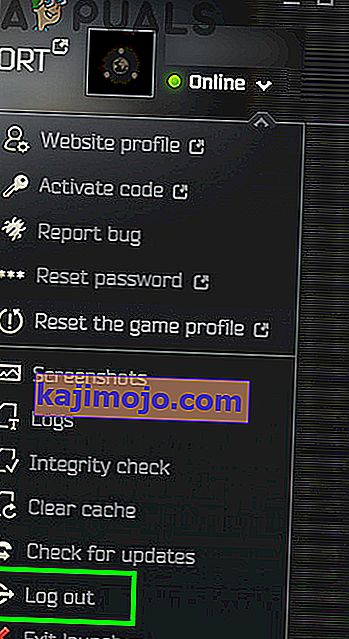
- Dabar išeikite iš paleidimo priemonės. Tada dešiniuoju pelės mygtuku spustelėkite užduočių juostą ir rodomame meniu spustelėkite užduočių tvarkyklę .
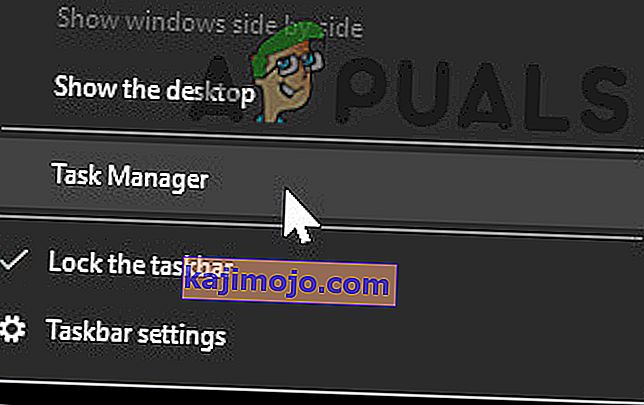
- Dabar baigkite visus procesorius, priklausančius paleidimo programai ir žaidimui.
- Tada atsijunkite nuo „Windows“ vartotojo abonemento.
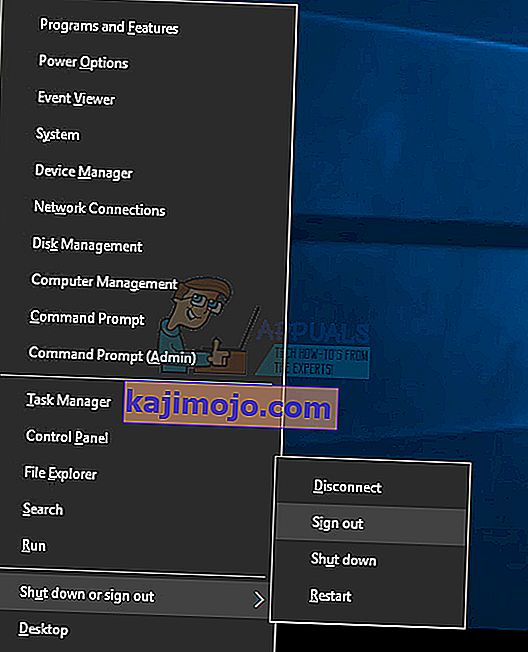
- Dabar vėl prisijunkite prie „Windows“ vartotojo paskyros.
- Tada ištrinkite savo sistemos temp failus.
- Dabar failų naršyklėje atidarykite šią vietą:
C: \ Program Files (x86) \ Common Files \ Battleye
- Tada ištrinkite visus aplanko „Battleye“ failus.
- Dabar atidarykite paleidimo priemonę su administratoriaus teisėmis ir prisijunkite prie paleidimo priemonės. Išskleiskite rodyklės mygtuką po vartotojo vardu ir rodomame meniu spustelėkite Išvalyti talpyklą .
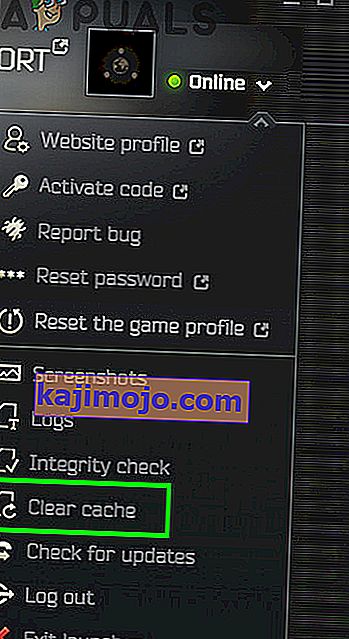
- Dabar eikite į paleidimo priemonės skirtuką Nustatymai ir pagal parinktį Kai paleidžiu žaidimą , atidarykite išskleidžiamąjį laukelį ir pasirinkite Laikyti paleidimo priemonės langą atidarytą .

- Dabar paleiskite žaidimą ir patikrinkite, ar jame nėra klaidos.
4 sprendimas: Atnaujinkite sistemos tvarkykles ir „Windows“ į naujausią versiją
„Windows“ ir sistemos tvarkyklės yra nuolat atnaujinamos, siekiant atsižvelgti į naujus technologinius pokyčius ir pataisyti žinomas klaidas. Jei naudojate pasenusias sistemos tvarkykles arba „Windows“ versiją, žaidimo gali nepavykti paleisti. Tokiu atveju problema gali būti išspręsta atnaujinus „Windows“ ir sistemos tvarkykles.
- Atnaujinkite savo sistemos tvarkykles.
- Atnaujinkite „Windows“ taip pat į naujausią versiją.
- Tada atidarykite paleidimo priemonę / žaidimą su administratoriaus teisėmis ir patikrinkite, ar jis veikia gerai.
5 sprendimas: išvalykite sistemą, kad patikrintumėte, ar nėra programinės įrangos konfliktų
Programos bendrina sistemos / tinklo išteklius „Windows“ OS ir egzistuoja kartu. Jei dėl trečiosios šalies programos nėra išteklių, būtinų „Escape from Tarkov“ veikimui, žaidimo gali nepavykti paleisti. Norėdami pašalinti bet kokį tokį programinės įrangos konfliktą, išvalykite sistemos įkrovą.
- Švariai paleiskite sistemą.
- Tada paleiskite žaidimą ir patikrinkite, ar jis veikia gerai. Jei taip, pabandykite išsiaiškinti problemišką taikymą. „Nvidia GeForce Experience“ anksčiau yra sukūrusi tokio tipo žaidimo problemą.
6 sprendimas: Laikinai išjunkite savo antivirusines / užkardos programas
Negalima paneigti jūsų antivirusinių / užkardos programų svarbos jūsų įrenginio ir duomenų saugumui. Tačiau šios programos yra sukūrusios žaidimų, ypač internetinių žaidimų, istoriją. Norint atmesti bet kokias šių programų problemas, patartina laikinai išjungti antivirusinę / užkardą.
Įspėjimas : tęskite savo pačių rizika, nes išjungę antivirusines / užkardos programas, galite patirti sistemos grėsmę, pvz., Virusus ir Trojos arklius.
- Laikinai išjunkite sistemos antivirusinę programą ir išjunkite sistemos užkardą. Stebėkite „ Windows Defender“, jei jis perima antivirusinę / užkardos operaciją.
- Jei „Windows Defender“ perėmė antivirusinę / užkardos operaciją, „Windows Defender“ nustatymuose pridėkite „exe“ paleidimo priemonės ir „EscapeFromTarkov.exe“ išimtį arba išjunkite „Windows Defender“ .
- Tada atidarykite paleidimo priemonę ir žaidimą, kad patikrintumėte, ar žaidime nėra klaidos.
7 sprendimas: Patikrinkite žaidimo failų vientisumą
Netinkami sistemos standžiojo disko sektoriai arba staigus energijos tiekimo sutrikimas yra dažnos žaidimų failų sugadinimo priežastys. Jei žaidimo failai yra sugadinti, žaidimo gali nepavykti paleisti. Norint atmesti bet kokį tokį dalyką, pravartu patikrinti žaidimo failų vientisumą.
- Atidarykite paleidimo priemonę ir išskleiskite rodyklę tiesiai po savo vardu.
- Tada rodomame meniu spustelėkite „ Integrity Check “.
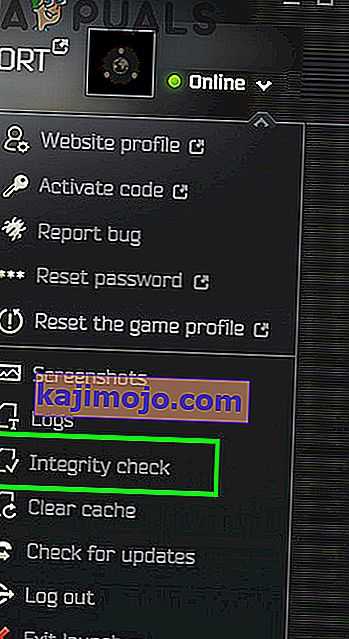
- Tada palaukite kelias minutes, kol procesas bus baigtas (paprastai tai trunka 10–15 minučių).
- Tada atidarykite žaidimą ir patikrinkite, ar žaidime nėra klaidos.
8 sprendimas: iš naujo nustatykite žaidimo / paleidimo priemonės nustatymus į numatytuosius
Kiekvienas žaidėjas pritaiko skirtingus žaidimo nustatymus pagal savo reikalavimus. Jei netinkamai sukonfigūravote esminį „Escape from Tarkov“ nustatymą, gali nepavykti paleisti žaidimo. Tokiu atveju iš naujo nustatę žaidimo parametrus, jie gali išspręsti problemą.
- Išeikite iš žaidimo / paleidimo priemonės ir užmuškite visus susijusius procesus per „Task Manager“.
- Dabar paspauskite „ Windows + R“ klavišus, kad pasirodytų komandų laukelis Vykdyti .
- Tada įveskite „ Dokumentai “ ir paspauskite klavišą Enter .
- Dabar atidarykite aplanką „ Pabėgimas iš Tarkovo “ (tai yra numatytoji vieta, jei aplanką įdėjote į kitą vietą, tada atidarykite tą vietą).
- Tada ištrinkite „Local.ini“ ir „ Shared.ini“ failus.
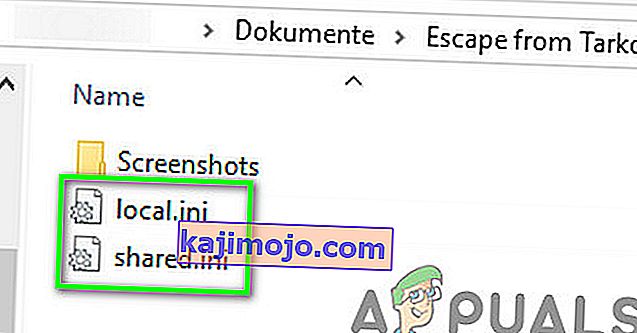
- Dabar atidarykite paleidimo priemonę ir žaidimą, kad patikrintumėte, ar nėra klaidos.
9 sprendimas: ištrinkite žaidimų žurnalus
Beveik kiekviena programinė įranga naudoja žurnalus skirtingų tipų informacijai saugoti. Jei kuris nors iš ankstesnių žaidimo / paleidimo priemonės žurnalų buvo sugadintas, žaidime gali būti aptariama klaida. Tokiu atveju ištrynus žurnalus problema gali būti išspręsta.
- Išeikite iš žaidimo ir paleidimo priemonės.
- Paspauskite „ Windows + R“ klavišus, kad pasirodytų komandų laukelis Vykdyti . Tada įveskite šį kelią:
% USERPROFILE% \ AppData \ Local \ Battlestate GamesBsg \ BsgLauncher \ Logs
- Dabar ištrinkite visus aplanko „Žurnalai“ failus.
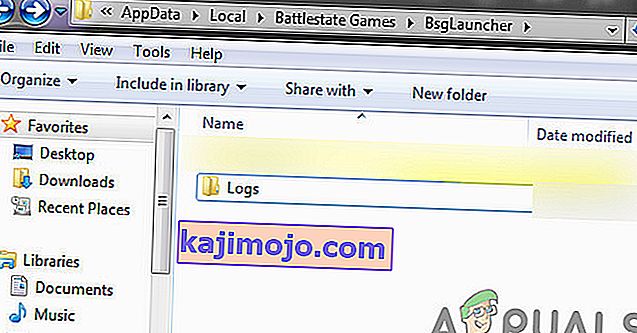
- Tada atidarykite paleidimo priemonę / žaidimą su administratoriaus teisėmis ir patikrinkite, ar jame nėra klaidos.
10 sprendimas: sukurkite naują „Windows“ vartotojo profilį
Sugadinti įrašai, susieti su dabartiniu „Windows“ vartotojo profiliu, gali būti pagrindinė aptariamos problemos priežastis. Tokiu atveju sukūrus naują vartotojo profilį ir atidarius žaidimą / paleidimo priemonę per naują vartotojo profilį, problema gali būti išspręsta.
- Sukurkite naują „Windows“ vartotojo profilį.
- Tada atidarykite paleidimo priemonę / žaidimą su administratoriaus teisėmis ir patikrinkite, ar jame nėra klaidos.
11 sprendimas: išjunkite procesoriaus / GPU persijungimą
Procesoriaus / GPU spartinimas yra įprasta žaidimų pasaulyje. Tačiau žinoma, kad tai yra pagrindinė daugelio žaidimų problemų priežastis. Jei norite patikrinti, ar problemas sukėlė įsijungimas, pravartu grįžti prie sistemos atsargų greičio. Galite gauti gaires, kaip persijungti GPU, kad nustatytumėte sistemos laikrodžio greitį.
12 sprendimas: pašalinkite žaidimą / paleidimo priemonę, tada įdiekite iš naujo
Jei iki šiol niekas nepadėjo, tai pagrindinė problemos priežastis yra sugadintas paleidimo priemonės / žaidimo įdiegimas. Tokiu atveju problemą gali išspręsti pašalinus žaidimą / paleidimo priemonę ir iš naujo įdiegus žaidimą / paleidimo priemonę.
- Atsijungimas ir žaidimo / paleidimo priemonės išėjimas.
- Atidarykite failų naršyklę ir eikite į paleidimo priemonės diegimo katalogą. Paprastai tai yra:
C: \ Battlestate Games \ BsgLauncher
- Dabar paleiskite pašalinimo failą (uninstall.exe arba unins000.exe).
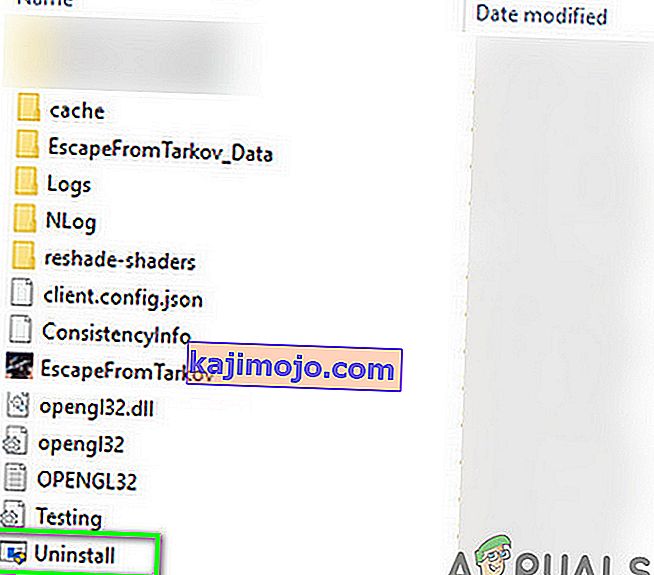
- Tada vykdykite ekrane rodomus raginimus, kad užbaigtumėte pašalinimo procesą.
- Baigę pašalinti, atidarykite failų naršyklę ir eikite į savo sistemos aplanką Dokumentai .
- Dabar suraskite ir ištrinkite aplanką „ Pabėgimas iš Tarkovo “.
- Vėlgi atidarykite paleidimo priemonės diegimo diską. Paprastai C vairuoja .
- Dabar raskite ir ištrinkite aplanką „ Battlestate Games“ . Tai pašalins tuos katalogus, pvz., Atsargines kopijas ar konfigūracijos failus.
- Tada paleiskite sistemą iš naujo .
- Paleidus iš naujo, įdiekite žaidimą / paleidimo priemonę ir tikiuosi, kad žaidime nėra klaidos.
Jei vis dar kyla problemų, pabandykite iš naujo nustatyti sistemą arba atlikite švarų „Windows“ diegimą.