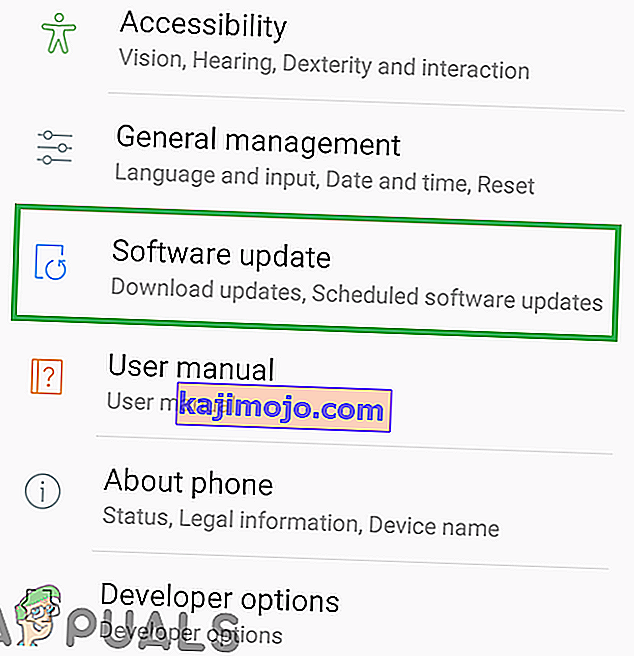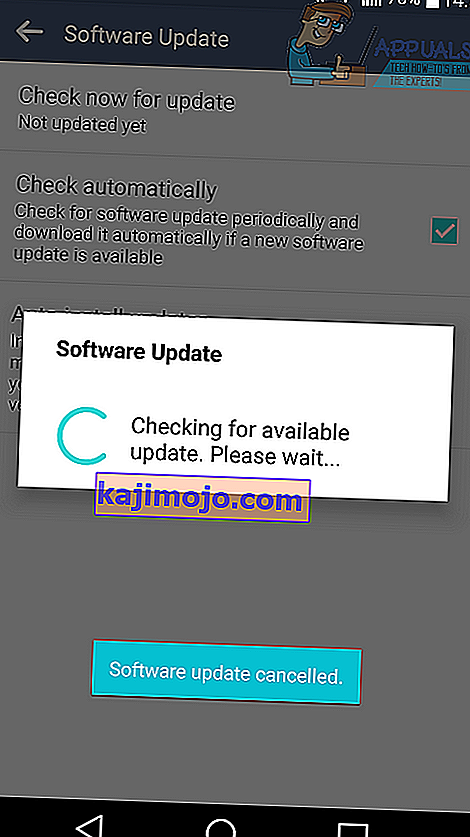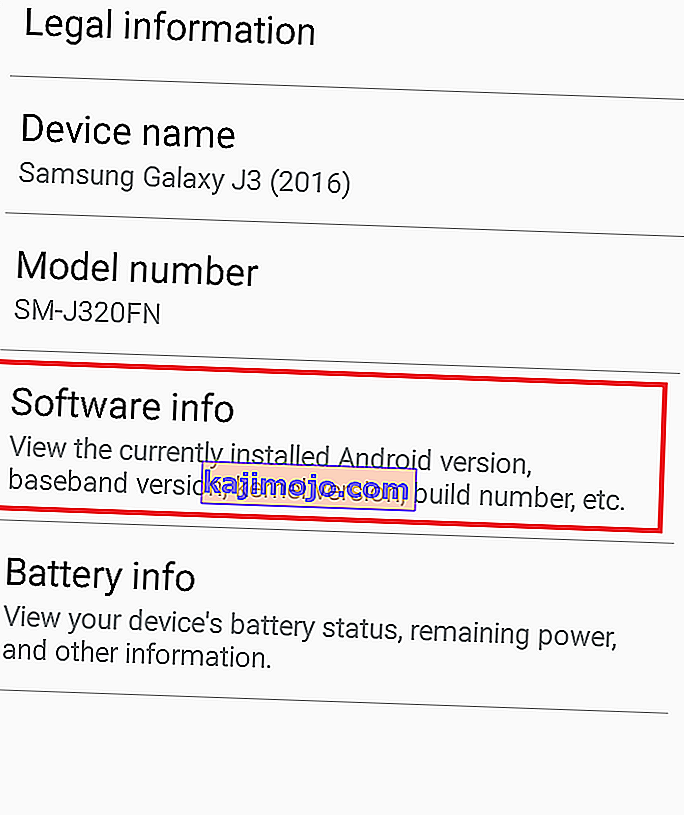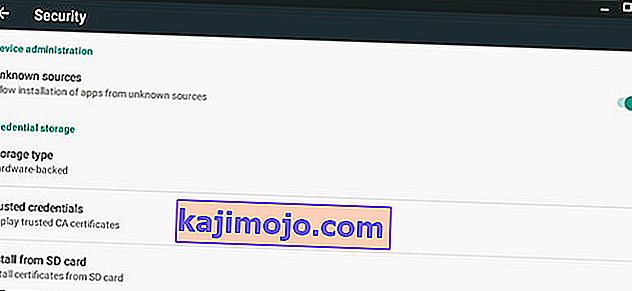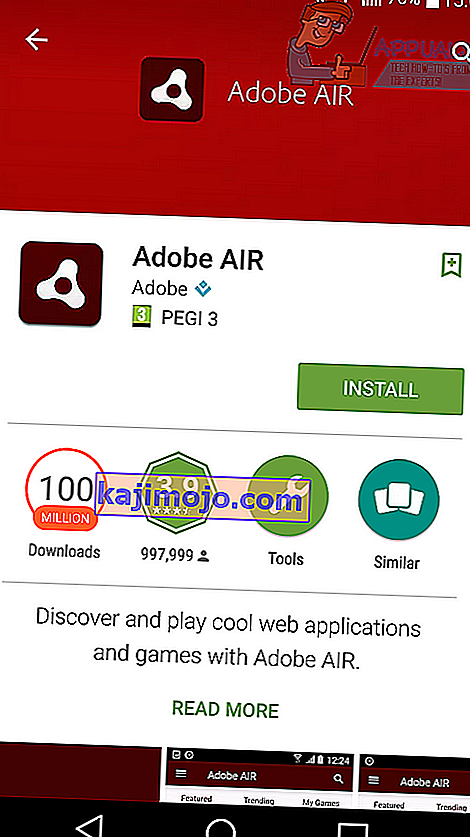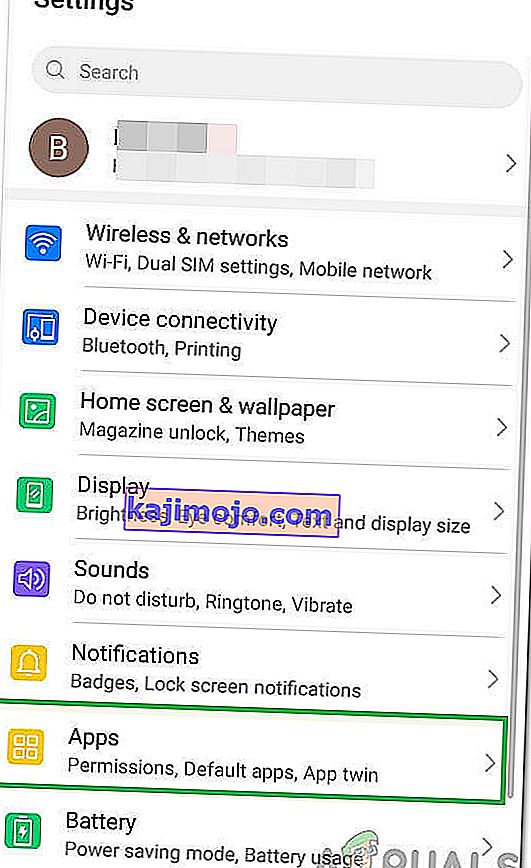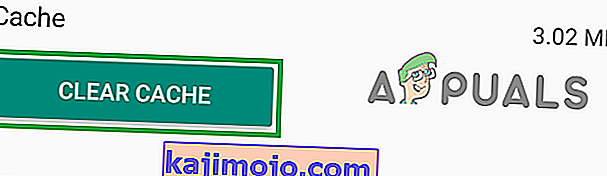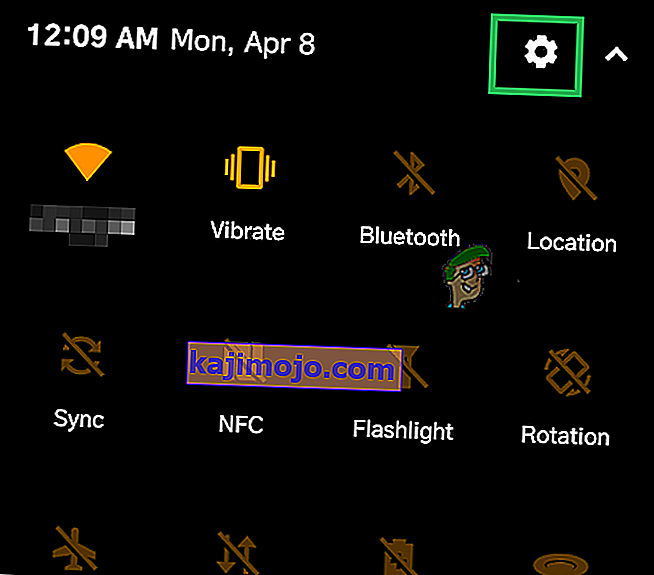Klaidos kodas „Android“ rodomas „Android“, kai vartotojas bando įdiegti programą ir nepavyksta įdiegti. Gedimas įvyko dėl to, kad programai iškilo problemų dėl leidimų sistemos. Nors šio klaidos kodo negalima tiesiogiai taisyti, naujesnės „Android“ versijos, išleistos po klaidos pradžios pasirodyti 2014 m. Lapkričio mėn., Gali išspręsti problemą. Atlikite toliau nurodytus veiksmus, kad atnaujintumėte savo įrenginį ir pašalintumėte klaidos kodą 505.
Kaip pataisyti 505 klaidos kodą „Android“
Šis vadovas parodys, kaip išspręsti 505 klaidos kodą.
1 metodas
Jei naudojate „Android 5.0 Lollipop“, klaidos kodą 505 gali sukelti dėl suderinamumo problemų, susijusių su leidimais tarp „Android 5.0“ ir „Adobe Air“ naudojančių programų. Paprastas sprendimas bus atnaujinti „Android“ versiją. Vykdykite toliau pateiktą vadovą, kad atnaujintumėte „Android“. Toliau pateikta informacija pagrįsta „LG G4“ - kiekvieno paryškinto žodžio pavadinimai gali šiek tiek skirtis jūsų įrenginyje.
- Apsilankykite „ Nustatymų“ programoje
- Slinkite į apačią ir palieskite „ Apie telefoną“
- Palieskite „ Update Center“
- Palieskite „ Software Update“
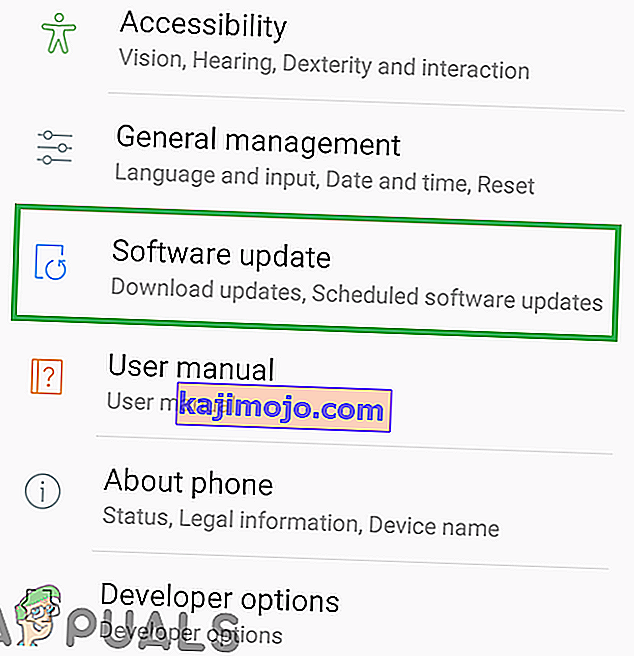
- Palieskite „ Check for Update“
- Leiskite įrenginiui ieškoti naujinių
- Tikimės, kad bus galima atnaujinti. Jei taip, būsite paraginti jį atsisiųsti ir įdiegti.
- Peržiūrėkite ekrane pateikiamas instrukcijas, kad įdiegtumėte naują naujinimą.
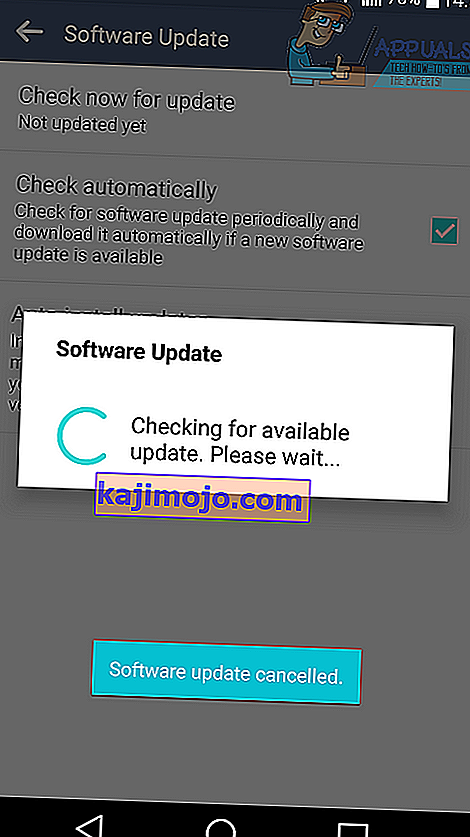
Jei negalite atnaujinti „Android“ versijos, toliau pateiktame 2 metode galite pasirinkti kitą parinktį.
2 metodas
Kadangi negalite atsisiųsti naujo naujinio, vienintelis sprendimas bus pakeisti „Adobe AIR“ versiją. Pirmiausia svarbu patikrinti, kurią „Android“ versiją naudojate. Atlikite pirmąjį žingsnį, norėdami rasti „Android“ versiją.
- Apsilankykite „ Nustatymų“ programoje
- Slinkite į apačią ir palieskite „ Apie telefoną“
- Palieskite Programinės įrangos informacija
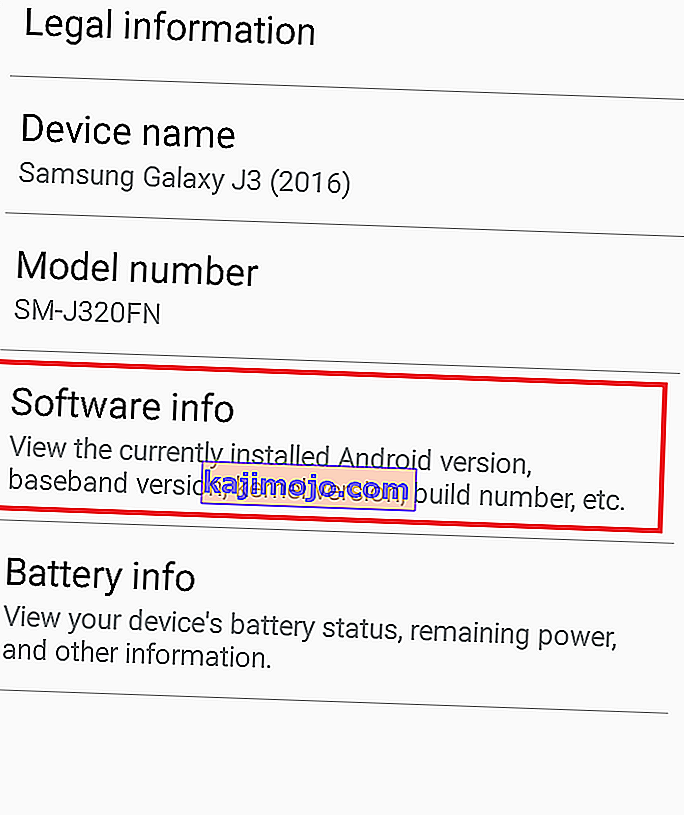
- Peržiūrėkite informaciją, pateiktą „Android“ versijoje
- Pažymėkite „Android“ versiją kitam žingsniui
- Dabar turėsite atsisiųsti „Adobe AIR“ versiją į savo įrenginį. Atsisiųsta versija priklausys nuo „Android“ įrenginio versijos.
Jei naudojate 5.0 ar senesnės versijos „Android“:
- apsilankykite šioje svetainėje savo „Android“ įrenginyje
- Slinkite žemyn tinklalapiu ir palieskite „ Adobe AIR 14.0.0.179 Android “ atsisiuntimo nuorodą (14,8 MB)
- Palaukite, kol failas bus atsisiųstas
- Ištraukite pranešimų juostą ir palieskite atsisiųstą failą
- Failas turėtų pradėti diegti kaip įprasta programa
- Jei būsite paraginti, atlikite veiksmus, kad pažymėtumėte nežinomų šaltinių langelį
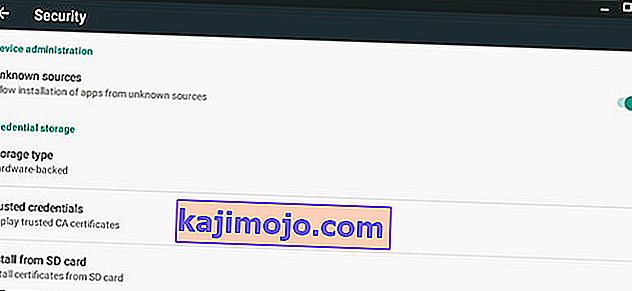
- Įdiegę iš naujo paleiskite įrenginį
Jei naudojate „Android“ 5.0.1 arba naujesnę versiją:
- Jei naudojate „Android“ 5.0.1 ar naujesnę versiją, apsilankykite „ Google Play“ parduotuvės programoje naudodami savo įrenginį
- Ieškokite „ Adobe AIR“
- Palieskite programų parduotuvės sąrašą ir įdiekite programą. Jei jau turite programą, pirmiausia ją pašalinkite, tada įdiekite dar kartą.
- Įdiegę iš naujo paleiskite įrenginį
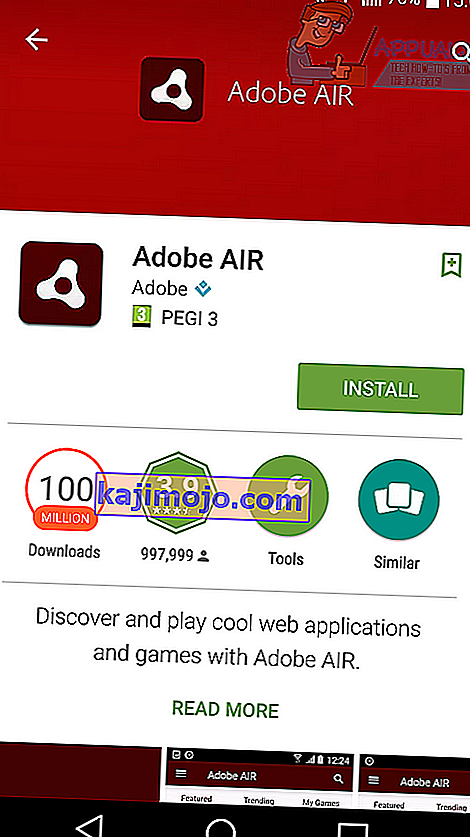
- Atlikę pirmiau nurodytos konkrečios „Android“ versijos veiksmus, galėsite toliau veikti kaip įprasta ir 505 klaidos kodas turėtų būti ištaisytas.
3 metodas
Kartais „Google PlayStore“ gali įsigyti tam tikrų naujinimų, dėl kurių ji negali suteikti leidimų programoms, kol jos yra įdiegtos, ir tai gali sukelti šią klaidą. Todėl atlikdami šį veiksmą pašalinsime „Google Play“ parduotuvės naujinius. Už tai:
- Atrakinkite savo įrenginį ir eikite į nustatymus.
- Slinkite žemyn ir spustelėkite parinktį „Programos“ .
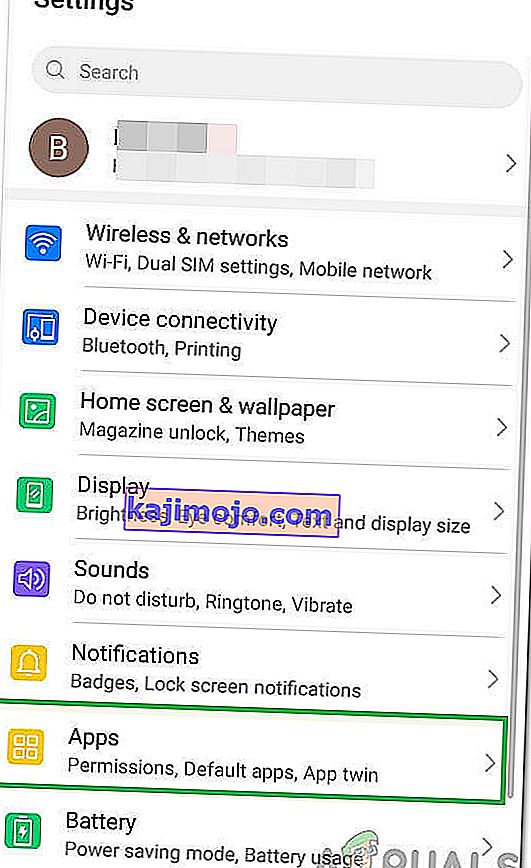
- Patikrinkite, ar programų sąraše galite rasti „Google PlayStore“ . Jei ne, dešiniajame kampe spustelėkite tris taškus ir jame pasirinkite „Rodyti sistemos programas“ .

- Pasirinkę „Google PlayStore“, viršutiniame dešiniajame kampe spustelėkite tris taškus ir pasirinkite parinktį „Pašalinti naujinimus“ .
- Palaukite, kol veiksmas bus baigtas, ir patikrinkite , ar problema išlieka.
4 metodas
Kai kuriais atvejais klaidą galima pašalinti išvalius „Google Play“ parduotuvės talpyklą. Norėdami tai padaryti:
- Nuvilkite pranešimų skydelį ir spustelėkite nustatymus.
- Pasirinkite „Applications“ , tada pasirinkite „Apps“.
- Viršutiniame dešiniajame kampe spustelėkite „Trys taškai“ ir pasirinkite „Rodyti sistemos programas“.

- Slinkite žemyn ir pasirinkite „Google Play Store“.
- Spustelėkite „Saugykla“ ir pasirinkite „Išvalyti talpyklą“.
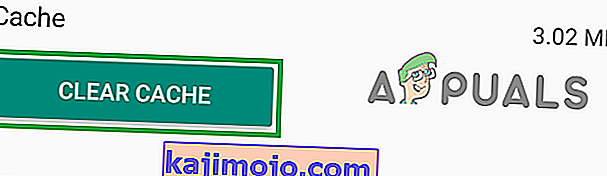
- Patikrinkite, ar problema išlieka. Jei taip, pakartokite tą patį procesą „Google“ paslaugų sistemoje ir atsisiuntimų tvarkyklėje.
5 metodas: „Google“ paskyros perkonfigūravimas
Kai kuriais atvejais klaida gali atsirasti ir tuo atveju, jei „Google“ paskyra nesinchronizuojama su įrenginiu. Mes galime išspręsti šią problemą, atsijungę nuo paskyros ir vėl prisijungdami. Norėdami tai padaryti:
- Nuvilkite pranešimų skydelį ir pasirinkite parinktį „Nustatymai“ .
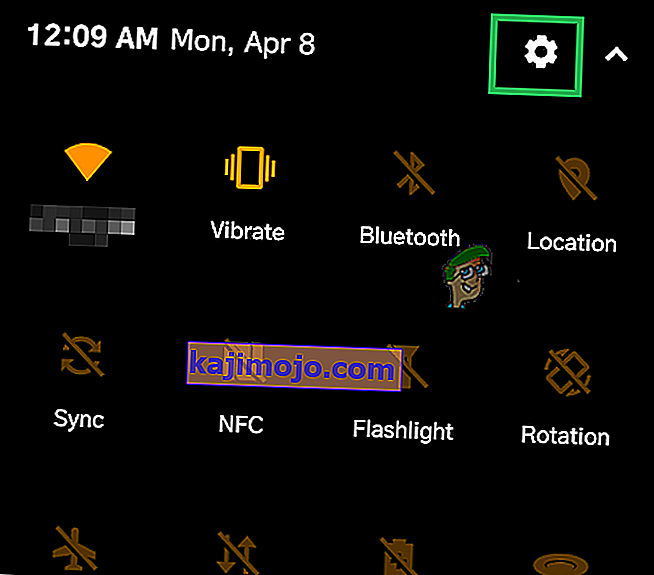
- Spustelėkite „Paskyra“ ir pasirinkite „Google“ paskyra.
- Pasirinkite savo paskyrą, su kuria naudojatės „Play Store“, ir atsijunkite nuo jos.
- Dabar pasirinkite mygtuką Prisijungti ir vėl prisijunkite.
- Patikrinkite, ar problema išspręsta.
Pastaba: taip pat rekomenduojama išvalyti talpyklą, saugomą „Android“ įrenginyje. Tai galite padaryti nuvalę įrenginio talpyklos skaidinį. Jei problema vis dar išlieka, galite nustatyti gamyklinius nustatymus.