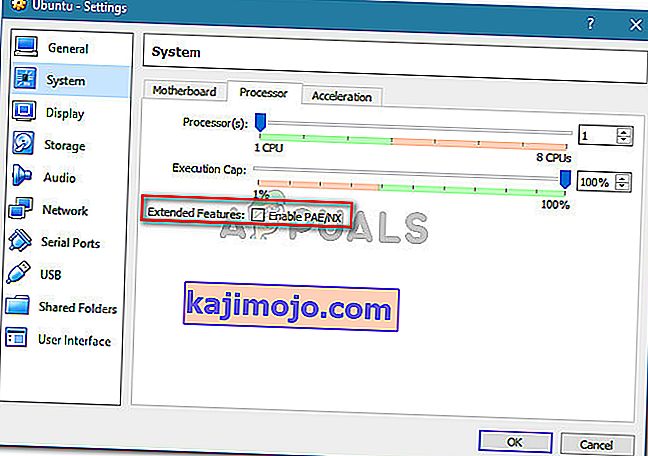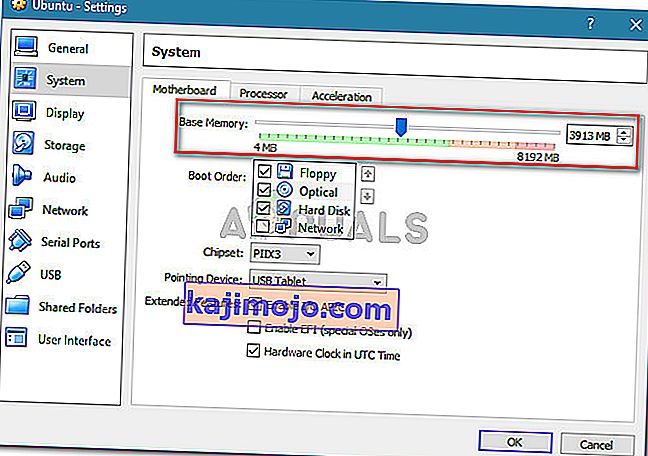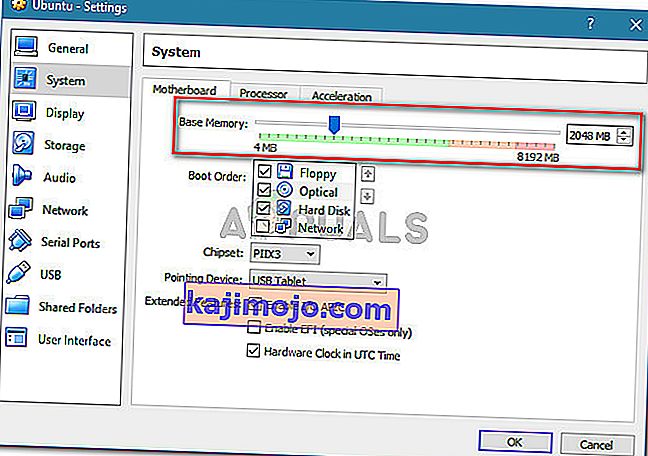Keletas vartotojų susiduria su klaida, kai „ VT-X“ yra išjungta „BIOS“ visiems procesoriaus režimams („Verr_Vmx_Msr_All_Vmx_Disabled“) klaida bandant atidaryti virtualią mašiną naudojant „VM Virtualbox“. Pranešama, kad problema kyla visose naujausiose „Windows“ versijose ir kai kuriuose „Ubuntu“ paskirstymuose. Panašu, kad virtualiosios mašinos pobūdis nėra svarbus, nes yra pranešimų apie „Windows“ ir „Ubuntu“ virtualių seansų įvykius, kurie nepavyksta su tuo pačiu klaidos pranešimu.
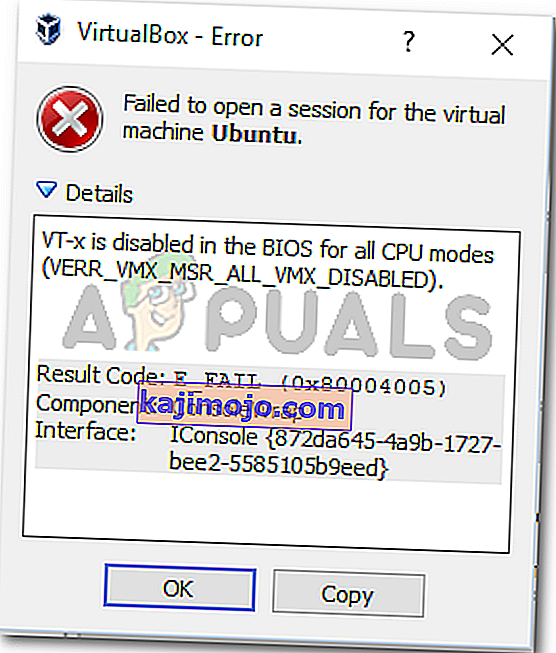
Kas sukelia VT-X, išjungta visų procesoriaus režimų biografijose („Verr_Vmx_Msr_All_Vmx_Disabled“)?
Mes ištyrėme šį konkretų klaidos pranešimą, peržiūrėdami įvairias vartotojo ataskaitas ir sprendimą, kurį jie naudojo problemai išspręsti. Šią problemą nėra lengva išspręsti, nes ji kyla tiek „Windows“, tiek „Linux“. Tačiau mums pavyko pastebėti kelis įprastus scenarijus, kurie, kaip žinoma, sukelia šį klaidos pranešimą:
- Virtualizacijos technologija (VT-X) yra išjungta iš BIOS - dažniausiai ši konkreti problema kyla dėl to, kad VT-X išjungta iš mašinos BIOS lygio. 64 bitų pagrindiniame kompiuteryje BIOS turi būti įjungta virtualizavimo technologija (VTx). Kai kuriose mašinose taip pat turėsite įgalinti „Virtualization Technology Directed I / O“ (VTd).
- Jūsų procesorius nepalaiko „VT-X / AMD-V“ . Kitas galimas scenarijus yra tas, kad jūsų procesorius paprasčiausiai nėra aprūpintas virtualizacija. Tai gali atsitikti senose sąrankose, kuriose naudojamas senas procesorius.
- Pagrindiniame procesoriuje išjungtos PAE ir NX - keli vartotojai pranešė, kad problema buvo išspręsta įsitikinus, kad virtualizuotas procesorius sukonfigūruotas veikti su fizinio adreso plėtiniu (PAE) ir NX .
- Paskirta operatyvioji atmintis yra nepakankama arba viršija sistemos galimybes - pakeitus numatytąją pagrindinės atminties vertę, daugeliui su ta pačia problema susidūrusių vartotojų padėjo ją visiškai išspręsti.
- Trečiųjų šalių saugos sprendimas trukdo „VT-X Vt-D“ - yra keletas trečiųjų šalių AV klientų, kurie, kaip žinoma, gali trukdyti „VirtualBox“. Nustačius taisyklę visiškai pašalinus „Av“ klientą, bus išspręstas konfliktas.
Jei šiuo metu stengiatės išspręsti šią problemą, šiame straipsnyje bus pateiktas kokybiškų trikčių šalinimo veiksmų sąrašas. Toliau pateikiama metodų, kuriuos kiti panašios situacijos vartotojai laikėsi, kad išspręstų problemą, rinkinys.
Norėdami gauti geriausius rezultatus, vadovaukitės toliau pateiktais metodais jų pateikimo tvarka, kol susidursite su taisymu, kuris išsprendžia problemą jūsų konkrečiu scenarijumi.
1 metodas: patikrinkite, ar jūsų procesorius palaiko VT-X / AMD-V
Prieš bandydami ką nors kitą, įsitikinkite, kad sistema, su kuria susiduriate, yra skirta VT-X („Intel“) arba AMD-V (AMD) . Jei jūsų procesorius yra pakankamai senas, gali būti, kad jis tiesiog nebuvo sukurtas palaikyti virtualizaciją.
Yra keli metodai, kurių galite laikytis, kad patikrintumėte, ar jūsų procesorius palaiko virtualizavimą, tačiau eisime lengviausiu keliu. „SecurAble“ yra nemokama programa, kuri padės mums nustatyti jūsų procesoriaus ypatybes ir pasakyti, ar įmanoma virtualizuoti.
Čia pateikiamas trumpas „ SecurAble“ atsisiuntimo ir naudojimo vadovas, kad sužinotumėte, ar jūsų procesorius palaiko virtualizavimą:
- Apsilankykite šioje nuorodoje ( čia ), slinkite žemyn į atsisiuntimo skyrių ir spustelėkite Atsisiųsti dabar.
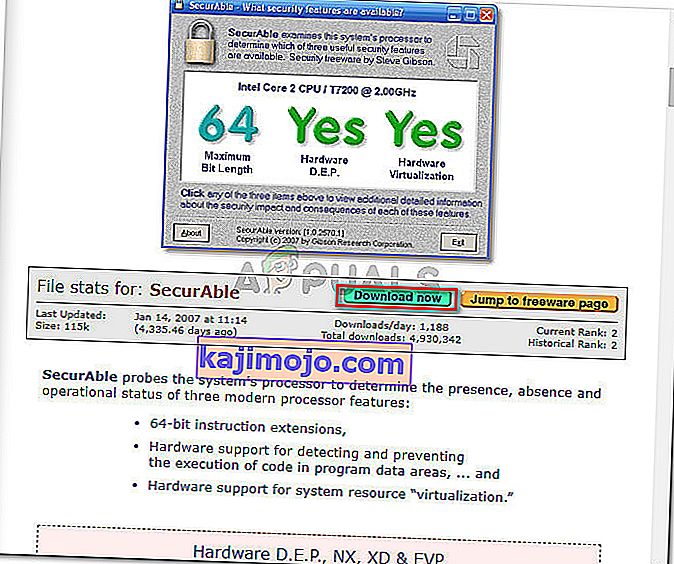
- Atsisiuntę įrankį, tiesiog atidarykite vykdomąjį failą ir viskas bus tinkama. Spustelėkite Taip tuo UAC (User Account eilutės) ir laukti, kol bus analizuojami jūsų procesoriaus.
- Kai pasirodys rezultatai, patikrinkite, ar turite Taip tiesiai virš aparatūros virtualizavimo .
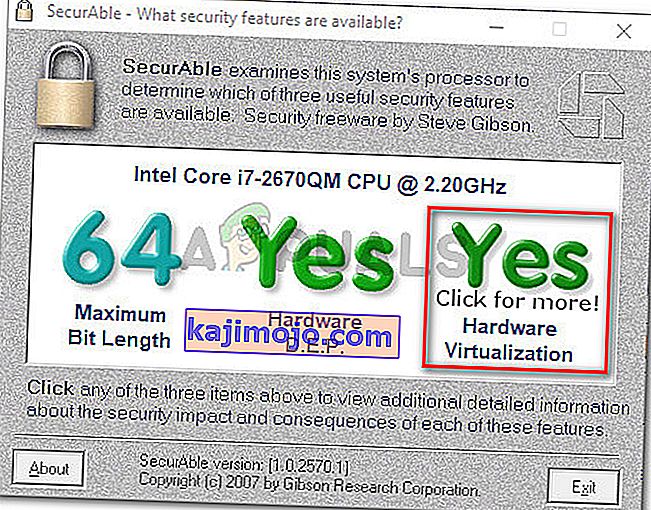
Jei patvirtinsite, kad aparatinės įrangos virtualizacija palaikoma, galite vadovautis toliau pateiktais metodais, kad žinotumėte, jog vienas iš jų išspręs, kad VT-X yra išjungta klaidoje „Visų procesoriaus režimų BIOS“ („Verr_Vmx_Msr_All_Vmx_Disabled“) .
Jei bandymas parodė, kad jūsų mašina nepalaiko aparatūros virtualizavimo, negalėsite išspręsti problemos naudodamiesi toliau pateiktais metodais.
2 metodas: įgalinkite virtualizavimo technologiją (VTX) iš BIOS
Jei susiduriate su problema 64 bitų pagrindiniame kompiuteryje, nepamirškite, kad tikriausiai turėsite įgalinti virtualizavimo technologiją (VTx) iš savo BIOS nustatymų. Kai kuriose pagrindinėse plokštėse taip pat turėsite įgalinti „ Virtualization Technology Directed I / O“ (VTd)
Kai kuriose pagrindinėse plokštėse ši parinktis yra įjungta pagal numatytuosius nustatymus, tačiau rankinis vartotojo įsikišimas arba trečiųjų šalių kišimasis gali ją išjungti.
Pastaba: „ Windows Hyper V“ taip pat gali būti atsakinga už VT-x išjungimą kompiuteryje.
Atminkite, kad tikslios meniu parinktys, susijusios su įgalinančia VT-X arba AMD-V, priklausys nuo jūsų pagrindinės plokštės. Bet apskritai žingsniai yra maždaug vienodi. Čia pateikiamas trumpas vadovas, kaip įsitikinti, kad VT-X arba AMD-V įgalinta jūsų BIOS nustatymuose:
- Paleiskite kompiuterį ir kelis kartus paspauskite sąrankos mygtuką, kol įvesite savo BIOS. Sąrankos klavišas paprastai bus rodomas ekrane iškart po to, kai įjungsite kompiuterį. Jei to nematote, pabandykite kelis kartus paspausti klavišus F (F2, F4, F8, F10, F12) arba „ Del“ klavišą („Dell“ kompiuteriai), kol jį gerai suprasite.
 Pastaba: internetinę paiešką galite atlikti naudodami „ * pagrindinės plokštės versiją * BIOS raktą “, kad sutaupytumėte eksperimentų su skirtingais deriniais.
Pastaba: internetinę paiešką galite atlikti naudodami „ * pagrindinės plokštės versiją * BIOS raktą “, kad sutaupytumėte eksperimentų su skirtingais deriniais. - Įvedę savo BIOS nustatymus, eikite į Sauga> Sistemos sauga ir įgalinkite Virtualizacijos technologiją (VTx) ir (arba) Virtualizacijos technologiją DIrected I / O (VTd).

Pastaba: nepamirškite, kad pavadinimai ar vieta skirsis priklausomai nuo jūsų pagrindinės plokštės. Kai kuriose BIOS versijose turėsite įgalinti virtualizavimo technologiją naudodami išplėstines BIOS funkcijas . „Intel“ pagrindinėse plokštėse galite įgalinti virtualizavimą naudodami išplėstinę> „Intel“ (R) virtualizavimo technologiją .
- Kai mašinoje bus įjungta virtualizavimo technologija, išsaugokite dabartinę BIOS konfigūraciją ir išeikite iš BIOS nustatymų, kad leistumėte iš naujo paleisti kompiuterį.
- Kito paleidimo metu patikrinkite, ar problema išspręsta bandant atidaryti tą pačią virtualią mašiną (tą, kurioje anksčiau buvo rodomas klaidos pranešimas)
Jei vis tiek susiduriate su ta pačia „ VT-X“ išjungta visų procesoriaus režimų BIOS („Verr_Vmx_Msr_All_Vmx_Disabled“) klaida, pereikite prie kito toliau pateikto metodo.
3 metodas: įjunkite PAE / NX iš „VirtualBox Manager“
Keli vartotojai stengiasi išspręsti pati klaidos pranešimą, pranešė, kad problema buvo išspręsta tik po to, kai derino su virtualaus įrenginio nustatymus ir įjungti PAE / NX nuo Nustatymai meniu.
Ši parinktis nustato, ar pagrindinio procesoriaus PAE (fizinio adreso plėtinys) ir NX galimybės bus veikiamos virtualios mašinos.
Nors tai negarantuojama, paprastai pranešama, kad problema išspręsta 64 bitų kompiuteriuose, kurie patvirtina, kad palaiko aparatūros virtualizavimą. Čia yra trumpas PAE / NX įgalinimo iš „Oracle VM VirtualBox“ vadovas:
- Kairiojoje srityje pasirinkite mašiną, kurioje rodomas klaidos pranešimas, tada spustelėkite piktogramą Nustatymai .

- Virtualiosios mašinos nustatymų lange eikite į skyrių Sistema (naudodamiesi kairiąja sritimi) ir eikite į skirtuką Procesorius . Tada įsitikinkite, kad pažymėtas žymimasis laukelis Įjungti PAE / NX (susietas su išplėstinėmis funkcijomis ).
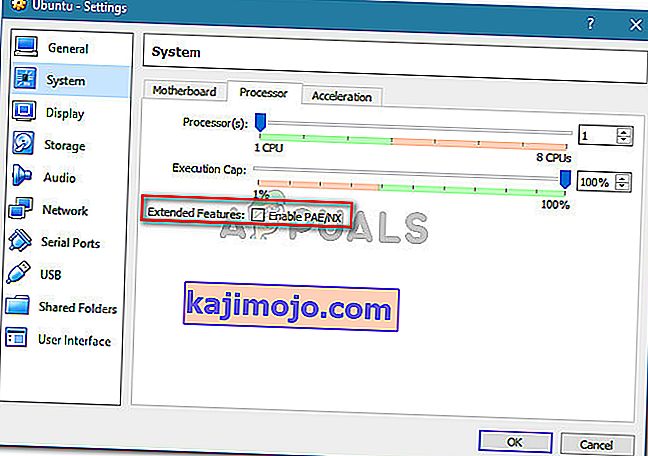
- Išsaugokite pakeitimus ir paleiskite virtualią mašiną dar kartą.
Jei vis dar matote, kad „ VT-X“ išjungta visų procesoriaus režimų BIOS („Verr_Vmx_Msr_All_Vmx_Disabled“) klaidoje bandant paleisti virtualią mašiną, pereikite prie kito toliau pateikto metodo.
4 metodas: RAM dydžio padidinimas
Keli vartotojai, susidūrę su ta pačia problema, pranešė, kad problema buvo išspręsta padidinus paskirtą RAM dydį ir vėl paleidus virtualią mašiną.
Atnaujinimas: kai kurie vartotojai pranešė, kad jų atveju taisymas iš tikrųjų sumažino paskirtą RAM dydį.
Jei aukščiau aprašyti metodai pasirodė neveiksmingi, atlikite toliau nurodytus veiksmus, norėdami padidinti arba sumažinti RAM dydį:
- Pasirinkite virtualią mašiną, kuri jums kelia problemų, ir spustelėkite piktogramą Nustatymai .

- Į Nustatymai lange, eikite į System ir pasiekti plokštė kortelėje. Kai pateksite, padidinkite skirtą atmintį ( pagrindinę atmintį ), sureguliuodami slankiklį, tada spustelėkite Gerai, kad išsaugotumėte pakeitimus.
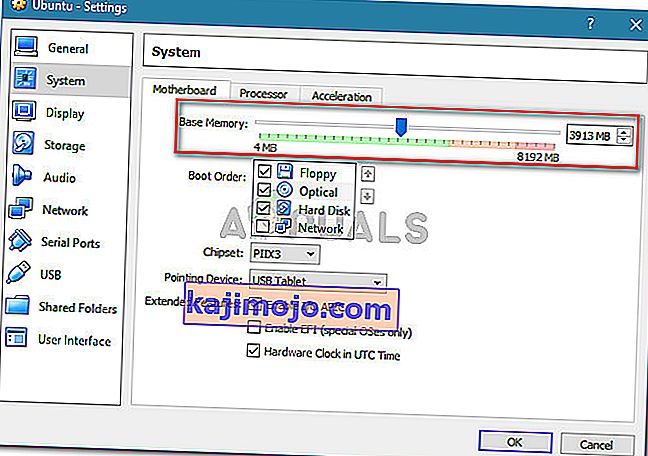
- Paleiskite virtualią mašiną ir patikrinkite, ar problema išspręsta. Jei vis tiek matote tą pačią klaidą, grįžkite į pagrindinės plokštės skirtuką atlikdami 2 veiksmą ir sumažinkite pagrindinę atmintį, nei buvo iš pradžių.
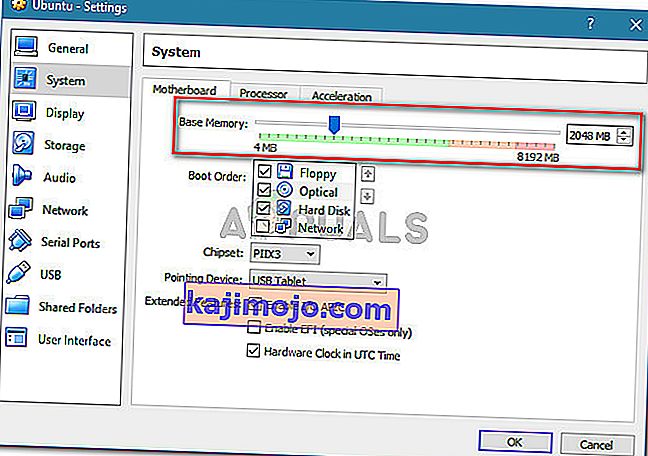
- Dar kartą paleiskite įrenginį ir patikrinkite, ar problema išspręsta.
5 metodas: Neleisti trečiųjų šalių antivirusinėms kištis į aparatūros virtualizavimą
Mažai tikėtinas kaltininkas, tačiau tas, kuris, kaip nustatyta, sukelia problemą ne kartą, yra trečiosios šalies antivirusinis sprendimas. Keli vartotojai, susidūrę su ta pačia problema, pranešė, kad jų atveju „Avast“ (arba kita trečiosios šalies AV klientas) suaktyvino klaidos pranešimą.
Kaip paaiškėja, keli trečiųjų šalių saugos sprendimai fone veikia kažką, kad būtų sukurta „smėlio dėžės“ funkcija. Tai užblokuoja virtualizavimo funkcijas, kurias naudoja „VirtualBox“ ar panašus klientas.
Jei naudojate trečiosios šalies saugos klientą, išjungę apsaugą realiuoju laiku nepadėsite išspręsti problemos. Tos pačios saugumo taisyklės išliks tvirtai, nepriklausomai nuo to, ar jūsų AV aktyviai veikia, ar ne.
Jei naudojate „Avast“, galite užkirsti kelią saugos klientui kištis į „VirtualBox“, eidami į Nustatymai> Trikčių šalinimas ir atžymėdami laukelį, susijusį su Įgalinti aparatūros palaikomą virtualizaciją . Atlikę šį pakeitimą, iš naujo paleiskite sistemą.
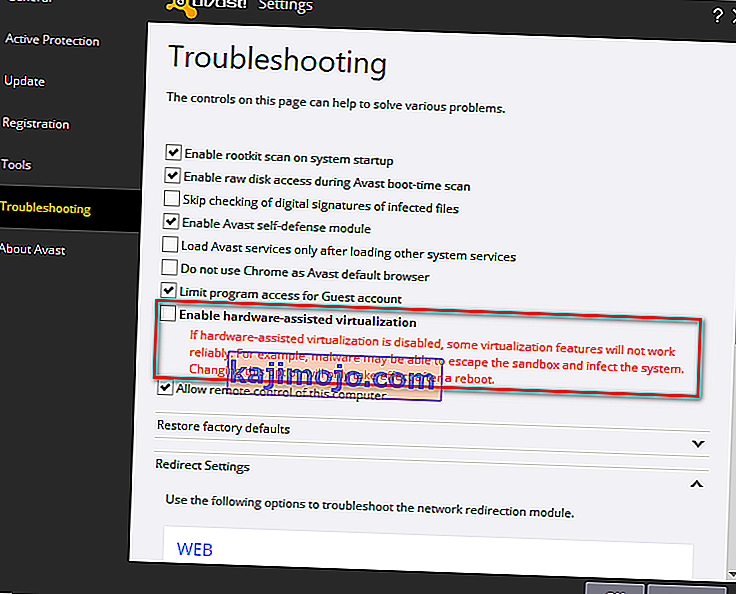
Jei naudojate kitą klientą, internete ieškokite lygiaverčio nustatymo. Tačiau nepamirškite, kad kai kurie trečiųjų šalių AV klientai neleis išjungti „sandboxing“ funkcijos.
Tokiu atveju vienintelis sprendimas yra visiškai pašalinti savo trečiosios šalies AV iš sistemos. Tai galite lengvai padaryti vadovaudamiesi šiuo vadovu ( čia ).

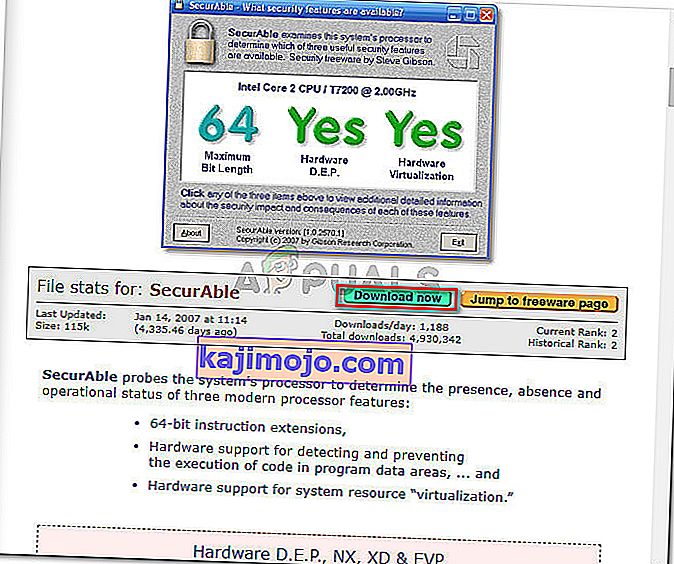
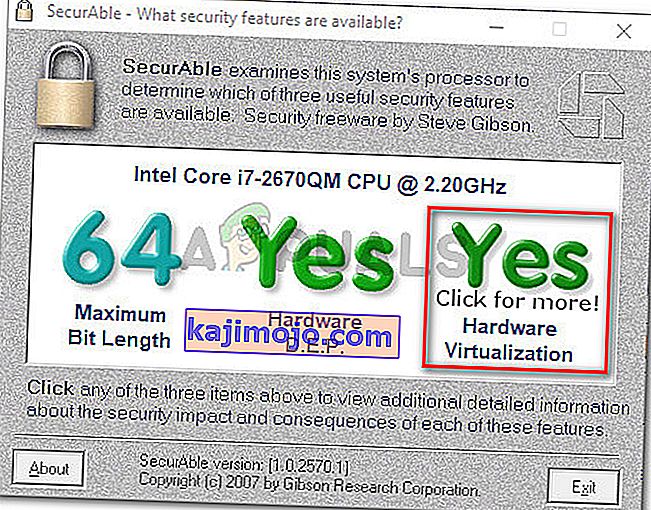
 Pastaba: internetinę paiešką galite atlikti naudodami „ * pagrindinės plokštės versiją * BIOS raktą “, kad sutaupytumėte eksperimentų su skirtingais deriniais.
Pastaba: internetinę paiešką galite atlikti naudodami „ * pagrindinės plokštės versiją * BIOS raktą “, kad sutaupytumėte eksperimentų su skirtingais deriniais.