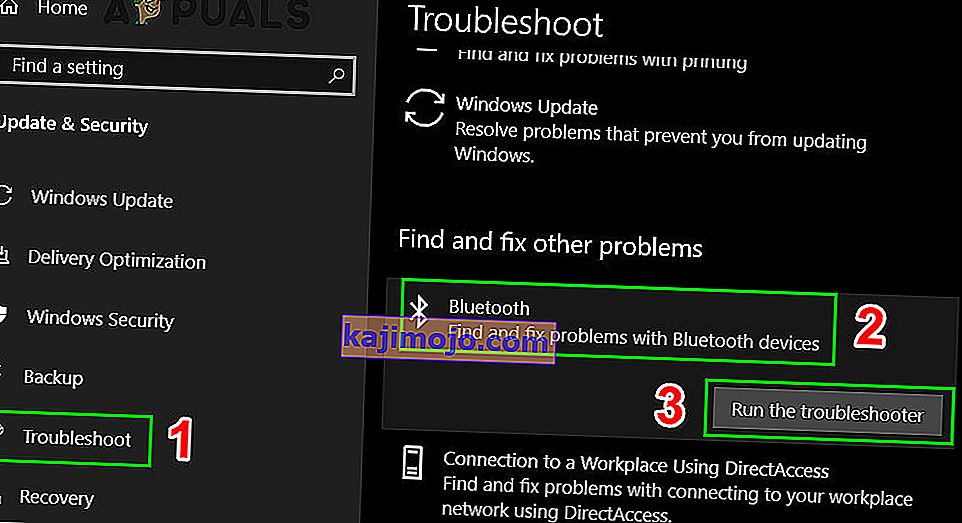„Bluetooth“ trūksta jūsų sistemos nustatymuose daugiausia dėl problemų, susijusių su „Bluetooth“ programinės įrangos / sistemų integravimu, arba dėl pačios aparatūros. Taip pat gali būti ir kitų situacijų, kai „Bluetooth“ dingsta iš nustatymų dėl netinkamų tvarkyklių, nesuderinamų programų ir pan.
Visų pirma turėtumėte patikrinti, ar jūsų prietaise iš tikrųjų yra „Bluetooth“ aparatinė įranga (arba jūsų sistema palaiko „Bluetooth“). Jei taip, tai reiškia, kad nėra tinkamos konfigūracijos, dėl kurios susiduriate su šiuo sunkumu. Pažvelkite į toliau išvardytus sprendimus.
Paleiskite į saugųjį režimą ir grįžkite į įprastą režimą
- Laikykite Windows klavišą ir paspauskite R . Įveskite msconfig ir spustelėkite Gerai
- Eikite į skirtuką „ Boot “ ir pažymėkite „Safe Boot“.

- Perkraukite kompiuterį ir jis turėtų būti paleistas į saugųjį režimą. Paleidus saugųjį režimą, tvarkyklės turėtų būti įdiegtos automatiškai.
- Pakartokite 1 ir 2 veiksmus, kad pašalintumėte žymėjimą nuo Saugaus įkrovos ir paleistumėte atgal į įprastą režimą ir patikrintumėte, ar problema išspręsta.
„Bluetooth“ paslaugos tikrinimas
Dažniausia priežastis, kodėl „Bluetooth“ nerodoma nustatymuose, yra ta, kad jos paslauga neįgalinta. Pagal numatytuosius nustatymus paslaugos paleidimo tipas yra nustatytas kaip rankinis, o ne automatinis. Mes galime bandyti paleisti paslaugą dar kartą, pakeisti ją į automatinę ir patikrinti, ar tai išsprendžia problemą.
- Paspauskite „ Windows + R“, kad paleistumėte programą „Vykdyti“. Tipas „ paslaugos. msc “dialogo lange ir paspauskite Enter.

- Patekę į tarnybą , naršykite visus įrašus, kol rasite „ Bluetooth“ palaikymo tarnybą . Dukart spustelėkite paslaugą, kad paleistumėte jos ypatybes.
Atkreipkite dėmesį, kad kai kuriuose įrenginiuose gali būti ir kitų paslaugų, tokių kaip „Bluetooth tvarkyklių valdymo sistema ir kt.“. Įsitikinkite, kad atlikote visus šiuos pakeitimus.

- Pirmiausia paleiskite paslaugą spustelėdami mygtuką „ Pradėti “ ir nustatydami paleidimo tipą kaip „ Automatinis “. Paspauskite Taikyti, kad išsaugotumėte pakeitimus ir išeitumėte.

- Eikite į nustatymus paspausdami „ Windows + I“ , tada eikite į „ Įrenginiai “ ir patikrinkite, ar problema išspręsta.
Numatytųjų tvarkyklių diegimas
Kitas problemos sprendimo būdas yra numatytųjų aparatinės įrangos tvarkyklių diegimas. Tai galime padaryti pašalinę įrenginį ir tada patikrinę aparatinę įrangą naudodami įrenginių tvarkytuvę.
- Paspauskite „ Windows + R“ , įveskite „ devmgmt. msc “dialogo lange ir paspauskite Enter.

- Įėję į įrenginių tvarkytuvę, išplėskite „ Bluetooth “ kategoriją . Jūsų „Bluetooth“ aparatinė įranga bus pateikta čia. Dešiniuoju pelės mygtuku spustelėkite jį ir pasirinkite „ Pašalinti “.

- „Bluetooth“ kategorija visiškai išnyks iš įrenginių tvarkytuvės. Tai reiškia, kad įrenginys buvo sėkmingai pašalintas.

- Jei ten nematote „Bluetooth“ įrenginių, spustelėkite meniu Peržiūrėti , tada spustelėkite Rodyti paslėptus įrenginius .

- Dešiniuoju pelės mygtuku spustelėkite bet kurią vietą ir pasirinkite „ Ieškoti aparatūros pakeitimų “. Dabar jūsų kompiuteris nuskaitys visą prijungtą aparatinę įrangą. Kai jis aptiks „Bluetooth“ aparatinę įrangą, jis automatiškai įdiegs numatytąsias tvarkykles.

- Dar kartą atidarykite „ Bluetooth“ kategoriją ir patikrinkite, ar tvarkyklė sėkmingai įdiegta.

- Dabar nustatymuose galite patikrinti, ar parinktis grįžta. Jei taip nėra, iš naujo paleiskite kompiuterį ir patikrinkite dar kartą. Atkreipkite dėmesį, kad gali tekti ieškoti aparatūros pakeitimų daugiau nei vieną kartą, jei to neaptiksite iš pirmo bandymo.
Pastaba: Taip pat turėtumėte patikrinti, ar įrenginys įgalintas . Dešiniuoju pelės mygtuku spustelėkite įrenginį ir pasirinkite „Įgalinti įrenginį“.
Retais atvejais jūsų aparatūros tvarkyklė yra sugadinta arba nesuderinama. Tokiu atveju dešiniuoju pelės mygtuku spustelėkite įrenginį ir pasirinkite „ Atnaujinti tvarkyklę “. Galimi du variantai (automatinis ir rankinis). Pasirinkite automatinį ir įsitikinkite, kad turite aktyvų interneto ryšį. Dabar „Windows“ ieškos tvarkyklių internete ir jas atnaujins.
Jei automatiškai nerandate jokių tvarkyklių, pabandykite naudoti rankinį metodą ir įdiekite tvarkykles atsisiuntę juos iš gamintojo svetainės.
„Bluetooth“ įgalinimas naudojant fizinį raktą
Daugelyje nešiojamųjų kompiuterių yra atskiras raktas, leidžiantis / išjungti „Bluetooth“ įrenginį. Įsitikinkite, kad „Bluetooth“ iš tikrųjų įgalintas naudojant tą fizinį nešiojamojo kompiuterio raktą.
Daugelio nešiojamųjų kompiuterių klaviatūroje yra „Bluetooth“ spartusis klavišas. Šie klavišai paprastai yra „Fn + F12“ ir kt. Kruopščiai patikrinkite klaviatūrą ir įsitikinkite, kad „Bluetooth“ tikrai įjungta. Panašu, kad fiziniai raktai visada pakeičia programinę įrangą, todėl vien tik programine įranga negalima paleisti / paleisti „Bluetooth“.
„Bluetooth“ įgalinimas užduočių juostoje
Jei norite pridėti „Bluetooth“ prie savo pranešimų srities, tai galite padaryti lengvai pakeisdami nustatymus. Turėdami jį užduočių juostoje, galite atlikti veiksmus, o tiesiog dešiniuoju pelės mygtuku spustelėkite piktogramą, o ne pereikite prie nustatymų ir juos ten atlikite.

- Paspauskite „ Windows + S“, kad paleistumėte paieškos juostą. Dialogo lange įveskite „ Bluetooth “ ir atidarykite svarbiausią pasirodžiusią programą.

- Kairėje ekrano pusėje bus papildomos parinktys. Pasirinkite „ Daugiau„ Bluetooth “parinkčių “.

- Patekę į „Bluetooth“ nustatymus, pažymėkite langelį „ Rodyti„ Bluetooth “piktogramą pranešimų srityje “. Paspauskite Taikyti, kad išsaugotumėte pakeitimus ir išeitumėte. „Bluetooth“ piktograma bus automatiškai rodoma užduočių juostoje.
Jei nematote, paspauskite rodyklę užduočių juostoje, kad būtų rodomos paslėptos piktogramos. Greičiausiai jo ten bus.

Paleiskite „Bluetooth“ trikčių šalinimo įrankį
„Windows 10“ turi daugybę įmontuotų trikčių šalinimo įrankių, kurie padeda vartotojams išspręsti daugelį „Windows 10“ problemų. Jis taip pat turi specialų „Bluetooth“ trikčių šalinimo įrankį. Šis trikčių šalinimo įrankis automatiškai patikrina esamą „Bluetooth“ aparatinę įrangą ir įsitikina, kad ji tinkamai integruota į OS. Jei taip nėra, jis bandys viską iš naujo atkurti nuo nulio ir perkonfigūruoti aparatinę įrangą. Tai gali užtrukti šiek tiek laiko, todėl būtinai leiskite procesą užbaigti.
- Paspauskite „ Windows“ klavišą, įveskite Troubleshoot ir tada spustelėkite Troubleshoot Settings .

- Dešinėje lango srityje slinkite žemyn ir raskite „ Bluetooth“ .
- Dabar spustelėkite „ Bluetooth“ , tada spustelėkite Vykdyti šį trikčių šalinimo įrankį .
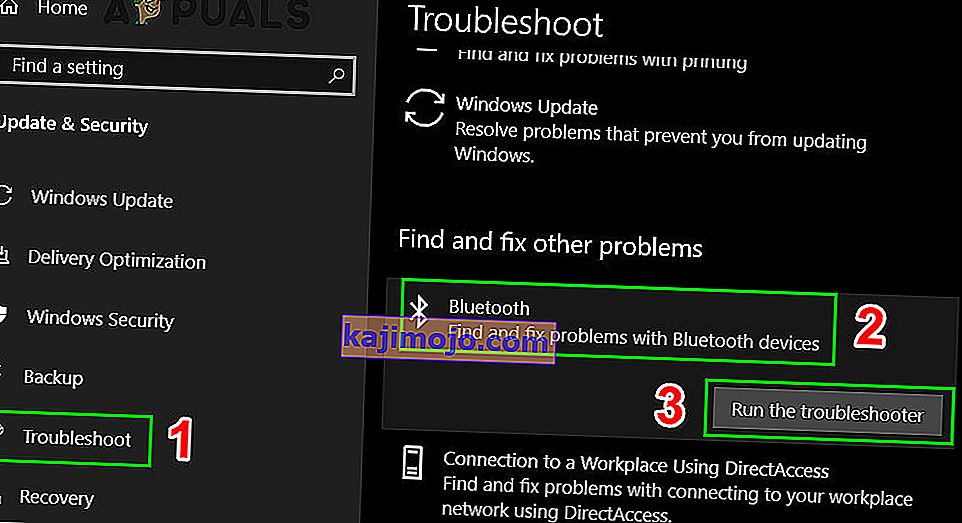
- Dabar vykdykite ekrane rodomas instrukcijas.
- Baigę trikčių šalinimo įrankį, iš naujo paleiskite sistemą ir patikrinkite, ar „Bluetooth“ piktograma vėl veikia.
Tikimės, kad jūsų sistemoje nėra „Bluetooth“ problemos. Jei ne, pabandykite iš naujo nustatyti savo BIOS į „ Gamyklinius nustatymus “.
Apsilankykite pas mus ir gaukite naujų patarimų!