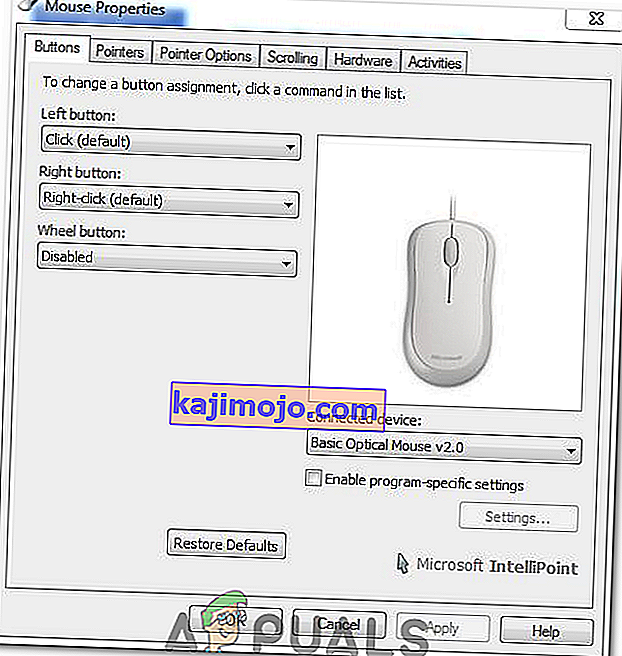Pelės slinkties ratuko „šuoliai“ dažniausiai atsiranda tada, kai vartotojai slenka žemyn pele. Jis rodomas asmeniniuose ir nešiojamuosiuose kompiuteriuose ir nėra išskirtinis tam tikrai „Windows OS“ versijai. Slinkdamas žemyn, puslapis ar tikrai viskas, ką galima slinkti, juda pora taškų aukštyn ir tai gali būti tikrai erzina.

Nors tai ir neatrodo didelė problema, ji kelia nerimą vartotojams. Buvo daug įvairių būdų išspręsti problemą, ir kai kurie iš jų buvo giriami kaip sėkmingi internetinės bendruomenės. Mes surinkome tokius metodus šiame straipsnyje, todėl būtinai atidžiai jų laikykitės.
Kas lemia, kad pelės slinkties ratas atsitiktinai šokinėja „Windows“ sistemoje?
Yra daug įvairių šios problemos priežasčių ir jos skiriasi atsižvelgiant į tai, kurią pelę naudojate, ar nešiojamąjį kompiuterį ar asmeninį kompiuterį. Jei norite kuo greičiau išspręsti problemą, labai svarbu nustatyti teisingą priežastį ir tikrąjį scenarijų. Štai kodėl svarbu patikrinti žemiau pateiktą priežasčių sąrašą:
- Problemiškos pelės slinkimo funkcijos - jei naudojate „Microsoft“ pelę, „Microsoft“ pelės ir klaviatūros centre rasite daugybę funkcijų. Būtinai išjunkite probleminius.
- Seni ir pasenę tvarkyklės - nauji tvarkyklės dažnai išsprendžia ankstesnių versijų keliamas problemas, todėl svarbu jas atnaujinti. Dėl senų tvarkyklių gali kilti daug problemų ir netgi gali mirksėti pelės žymeklis.
- Nešiojamojo kompiuterio jutiklinė dalis - jei naudojatės nešiojamuoju kompiuteriu, problema gali kilti dėl nešiojamojo kompiuterio jutiklinės dalies slinkimo funkcijos, todėl būtinai ją išjunkite.
- Žymeklio paslėpimas rašant - net jei ši funkcija nėra glaudžiai susijusi su slinkties ratu, kai kuriems vartotojams ji pasiteisino, todėl būtinai nuimkite žymėjimą, kad pabandytumėte išspręsti problemą.
1 sprendimas: išjunkite tam tikras pelės slinkimo funkcijas („Microsoft“ pelės vartotojai)
Šiuos nustatymus gali naudoti „Microsoft Mouse“ vartotojai, nes šios funkcijos pasirodė esančios problemiškos, kai kalbama apie šiame straipsnyje aprašytą problemą. Išjungus pelės slinkties pagreitinimą ir slinkimo krypties vartymą pasirodė naudinga daugeliui vartotojų, todėl būtinai išbandykite tai žemiau!
- Spustelėkite meniu Pradėti mygtuką ir atsidarykite „ Control Panel “. Spustelėkite pirmąjį rezultatą, kad atidarytumėte valdymo skydą. Taip pat galite vienu metu spustelėti „ Windows Key + R“ klavišus ir dialogo lange Vykdyti įveskite „ exe “ .
- Valdymo skydelyje būtinai pakeiskite rodinį į View by: Large icons ir spustelėkite Pelė .

- Atsidarius pelės nustatymų langui, spustelėkite Keisti pelės rato nustatymus >> Keisti „Microsoft“ pelės nustatymus , kad atidarytumėte „ Microsoft“ pelės ir klaviatūros centrą .
- Skirtuke Pagrindiniai nustatymai būtinai panaikinkite žymėjimą „ Pagreitintas vertikalus slinkimas“ ir „ Grįžtamoji slinkimo kryptis“ , kad pabandytumėte išspręsti problemą.

- Patikrinkite, ar slenkant vis dar pasitaiko pelės ratas!
2 sprendimas: įdiekite naujausius tvarkykles
Vartotojai pranešė, kad įdiegus naujausias prieinamas tvarkykles pavyko išspręsti problemą jiems nekeičiant jokių numatytųjų pelės nustatymų. Pelės tvarkykles galite rasti gamintojo puslapyje. Kadangi panašu, kad „Microsoft Mouse“ aparatinė įranga labiausiai kenčia nuo šios problemos, įtrauksime nuorodą į jų svetainę.
- Spustelėkite meniu Pradėti mygtuką, įveskite „ Device Manager “ ir pasirinkite jį iš galimų rezultatų sąrašo, tiesiog spustelėdami pirmąjį. Taip pat galite paliesti „ Windows Key + R“ klavišų kombinaciją , kad būtų parodytas dialogo langas Vykdyti. Įveskite „ devmgmt. msc “dialogo lange ir spustelėkite Gerai, kad jį paleistumėte.

- Kadangi tai vaizdo plokštės tvarkyklė, kurią norite atnaujinti savo kompiuteryje, išplėskite pelių ir kitų žymėjimo įrenginių skyrių, dešiniuoju pelės mygtuku spustelėkite pelę ir pasirinkite Pašalinti įrenginį

- Patvirtinkite dialogus ar raginimus, kurie gali paprašyti patvirtinti dabartinės pelės tvarkyklės pašalinimą ir palaukti, kol procesas bus baigtas.
- Jų svetainėje ieškokite „Microsoft Mouse“ tvarkyklės. Įveskite bet kokius raktinius žodžius ir nustatykite priedo tipą Pelės .
- Jei turite kito gamintojo pelę , „Google“ ieškokite „ pelės vardas + gamintojas “ ir ieškokite nuorodos į jų oficialią svetainę. Raskite naujausią pelės tvarkyklę, atsisiųskite ją ir pereikite prie 7 veiksmo .

- Turėtų pasirodyti visų galimų pelių sąrašas. Nepamirškite slinkti žemyn, kol pasieksite reikiamą įrašą, spustelėkite jo pavadinimą ir slinkite žemyn iki „ Atsisiuntimai“ . Prieš spustelėdami mėlyną atsisiuntimo nuorodą, pasiekite skyrių Programinė įranga ir tvarkyklės ir įsitikinkite, kad atitinkamai nustatėte savo operacinę sistemą bei tvarkyklės kalbą .

- Būtinai paleiskite ką tik atsisiųstą failą ir vykdykite instrukcijas, kurios bus rodomos ekrane, kad įdiegtumėte naujausius tvarkykles.
- Patikrinkite, ar problema išspręsta ir ar vis dar vyksta pelės šuoliai!
3 sprendimas: išjunkite jutiklinės dalies slinkimą nešiojamuoju kompiuteriu
Jei esate nešiojamojo kompiuterio vartotojas, turėtumėte apsvarstyti galimybę išjungti jutiklinės dalies slinkimą, kai naudojate išorinę pelę. Ši paprasta priemonė padėjo daugeliui nešiojamųjų kompiuterių naudotojų, kurie neatsigręžė į šią problemą. Norėdami tai padaryti, atlikite toliau nurodytus veiksmus!
- Norėdami atidaryti „Windows 10“ kompiuterio nustatymus, naudokite „ Windows Key + I“ klavišų derinį . Arba galite ieškoti „Nustatymai“ naudodami paieškos juostą, esančią užduočių juostoje, arba galite spustelėti krumpliaračio piktogramą tiesiai virš meniu Pradėti mygtuko, kai ji atsidaro
- Suraskite ir atidarykite „ Įrenginių “ antrinį įrašą programoje „Nustatymai“ spustelėdami jį vieną kartą.

- Eikite į „ Touchpad“ skirtuką ir viršuje patikrinkite skiltį „ Slinkti ir priartinti“ . Nuimkite žymės langelį šalia „ Vilkite du pirštus“, kad slinktumėte. Patikrinkite, ar vėl slinkdami žemyn, pasitaiko „pelės šuoliai“!
4 sprendimas: Spausdami žymiklį, nerodykite
Nors šis metodas atrodo pakankamai atsitiktinis, nes jis nėra tiesiogiai susijęs su rodyklių problemomis, turėtumėte išbandyti jį kaip kraštutinę priemonę prieš patikrindami, ar yra kažkas negerai dėl pelės aparatinės įrangos.
Jei visi keturi metodai nepadėjo padėti jūsų reikalui, turėtumėte patikrinti, ar pelė nėra fiziškai pažeista, ir galbūt net pabandyti patys pataisyti ratą. Procesas skiriasi nuo vienos pelės, tačiau turėtumėte sugebėti rasti gerų vadovų internete. Patikrinkite žemiau pateiktą galutinį metodą:
- Spustelėkite meniu Pradėti mygtuką ir atsidarykite „ Control Panel “. Spustelėkite pirmąjį rezultatą, kad atidarytumėte valdymo skydą. Taip pat galite vienu metu spustelėti „ Windows Key + R“ klavišus ir įvesti „ control. exe “ dialogo lange Vykdyti .
- Valdymo skydelyje būtinai pakeiskite rodinį į View by: Large icons ir spustelėkite Pelė .

- Po Pelės savybės langas, pereikite prie Pointer Options kortelėje. Skiltyje „ Matomumas“ atžymėkite laukelį šalia Slėpti žymeklį, kai vedate tekstą .

- Patikrinkite, ar slenkant vis dar pasitaiko pelės ratas!
5 sprendimas: išjungti rato mygtuką
Kai kuriais atvejais pelės ratukas gali būti sukonfigūruotas veikti kaip mygtukas kai kuriems pelės tvarkyklėms. Todėl šiame žingsnyje mes išjungsime šią konfigūraciją. Už tai:
- Paspauskite „Windows“ + „R“, kad atidarytumėte vykdymo eilutę.
- Įveskite „Control Panel“ ir paspauskite „Enter“.

- Spustelėkite „Žiūrėti kaip“ ir pasirinkite parinktį „Didelės piktogramos“ .
- Pasirinkite mygtuką „Pelė“ ir spustelėkite aukščiau esantį skirtuką „Mygtukai“ .
- Spustelėkite išskleidžiamąjį meniu „Rato mygtukas“ ir pasirinkite parinktį „Išjungta“ .
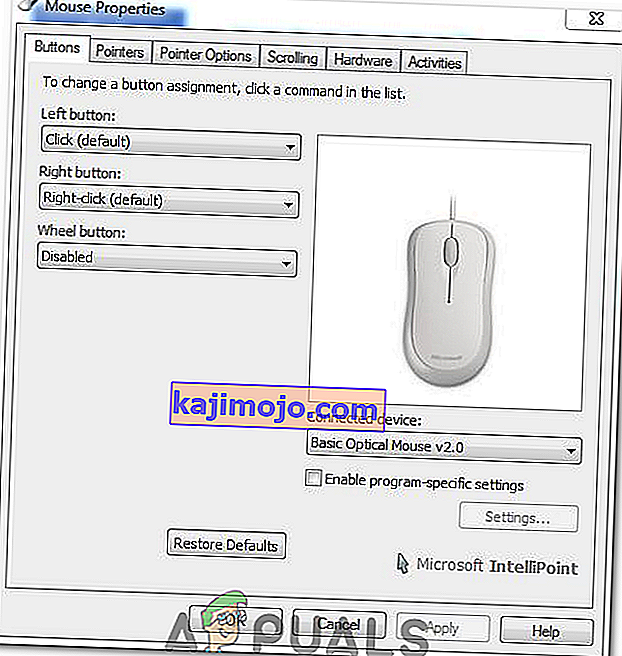
- Patikrinkite, ar tai išsprendžia jūsų problemą.
6 sprendimas: įgalinkite sklandų slinkimą
Jei susiduriate su šia „Chrome“ problema, gali būti, kad tiesiog turite įgalinti sklandų slinkimą, kad pelė tinkamai veiktų. Norėdami tai padaryti:
- Paleiskite „Chrome“ ir įveskite šį adresą.
chrome: // flags / # sklandžiai slinkti
- Nustatykite „Sklandus slinkimas“ įgalintą ir patikrinkite, ar problema išlieka.
Pastaba: Tai veikia tik kai kuriuose kompiuteriuose, kuriuose įdiegtas konkretus tvarkyklių rinkinys. Pūsdami šiek tiek oro į pelės slinkties ratą naudokite pūstuvą, kad atsikratytumėte dulkių dalelių, arba pabandykite atidaryti pelę ir išvalyti slinkties ratuką.