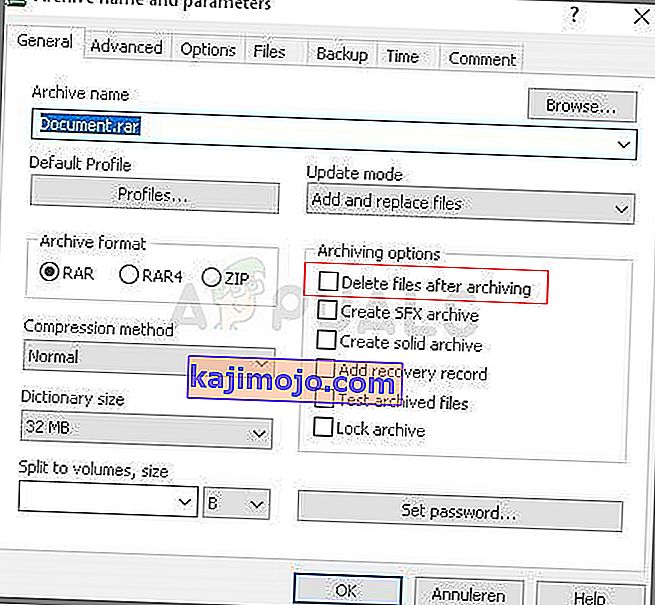Ši klaida pasirodys, kai bandysite pasiekti tam tikrą failą, norėdami jį ištrinti, pervardyti arba atidaryti. Logiškai mąstant, jei galite rasti ir peržiūrėti failą savo kompiuteryje, taip pat turėtumėte turėti aiškią prieigą prie jo. Tačiau įvyksta ši keista klaida ir jūs negalite nieko padaryti su tuo failu.

Kartais tai atsitinka su trečiųjų šalių tarnybų sukurtais failais ir dėl to, kad failo plėtinys nėra tinkamai apibrėžtas. Yra ir kitų neaiškių priežasčių. Norėdami sėkmingai ištrinti failą, vadovaukitės keliais šio straipsnio metodais, nes būtent tai dažniausiai nori padaryti vartotojai. Sėkmės!
1 sprendimas: naudodami šią komandą ištrinkite probleminį failą
Tai yra viena iš komandų, kuri gali būti naudojama probleminiam failui ar aplankui ištrinti. Ištrinti gali būti svarbu, jei jis susietas su programine įranga, kurią pašalinote prieš kurį laiką, ypač jei failas užima daug vietos diske. Išbandykite šį metodą, tačiau įsitikinkite, kad įvedėte teisingą failo kelią, o ne mūsų vietos rezervavimo ženklą.
- Meniu Pradėti arba spustelėdami šalia esančią paieškos mygtuką, dešiniuoju pelės klavišu spustelėkite jį ir pasirinkite parinktį „Vykdyti kaip administratorius“. Taip pat galite naudoti „Windows Key + R“ klavišų derinį ir dialogo lange Vykdyti įveskite „cmd“.

- Nukopijuokite ir įklijuokite toliau pateiktą komandą ir įsitikinkite, kad vėliau klaviatūroje palietėte klavišą Enter. Taip pat įsitikinkite, kad nurodėte teisingą failo kelią, įskaitant jo pavadinimą. X taip pat yra vietos ženklo raidė, turėtumėte įvesti raidę, atitinkančią disko raidę, kurioje yra failas.
rd / s \\? \ X: \ blogas \ aplanko \ kelias
- Turėtumėte pamatyti pranešimą „Operacija sėkmingai baigta“. Jei netikrinsite, ar teisingai įvedėte failo vietą. Jei turite, pabandykite patikrinti kitus toliau pateiktus sprendimus.
2 sprendimas: komandinė eilutė, kad pervardytumėte aplanką ir veiktų juo paprastai
Jei nenorite ištrinti aplanko (jei jame yra svarbių failų), galite jį pervadinti naudodami šias komandas į problematišką pavadinimą ir elgtis su juo įprastu būdu, tvarkydami jį naudodami „Windows Explorer“. Atidžiai vykdykite toliau pateiktas komandas.
- Meniu Pradėti arba spustelėdami šalia esančią paieškos mygtuką, dešiniuoju pelės klavišu spustelėkite jį ir pasirinkite parinktį „Vykdyti kaip administratorius“. Taip pat galite naudoti „Windows Key + R“ klavišų derinį ir dialogo lange Vykdyti įveskite „cmd“.

- Įveskite kompaktinį diską, po kurio nurodomas failo kelias formatu C: \ Folder1 \ Folder2 \ Folder3 . Tačiau šį kartą turite praleisti probleminį failą. Kitaip tariant, paskutinis komandos aplankas turėtų būti aplankas, kuriame yra probleminis failas:
CD C: \ Aplankas1 \ Aplankas2 \ Aplankas3
- Po šios komandos paspauskite Enter. Naudokite šiuos komandų rinkinius, kurie bus rodomi žemiau. Kiekviena komanda yra naujoje eilutėje, todėl įvesdami arba nukopijavę kiekvieną eilutę paspauskite Enter:
DIR / A / X / P
PAVADINIMAS (dabartinis probleminio failo pavadinimas) (ne probleminis pavadinimas)
IŠEITI
- Įsitikinkite, kad dabartinį vardą ir naują pavadinimą rašote tik atskyrę tarpu. Nerašykite skliausteliuose komandos. Jei viskas gerai, dabar turėtumėte sugebėti paprastai valdyti failą naudodami „Windows Explorer“.
3 sprendimas: failas be jokio plėtinio
Šis metodas gali būti taikomas scenarijams, kai probleminis failas neturi perspektyvaus plėtinio, o tai reiškia, kad „Windows“ tiesiog nežino, ką su juo daryti, ir rodomas klaidos pranešimas iš viršaus. Įprastas scenarijus būna su failais, sukurtais naršyklės įskiepiais (ypač „Mozilla Firefox“ papildiniai), todėl štai kaip galite ištrinti tuos failus:
- Atlikite 1 ir 2 veiksmus iš anksčiau pateikto sprendimo, kad teisingai pereitumėte į failo vietą kompiuteryje. Įrašydami aplankus, būkite atsargūs.
- Paspauskite Enter po komandos ir naudokite šią, kad ištrintumėte probleminį failą su probleminiu plėtiniu (tiksliau - jo trūkumą):
del *. *
- Atidarykite „File Explorer“ ir patikrinkite, ar failo tikrai nebėra.
4 sprendimas: sprendimas be komandinės eilutės
Šis sprendimas yra labiau problemos sprendimas, tačiau jis atliekamas kaip kito veiksmo šalutinis poveikis. Tai sakant, jis puikiai tinka vartotojams, kuriems nepatinka naudoti komandų eilutę ir kurie nori viską padaryti naudodami pelę grafinėje aplinkoje. Tai taip pat lengva naudoti, todėl priverskite išbandyti šį!
- Suraskite probleminį failą ar aplanką savo kompiuteryje, eidami į jį „File Explorer“. Dešiniuoju pelės mygtuku spustelėkite jį ir kontekstiniame meniu pasirinkite parinktį Pridėti prie archyvo.
- Kai atsidarys archyvavimo parinkčių langas, raskite parinktį Ištrinti failus po archyvavimo ir įsitikinkite, kad ją pasirinkote. Spustelėkite Gerai, kad pradėtumėte archyvavimo procesą, o jam pasibaigus, turėtumėte pastebėti, kad trūksta probleminio failo!
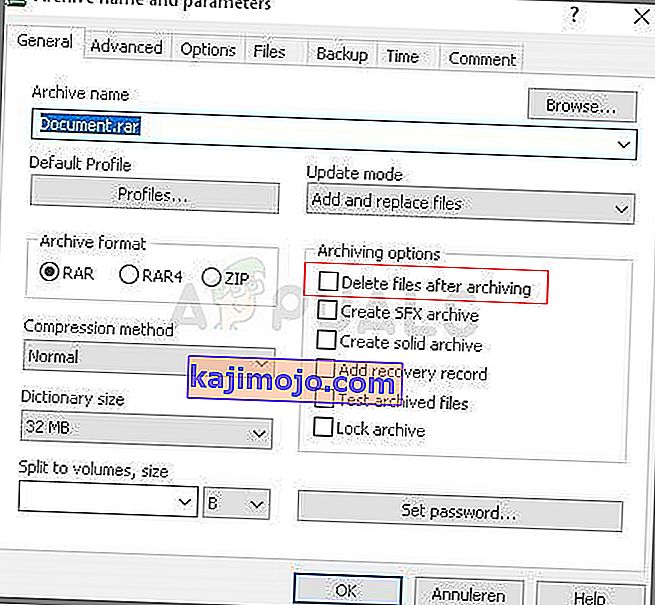
- Ištrinkite ir sukurtą archyvą, dešiniuoju pelės mygtuku spustelėkite jį ir kontekstiniame meniu pasirinkite parinktį Ištrinti.