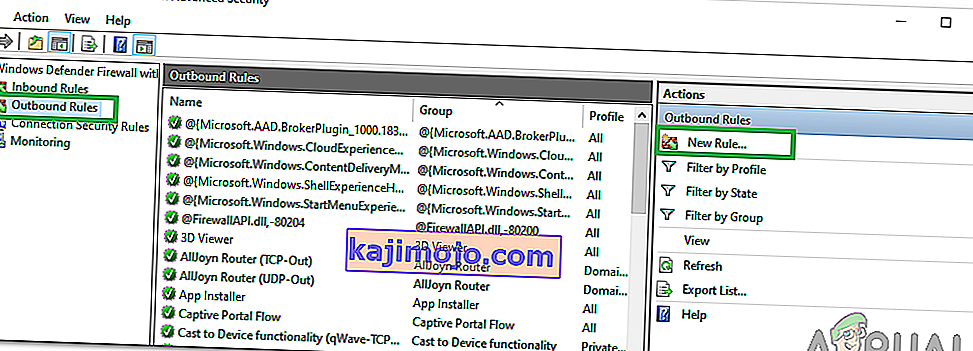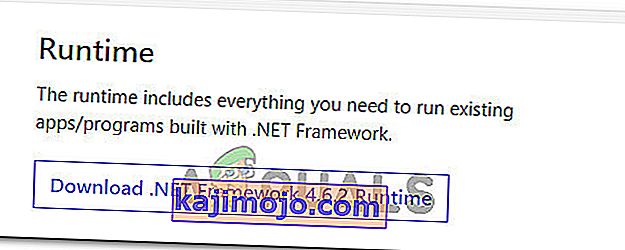Buvo daugybė pranešimų apie PUBG (PLAYERUNKNOWN'S BATTLEGROUNDS) įstrigimą į pakrovimo ekraną. Šis leidinys buvo toks plačiai paplitęs, kad oficialiai jį pripažino oficialus bendrovės „Twitter“ ir paskelbtas sprendimas.

Priežastis, kodėl įvyksta ši klaida, nežinoma, tačiau buvo pastebėta dažniau sistemose, kuriose yra AMD grafika. Priežastys svyruoja nuo blogo aparatūros suderinamumo, problemų sprendimo, „Battleye“ kliento, „GeForce Experience“ ir kt. Mes išvardinome problemas, pradedant nuo lengviausių viršuje, ir nuobodžių apačioje. Pažiūrėk.
1 sprendimas: įsitikinkite, kad žaidimas atnaujinamas
Kadangi tai yra žinoma problema su oficialiu patvirtinimu, kūrėjai pradėjo diegti naujinimus, kad išspręstų šią problemą. Įsitikinkite, kad turite įdiegtus naujausius „Windows“ naujinimus ir naujausią „PUBG“ versiją .
Jei atliksite atnaujinimą, prieš tęsdami, iš naujo paleiskite kompiuterį ir patikrinkite, ar turite stabilų interneto ryšį.
2 sprendimas: ištrinti GameUserSettings.ini
PUBG oficialiai pranešė apie žaidimo įstrigimo pakrovimo ekrane problemą. Pasak technikos pareigūnų, turite ištrinti žaidimo vartotojo nustatymus, esančius kompiuteryje. Šiuose žaidimo vartotojo nustatymuose yra visos konfigūracijos, kurios yra išsaugotos jūsų žaidime, pvz., Skiriamoji geba ir kiti vietiniai nustatymai. Atrodo, kad ją ištrynus, problema bus išspręsta.
- Uždarykite visas veikiančias programas ir žaidimus. Dabar eikite į šį katalogą:
C: \ Users \ {UserID} \ AppData \ Local \ TslGame \ Saved \ Config \ WindowsNoEditor \Čia elementas {UserID} atitinka vartotojo ID, kuris yra unikalus kiekvienam iš jūsų. ID galite lengvai pamatyti nueidami į adresą ir pasirinkdami profilį.
- Dabar ištrinkite failą „ GameUserSettings. ini “ir paleiskite kompiuterį iš naujo.
- Atidarykite „Steam“ klientą ir viršuje spustelėkite „ Biblioteka“ . Čia bus išvardyti visi jūsų įdiegti žaidimai.
- Dešiniuoju pelės mygtuku spustelėkite PUBG ir pasirinkite Ypatybės .
- Patekę į ypatybes, eikite į skirtuką Vietiniai failai ir spustelėkite parinktį, kurioje sakoma Patikrinti žaidimo failų vientisumą. Tada „Steam“ pradės tikrinti visus esančius failus pagal pagrindinį turimą manifestą. Jei trūksta / yra sugadintas failas, jis tuos failus vėl atsisiųs ir atitinkamai pakeis.

- Dabar eikite į savo nustatymus paspausdami parinktį Nustatymai, spustelėję „Steam present“ apatiniame kairiajame ekrano kampe. Patekę į nustatymus atidarykite skirtuką Atsisiuntimai kairėje sąsajos pusėje.
- Čia pamatysite langelį, kuriame parašyta „ Steam Library Folders “. Spustelėkite jį

- Bus pateikta visa jūsų garo turinio informacija. Dešiniuoju pelės mygtuku spustelėkite jį ir pasirinkite „ Repair Library Files “.

- Paleiskite „Steam“ iš naujo ir patikrinkite, ar galite žaisti „PUBG“, kad jis neįstrigtų įkėlimo ekrane.
3 sprendimas: Išjungti eksperimentines funkcijas „NVIDIA GeForce Experience“
„GeForce“ yra „Nvidia“ sukurtas grafikos procesorių (GPU) ženklas. Jie susideda iš aukščiausios klasės įrenginių, pagamintų taip, kad būtų užtikrinta bet kurios mašinos našumas. Yra programa, pavadinta „GeForce Experience“, kuri padeda optimizuoti žaidimus, fotografuoti ir prireikus atnaujinti tvarkykles.
„GeForce Experience“ programoje yra parinktis, leidžianti eksperimentines funkcijas jūsų kompiuteryje. Eksperimentinės funkcijos yra savybės, kurios nėra visam laikui įdiegtos visoje architektūroje ir yra skirtos tik bandomiesiems tikslams.
- Atidarykite „GeForce“ patirties programą, spustelėkite „ krumpliaračio “ piktogramą , esančią ekrano viršuje, kad būtų rodomi nustatymai.

- Kai nustatymai bus čia, atžymėkite laukelį „ Įgalinti eksperimentines funkcijas. Gali būti reikalingas „ GeForce Experience“ atnaujinimas “. Kai nepažymėsite, išsaugokite pakeitimus ir išeikite. Iš naujo paleiskite kompiuterį ir bandykite dar kartą paleisti žaidimą.
4 sprendimas: perėjimas prie SSD
Kietojo kūno diskai (SSD) yra saugojimo įrenginio tipas, turintis mažiau prieigos ir rašymo laiko, palyginti su standartiniais standžiaisiais diskais. Šie SSD yra raketa įkeliant žaidimus, paleidžiant „Windows“ arba prireikus išgaunant bet kurios programos failus.
Nors šiuolaikinių standžiųjų diskų yra nemažiau, atrodo, kad užstrigusio įkrovimo ekrano problema išspręsta, jei žaidimas perkeliamas į SSD . Perkeltas į SSD, o tai reiškia, kad jis yra įdiegtas ten nuo nulio arba perkeltas naudojant paties „Steam“ nurodytus metodus.
Perkelkite žaidimą į SSD ir įsitikinkite, kad kompiuteryje turite mažiausią RAM atmintį. Idealus skaičius būtų 16 koncertų.
5 sprendimas: Ekrano skiriamosios gebos sumažinimas
Jei „PUBG“ nepavyksta praeiti per įkėlimo ekraną, tai tikriausiai reiškia, kad yra problemų dėl ekrano skiriamosios gebos arba kai kurie nepalaikomi kraštinių santykiai. Turėtumėte pabandyti sumažinti monitoriaus ar televizoriaus ekrano skiriamąją gebą ir bandyti dar kartą.

Jei tai neveikia, galite pabandyti paleisti žaidimą langų režimu ir sužinoti, ar tai nepadeda. Šiuos nustatymus galite pasiekti spustelėję dešiniuoju pelės klavišu programą ir naršydami į suderinamumo skirtuką.
6 sprendimas: Antivirusinės programinės įrangos išjungimas
Priežastis, kodėl gali atsirasti ši klaida, yra antivirusinės programinės įrangos, įdiegtos jūsų kompiuteryje, trukdžiai. Yra keletas variantų, kurie apsaugo jūsų kompiuterį, taip pat stebėdami įvairias veikiančias programas ir jų naudojamus išteklius.
Šiame sprendime turite patyrinėti save ir sužinoti, ar antivirusinėje programoje yra nustatymų, kurie gali teikti šias paslaugas. Be to, žaidimą turėtumėte naudoti kaip išimtį, kad išvengtumėte visų šių problemų.
Jei vis tiek negalite išspręsti problemos, galite pabandyti išjungti antivirusinę programą. Išjunkite kompiuterį iš naujo ir patikrinkite, ar galite prieiti prie svetainių be jokių problemų.
7 sprendimas: „Overclock“ išjungimas
Aparatūros įsijungimas ir paleidimas greitesniu tempu, nei buvo sukurta iš pradžių, gali būti rizikingas ir gali pakenkti jūsų procesoriui. Tai gali būti viena iš pagrindinių šio nesklandumo atsiradimo priežasčių. Taigi venkite nustatyti CPU didesniu greičiu nei oficialus greičio laipsnis. Jei norite sklandžiai paleisti žaidimą ir išvengti jo gedimo, nustatykite CPU laikrodžio spartą į numatytuosius nustatymus. Tai gali padėti ištaisyti klaidą.
Tai gali būti ne gera žinia naujintuvams, tačiau buvo daug pranešimų, kad PUBG nelabai veikia su įsijungimu, ypač jei jūsų kompiuteryje yra aktyvus procesoriaus laikrodis, rekomenduojama šiek tiek jį surinkti ir patikrinti jei žaidimas veikia įprastu laikrodžio greičiu. Jei žaidimas vis tiek neveikia, visada galite grįžti prie „overclock“ ir galime daryti išvadą, kad įsijungimas nebuvo šios problemos priežastis.
8 sprendimas: atnaujinkite ir įdiekite tvarkykles
Pasenusi arba sugadinta tinklo adapterio tvarkyklė taip pat gali sukelti šią problemą dėl PUBG ir kitos programinės įrangos / žaidimų, įdiegtų kompiuteryje. Norint tinkamai funkcionuoti, daugumai programų reikia stabilaus interneto ryšio su jų serveriais. Todėl šiame žingsnyje mes automatiškai atnaujinsime tinklo adapterio tvarkykles naudodami programinę įrangą, vadinamą „Driver Easy“. Šis žingsnis taip pat yra būtinas, nes tai taip pat leis mums aptikti trūkstamas tvarkykles ir įdiegti jas į savo kompiuterį. Norėdami tai padaryti:
- Pirma. atsisiųskite „DriverEasy“ programinę įrangą ir paleiskite vykdomąjį failą, kad jį įdiegtumėte savo kompiuteryje.
- Paleiskite „DriverEasy“ ir pasirinkite mygtuką „Nuskaityti dabar“ , kad programinė įranga galėtų ieškoti trūkstamų, pasenusių ar sugadintų tvarkyklių jūsų kompiuteryje.

- Tada spustelėkite mygtuką „Atnaujinti“ šalia pažymėtos tinklo adapterio tvarkyklės. Tai automatiškai atsisiųs teisingą tinklo tvarkyklės versiją. Po to galite įdiegti rankiniu būdu (naudodami nemokamą versiją).
- Jei pasirinksite Atnaujinti viską, jis automatiškai atsisiųs ir įdiegs tinkamas ir suderintas visų tvarkyklių versijas, kurių trūksta arba kurios yra pasenusios jūsų kompiuteryje. Tačiau šiam reikia „Pro“ versijos. Jums bus pranešta apie naujovinimą, kai pasirinksite parinktį Atnaujinti viską.
- Po to įsitikinkite, kad įdiegėte visus tvarkykles, dar kartą paleidę nuskaitymą, tada patikrinkite, ar ši problema vis dar išlieka.
9 sprendimas: pridėkite užkardos išimtį
Gali būti, kad žaidimą gali užblokuoti „Winodws“ užkarda, dėl kurios jis negali tinkamai užmegzti saugaus ryšio su PUBG serveriais. Todėl atlikdami šį veiksmą savo kompiuteryje pridėsime užkardos išimtį, kad išspręstume šią problemą. Tam užkardoje sukursime atvykstamojo ir išvykstamojo taisykles.
- Turime nustatyti tikslią PUBG diegimo vietą ir tuo tikslu paleiskite „Steam“ savo kompiuteryje ir spustelėkite parinktį „Biblioteka“ .

- Įdiegtų žaidimų sąraše dešiniuoju pelės mygtuku spustelėkite PUBG, tada spustelėkite parinktį „Ypatybės“ .
- Atidarykite vietinių failų skirtuką ir pasirinkite Naršyti vietinius failus. Spustelėjus jį, būsite nukreipti į „File Explorer“ žaidimų aplanką.
- Čia pasirinkite TsiGame > dvejetainius > Win64.
- Ekrane atsiras katalogas, spustelėkite jo nuorodą „File Explorer“ viršuje ir nukopijuokite jį naudoti ateityje.
- Dabar „Windows“ užkardoje turime pastatyti naują „Inbound“ taisyklę, nes žinome vietinį PUBG failų katalogą.
- Kompiuteryje paspauskite „Windows“ + „R“ ir įveskite „Control Panel“ ir paspauskite „Enter“, kad jį paleistumėte.

- Valdymo skydelyje spustelėkite parinktį „Peržiūrėti pagal:“ ir tada pasirinkite mygtuką „Didelės piktogramos“ .
- Spustelėkite parinktį „Windows Defender Firewall“, tada spustelėkite parinktį „Advanced Settings“ .

- Kairėje lango pusėje pasirinkite parinktį „Gaunamos taisyklės“, tada dešinėje spustelėkite parinktį „Nauja taisyklė“ .
- Šiame lange turite pasirinkti parinktį „Programa“, jei ji nėra pasirinkta pagal numatytuosius nustatymus, spustelėkite Pirmyn.
- Pasirinkite parinktį „Šis programos kelias“ ir į tuščią žemiau esantį laukelį įklijuokite ką tik nukopijuoto katalogo nuorodą ir spustelėkite „Kitas“.
- Kitame lange įsitikinkite, kad pasirinkta parinktis „ Leisti ryšį “ ir spustelėkite „Kitas“.

- Tęskite kitą langą, kuriame yra parinktis „ Kada taikoma ši taisyklė? “. Dar kartą spustelėkite Pirmyn.
- Įveskite bet kurį šios taisyklės pavadinimą ir pagaliau paspauskite „Baigti“. Tai užbaigtų naujos gaunamos taisyklės kūrimo procesą.
- Kai baigsite „Inbound“ taisyklę, dabar turėsite sukurti naują „Outbound“ taisyklę savo žaidimo failui.
- Vykdydami tą pačią procedūrą kaip ir gaunamųjų taisyklėje, valdymo pulte vėl atidarykite „Windows Defender“ užkardą. Pirmiausia kairiajame srityje spustelėkite Siunčiamos taisyklės , tada dešiniajame srityje pasirinkite Nauja taisyklė.
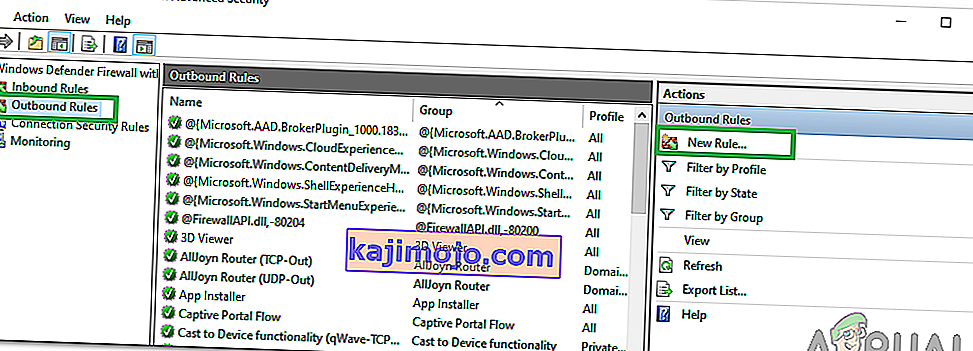
- Kitas pasirinkite Programa, jei ji nėra pasirinkta pagal numatytuosius nustatymus, ir spustelėkite Pirmyn.
- Pasirinkite parinktį „Šis programos kelias“ ir į tuščią žemiau esantį laukelį įklijuokite PUBG failų katalogo nuorodą ir spustelėkite Pirmyn.
- Kitame lange palikite pažymėtą „Leisti ryšį“ ir spustelėkite „Kitas“.
- Tęskite kitą langą, kuriame yra parinktis „ Kada taikoma ši taisyklė? “. Dar kartą spustelėkite Pirmyn.
- Čia įveskite konkretų naujos siunčiamosios taisyklės pavadinimą ir galiausiai paspauskite Baigti.
- Galiausiai uždarykite visus skirtukus savo kompiuteryje ir iš naujo paleiskite sistemą, paleiskite „PUBG“ ir patikrinkite, ar problema išspręsta dabar.
Jei ši problema išsprendžia problemą jūsų kompiuteryje, turėsite ją perdaryti, jei žaidimas vėl atnaujinamas, todėl įsitikinkite, kad po kiekvieno atnaujinimo pakartosite šį procesą ir dar kartą sukursite taisyklę.
10 sprendimas: sustabdykite „BeServices“
Atitinkamai jūsų žaidimo foninių procesų nutraukimas ir atnaujinimas taip pat gali būti veiksmingas šios klaidos sprendimas. Galite išjungti „BEServices“ iš „Task Manager“ atlikdami šiuos veiksmus:
- Atidarykite „Steam“ savo kompiuteryje ir pasirinkite „PUBG“, kad jį atidarytumėte.
- Tuo pačiu metu paspauskite „ Windows + R“ klaviatūrą, kad atidarytumėte dialogo langą Vykdyti.
- Čia tuščiame laukelyje įveskite „taskmgr“ ir paspauskite Gerai.

- Kitas procesų skirtukas atsiras jūsų lango ekrane. Čia ieškokite „BEServices“ ir spustelėkite Baigti užduotį.
- Tai automatiškai užbaigs jūsų žaidimą. Jei ne, galite jį išjungti rankiniu būdu ir iš naujo paleisti kompiuterį.
- Patikrinkite, ar problema išlieka.
11 sprendimas: Nuplaukite IP konfigūraciją
Gali būti, kad jūsų IP nustatymai nėra tinkamai sukonfigūruoti, todėl ši klaida rodoma jūsų žaidime. Todėl šiame žingsnyje mes ištrinsime šias konfigūracijas iš komandų eilutės. Norėdami tai padaryti, atlikite toliau išvardytus veiksmus.
- Paspauskite „Windows“ + „R“, kad paleistumėte eilutę Vykdyti, įveskite „cmd“ ir paspauskite „Shift“ + „Ctrl“ + „Enter“, kad suteiktumėte administratoriaus teises.

- Įveskite šias komandas atitinkamai komandų eilutės lange ir kiekvieną kartą paspauskite Enter:
ipconfig / release ipconfig / all ipconfig / flush ipconfig / atnaujinti netsh int ip set dns netsh winsock reset
- Vykdykite visas komandas ir tada išeikite iš komandų eilutės lango.
- Galiausiai iš naujo paleiskite kompiuterį ir dabar patikrinkite, ar ši klaida išspręsta.
12 sprendimas: Pakeiskite tinklą
Daugelis žaidėjų teigė, kad perjungti savo tinklo ryšį pasirodė naudinga atrakinant PUBG pakrovimo ekraną. Jei užstrigote dėl šios klaidos, tiesiog pabandykite atjungti maršrutizatorių ir naudoti „hotspot“ ryšį iš savo mobiliojo telefono. Kartais tai gali būti dėl interneto paslaugų teikėjo problemos, todėl galite lengvai diagnozuoti ir pašalinti šią problemą pakeisdami tinklą ir patikrinę, ar po to vis dar kyla problema.
13 sprendimas: Atnaujinkite .NET Framework
„Microsoft“ atnaujinimas. NET sistema padėjo kai kuriems žaidėjams įveikti pakrovimo ekrano klaidą. Ši programinė įranga leidžia įvairioms programavimo kalboms lengviau bendrauti su kompiuteriu. Norėdami atnaujinti „Microsoft“. NET sistema veikia taip:
- Apsilankykite „Microsoft“. NET Framework 6.2 svetainė.
- Spustelėkite mygtuką „ Atsisiųsti .NET Framework 4.6.2 vykdymo laiką “.
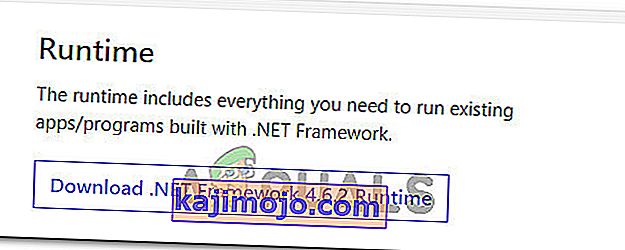
- Paleiskite atsisiųstą programą.
„Internet Explorer“ ir „Microsoft Edge“ spustelėkite mygtuką Vykdyti puslapio apačioje.
„Google Chrome“ spustelėkite rodyklę aukštyn šalia atsisiuntimo puslapio apačioje, tada pasirinkite Atidaryti.
- Leiskite programinei įrangai įdiegti ir vykdykite ekrane pateikiamas instrukcijas, kad užbaigtumėte diegimą
- Kai atnaujinimas bus baigtas, paleiskite kompiuterį iš naujo.
Dabar patikrinkite, ar problema vis dar išlieka, ar ne.
14 sprendimas: Patikrinkite sistemos specifikacijas
Akivaizdu, kad norint tinkamai paleisti PUBG kompiuteryje, kompiuteryje turi būti įdiegta pakankamai aparatūros. Todėl turite patikrinti minimalius PUBG paleidimo slenksčio reikalavimus ir patikrinti, ar turite aparatinę įrangą tinkamai paleisti žaidimą. Minimalūs slenksčio kriterijai, kurių reikia laikytis norint greitai įkelti ir sklandžiai paleisti PUBG, apima 8 GB operacinę operacinę sistemą (64 bitų „Windows 7“, 8.1, 10), o mobiliųjų telefonų atveju - 2 GB. Daugiau reikalavimų apima „Intel Core i5-4430 / AMD FX-6300“ procesorius, „NVIDIA GeForce GTX 960 2GB“ / „AMD Radeon R7 370 2GB“, „DirectX 11“ versija ir 30 GB laisvos vietos.
15 sprendimas: naudokite Ethernet jungtį
Jei bandėte įdiegti visus pirmiau nurodytus taisymus, tačiau klaida vis tiek išlieka, pabandykite prijungti Ethernet kabelį pagrindinės plokštės LAN prievade ir naudoti jį vietoj belaidžio ryšio ir patikrinkite, ar tai išsprendžia PUBG problemą.