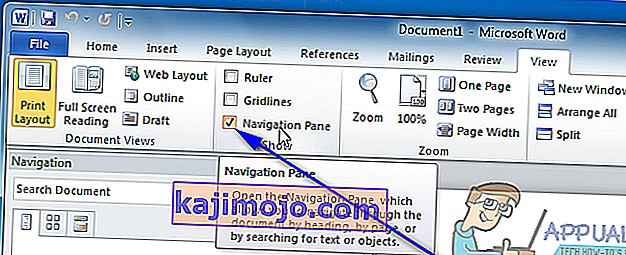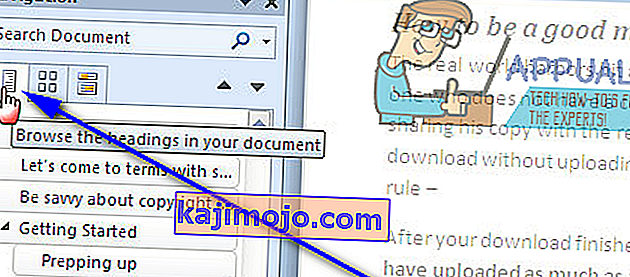Įvedus dokumentą „Microsoft Word“, gali pasirodyti, kad tai nėra kova dėl energijos, ypač kai reikia atsižvelgti į dokumento formatavimą ir išdėstymą. Įvairūs dokumento formatavimo ir jo išdėstymo tobulinimo aspektai gali būti labai sunkūs, vienas blogiausių - judėti esamuose dokumento puslapiuose. Kai „Word“ renkate dokumentą, „Word“ tiesiog sukuria naujus puslapius, jei reikia, tačiau kai norite judėti jau esančiuose puslapiuose, viskas tampa šiek tiek keblu. Kodėl? Na, „Word“ neturi savosios parinkties ar funkcijos, leidžiančios vartotojams laisvai ir lengvai perkelti „Word“ dokumento puslapius, bent jau ne įprastomis aplinkybėmis.
Tai nereiškia, kad neįmanoma perkelti puslapių „Word“ dokumente - tai tikrai įmanoma ir ne per sunku. Be to, vienaip ar kitaip galima perkelti visus puslapius visose „Word“ versijose. Yra du skirtingi būdai, kaip „Word“ vartotojas gali perkelti esamus „Word“ dokumento puslapius - jie gali perkelti puslapius naudodami antraštes (jei naudoja „Word 2010“ ar naujesnę versiją) arba perkeldami kiekvieną žodį puslapiuose, į kuriuos norite perkelti nauja dokumento vieta (puslapiai bus automatiškai perkelti, kai perkelsite jų turinį). Be jokių tolesnių veiksmų štai kaip galite perkelti esamus „Word“ dokumento puslapius:
1 metodas: naršymo srities naudojimas („Word 2010“ arba naujesnė versija)
Pirmiausia galite perkelti „Word“ dokumento puslapius naudodami naršymo srities funkciją, kad galėtumėte perkelti visas antraštes ir visą jose esantį turinį. Šis metodas gali būti naudojamas tik „Word 2010“ arba vis naujesnėje teksto procesoriaus versijoje ir veikia tik tuo atveju, jei prie dokumento pridėjote antraštes. Norėdami perkelti „Word“ dokumento puslapius naudodami šį metodą, turite:
- Atidarykite „Word“ dokumentą, kuriame norite pertvarkyti puslapius.
- Eikite į Smulkiau kortelėje Word įrankių juostoje.
- Į Rodyti skyriuje, patikrinkite langelį, esantį tiesiai prie naršymo polangyje galimybe suteikti savo naršymo srityje .
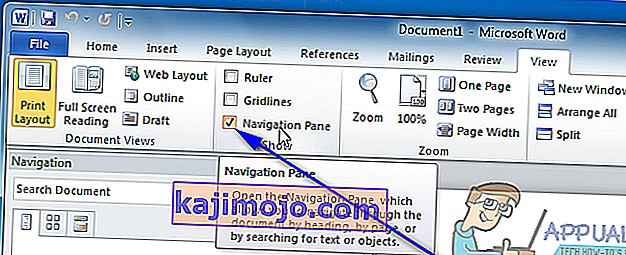
- Naršymo srities skirtuko lape eikite į dokumento skirtuko lapą Naršyti antraštes . „Word“ dokumentas neatrodys kaip vienas labai ilgas puslapis ir jis bus suskirstytas į skirtingas sekcijas pagal antraštes.
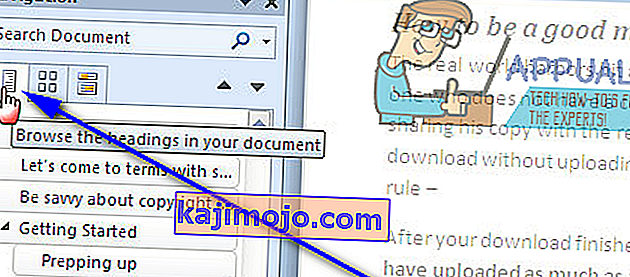
- Spustelėkite teksto skyriaus, kurį norite perkelti į naują „Word“ dokumento vietą, antraštę ir vis dar laikydami paspaudę, vilkite antraštę į naują vietą, kurioje norite. Viskas po antrašte bus perkelta į nauja vieta su antrašte, o „Word“ prireikus automatiškai performatuos ir perkels dokumento puslapius.
2 būdas: Perkelkite tikslinio puslapio turinį į naują vietą
Bet kurio „Word“ dokumento puslapius galite perkelti bet kurioje „Microsoft Word“ versijoje, tiesiog iškirpdami tikslinio (-ių) puslapio (-ų) turinį iš dabartinės jų vietos ir įklijuodami juos į bet kurią dokumento vietą, į kurią norite perkelti. Norėdami tai padaryti, paprasčiausiai:
- Atidarykite „Word“ dokumentą, kuriame norite pertvarkyti puslapius.
- Dešiniuoju pelės mygtuku spustelėkite ir vilkite pelės žymeklį ant visko puslapyje (-uose), kurį (-iuos) norite perkelti, kad paryškintumėte ir pasirinktumėte turinį.
- Paspauskite „ Ctrl“ + X, kad iškirptumėte teksto pasirinkimą. Puslapis (-iai), kuriame buvo tekstas, bus pašalintas, kai jis bus iškirptas .
- Užveskite pelės žymeklį toje „Word“ dokumento vietoje, į kurią norite perkelti puslapius.
- Paspauskite „ Ctrl“ + V, kad įklijuotumėte tikslinio (-ių) puslapio (-ų) turinį. Turinys bus perkeltas į naują vietą, o „Word“ automatiškai sukurs vietą jūsų įklijuotam tekstui sutalpinti, sėkmingai perkeldamas tikslinį (-ius) puslapį (-ius) iš savo ankstesnės vietos į naują jūsų pasirinktą vietą.