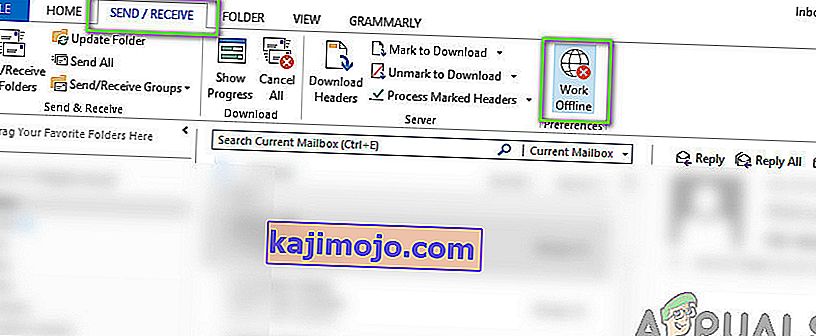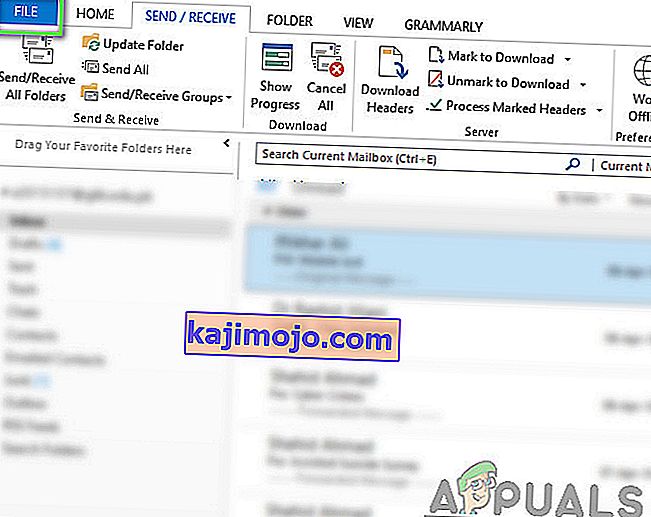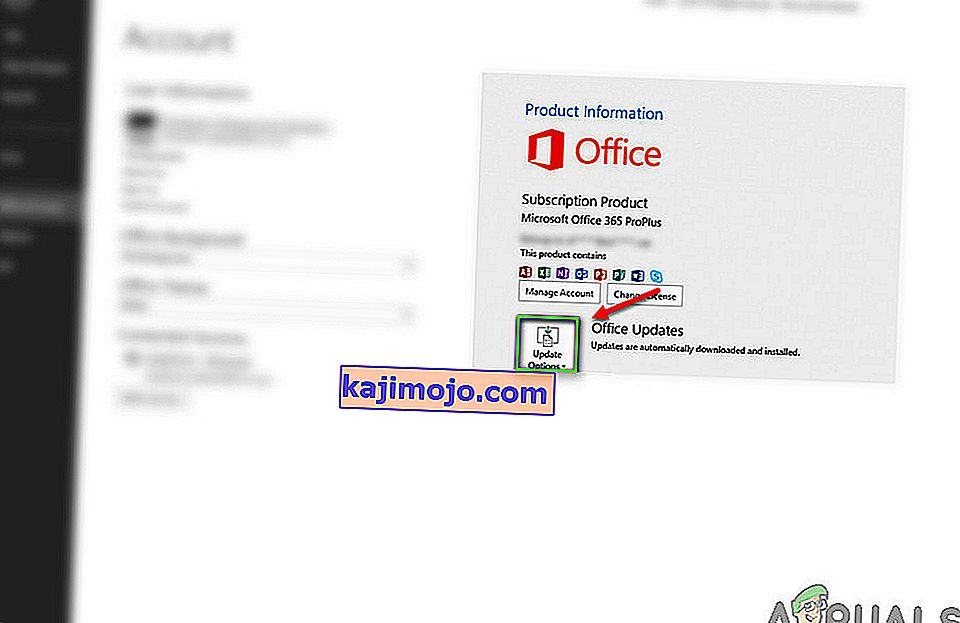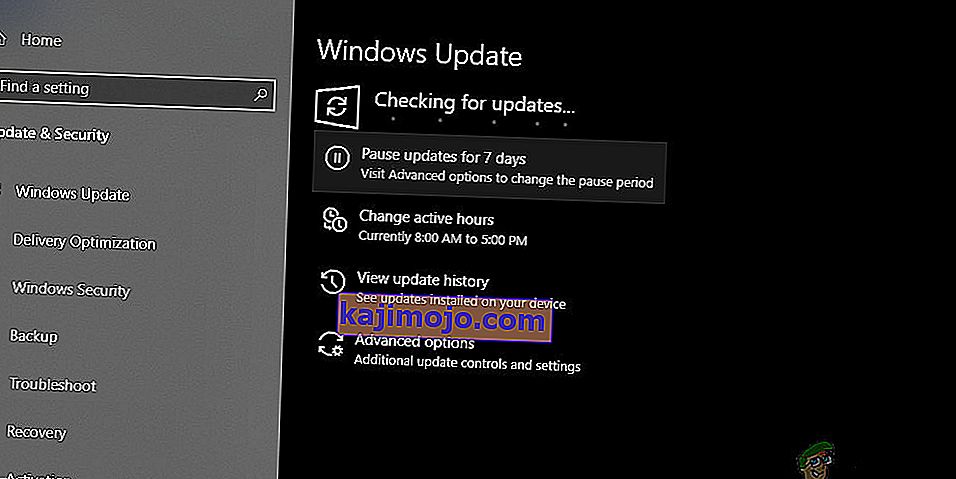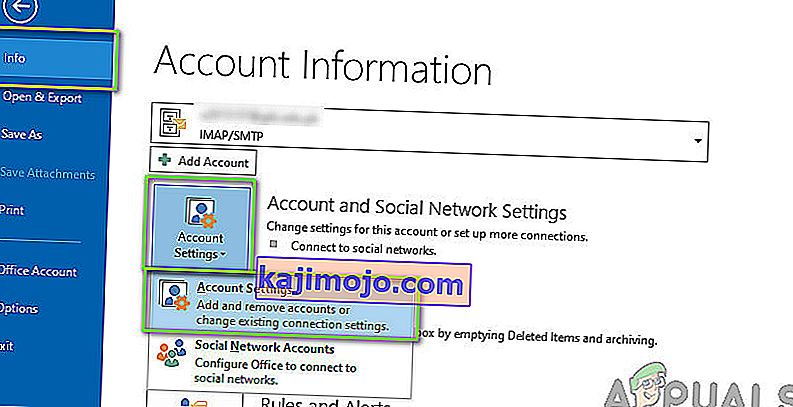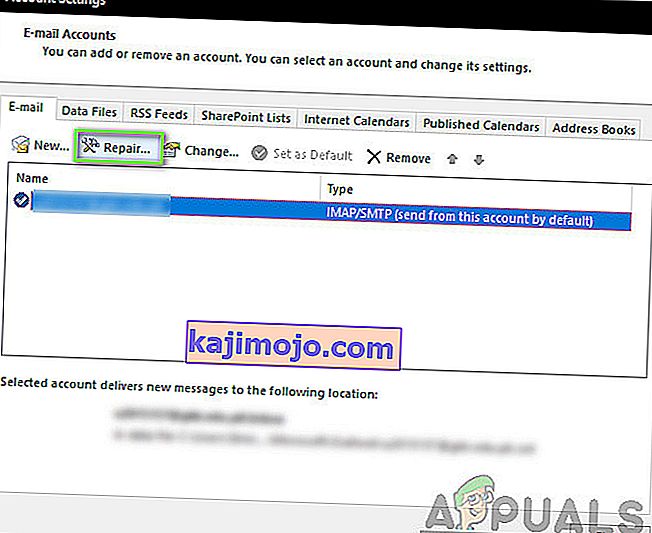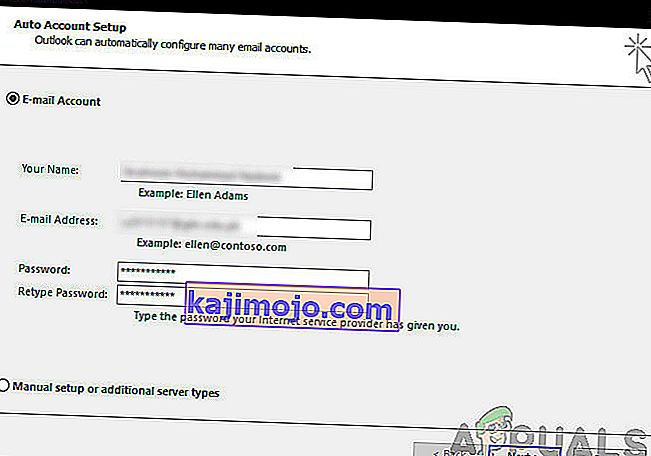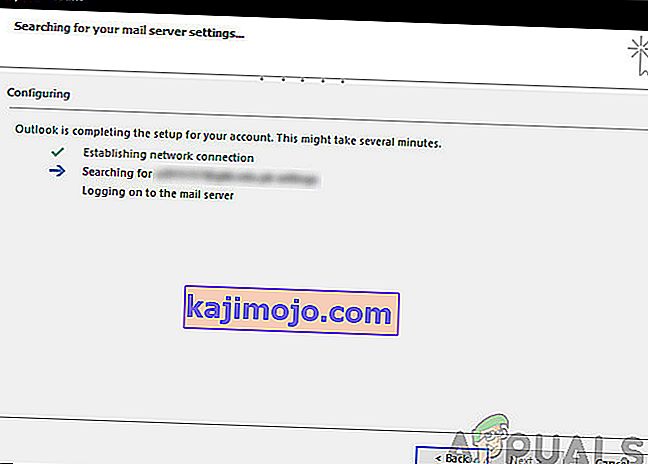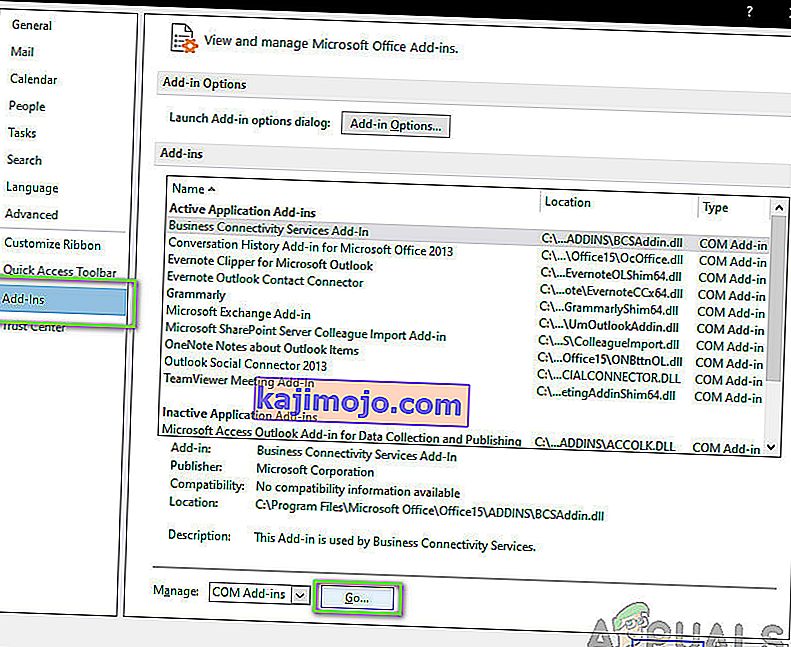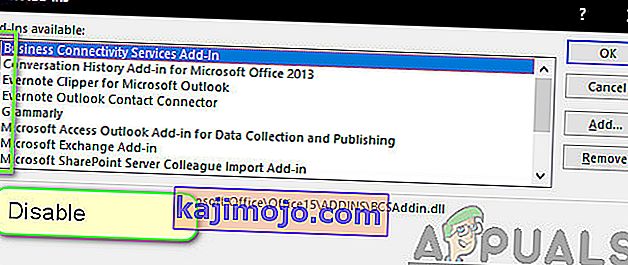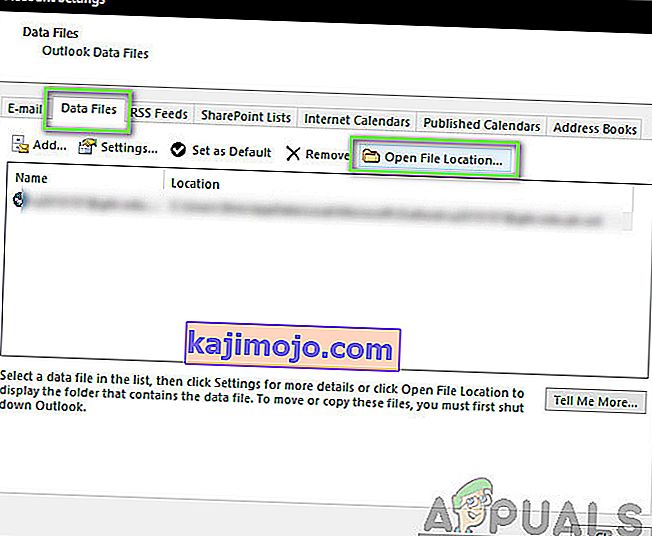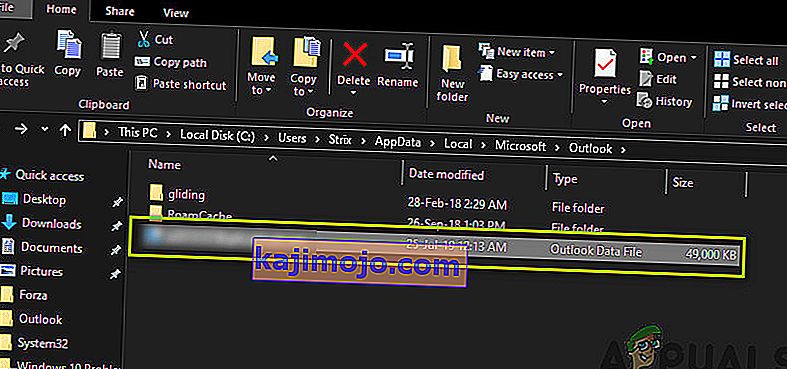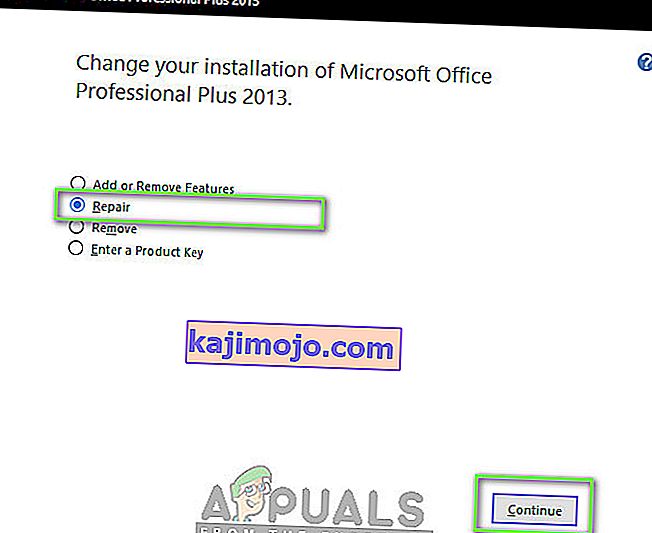„Outlook“ yra asmeninės informacijos tvarkyklė, pirmiausia naudojama el. Laiškams gauti ir yra „Microsoft Office Suite“ dalis. „Outlook“ skiriasi nuo kitų el. Pašto valdytojų tuo, kad ji gali saugoti užrašus, apima kalendorių ir žurnalą. Vartotojai taip pat gali jį naudoti naršydami internete.
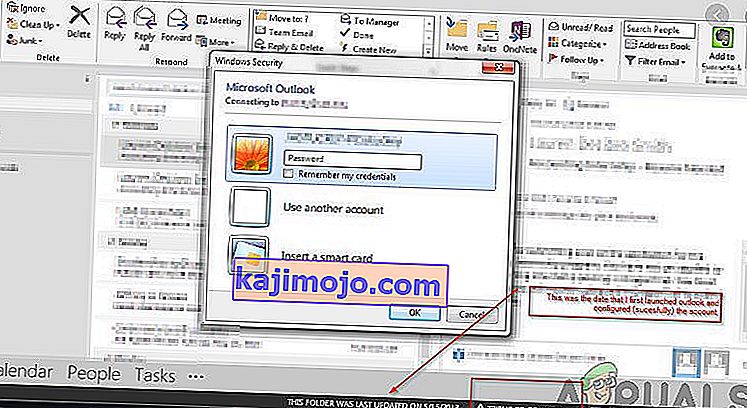
„Outlook“ egzistuoja gana ilgai ir yra vienas iš pagrindinių „Microsoft“ produktų. Nepaisant populiarumo, yra keletas atvejų, kai vartotojai negali prisijungti prie „Outlook“ prie gerbiamo serverio ar aktyvinti savo el. Pašto adresą. Tai labai dažna ir pasikartojanti problema, kuri nepriklauso nuo kokio nors atnaujinimo. Šiame straipsnyje mes apžvelgsime visas priežastis, kodėl kyla ši problema, ir galimus sprendimo būdus.
Kodėl „Outlook“ nesusijungia?
„Outlook“ iš esmės yra atskira programa, kuri bando periodiškai prisijungti prie pašto serverių. Taip pat yra galimybė dirbti „Outlook“ neprisijungus. „Outlook“ veikia parsisiunčiant visus el. Laiškus į vietinę saugyklą ir leidžia peržiūrėti el. Laiškus iš kompiuterio. Tačiau tai gali neveikti, jei pati programa negali prisijungti. Štai keletas priežasčių, kodėl taip gali atsitikti:
- Netinkamas interneto ryšys: negalime ignoruoti akivaizdžios priežasties, kodėl negalite prisijungti prie „Outlook“. Jei jūsų ryšys blogas / jo nėra, prisijungti prie interneto bus neįmanoma.
- Įgalinta darbo neprisijungus funkcija: „ Outlook“ yra funkcija „Darbas neprisijungus“, leidžianti vartotojams likti atjungtam nuo interneto ir naudotis visomis programos funkcijomis. Jei ši funkcija įgalinta, „Outlook“ neprisijungs prie interneto.
- Trečiųjų šalių „Outlook“ priedai: „ Outlook“, kaip ir kiti „Office“ produktai, leidžia vartotojams programoje naudoti trečiųjų šalių priedus. Šie priedai gali būti jums naudingi, tačiau žinoma, kad jie kelia daug problemų dėl pačios programos.
- Paskyros sugadinimas: dar viena priežastis, kodėl negalite prisijungti prie „Outlook“ prie tinklo, yra ta, kad naudojama paskyra yra kažkaip sugadinta arba turi savo problemų. Kai taip nutiks, programa negalės pasinaudoti jūsų paskyra prisijungti prie pašto serverio.
- Sugadintas duomenų failas: Kita įdomi priežastis, su kuria susidūrėme, buvo ta, kad „Outlook“ duomenų failai buvo sugadinti. Šis scenarijus pasitaiko ypač tais atvejais, kai „Outlook“ negalėjo tinkamai atnaujinti savo duomenų dėl staigaus išjungimo.
- Pasenusi programa: „ Microsoft“ išleidžia kelis naujinimus, įskaitant visos „Office“ programos saugos pataisas. Šie atnaujinimai taip pat skirti klaidų taisymams, kurie gali kankinti programą.
- Sugadintas „Office“ diegimas: „ Outlook“ yra „Microsoft Office“ / „Office 365“ dalis. „Office“ yra programų, įskaitant „Word“, „Excel“ ir kt., Rinkinio dalis. Jei pats diegimas yra sugadintas, „Outlook“ negalės prisijungti prie interneto.
- Kompiuteris yra klaidos būsenoje: nors tai gali būti reta, bet mes taip pat susidūrėme su situacijomis, kai pats kompiuteris buvo klaidos būsenoje. Tinkamas kompiuterio maitinimas tinkamai išsprendžia problemą.
Prieš tęsdami sprendimus, įsitikinkite, kad kompiuteryje esate prisijungę kaip administratorius. Be to, turėtumėte žinoti savo paskyros, kurią naudojate „Outlook “, kredencialus kartu su žiniatinklio pašto serverio adresu, nes mes galime iš naujo nustatyti kelis modulius. Pradėkite nuo pirmojo sprendimo ir eikite žemyn, nes jie pateikiami pagal sunkumus ir efektyvumą.
1 sprendimas: maitinkite kompiuterį dviračiu
Prieš pradėdami diegti tinkamus sprendimus, pirmiausia pabandysime iš naujo paleisti kompiuterį ir maršrutizatorių, kad būtų ištrintos visos klaidų konfigūracijos, kuriose jie yra. Žinoma, kad šie įrenginiai kaskart patenka į klaidų būsenas dėl netinkamo atnaujinimo ar netikėtų išjungimų . Ypač žinoma, kad maršrutizatoriai patenka į klaidų būsenas ir išlieka tokie, kol jie bus maitinami. Prieš tęsdami, įsitikinkite, kad išsaugojote savo darbą.
- Išjunkite kompiuterį ir maršrutizatorių. Dabar ištraukite pagrindinį maitinimo šaltinį ir palaikykite paspaudę maitinimo mygtuką maždaug 2–3 minutes.

- Dabar palaukite maždaug 5–8 minutes, kol vėl prijungsite maitinimo šaltinį ir įjungsite savo prietaisus. Dabar pabandykite prisijungti prie tinklo, kai jis pradės perduoti, ir patikrinkite, ar problema išspręsta ir ar galite prisijungti prie „Outlook“ be jokių problemų.
Jei važiavimas dviračiu neveikia ir vis tiek negalite tinkamai prisijungti, turėtumėte pereiti prie kito interneto patikrinimo žingsnio.
2 sprendimas: interneto ryšio tikrinimas:
Kitas dalykas, kurį reikia patikrinti prieš pradedant techninius sprendimus, yra galiojantis interneto ryšys. Jei kyla problemų dėl tinklo arba jis nėra atidarytas, negalėsite prisijungti prie jokių serverių. Šiame sprendime pateiksime jums patarimų, kaip įsitikinti, ar internetas veikia, taip pat kaip iš naujo nustatyti maršrutizatorių, jei viskas nesiseka.
- Pabandykite prijungti kitą įrenginį prie to paties tinklo. Jei įrenginyje yra „Outlook“, pabandykite jį paleisti ir patikrinti, ar jis veikia tinkamai.
- Pabandykite prisijungti prie savo naršyklės ir eikite į pašto svetainę ir pažiūrėkite, ar galite iš ten gauti savo paštą. Jei ten yra problema ir negalite prisijungti, tai tikriausiai reiškia, kad yra problema su serveriais.
- Jei naudojate organizacinį ar viešąjį internetą, rekomenduojama pereiti prie privataus. Paprastai atviriems ir viešiems internetams yra ribota prieiga, todėl kai kurios programos neveikia taip, kaip tikėtasi.
Jei visi pirmiau pateikti patarimai neveikia ir jūs negalite prisijungti prie interneto, galite pereiti ir pabandyti iš naujo nustatyti maršrutizatorių, kaip paaiškinta toliau:
Prieš pradėdami iš naujo nustatyti maršrutizatorių, turite užrašyti savo maršrutizatoriaus konfigūracijas . Kiekvienas interneto paslaugų teikėjas turi specifinius nustatymus, išsaugotus jūsų maršrutizatoriuje. Jei iš naujo nustatysime maršrutizatorių, šios konfigūracijos bus prarastos ir kils dar viena problema. Čia turite pereiti prie IP adreso, susieto su jūsų maršrutizatoriumi. Tai yra įrenginio gale arba maršrutizatoriaus dėžutėje. Tai gali būti kažkas panašaus į „192.168.1.2“. Jei negalite rasti adreso, gaukite „Google“ savo maršrutizatoriaus modelį ir gaukite informaciją iš interneto.
- Ieškokite mygtuko maršruto parinktuvo gale ir paspauskite jį ~ 6 sekundes, kol maršrutizatorius išsijungs ir vėl įsijungs, nurodydamas atstatymą.

- Įvedę konfigūracijas (jei tokių yra), vėl prijunkite konsolę prie tinklo ir patikrinkite, ar nepavyko tinkamai inicijuoti tinklo.
3 sprendimas: darbo išjungimas neprisijungus
„Outlook“ turi savybę dirbti neprisijungus. Šį režimą žmonės dažniausiai įjungia, kai neturi interneto prieigos ir vis tiek nori naudotis „Outlook“ ir patikrinti senus el. Laiškus arba dirbti savo darbo srityje. „Offline“ režimu „Outlook“ neprisijungs prie jokių serverių ir negaus jokių el. Laiškų, net jei yra internetas. Šiame sprendime pereisime prie „Outlook“ nustatymų ir įsitikinsime, kad „Work Offline“ režimas yra išjungtas.
- Paleiskite „ Outlook “ savo kompiuteryje.
- Dabar spustelėkite skirtuką Siųsti / gauti ir ieškokite mygtuko Darbas neprisijungus .
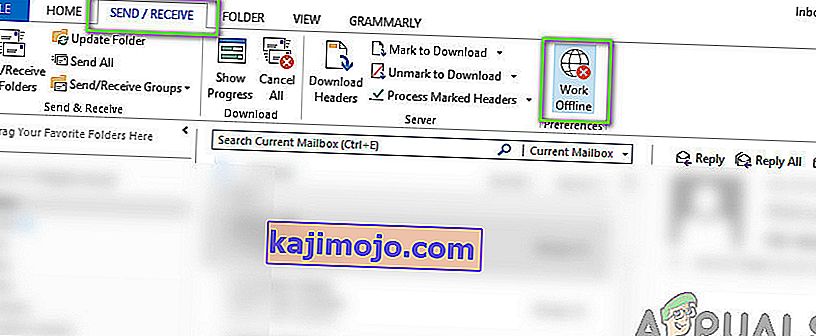
- Jei parinktis yra pilka, tai reiškia, kad režimas yra aktyvus. Spustelėkite vieną kartą, kad jį išjungtumėte. Dabar pabandykite prisijungti ir pamatyti, ar problema išspręsta.
4 sprendimas: atnaujinimų tikrinimas
Prieš taisydami „Outlook“ paskyrą ir iš naujo nustatydami duomenų failus, pirmiausia patikrinsime, ar yra naujinimų, kurie gali būti prieinami tiek „Outlook“, tiek „Windows“. Paprastai „Office 365“ (arba įprastas „Office“) atnaujinamas automatiškai, kai tik yra naujinimo. „Office“ naujinimai yra patys „Microsoft“ naujiniai ir jums nereikia nieko daryti.
Tačiau jei atšaukėte būsimą naujinimą arba atidėjote jį rankiniu būdu, „Outlook“ nebus atnaujinta į naujausią versiją. Klaidos yra paplitusios visose programose, net jei jas kuria „Microsoft“. Su naujais atnaujinimais ir naujomis funkcijomis esamos klaidos yra ištaisytos. Šiame sprendime patikrinsime, ar „Outlook“ ir „Windows“ nėra galimų atnaujinimų.
- Paleiskite „ Outlook“ . Kai būsite programoje, viršutiniame kairiajame ekrano krašte spustelėkite mygtuką Failas .
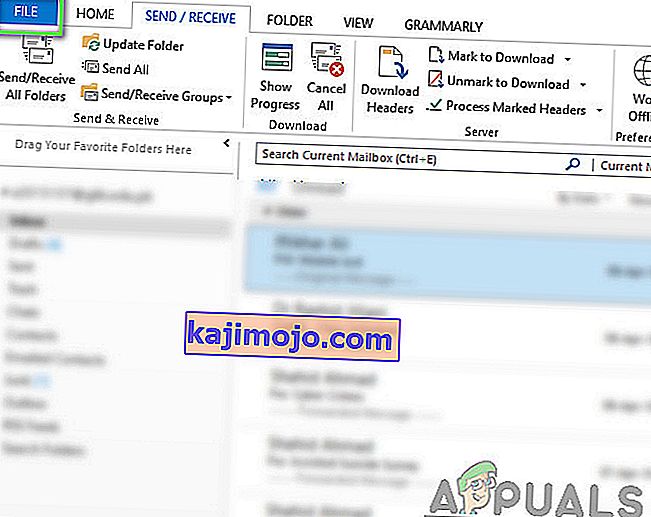
- Dabar kairėje naršymo juostoje spustelėkite „ Office“ paskyra ir dešinėje ekrano pusėje spustelėkite Naujinimo parinktys .
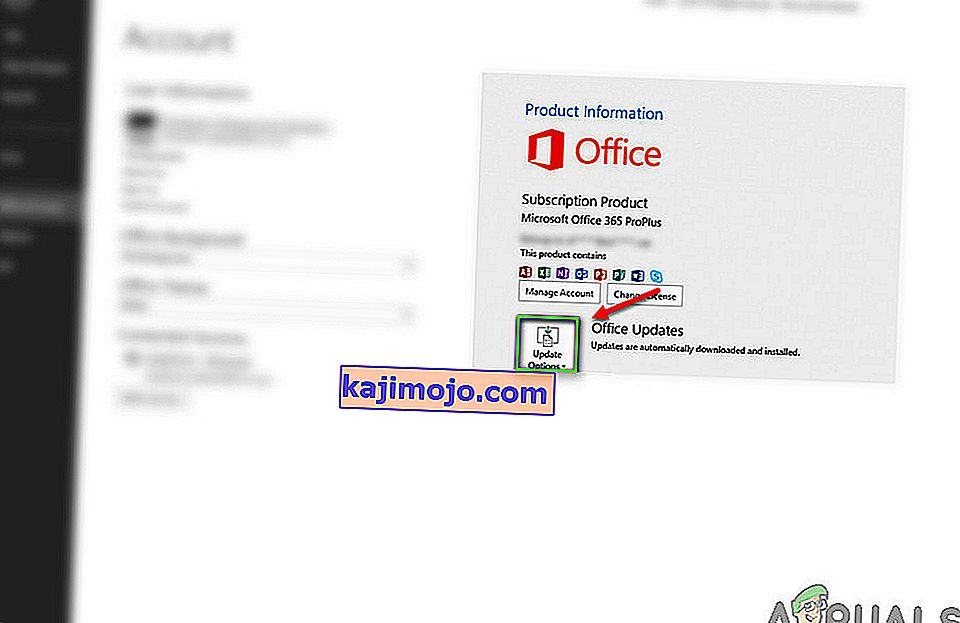
- Jei yra kokių nors atnaujinimų, „Windows“ juos automatiškai atsisiųs ir įdiegs į jūsų kompiuterį.
Taip pat rekomenduojama atnaujinti „Windows“ naujausią versiją. „Windows“ išleidžia „Office 365“ produktų saugos pataisas.
- Paspauskite „Windows + S “, dialogo lange įveskite „ update “ ir atidarykite programą.
- Patekę į naujinimo nustatymus spustelėkite mygtuką Ieškoti naujinimų ir palaukite, kol „Microsoft“ prisijungs prie serverių.
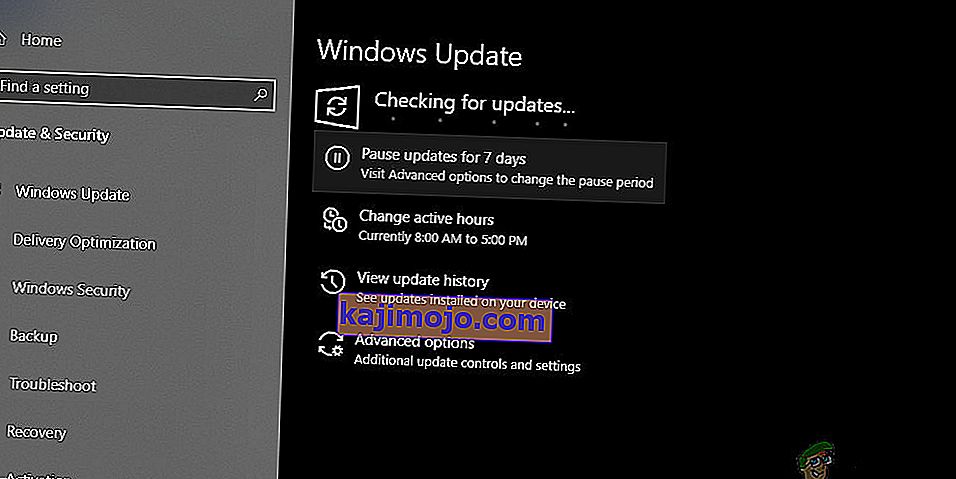
- Jei yra kokių nors naujinių, jis po kurio laiko bus automatiškai atsisiųstas ir įdiegtas jūsų kompiuteryje.
- Iš naujo paleiskite kompiuterį po abiejų atnaujinimų ir pabandykite prisijungti. Patikrinkite, ar problema išspręsta.
5 sprendimas: „Outlook“ paskyros taisymas
Jei visi pirmiau minėti metodai neveikia, pabandysime ištaisyti „Outlook“ paskyrą kompiuteryje. Čia „Outlook“ paskyra nurodo informaciją apie el. Pašto adresus ar serverius, kuriuos įvedėte programoje. Šie nustatymai kartais gali būti sutrikdyti, todėl kyla įvairių problemų, pvz., Programa neprisijungia. Šiame sprendime pereisime prie „Outlook“ paskyros nustatymų ir rankiniu būdu bandysime taisyti jūsų sąskaitą. Jei iškyla kokių nors problemų, „Outlook“ automatiškai jomis pasirūpins.
- Paleiskite „ Outlook“ ir spustelėkite viršutiniame kairiajame ekrano krašte esantį skirtuką Failas .
- Dabar spustelėkite „ Info“ ir išskleidžiamajame meniu pasirinkite savo paskyrą. Dabar spustelėkite Paskyros ir socialinio tinklo parametrai , tada spustelėkite Paskyros nustatymai .
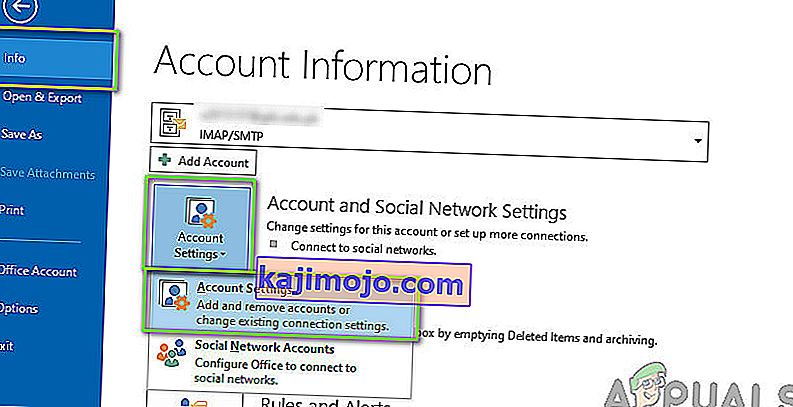
- Dabar pasirinkite el. Pašto adresą, dėl kurio kyla problema, ir viršutiniame kairiajame ekrano krašte spustelėkite mygtuką Taisyti .
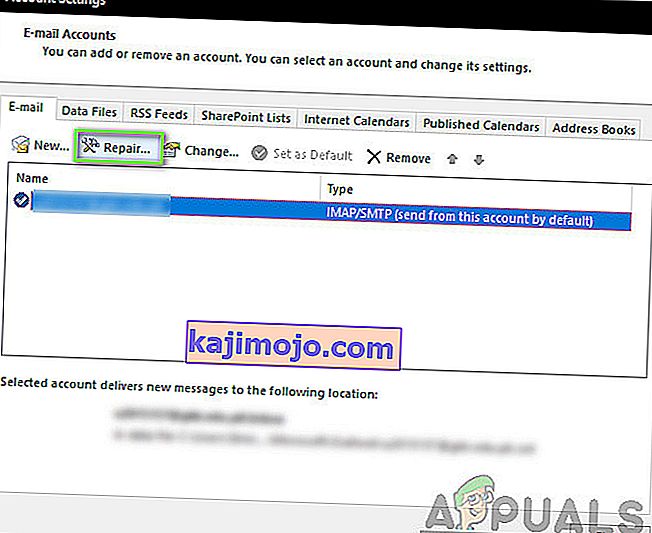
- Dabar būsite paraginti įvesti savo duomenis arba juos patvirtinti. Patariama pašalinti slaptažodį ir įvesti jį dar kartą. Tai pašalins galimybę, kad įvedėte neteisingą slaptažodį.
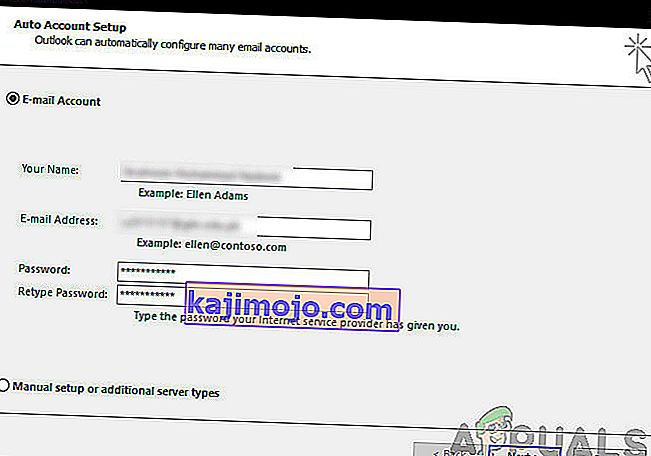
- Paspauskite „ Next“ . Dabar „Outlook“ automatiškai bandys užmegzti ryšį su serveriais ir tada diagnozuos visas problemas (jei tokių yra).
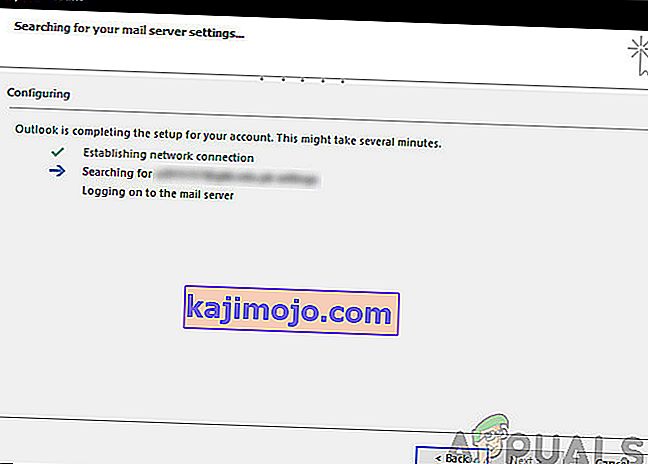
- Ištaisę sąskaitą patikrinkite, ar problema išspręsta.
6 sprendimas: plėtinių išjungimas
Paprastai daugumą „Outlook“ galimų plėtinių yra patvirtinti kūrėjai. Tačiau ne visi jie veikia tinkamai, o kai kurie netgi prieštarauja „Outlook“ nustatymams ir sukelia neveikimą ar ryšį. Čia turėtumėte išjungti visus plėtinius ir pabandyti prisijungti. Jei ryšys sėkmingas, tai reiškia, kad kilo problema su plėtiniu (-ais). Tada galite juos įjungti po vieną ir tada diagnozuoti, kuris iš jų sukelia problemą.
- Paleiskite „Outlook“ ir eikite į Failas> Parinktys . Kairėje naršymo juostoje esančioje parinktyje spustelėkite „ Papildiniai“ .
- Dešiniojo skydelio apačioje šalia „ Tvarkyti“ turėsite mygtuką „ Eiti“ . Spustelėkite jį vieną kartą.
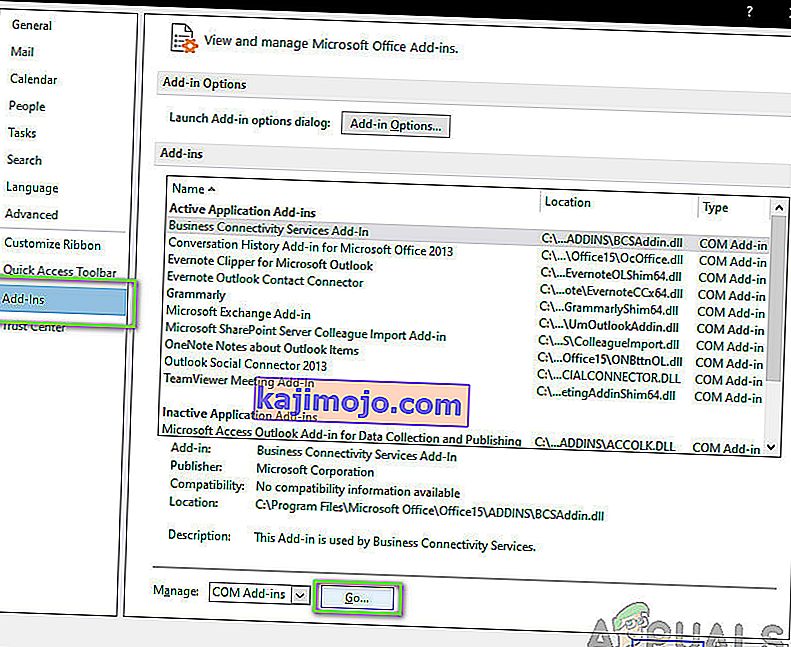
- Dabar panaikinkite visų plėtinių žymėjimą ir spustelėkite Gerai .
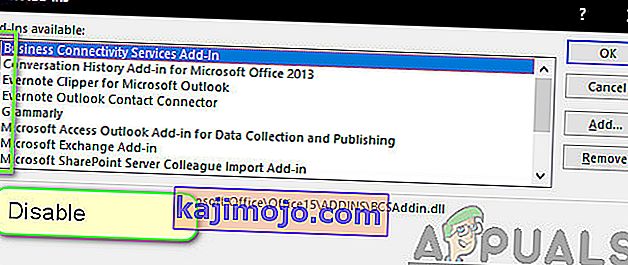
- Iš naujo paleiskite „Outlook“ programą ir patikrinkite, ar problema išspręsta. Jei taip, galite laikytis procedūros, kad diagnozuotumėte varginantį priedą, kaip paaiškinta aukščiau.
7 sprendimas: „Outlook“ duomenų failo atkūrimas
Prieš iš naujo įdiegiant / taisant „Office 365“ diegimo failus, verta atstatyti visą „Outlook“ duomenų failą. „Outlook“ išsaugo savo duomenis išoriniame faile. Tai yra programos, kurią ji naudoja savo veikloje, saugyklos tipas. Šiame sprendime ištrinsime duomenų failą. Tada, kai paleidsime „Outlook“, ji iškart pastebės, kad trūksta duomenų failo, ir tada bandys jį atkurti nuo nulio. Tai išspręs korupcijos problemas (jei tokių yra).
- Pereikite prie Paskyros nustatymų, kaip tai darėme 5 sprendime taisydami sąskaitą.
- Dabar spustelėkite Duomenų failų skirtuką ir pasirinkę el. Pašto paskyrą, dėl kurios kyla problemų, spustelėkite Atidaryti failo vietą .
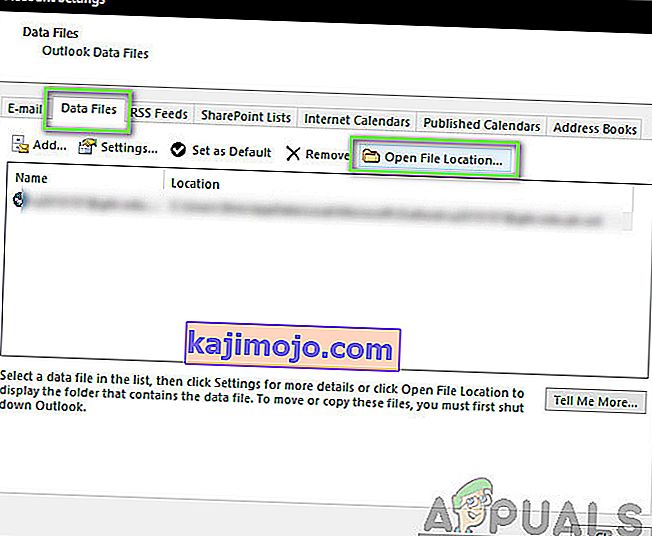
- Dabar galite pervadinti failą arba perkelti jį į kitą vietą.
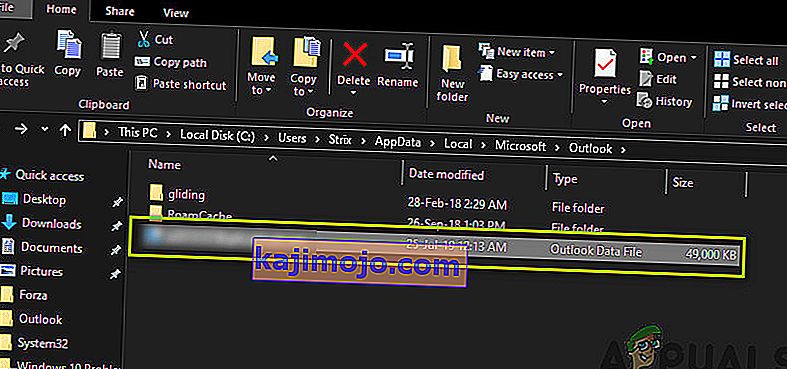
- Dabar dar kartą atidarykite „Outlook“. Tai automatiškai bandys atkurti jūsų duomenų failą. Atstatę patikrinkite, ar problema išspręsta.
8 sprendimas: „Outlook“ taisymas / iš naujo įdiegimas
Jei visi pirmiau minėti metodai neveikia ir vis tiek negalite pasiekti „Outlook“, galime pabandyti pataisyti / iš naujo įdiegti programą. Pirmiausia turėtumėte pabandyti pataisyti rinkinį („Office 365“). Jei remontas neveikia, galite pereiti ir pabandyti jį iš naujo įdiegti.
Pastaba: diegiant iš naujo, jums gali tekti įdiegti vykdomąjį failą kartu su produkto raktu.
- Paspauskite „Windows + R“, įveskite „ appwiz. cpl “dialogo lange ir paspauskite Enter.
- Patekę į programų tvarkyklę suraskite „Microsoft Office“ įrašą. Dešiniuoju pelės mygtuku spustelėkite jį ir pasirinkite Keisti .
- Šiame lange pasirinkite parinktį Taisyti ir paspauskite Tęsti .
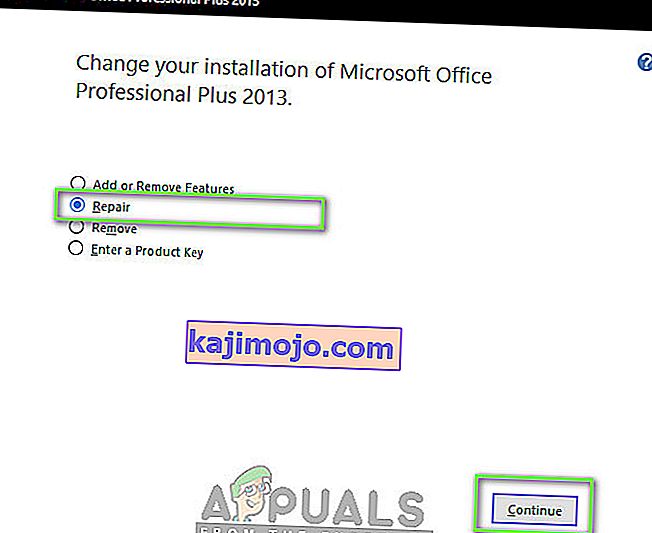
- Dabar vykdykite ekrane pateikiamas instrukcijas ir, kai procesas bus baigtas, iš naujo paleiskite kompiuterį ir patikrinkite, ar galite paleisti ir priversti „Outlook“ veikti be jokių problemų.