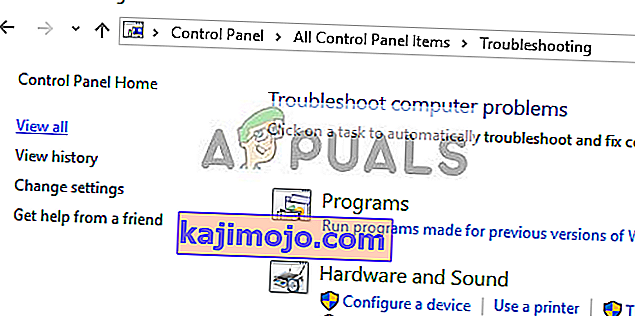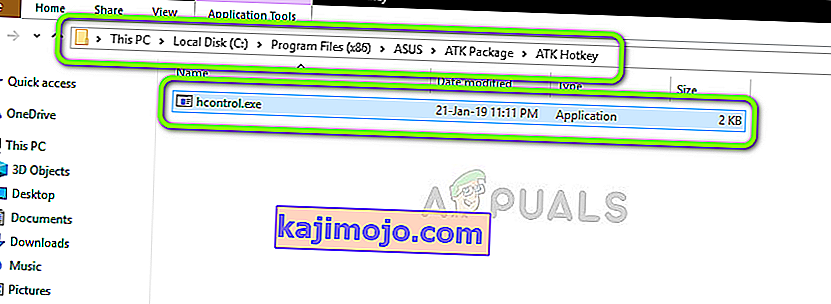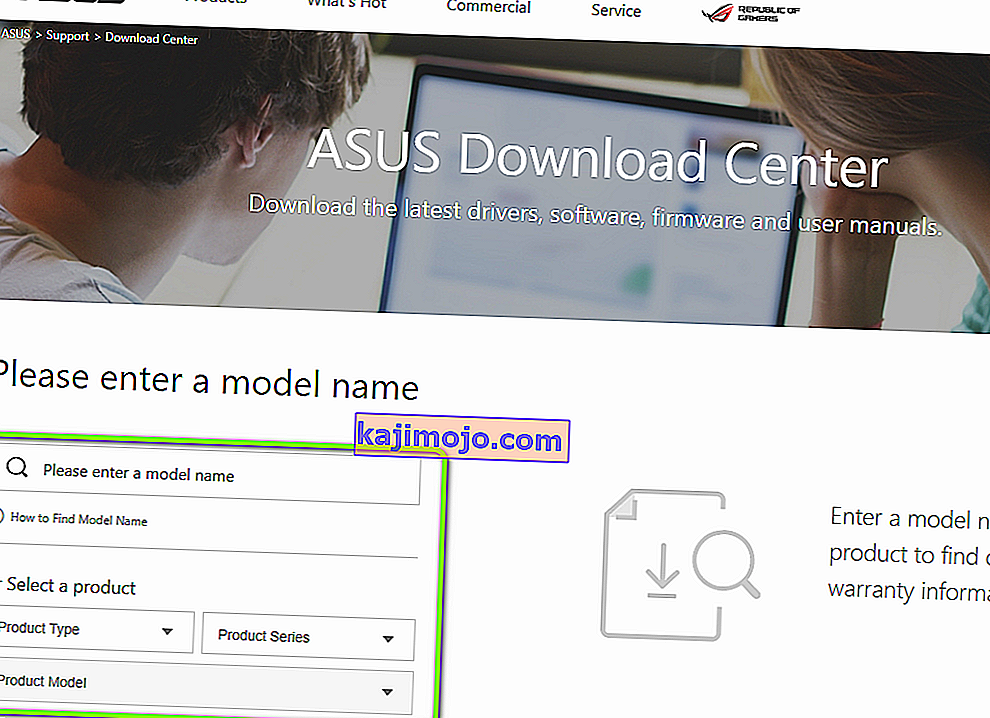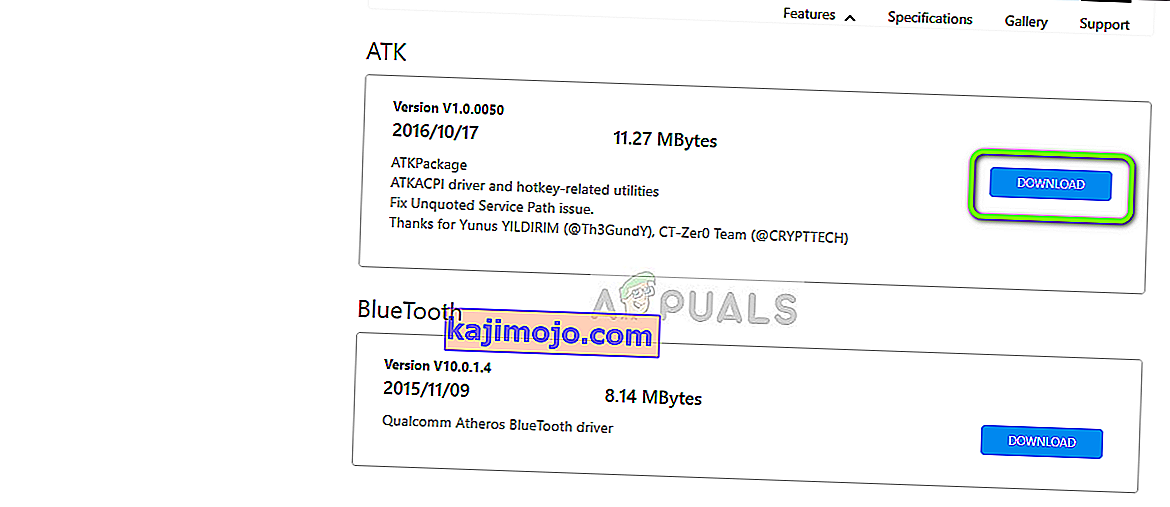ASUS yra vienas iš pirmaujančių kompiuterių rinkos gamintojų, gaminančių produktus nuo aukščiausios klasės pagrindinių plokščių iki grafikos kortelių. Tai yra šios srities pradininkas ir jos produktai yra žinomi dėl savo patvarumo ir ypatingo našumo.

Neseniai susidūrėme su keliais atvejais, kai ASUS klaviatūra apskritai nerodė apšvietimo. Nei šio, nei foninio apšvietimo nebuvo galima valdyti, ty negalima keisti ryškumo ar spalvų. Kadangi kiekvieno kompiuterio konfigūracija yra skirtinga, galite gauti unikalų atvejį, kuris čia nepaminėtas.
Kas lemia ASUS klaviatūros apšvietimo neveikimą sistemoje „Windows 10“?
Po mūsų pradinės apklausos apskaičiavome, kad maždaug 70 arba 80% vartotojų, kuriems kilo ši problema, tiesiog persikėlė į naują „Windows 10“. Atnaujinus operacinę sistemą, yra daugybė gamintojo modulių, kuriuos reikia atnaujinti kaip gerai. Štai keletas priežasčių, kodėl apšvietimas gali neveikti jūsų OS.
- Neteisingi tvarkyklės: jei jūsų klaviatūrai (ar nešiojamam kompiuteriui, ar išorinei) nėra įdiegtos naujausios tvarkyklės, negalėsite pasiekti visų jos funkcijų (įskaitant apšvietimą).
- Aparatinės įrangos problemos: kartais gamintojo aparatinė įranga (šiuo atveju ASUS) netinkamai sinchronizuojama su operacine sistema. Kiekvienas aparatūros komponentas atnaujinamas ir tikrinamas po vieną.
- Diegimo failas: Diegimo failas, kuris yra atsakingas už sparčiųjų klavišų (įskaitant nešiojamojo kompiuterio apšvietimo spartųjį klavišą), valdymą dar negali būti vykdomas jūsų kompiuteryje.
- Klaidos būsena: jūsų įrenginyje gali būti klaidos būsena. Tai labai nutinka naudojant „Windows“ ir paprasčiausiai viską paleidus tinkamai, problema išspręsta.
Prieš pereidami prie konkrečių sprendimų, įsitikinkite, kad esate prisijungę kaip administratorius. Be to, turėtumėte turėti aktyvų interneto ryšį. Be to, įsitikinkite, kad Fn raktai įgalinti jūsų sistemos BIOS. Nepamirškite patikrinti, ar nėra atsilaisvinusių laidų.
1 sprendimas: maitinkite kompiuterį
Geriausias būdas pradėti trikčių šalinimą yra maitinimas jūsų sistema. „Power Cycling“ yra veiksmas, kai visiškai išjungiamas kompiuteris ir išleidžiamas statinis įkrovimas. Tai priverstinai iš naujo nustato laikinas konfigūracijas ir priverčia kompiuterį iš naujo atkurti kiekvieną iš jų. Prieš tęsdami, įsitikinkite, kad išsaugojote savo darbą.
- Išjunkite kompiuterį išjungdami ir ištraukite maitinimo laidą.
- Dabar ištraukite akumuliatorių ir palaikykite paspaudę maitinimo mygtuką maždaug 5–7 sekundes.
- Dabar palaukite 2-3 minutes ir vėl viską prijunkite. Dabar paleiskite kompiuterį ir patikrinkite, ar problema išspręsta.
2 sprendimas: paleiskite aparatūros ir įrenginių trikčių šalinimo įrankį
Prieš rankiniu būdu iš naujo įdiegdami klaviatūros tvarkyklę, atsisiųsdami ją iš ASUS, pirmiausia turėtume pabandyti paleisti aparatūros ir įrenginių trikčių šalinimo įrankį. Šis modulis patikrins kiekvieną jūsų aparatūros komponentą po vieną ir greitai suras, jei kas nors yra ne vietoje. Tai padės mums išspręsti, ar nėra įdiegta kuri nors tvarkyklė, ar yra keletas pasenusių modulių.
- Paspauskite „Windows + R “, dialogo lange įveskite „ control.exe “ ir paspauskite Enter.

- Dabar viršutinėje dešinėje ekrano pusėje spustelėkite „ Peržiūrėti pagal“ ir iš galimų parinkčių sąrašo pasirinkite Didelės piktogramos .

- Dabar valdymo pulte pasirinkite parinktį Trikčių šalinimas .

- Dabar kairėje lango pusėje pasirinkite parinktį „ Peržiūrėti viską “, kad išvardytumėte visus jūsų kompiuteryje esančius trikčių šalinimo paketus.
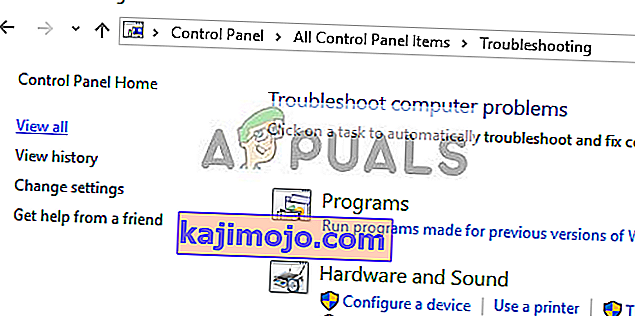
- Dabar iš galimų parinkčių sąrašo pasirinkite „ Aparatūra ir įrenginiai “ ir spustelėkite jį.
- Dabar pasirinkite Pirmyn naujame lange, kuris pasirodys priešais jus.
- Dabar „Windows“ pradės nuskaityti kompiuterį, ar nėra su aparatūra susijusių problemų. Jei ras, jis apie tai praneš. Paspauskite Gerai, jei rekomenduojama pataisyti.
- Pritaikę taisymą, iš naujo paleiskite kompiuterį.
3 sprendimas: vykdykite „Hcontrol.exe“
ASUS turi vykdomąjį pavadinimą „hcontrol.exe“, kuris naudojamas valdyti visus „Asus“ nešiojamojo kompiuterio sparčiuosius klavišus ir su jais susijusias funkcijas. Be to, ji taip pat yra atsakinga už kitų modulių, tokių kaip apšvietimas, valdymą. Jei šis vykdomasis failas nėra paleidžiamas automatiškai, mes bandysime rankiniu būdu ir patikrinsime, ar tai turi įtakos.
- Paspauskite „ Windows + E“, kad atidarytumėte „File Explorer“ ir eitumėte į šį failo kelią:
C: \ Program Files (x86) \ ASUS \ ATK Package \ ATK Hotkey
Jei jūsų programos failai yra saugomi kitur, eikite ten.
- Dabar ieškokite failo „ hcontrol.exe “. Radę, dukart spustelėkite, kad įvykdytumėte.
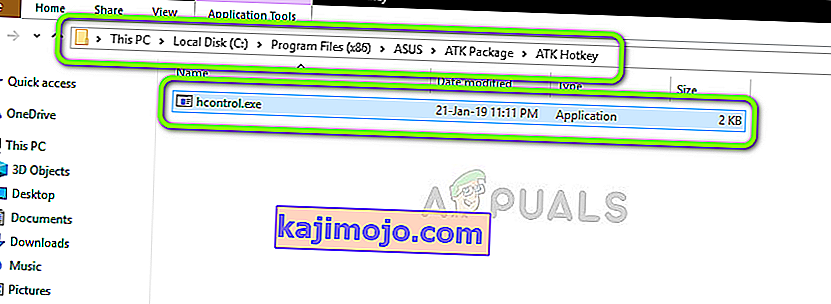
- Dabar patikrinkite, ar tinkamai veikia jūsų apšvietimas, naudodamiesi nešiojamojo kompiuterio funkcijomis.
4 sprendimas: rankiniu būdu iš naujo įdiekite klaviatūros tvarkyklę (naudodami ATK)
Jei visi pirmiau minėti metodai neveikia ir jūs negalite pasiekti savo apšvietimo, mes pabandysime atnaujinti klaviatūros tvarkykles. Daugybė vartotojų pranešė, kad atnaujinę į „Windows 10“ jie prarado tinkamą klaviatūros tvarkyklę arba ji nebuvo suderinama. Naršysime oficialioje vairuotojo svetainėje ir atsisiųsime iš ten naudingumą.
- Eikite į oficialų ASUS atsisiuntimą. Čia įveskite išsamią informaciją apie gaminį ir specifikaciją.
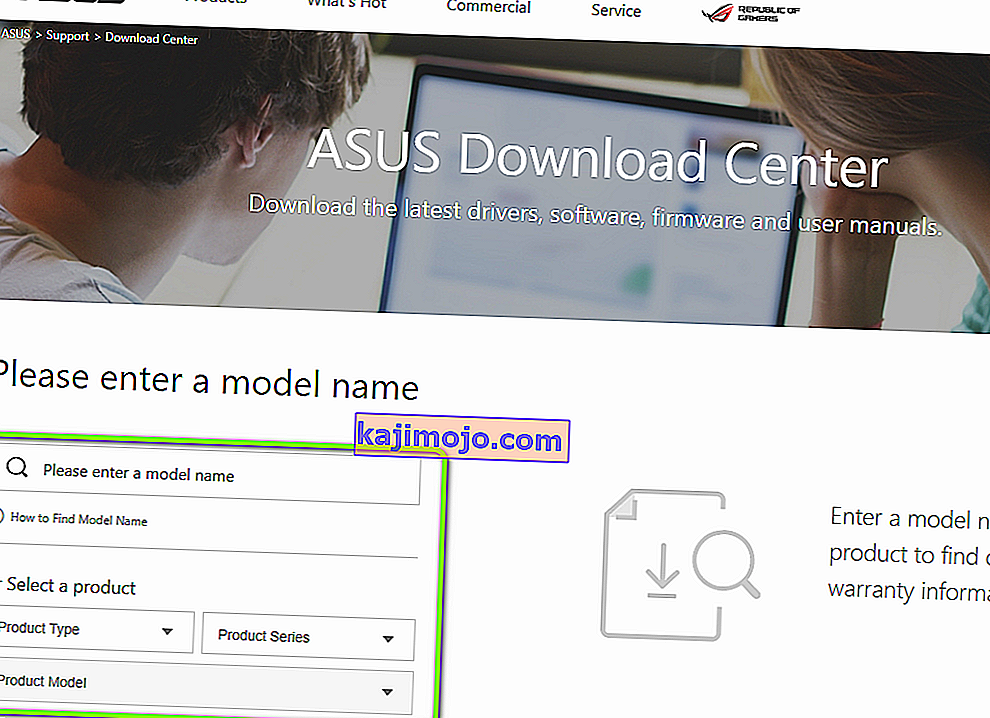
- Dabar, kai taip pat pasirinksite operacinę sistemą, jums bus parodytas puslapis, kuriame visi tvarkyklės bus prieinamos jūsų mašinai. Naršykite žemyn, kol rasite šiuos tvarkykles:
„ATK Hotfix Smart Gesture Touchpad / Keyboard“
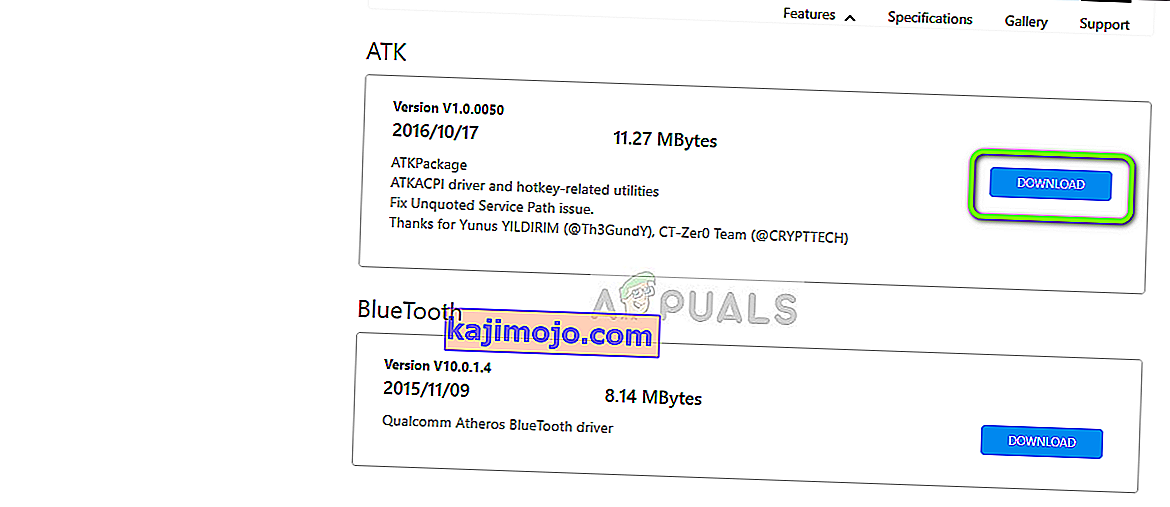
- Atsisiųskite kiekvieną įrankį į prieinamą vietą. Dabar dešiniuoju pelės mygtuku spustelėkite kiekvieną jų po vieną, ta pačia tvarka (kitaip susidursite su problemomis) ir pasirinkite Vykdyti kaip administratorius .
- Įdiegę tvarkykles, iš naujo paleiskite kompiuterį ir patikrinkite, ar problema išspręsta.