Ši klaida gali pasirodyti niekur, kur tiesiog atidarote „Steam“, kad paleistumėte žaidimą, kad įsitikintumėte, jog jis yra pašalintas. Kitais atvejais problema gali pasirodyti, jei iš naujo įdiegiate „Steam“ ir sukuriate atsarginę „SteamApps“ aplanko kopiją, kad galėtumėte perkelti ją atgal iš naujo įdiegę. Galite tikėtis, kad žaidimai grįš perkėlę aplanką atgal, kad matytų žaidimus, kurie yra neįdiegti.
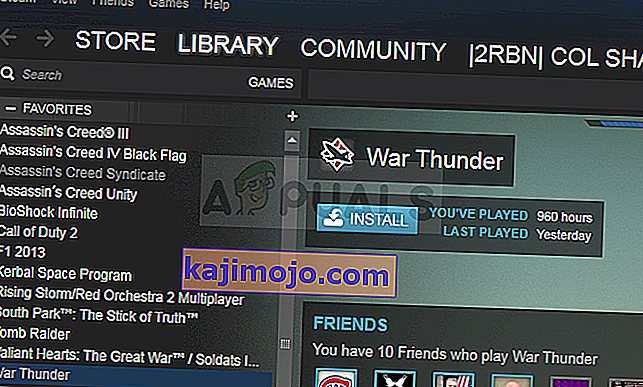
Buvo daug įvairių būdų ir būdų, kaip išspręsti šią problemą, ir mes nusprendėme šiame straipsnyje išvardyti tuos, kurie iš tikrųjų padėjo žmonėms. Patikrinkite ir atidžiai vykdykite instrukcijas.
Kas lemia tai, kad „Steam“ nepavyksta atpažinti įdiegtų žaidimų sistemoje „Windows“?
Nėra daug skirtingų priežasčių, kurias galima priskirti šiai konkrečiai problemai. Vis dėlto malonu patikrinti ir nustatyti priežastį, dėl kurios reikia kaltinti jūsų pačių scenarijuje, nes tai gali padėti jums pasirinkti tinkamą problemos sprendimo būdą. Mes parengėme trumpąjį sąrašą, todėl patikrinkite jį žemiau!
- „.acf“ failai yra sugedę, jų nėra arba jie nepasiekiami - šie failai yra atsakingi už duomenų, susijusių su dabartine žaidimo būsena, saugojimą, taip pat juose rodoma informacija apie žaidimo failus. Jei šie failai yra sugadinti arba jų nėra, žaidimas bus rodomas kaip pašalintas. Be to, jei „Steam“ negali pasiekti šio failo dėl leidimų problemų, problema privalo pasirodyti.
- „Steam“ bibliotekos aplankai nenustatyti - jei neseniai iš naujo įdiegėte „Steam“, turėsite vėl pridėti „Steam“ bibliotekos aplankus, kuriuos naudojote, jei norite, kad „Steam“ surastų ten įdiegtus žaidimus.
1 sprendimas: tvarkykite „.acf“ failus
Jūsų žaidimo diegimo aplankuose yra tam tikrų failų, kurie tvarko šiuo metu įdiegtus žaidimus. Šių failų perkėlimas atgal ir atgal turėtų padėti išspręsti problemą, kaip tai padarė daugelis kitų vartotojų, kurie laikėsi to paties vadovo „Steam“ forumuose. Vykdykite toliau pateiktas instrukcijas.
- Paleiskite „Steam“ dukart spustelėdami piktogramą darbalaukyje arba ieškodami jo meniu Pradėti. Eikite į „ Biblioteka“ skirtuką „Steam“ lange, lango viršuje surasdami skirtuką Biblioteka ir raskite probleminį žaidimą savo bibliotekoje esančių žaidimų sąraše.
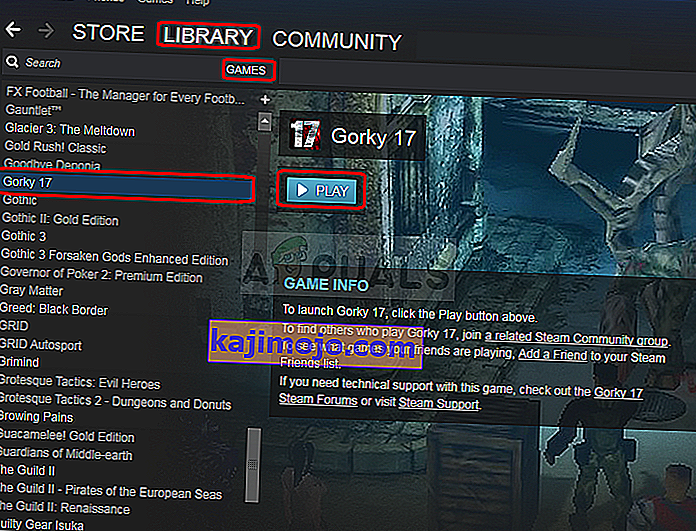
- Dešiniuoju pelės mygtuku spustelėkite jo įrašą ir pasirinkite „ Žaisti žaidimą“ . Žaidimas turėtų būti įrašytas kaip neįdiegtas ir pradėti atsisiuntimo procesą. Įsitikinkite, kad pristabdėte atsisiuntimą, užvedę pelės žymeklį virš bibliotekos skirtuko lango viršuje ir spustelėdami Atsisiuntimai. Spustelėkite pristabdymo mygtuką šalia žaidimo.
- Spustelėkite parinktį „ Steam “ viršutinėje kairėje „Steam“ kliento dalyje ir pasirinkite „ Exit“ , kad visiškai išeitumėte iš „Steam“ (ne tik spustelėkite mygtuką x viršutiniame dešiniajame kampe).
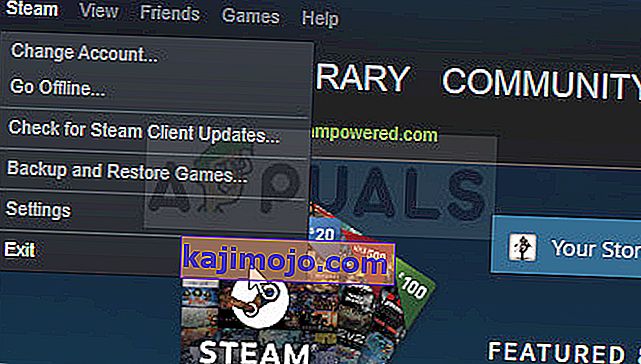
- Eikite į savo „ Steam“ diegimo aplanką . Jei diegimo metu nesukonfigūravote reikiamo diegimo aplanko pakeitimų, tai turėtų būti Vietinis diskas >> Programos failai arba Vietinis diskas >> Programos failai (x86) .
- Tačiau, jei darbalaukyje turite programos „Steam“ spartųjį klavišą, galite tiesiog jį spustelėti dešiniuoju pelės klavišu ir pasirodžiusiame kontekstiniame meniu pasirinkti parinktį Atidaryti failo vietą .
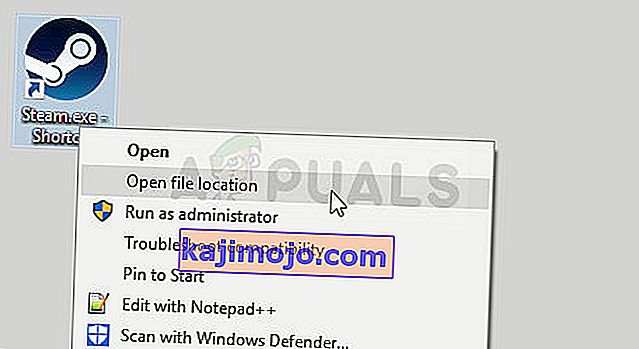
- Raskite steamapps aplanko pagrindiniame aplanke, atidarykite jį ir rasti atitinkamą .acf failo viduje. Jo vardas yra formato APF kur GameID skaičiai atspindi garo App ID, kurį galite rasti čia.
- Dešiniuoju pelės mygtuku spustelėkite jį ir pasirodžiusiame kontekstiniame meniu pasirinkite parinktį Perkelti . Būtinai įklijuokite jį kur nors kitur saugoti.
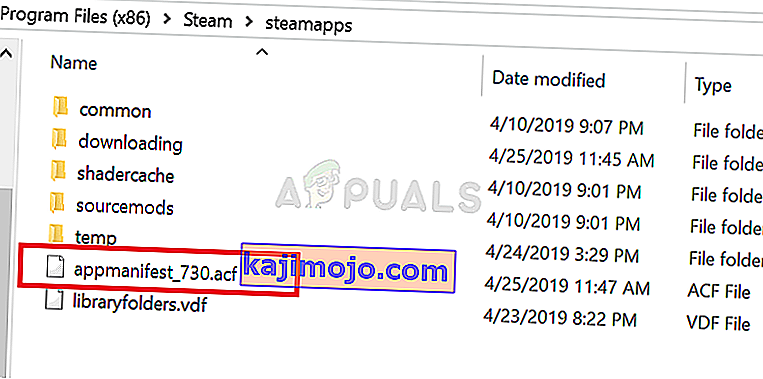
- Atidarykite „Steam“ iš naujo ir turėtumėte pamatyti, kad žaidimas vėl pasirodys kaip pašalintas. Prieš vėl atidarydami „Steam“, nedelsdami išeikite iš „Steam“ ir perkelkite failą atgal į tą pačią vietą. Tęskite žaidimo atnaujinimą ir jis turėtų greitai surasti visus turimus failus!
2 sprendimas: tvarkykite „.acf“ failų leidimus
Susijusiame pranešime gali būti, kad „.acf“ failai nėra tinkamai pasiekiami dėl neteisingai nustatytų leidimų. Tokiu atveju „Steam“ negali nuskaityti turinio ir daro prielaidą, kad žaidimas iš tikrųjų yra pašalintas. Tinkamai nustačius nuosavybės ir leidimų problemas, problema turėtų būti išspręsta.
- Atidarykite „ Bibliotekos“ įrašą savo kompiuteryje arba atidarykite bet kurį aplanką savo kompiuteryje ir kairiajame meniu spustelėkite „Šis kompiuteris“ parinktį.
- Eikite į „Steam“ bibliotekos aplanką, kuriame yra probleminis žaidimas, kuris pasirodo kaip pašalintas iš „Steam“. Nepamirškite pakartoti to paties proceso kiekvienam problemiškam žaidimui. Numatytasis aplankas yra C: \ Program Files (x86) \ Steam \ steamapps .
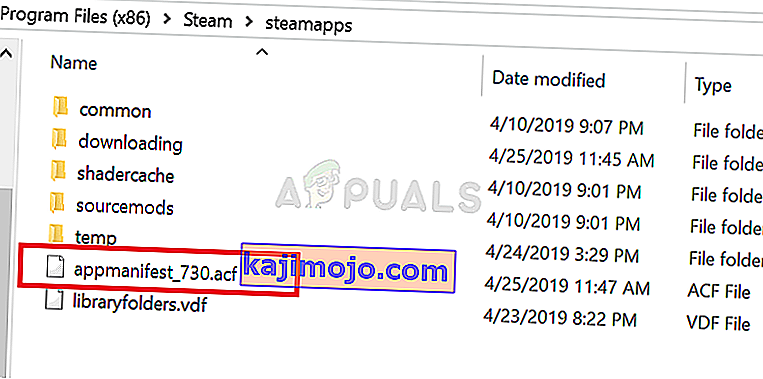
- Turėsite perimti žaidimo .acf failo nuosavybės teisę . Dešiniuoju pelės mygtuku spustelėkite failą, spustelėkite Ypatybės , tada spustelėkite Sauga Spustelėkite mygtuką Išplėstinė . Pasirodys langas „Išplėstiniai saugos nustatymai“. Čia reikia pakeisti savininkas rakto.
- Spustelėkite nuorodą Keisti šalia etiketės „Savininkas:“. Atsiras langas Pasirinkti vartotoją arba grupę.
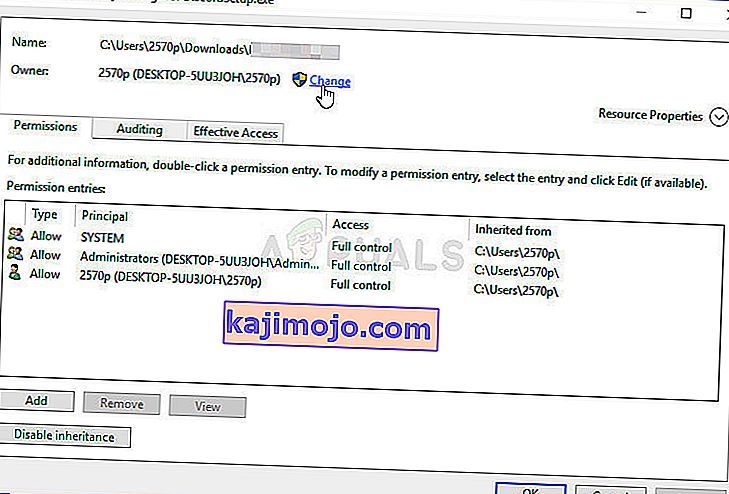
- Pasirinkite vartotojo abonementą naudodami mygtuką Išplėstinė arba tiesiog įveskite savo vartotojo abonementą srityje, kurioje sakoma „Įveskite norimo objekto pavadinimą“ ir spustelėkite Gerai. Pridėti Kiekvienas
- Jei norite pakeisti visų aplanko pakatalogių ir failų savininką, lange „ Išplėstiniai saugos nustatymai “ pažymėkite žymimąjį laukelį „ Pakeisti savininką subkonteineriuose ir objektuose “ .
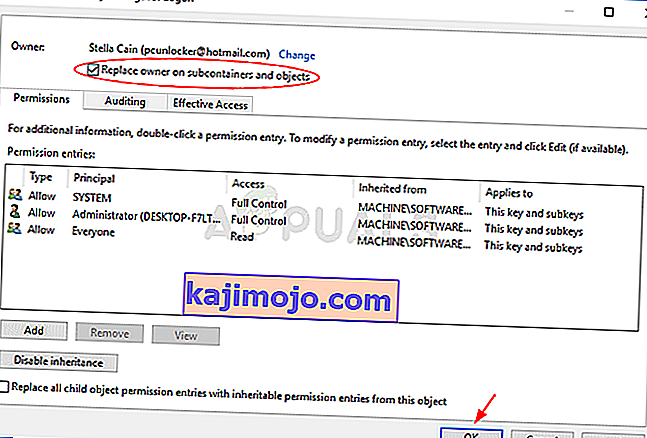
- Spustelėkite toliau esantį mygtuką Pridėti ir tęskite jį spustelėdami viršuje esantį mygtuką Pasirinkti pagrindinį. Pasirinkite vartotojo abonementą naudodami mygtuką Išplėstinė arba tiesiog įveskite savo vartotojo abonementą srityje, kurioje sakoma „ Įveskite norimo objekto pavadinimą “ ir spustelėkite Gerai . Pridėti Kiekvienas
- Pagal Pagrindiniai leidimų skyriuje, įsitikinkite, kad jums pasirinkti pilną kontrolę prieš taikant pakeitimus turite.
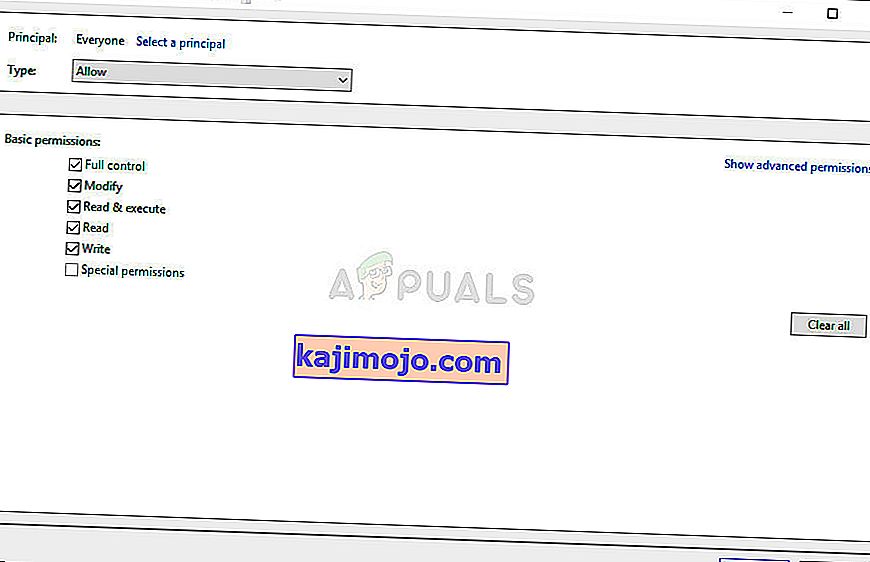
- Atidarykite „Steam“ iš naujo, tęskite atnaujinimą ir patikrinkite, ar „Steam“ pavyko atpažinti įdiegtus žaidimus!
3 sprendimas: Vėl nustatykite bibliotekos aplankus
Jei atlikote esminius pakeitimus savo kompiuteryje ar „Steam“ diegime, gali būti, kad „Steam“ prarado bibliotekoje naudojamų aplankų aplankus. Pavyzdžiui, jei iš naujo diegiate „Steam“, bet vis tiek norite naudoti tuos pačius bibliotekos aplankus, kuriuos naudojote prieš diegdami, turėsite juos vėl pridėti „Steam“ kliente. Norėdami tai padaryti, atlikite toliau nurodytus veiksmus!
- Atidarykite „ Steam PC“ klientą dukart spustelėdami jį darbalaukyje arba ieškodami jo meniu Pradėti ir spustelėdami pirmąjį galimą rezultatą.
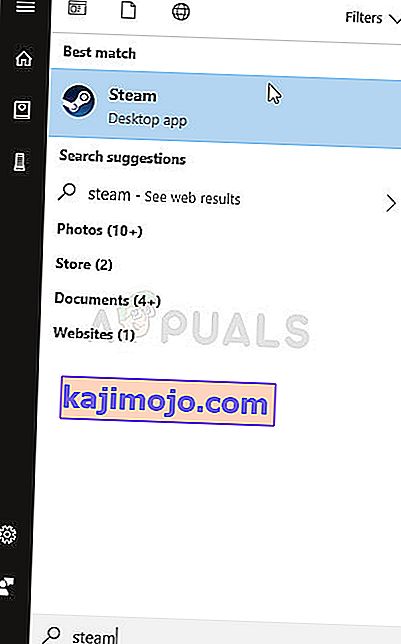
- Atsidarius „Steam“ klientui, viršutiniame dešiniajame lango kampe spustelėkite mygtuką „ Steam “ ir išskleidžiamajame meniu pasirinkite Nustatymai . Nustatymų lange eikite į skirtuką Atsisiuntimai ir spustelėkite „ Steam“ bibliotekos aplankai .
- Turėtumėte matyti numatytąjį diegimo kelią. Jei naudojote kitas vietas, būtinai spustelėkite Pridėti bibliotekos aplanką ir eikite į vietą, kurioje norėtumėte turėti naują biblioteką.
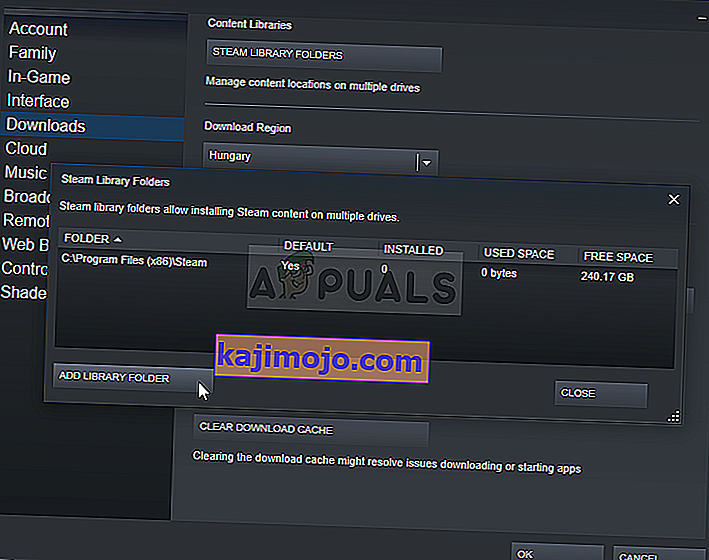
- Patikrinkite, ar „Steam“ dabar atpažįsta žaidimus, galimus toje vietoje!
