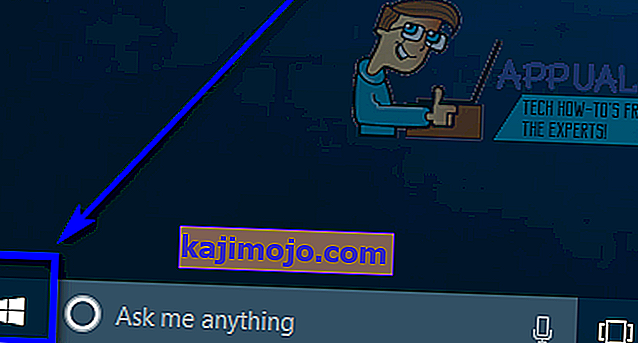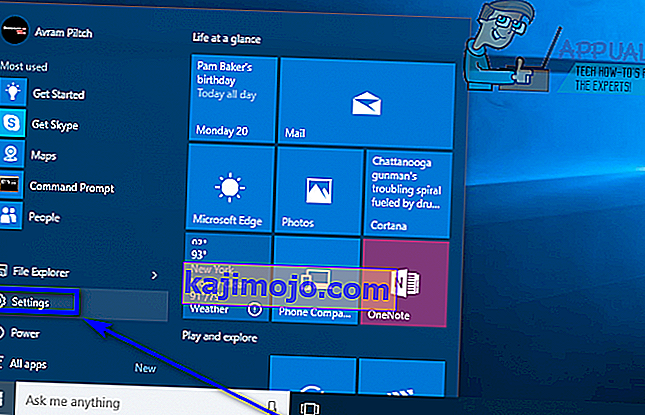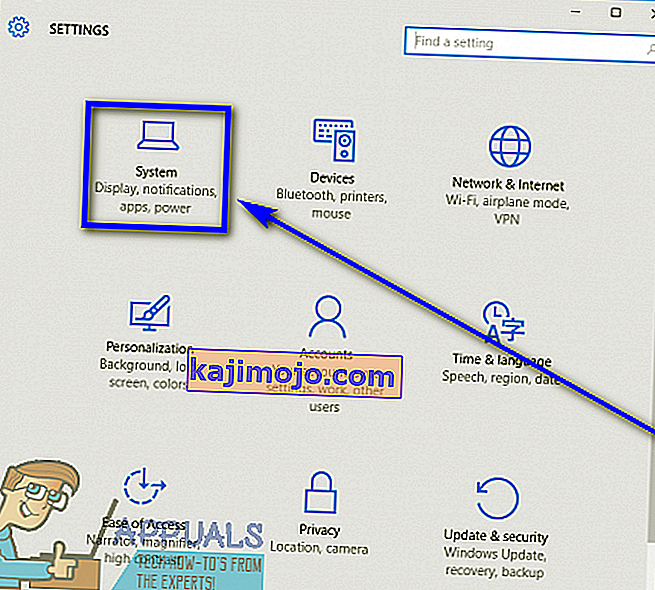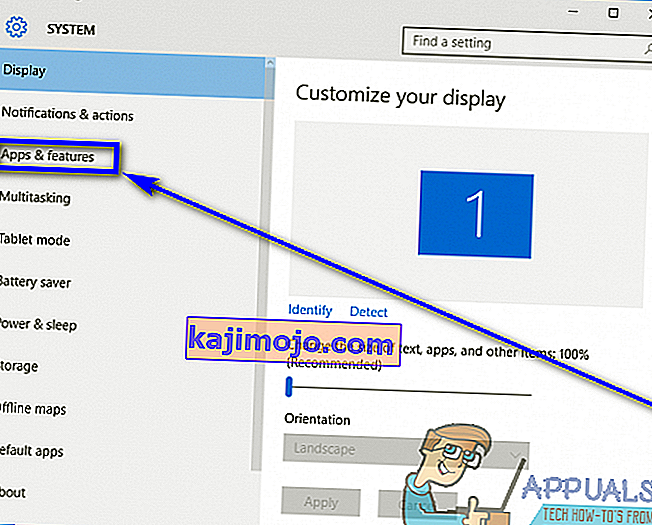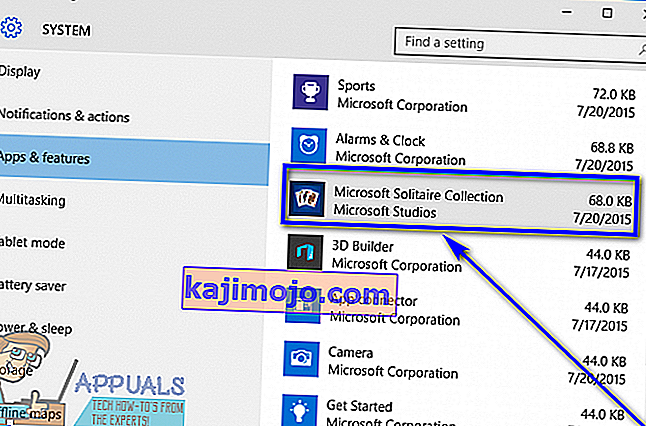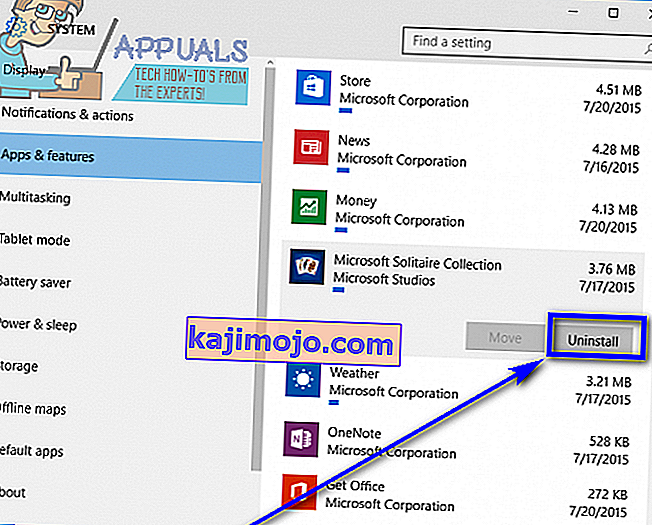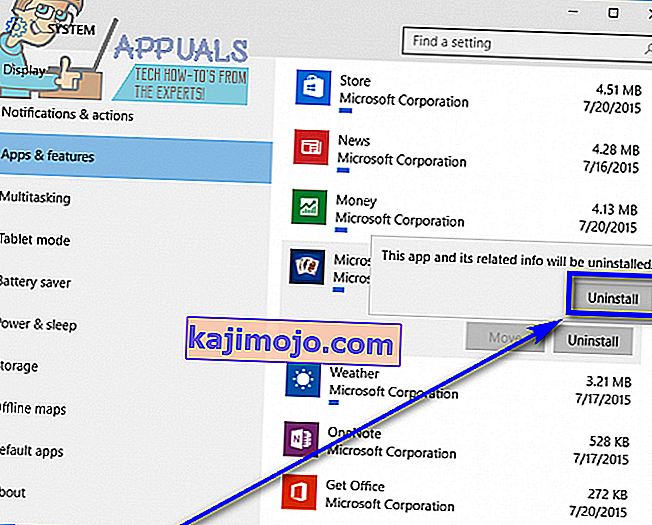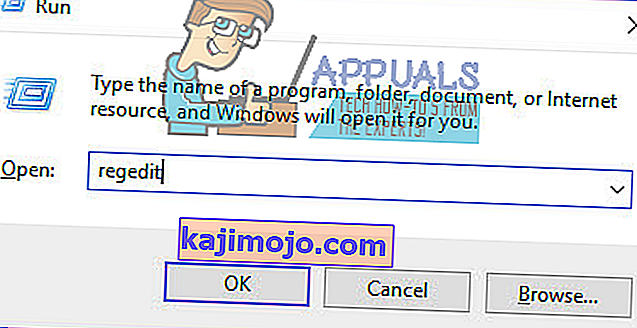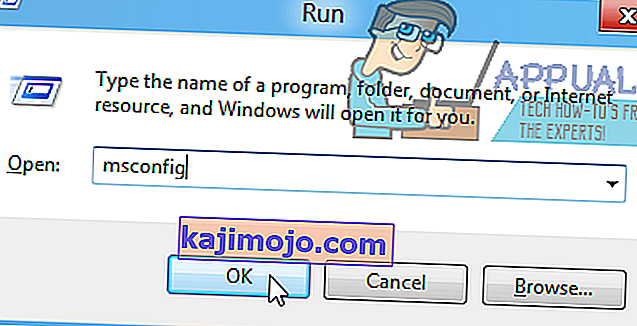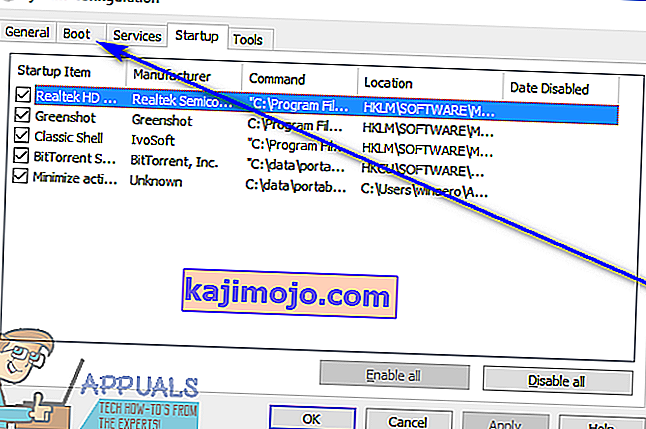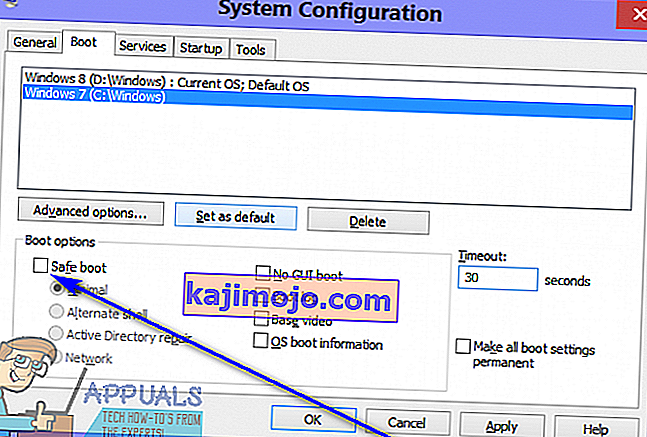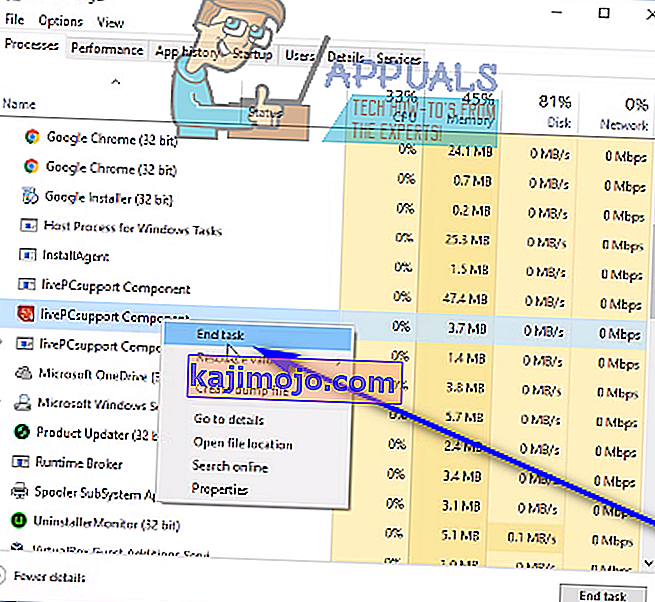Pašalinti trečiosios šalies programą ar programą „Windows 10“, naujausią ir didžiausią ilgoje „Windows“ operacinių sistemų eilutėje, yra gana lengva. Viskas, ką jums reikia padaryti, yra:
- Atidarykite meniu Pradėti .
- Ieškokite „ pridėti arba pašalinti programas “.
- Spustelėkite paieškos rezultatą „ Pridėti arba pašalinti programas“ .
- Peržiūrėkite kompiuteryje įdiegtų programų sąrašą ir suraskite programą, kurią norite pašalinti, ir dešiniuoju pelės mygtuku spustelėkite ją.
- Gautame kontekstiniame meniu spustelėkite Pašalinti .
- Peržiūrėkite pašalinimo įrankį vykdydami ekrane pateikiamas instrukcijas, ir programa bus pašalinta.
Taip pat galite:
- Atidarykite meniu Pradėti .
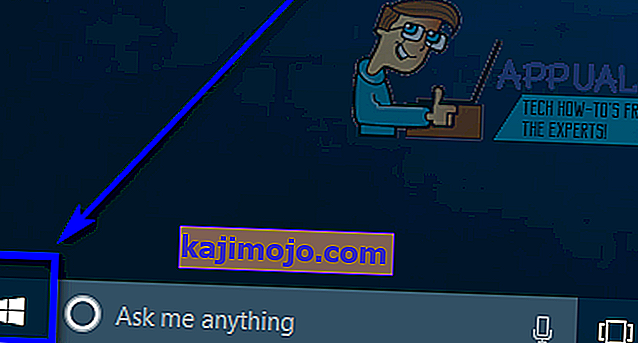
- Spustelėkite Nustatymai .
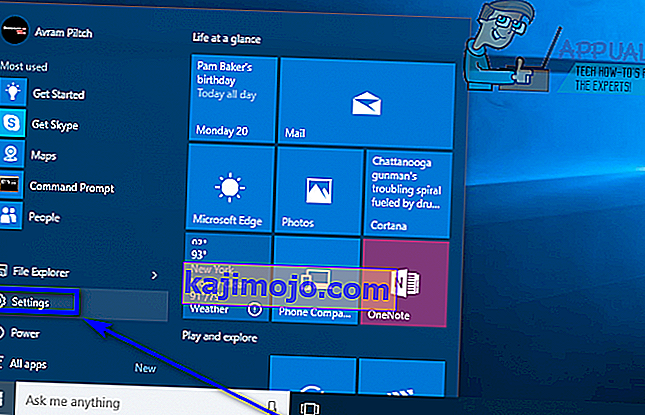
- Spustelėkite Sistema .
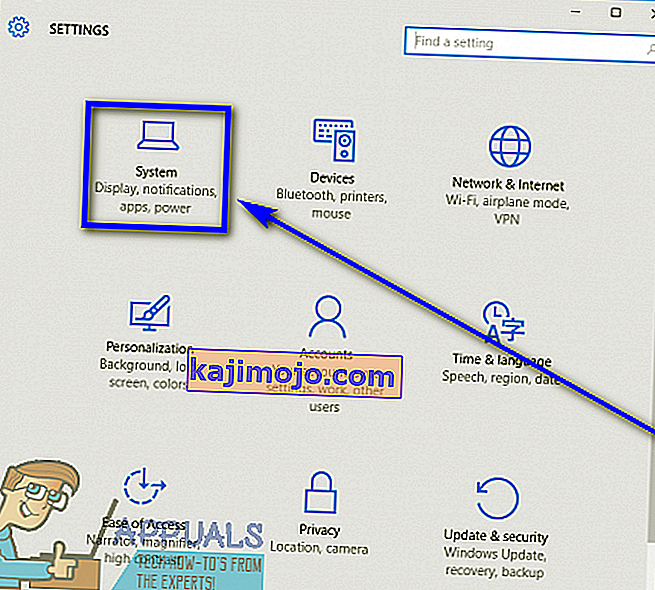
- Kairėje lango srityje spustelėkite Programos ir funkcijos .
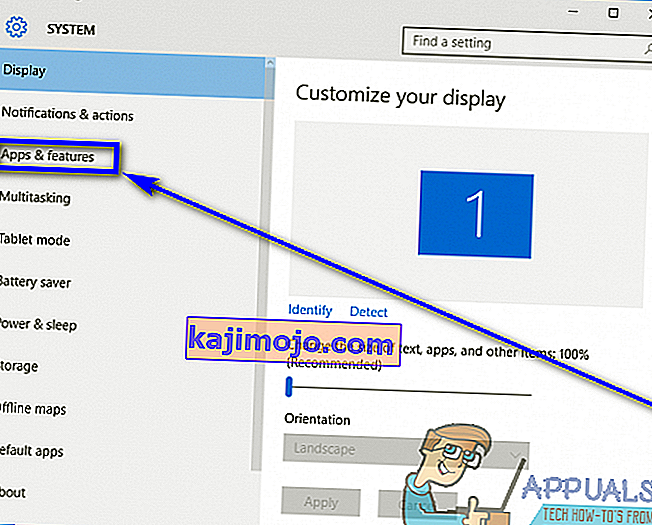
- Dešinėje srityje suraskite ir spustelėkite programą, kurią norite pašalinti, kad ją pasirinktumėte.
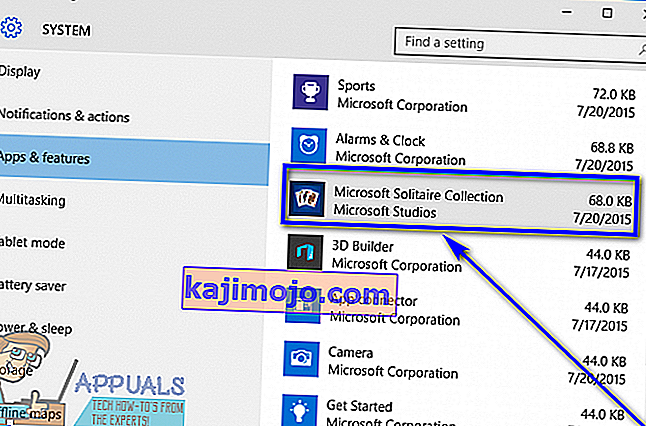
- Spustelėkite Pašalinti .
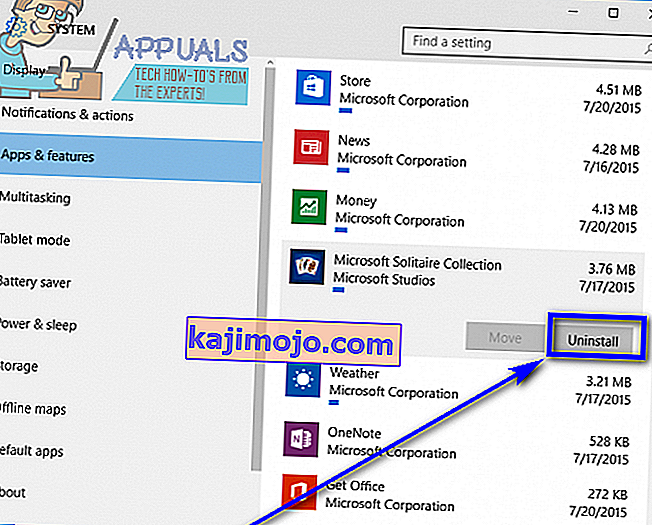
- Spustelėkite pasirodžiusį mygtuką Pašalinti .
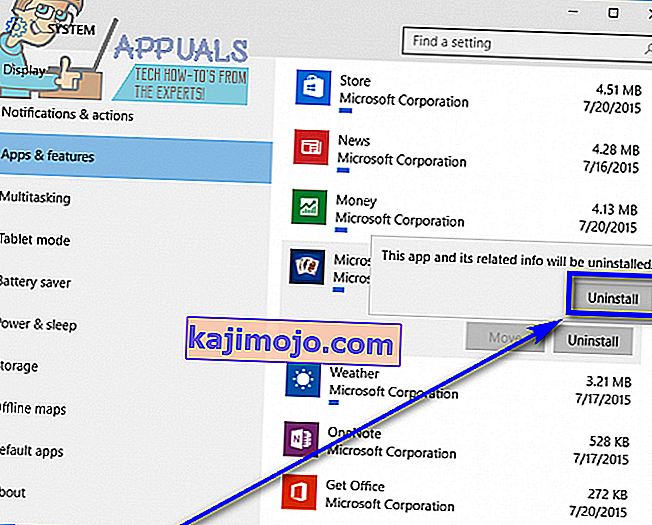
- Peržiūrėkite pašalinimo įrankį vykdydami ekrane pateikiamas instrukcijas, ir programa bus pašalinta.
Tačiau, deja, „Windows 10“ vartotojams kartais operacinė sistema nepavyksta pašalinti tam tikrų trečiųjų šalių programų. Kai „Windows 10“ vartotojui nepavyksta pašalinti programos, kurią jie patys įdiegė savo kompiuteryje, jie gali nustebti (suprantama, taip) ir pasidomėti, ką jie turėtų daryti toliau.
Laimei, „Windows 10“ vartotojams nepavyksta pašalinti trečiosios šalies programos ar programos per programą „ Pridėti arba pašalinti programas“, o programa „ Nustatymai “ nėra eilutės pabaiga - yra daugybė įvairių metodų, kuriuos galima naudoti pašalinti „Windows 10“ programas, kurių nepavyko pašalinti naudojant įprastas priemones. Nors yra daugybė skirtingų metodų, kuriuos galite naudoti norėdami pabandyti pašalinti programą „Windows 10“ kompiuteryje, kurios nepavyko pašalinti naudojant programą „ Pridėti arba pašalinti programas“ ir programą „ Nustatymai “, šie yra patys efektyviausi:
1 metodas: naudokite pašalinimo programą, pateiktą kartu su programa
Dauguma (ne visos) trečiųjų šalių programos ir programos yra su savo pašalinimo programa. Tai yra vykdomoji programa, esanti jų šakniniame aplanke, iš esmės yra pašalinimo vedlys - šia priemone galima pašalinti programą, kuriai ji priklauso, iš kompiuterio, kuriame ji įdiegta. Norėdami naudoti šį metodą, tiesiog:
- Eikite į savo kompiuterio katalogą, kuriame įdiegta atitinkama programa ar programa. Pvz., Numatytasis daugumos trečiųjų šalių programų katalogas yra X: \ Program Files \ ( Programos pavadinimas) arba X: \ Program Files (x86) \ ( Programos pavadinimas) , abiejuose kataloguose X yra raidė, atitinkanti kompiuterio standžiojo disko skaidinys, kuriame įdiegta „Windows 10“.
- Peržiūrėkite katalogo turinį, kuriame rasite vykdomojo failo pašalinimo įrankį. Šis įrankis paprastai vadinamas uninstaller.exe arba uninstall.exe (arba panašiai.
- Suradę vykdomąjį pašalinimo įrankį, dukart spustelėkite jį, kad paleistumėte.
- Vykdykite ekrane pateikiamas instrukcijas iki pašalinimo vedlio pabaigos, tada vedlys pašalins programą, kurios nepavyko pašalinti naudojant įprastus metodus.
2 metodas: pašalinkite programą iš kompiuterio naudodami registro rengyklę
Kiekviena trečiosios šalies programa ar programa, kurią įdiegiate savo kompiuteryje, žymiai padidėja jūsų kompiuterio registre . Jei ištrinate visus programos pėdsakus iš savo kompiuterio registro , iš esmės pašalinate ją iš savo kompiuterio, veiksmingai pašalindami. Jei kyla problemų pašalinant programą naudojant įprastus metodus, galite tiesiog pašalinti tikslinę programą iš savo kompiuterio naudodami registro rengyklę . Norėdami tai padaryti, turite:
- Paspauskite "Windows" logotipo klavišas + R atidaryti Vykdyti dialogo langą.

- Įveskite regedit į Vykdyti dialogą ir paspauskite Enter, kad paleistumėte registro rengyklę .
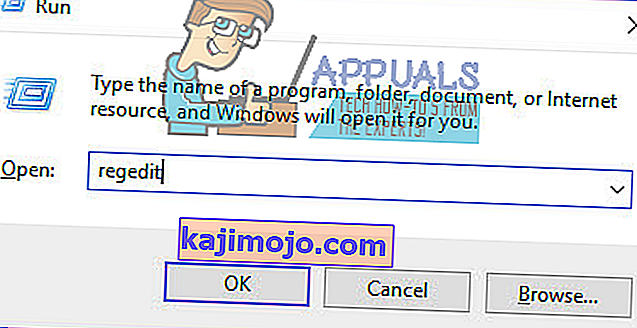
- Kairėje registro rengyklės srityje eikite į šį katalogą:
HKEY_LOCAL_MACHINE > PROGRAMINĖ ĮRANGA > Microsoft > Windows > CurrentVersion > Pašalinti .
- Kairiajame registro rengyklės srities lauke „ Pašalinti“ raskite antrinį raktą, susijusį su programa ar programa, kurią norite pašalinti iš savo kompiuterio .
- Suradę dalinį raktą, priklausantį programai ar programai, kurią norite pašalinti (jis gali turėti ne tą patį pavadinimą kaip tikslinė programa), dešiniuoju pelės mygtuku spustelėkite jį ir spustelėkite Ištrinti gautame kontekstiniame meniu.
- Gautame iššokančiame lange spustelėkite Taip , kad patvirtintumėte veiksmą.
- Kai tikslinis taikymas bus sėkmingai ištrintas, uždarykite registro rengyklę ir iš naujo paleiskite kompiuterį.
Kai kompiuteris paleidžiamas, patikrinkite, ar tikslinė programa sėkmingai pašalinta iš jūsų kompiuterio.
3 metodas: pašalinkite tikslinę programą iš kompiuterio, naudodami saugųjį režimą
Jei kyla problemų pašalinant programą sistemoje „Windows 10“, problemų priežastis gali būti trečiųjų šalių kišimasis. Geriausias būdas atsikratyti bet kokio tipo trukdžių „Windows“ kompiuteryje yra paleisti jį į saugųjį režimą. Būdami saugiuoju režimu, vieninteliai dalykai, kuriuos leidžiama paleisti „Windows“ kompiuteryje, yra atsarginės programos ir paslaugos - net interneto prieiga ir komandinė eilutė ir kai kuriose saugiojo režimo versijose išjungtos. Kai kompiuteris veikia saugiuoju režimu, galite tiesiog pašalinti programą, kurios kitaip negalėtumėte naudoti įprastais metodais. Jei norite naudoti šį metodą, turite:
- Paspauskite "Windows" logotipo klavišas + R atidaryti Vykdyti dialogo langą.

- Įveskite msconfig į Vykdyti dialogą ir paspauskite Enter, kad paleistumėte sistemos konfigūracijos įrankį.
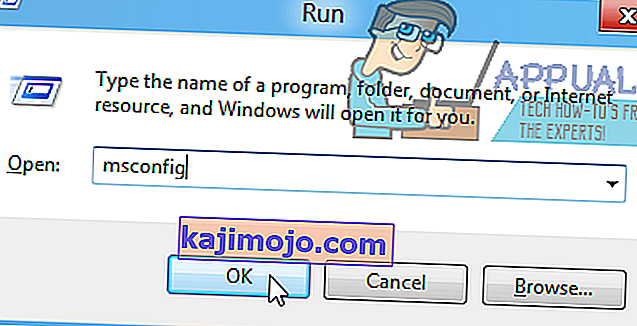
- Eikite į Boot kortelėje Sistemos konfigūracija naudingumas.
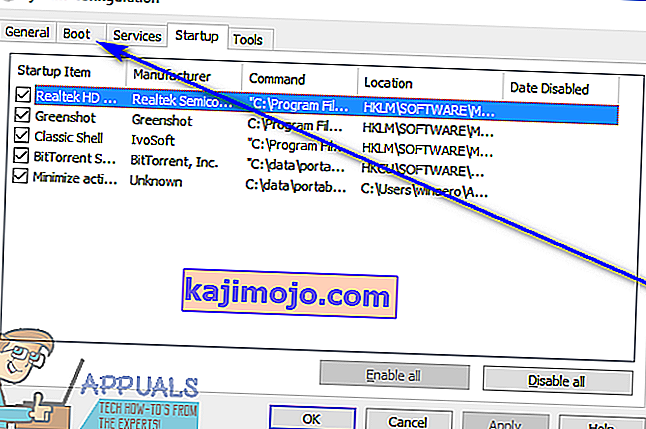
- Įjungti į Safe Boot variantą pagal įkrovos parinktis skyriuje pažymėdami žymimąjį langelį, esantį tiesiai prie jo.
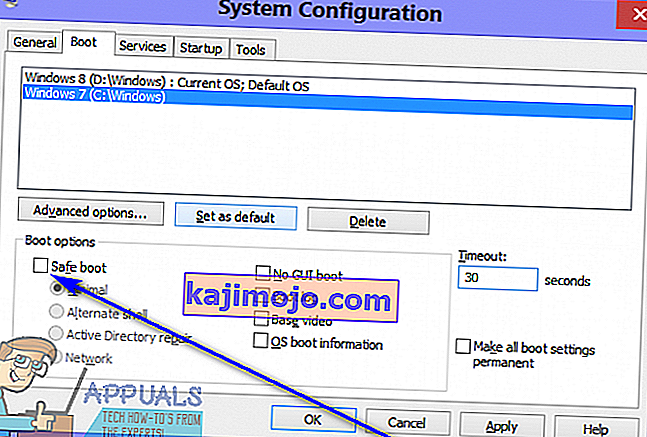
- Spustelėkite Taikyti ir tada Gerai .
- Atsidariusiame dialogo lange spustelėkite „ Paleisti iš naujo“ , kad iškart paleistumėte kompiuterį.
Kai kompiuteris bus paleistas, jis bus saugiuoju režimu. Kai kompiuteris veikia saugiuoju režimu, naudokite bet kurį iš šio vadovo pradžioje išvardytų ir aprašytų veiksmų rinkinių, norėdami pabandyti pašalinti tikslinę programą iš savo kompiuterio ir patikrinti, ar nepavyksta pašalinti.
4 metodas: Norėdami pašalinti tikslinę programą, naudokite trečiosios šalies pašalinimo programą
Jei visa kita nepavyksta ir nė vienas iš aukščiau išvardytų ir aprašytų metodų netinka, vis tiek galite pabandyti pašalinti tikslinę programą naudodami trečiosios šalies pašalinimo programą. „Windows 10“ yra daugybė įvairių trečiųjų šalių programų, specialiai sukurtų tam, kad vartotojams būtų ne tik įmanoma, bet ir lengviau pašalinti programas, o „ Revo Uninstaller“ yra viena iš geriausių. Norėdami pašalinti tikslinę programą naudodami „ Revo Uninstaller“ , turite:
- Įsitikinkite, kad programa, kurią norite pašalinti, neveikia jokiu pajėgumu (paspauskite „ Ctrl“ + „ Shift“ + Esc , kad atidarytumėte užduočių tvarkyklę , skirtuke Procesai suraskite tikslui priklausantį procesą ir dešiniuoju pelės mygtuku spustelėkite jį ir spustelėkite Baigti užduotį gautame kontekstiniame meniu turėtų atlikti darbą).
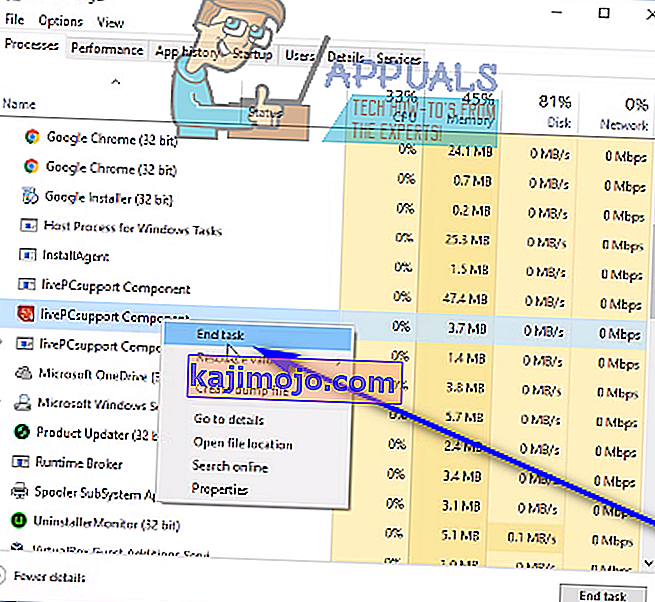
- Eikite čia ir spustelėkite Nemokamas atsisiuntimas, kad atsisiųstumėte „ Revo Uninstaller“ diegimo programą .
- Atsisiuntę programos diegimo programą, eikite į vietą, kurioje ją išsaugojote, suraskite ją ir dukart spustelėkite ją, kad paleistumėte.
- Vykdykite ekrane pateikiamas instrukcijas ir eikite per diegimo programą, kol programa bus sėkmingai įdiegta.
- Paleiskite „ Revo Uninstaller“ .
- Kai atsidarys „ Revo Uninstaller“ , bus rodomos visos jūsų kompiuteryje įdiegtos trečiųjų šalių programos. Šiame sąraše raskite programą, kurią norite pašalinti iš savo kompiuterio, ir dukart spustelėkite ją.
- Spustelėkite Taip gautame dialogo lange, kad patvirtintumėte, jog tikrai norite pašalinti tikslinę programą.
- Atsidariusiame dialogo lange „ Revo Uninstaller“ pateiks keturis skirtingus pašalinimo režimus , kuriuos galite pasirinkti. Įtaisytasis režimas naudoja tik pašalinimo priemonę, kurią bandė ir pašalino tikslinė programa , saugiuoju režimu yra visos integruoto režimo funkcijos kartu su lengvais kompiuterio registro ir standžiojo disko nuskaitymais failams ir registro įrašams, kuriuos paliko taikinys programa, Nuosaikiųjų Mode kombainai Saugus režimas su ilgą nuskaitymo likusių failus ir registro įrašus, ir Advanced režimu daro viską Vidutinisrežimas prideda išsamų ir išsamų registro bei standžiojo disko nuskaitymą, ar nėra likučių, kuriuos paliko „targe“ programa. Rekomenduojama pasirinkti išplėstinį režimą ir spustelėkite Pirmyn .
- Palaukite, kol „ Revo Uninstaller“ sukurs sistemos atkūrimo tašką ir atliks kitus veiksmus, o kai tai bus padaryta, spustelėkite Pirmyn .
- Spustelėkite Pašalinti .
- Kai baigsite pašalinimo procesą, spustelėkite Uždaryti, kad uždarytumėte pašalinimo vedlį.
Kai „ Revo Uninstaller“ bus visiškai pašalintas, pašalinus tikslinę programą ir pašalinus visus jos failus bei registro įrašus iš kompiuterio, galite uždaryti „ Revo Uninstaller“ , iš naujo paleisti kompiuterįir, kai tik ji bus paleista, patikrinkite, ar tikslinė programa iš tikrųjų buvo visiškai pašalinta.