Klaida „DX11 funkcijos lygis 10.0 reikalingas varikliui paleisti“ atsiranda, kai sistema neturi žaidimo varikliui reikalingo atitinkamo „ Direct3D“ aparatinės įrangos lygio . Šis klaidos pranešimas rodo, kad programos variklis negali naudoti „ Direct 3D Feature Level “ 10.0 versijos .  Jei operacinė sistema turi naujausią „DirectX“ versiją, klaida dažniausiai yra ženklas, kad GPU neatitinka minimalių sistemos reikalavimų arba veikia pasenusi tvarkyklės programinė įranga. Vartotojai susidurs su šia klaida bandydami paleisti žaidimus ir kitas programas, kurioms reikalingas platus grafinis apdorojimas.
Jei operacinė sistema turi naujausią „DirectX“ versiją, klaida dažniausiai yra ženklas, kad GPU neatitinka minimalių sistemos reikalavimų arba veikia pasenusi tvarkyklės programinė įranga. Vartotojai susidurs su šia klaida bandydami paleisti žaidimus ir kitas programas, kurioms reikalingas platus grafinis apdorojimas.
Kas yra „DirectX“?
„DirectX“ yra programų programavimo sąsajų (API) rinkinys, kurį „Microsoft“ sukūrė tvarkyti užduotis, susijusias su žaidimų programavimu ir daugialypės terpės formavimu visose su „Microsoft“ susijusiose platformose. API rinkinys teikia su „DirectX“ suderinamas programas su aparatine įranga pagreitinta daugialypės terpės pagalba. Be kita ko, „DirectX“ suteikia priemonę programai (žaidimui ar kitai programai) nustatyti jūsų aparatūros galimybes ir pritaikyti jos parametrus, kad būtų suteikta geriausia patirtis.
Daugelis „DirectX“ posistemyje esančių API yra privalomos ir turėtų būti laikomos esminėmis viskam, pradedant paprastu vaizdo atkūrimu ir baigiant sudėtingais 3D vaizdo žaidimais.
„DirectX Runtime“ ir „Direct3D“ aparatinės įrangos funkcijų lygis
Daugelis vartotojų painioja „ DirectX“ vykdymo aplinką su „ Direct3D Hardware Feature Level“ . „DirectX Runtime“ apibūdina „DirectX“ versiją, kurią gali palaikyti OS programinė įranga. Kita vertus, „ Direct3d Hardware Feature Level“ apibūdina jūsų vaizdo įrangos (GPU) teikiamą palaikymą.
Atsižvelgiant į tai, jūsų kompiuteryje įdiegta naujausia „DirectX“ vykdymo laiko aplinka nereiškia, kad jūsų aparatinė įranga gali palaikyti „ Direct3D Hardware Feature 10.0“ lygį. Net jei jūsų „Windows“ versija yra pritaikyta tvarkyti naujausias „DirectX“ API, jūsų GPU kortelė gali nepalaikyti reikiamų funkcijų lygių. Tai dažnai būna su senesniais arba integruotais GPU.
Kaip sužinoti, ar įdiegta „DirectX“
Jei turite „Windows 10“, „ DirectX 12.0 Runtime“ buvo automatiškai įdiegta kartu su operacine sistema (darant prielaidą, kad turite naujausius „Windows“ naujinimus). Tačiau norint naudoti naujas „DirectX“ API, jūsų GPU kortelė turi jas palaikyti.
Norėdami tai patvirtinti ir patikrinti, kurią „DirectX“ versiją palaiko jūsų OS, turite paleisti „ DirectX“ diagnostikos įrankį („dxdiag“) . Šį integruotą „Windows“ įrankį galima pasiekti naudojant bet kurią „Windows“ versiją, atidarius langelį „ Vykdyti “ („ Windows“ klavišas + R ) ir įvedus „ dxdiag “.

Galite peržiūrėti savo DirectX runtime versija pagal System Information į sistemos kortelėje.

Norėdami pamatyti, jei jūsų GPU yra pajėgi remti reikiamus funkcija lygį, eikite į Ekranas skirtuko pagal Vairuotojų ir pamatyti kuris Žanras lygiai yra nepalaikomas jūsų grafikos plokštę.

Jei pastebite, kad funkcijų lygis 10_0 (10.0) nerodomas tarp „ DirectX“ diagnostikos įrankio įrašų „ Funkcijų lygiai“ , tai yra vienas iš šių scenarijų:
- Jūsų vaizdo plokštė (GPU) veikia su pasenusiomis tvarkyklėmis, kurias reikia atnaujinti. Jei jūsų sistemoje nėra tvarkyklės, nurodančios grafinę aparatinę įrangą, kaip naudoti atitinkamą funkcijų lygį, ji nebus perkama „DirectX“ diagnostikos įrankyje.
- Jūsų OS reikalauja papildomo platformos atnaujinimo. Taikoma tik „Windows 7“ ir „Windows XP“ vartotojams.
- Jūsų vaizdo plokštė nepalaiko 10.0 funkcijų lygio . Tokiu atveju taikytina problema būtų naujos grafikos plokštės (GPU) pirkimas.
Atminkite, kad „DirectX“ yra atgalinis suderinamumas - jei turite „DirectX 12“, visi ankstesni vykdymo laiko paskirstymai turėtų būti jūsų sistemoje. Tas pats pasakytina apie „DirectX 11“ ir „DirectX 10“.
Tačiau kai kuriems seniems žaidimams reikalingos senesnės „DirectX“ API, kurios nuo „Windows 10“ yra pasenusios ir kurias galima rasti tik „ DirectX 9.0c“ ar senesnėse versijose . Tokiu atveju turėsite įdiegti tą konkretų paskirstymą, kad galėtumėte paleisti programą. Nors naujausia „DirectX“ versija yra 12.0, didžioji dauguma žaidimų vis dar labai priklauso nuo funkcijų lygių, įdiegtų naudojant „DirectX 10“ vykdymo laiką.
Ištaisyti klaidą „DX11 funkcijos lygis 10.0 reikalingas varikliui paleisti“
Jei „DirectX“ diagnostikos įrankis atskleidė, kad turite „DirectX 10“ vykdymo laiką arba naujesnį, o GPU palaiko reikiamą „Direct3D“ funkcijų lygį, turėtumėte turėti būtinus komponentus, kad galėtumėte paleisti atitinkamą programą. Tačiau, jei vis tiek gaunate klaidą „DX11 funkcijos lygis 10.0 reikalingas varikliui paleisti“, nepaisant to, kad atitiko reikalavimus, vienas iš šio straipsnio pataisymų leis jums ištaisyti klaidą.
Žemiau pateikiama sprendimų, kuriuos vartotojai pripažino naudingais taisant klaidą „DX11 funkcijos lygis 10.0 reikalingas varikliui paleisti“, rinkinys . Laikykitės kiekvieno metodo, kol susidursite su jums tinkančiu pataisymu.
Pastaba: Žemiau pateikti metodai taikomi tik tuo atveju, jei esate tikri, kad jūsų GPU palaiko 10.0 funkcijų lygį . Prieš išbandant bet kurį iš taisymų, rekomenduojama šiek tiek ištirti grafikos plokštės specifikacijas, kad sužinotumėte, ar ji gali palaikyti „ Direct3D“ funkcijų lygį 10.0 .
1 metodas: paleiskite programą naudodami specialų GPU
Jei klaidą matote nešiojamame ar nešiojamame kompiuteryje, greičiausiai turite ir specialų GPU, ir integruotą sprendimą. Jei turite dvi korteles, sistema nuspręs, kurią GPU kortelę naudoti, analizuodama, kiek išteklių reikalauja programos variklis. Tačiau tai gali pakeisti jūsų akumuliatorių taupanti programa - jei ji nustatyta į akumuliatoriaus taupymo režimą, tai gali priversti sistemą paleisti programą su integruotu GPU, nes sunaudoja mažiau išteklių.
Tai galima lengvai pašalinti nustatant įrankį į „ Performance mode “ arba visiškai pašalinus programinę įrangą. Bet jei nenorite pašalinti akumuliatoriaus tvarkyklės, galite priversti savo dedikuotą GPU dešiniuoju pelės mygtuku spustelėdami žaidimo nuorodą ir pasirinkdami Vykdyti su grafikos procesoriumi. Tada pasirinkite savo specialią kortelę ir pažiūrėkite, ar ji prasideda be klaidos „DX11 funkcijos lygiui 10.0 reikalinga varikliui paleisti“ .

Jei jis paleidžiamas sėkmingai, galite grįžti prie šio nustatymo ir spustelėti Keisti numatytąjį grafikos procesorių, kad nustatytumėte nuolatinę programos taisyklę savo GPU valdymo skydelio nustatymuose.

2 metodas: atnaujinkite savo vaizdo plokštės tvarkyklę
Akivaizdi vieta pradėti, norint išspręsti klaidą „DX11 funkcijos lygiui 10.0 reikalinga varikliui paleisti“, yra atnaujinti vaizdo plokštės tvarkykles. Yra keli būdai, kaip tai padaryti, tačiau idealus būdas tai padaryti priklauso nuo vaizdo plokštės gamintojo.
Naujausios „Windows“ versijos („Windows 10“ ir „Windows 8“) turėtų automatiškai įdiegti programinės įrangos tvarkyklę, reikalingą jūsų vaizdo plokštei. Tačiau net jei jūsų OS automatiškai atsisiunčia ir įdiegia tvarkyklę savo GPU, yra tikimybė, kad tai nėra naujausia versija. Jūsų sistema gali pranešti apie šią klaidą, nes GPU nežino, kaip naudoti „ Feature Level 10.0“, nepaisant to, kad turi palaikomąją aparatūrą.
Tai galima išspręsti įdiegus atitinkamą grafikos tvarkyklę. Yra vienas universalus būdas tai padaryti (neatsižvelgiant į jūsų GPU gamintoją), tačiau jis nėra toks patikimas, kaip laikytis gamintojo nurodymų, kaip įdiegti tvarkyklę.
Grafikos tvarkyklės diegimas per „Device Manager“
Toliau pateikiami grafikos tvarkyklės atnaujinimo per „ Device Manager“ žingsniai . Tai yra gera vieta pradėti, tačiau, norint ieškoti tinkamos tvarkyklės internete, reikia „Windows Update“. Jei šis metodas neatnaujina jūsų GPU tvarkyklės, perskaitykite kitus vadovus, skirtus populiariausiems vaizdo plokščių gamintojams.
- Paspauskite „ Windows“ klavišą + R , įveskite „ devmgmt.msc “ ir paspauskite Enter, kad atidarytumėte „ Device Manager“ .
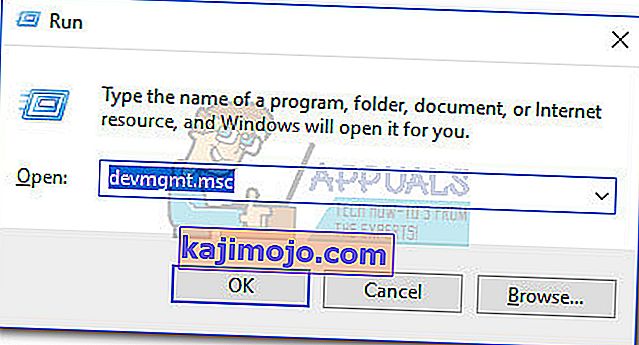
- Slinkite žemyn iki Vaizdo adapteriai ir išplėskite išskleidžiamąjį meniu. Dešiniuoju pelės mygtuku spustelėkite grafikos tvarkyklę ir pasirinkite Atnaujinti tvarkyklę (atnaujinti tvarkyklės programinę įrangą) .
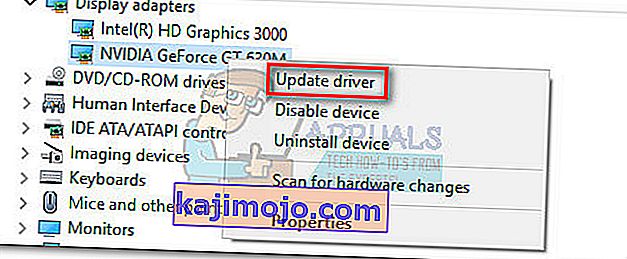 Pastaba: skiltyje „ Vaizdo adapteriai“ galite pamatyti du skirtingus įrašus . Tai dažniausiai nutinka nešiojamiesiems kompiuteriams ir nešiojamiesiems kompiuteriams, turintiems integruotą ir specialią vaizdo plokštę. Nuo šiol „Intel“ gamina tik integruotas korteles. Dedikuotos kortelės turi didesnę apdorojimo galią ir yra naudojamos sudėtingiems žaidimams ir programoms apdoroti - mūsų tikslais atnaujinkite tam skirtą komponentą.
Pastaba: skiltyje „ Vaizdo adapteriai“ galite pamatyti du skirtingus įrašus . Tai dažniausiai nutinka nešiojamiesiems kompiuteriams ir nešiojamiesiems kompiuteriams, turintiems integruotą ir specialią vaizdo plokštę. Nuo šiol „Intel“ gamina tik integruotas korteles. Dedikuotos kortelės turi didesnę apdorojimo galią ir yra naudojamos sudėtingiems žaidimams ir programoms apdoroti - mūsų tikslais atnaujinkite tam skirtą komponentą. - Jei norite atnaujintos tvarkyklės programinės įrangos, spustelėkite „ Automatiškai ieškoti“ ir palaukite, kol „Windows“ internete ieškos tvarkyklių. Jei jis randa naujesnę tvarkyklę, palaukite, kol ji bus įdiegta ir jūsų sistema bus paleista iš naujo.
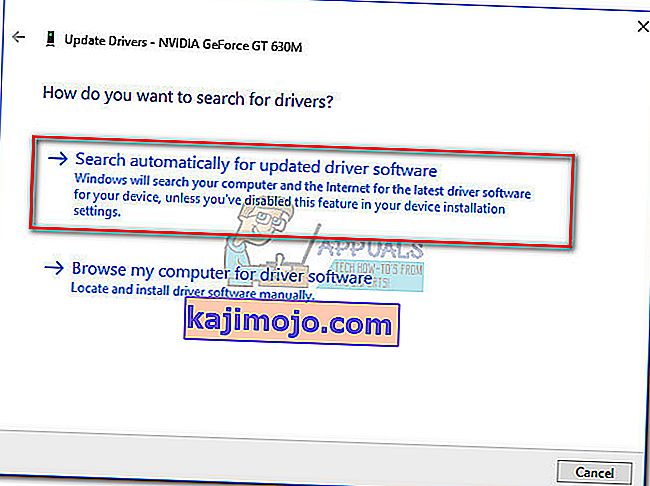 Jei „Windows“ nustatė, kad turite naujausią tvarkyklę, tęskite vieną iš toliau pateiktų vadovų. Jei atlikdami anksčiau nurodytus veiksmus įdiegėte naują tvarkyklę, patikrinkite, ar klaida vis dar įvyksta paleidus programą. Jei taip, pereikite prie 2 metodo .
Jei „Windows“ nustatė, kad turite naujausią tvarkyklę, tęskite vieną iš toliau pateiktų vadovų. Jei atlikdami anksčiau nurodytus veiksmus įdiegėte naują tvarkyklę, patikrinkite, ar klaida vis dar įvyksta paleidus programą. Jei taip, pereikite prie 2 metodo .
Vartotojai, turintys „Nvidia“ vaizdo plokštes
Jei turite specialią „Nvidia GeForce“ vaizdo plokštę, tvarkykles galite atnaujinti dviem skirtingais būdais. Pats elegantiškiausias sprendimas būtų atsisiųsti „GeForce Experience“ ir leisti programinei įrangai automatiškai identifikuoti jūsų GPU ir įdiegti atitinkamas tvarkykles. Programa leis jums nereikėti rankiniu būdu ieškoti naujausios tvarkyklės versijos.
Tačiau žinoma, kad „GeForce Experience“ trikdo ir netinkamai veikia su kai kuriais pagrindinės plokštės modeliais. Jei negalite naudoti „GeForce Experience“, atlikite toliau nurodytus veiksmus, kad rankiniu būdu atsisiųstumėte naujausią grafikos plokštės tvarkyklę savo GPU:
- Apsilankykite oficialiame „Nvidia“ atsisiuntimo puslapyje (čia) ir pasirinkite savo produkto tipą, produktų seriją ir produktą . Nepamirškite pasirinkti tinkamos operacinės sistemos ir paspauskite mygtuką „ Ieškoti “.
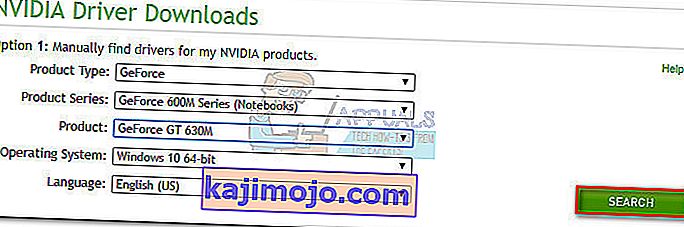 Pastaba: greitesnis būdas yra pasirinkti 2 parinktį ir spustelėkite grafikos tvarkykles . Tai automatiškai nuskaitys jūsų sistemą ir atsisiųs atitinkamą tvarkyklę, skirtą jūsų GPU. Tačiau nepamirškite, kad norint tai veikti, gali tekti atsisiųsti naujausią „Java“ versiją.
Pastaba: greitesnis būdas yra pasirinkti 2 parinktį ir spustelėkite grafikos tvarkykles . Tai automatiškai nuskaitys jūsų sistemą ir atsisiųs atitinkamą tvarkyklę, skirtą jūsų GPU. Tačiau nepamirškite, kad norint tai veikti, gali tekti atsisiųsti naujausią „Java“ versiją.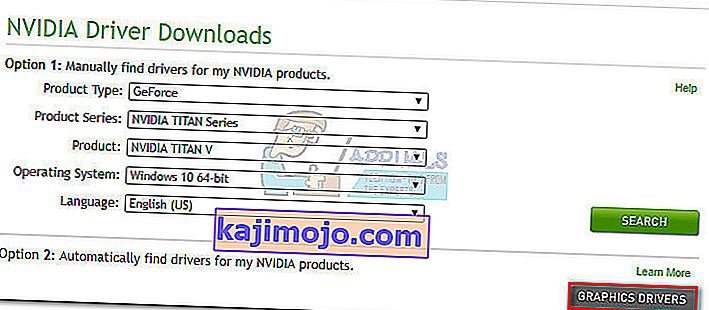
- Atsisiųskite ir įdiekite rekomenduojamą „Nvidia“ tvarkyklę.
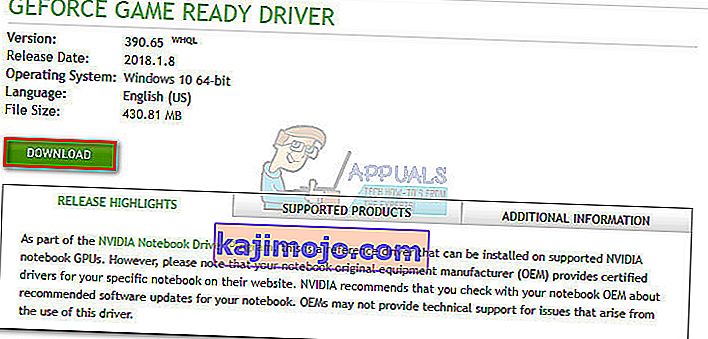
- Jei sistema nėra automatiškai paleista iš naujo, kai diegimas bus baigtas, paleiskite iš naujo rankiniu būdu ir patikrinkite, ar problema išspręsta.
Vartotojai, turintys ATI vaizdo plokštes
AMD atitikmuo „GeForce Experience“ yra „Gaming Evolved“. Galite naudoti šią AMD įrankį, kad automatiškai atnaujintumėte grafikos plokštės tvarkykles. „Gaming Evolved“ ne tik atnaujins jūsų sistemą naujausiomis grafikos tvarkyklėmis, bet ir optimizuos jūsų žaidimus automatiškai keisdamas grafikos parametrus, kad gautumėte geriausią patirtį, atsižvelgiant į jūsų sistemos specifikacijas.
Jei nenorite įdiegti papildomos programos šiam darbui, taip pat galite atsisiųsti tvarkyklę senamadišku būdu. Čia yra trumpas viso dalyko vadovas:
- Apsilankykite oficialiame AMD atsisiuntimo puslapyje (čia).
- Dalyje Neautomatiškai pasirinkti tvarkyklę pasirinkite produkto tipą, produktų grupę ir modelį . Tada pasirinkite atitinkamą operacinę sistemą ir spustelėkite Rodyti rezultatus .
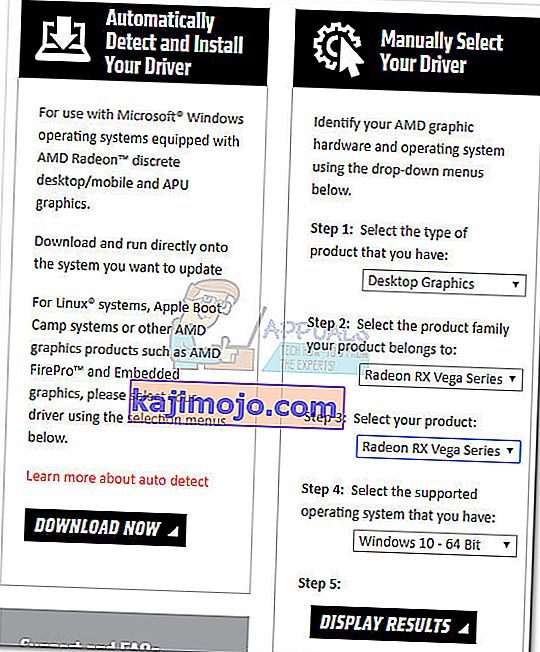 Pastaba: Jei nesate tikri dėl savo GPU modelio arba norite dar labiau automatizuoti, taip pat galite spustelėti mygtuką Atsisiųsti dabar, esantį Automatiškai aptikti ir įdiegti tvarkyklę . Tai įdiegs kitą ATI įrankį, kuris nuskaitys jūsų sistemą ir pritaikys naujausią tvarkyklę.
Pastaba: Jei nesate tikri dėl savo GPU modelio arba norite dar labiau automatizuoti, taip pat galite spustelėti mygtuką Atsisiųsti dabar, esantį Automatiškai aptikti ir įdiegti tvarkyklę . Tai įdiegs kitą ATI įrankį, kuris nuskaitys jūsų sistemą ir pritaikys naujausią tvarkyklę. - Įdiegę tvarkyklę, iš naujo paleiskite kompiuterį ir patikrinkite, ar klaida pašalinta.
Vartotojai su integruota „Intel Graphics“
Iki šiol ATI gamino tik integruotas vaizdo plokštes. Dažniausiai tvarkyklė sėkmingai atnaujinama iš „Device Manager“ (pirmasis šio metodo vadovas). Tačiau jei negalite atnaujinti iš ten, galite jį atsisiųsti iš „Intel“ atsisiuntimo centro (čia).

3 metodas: „DirectX“ vykdymo aplinkos taisymas
Į „DirectX“ paketą įtrauktos API retai sugenda, bet žinoma, kad taip nutinka. Deja, jūs negalite veiksmingai pašalinti „DirectX“. „DirectX“ 11.3 ir 12 vykdymo laikas yra įtrauktas į „Windows 10“, o visus atnaujinimus / taisymus tvarko „Windows Update“. Šioms „DirectX“ versijoms nėra atskiro paketo.
Visus „DirectX“ failus (išskyrus „DX12“ failus) galite pataisyti naudodami „ DirectX“ galutinio vartotojo vykdymo laiko žiniatinklio diegimo programą ir „ DirectX Redist“ (2010 m . Birželio mėn.) .
Pradėkite atsisiųsdami „ DirectX End-User Runtime Web Installer“ (čia). Norėdami suteikti aukštesnes privilegijas, dešiniuoju pelės mygtuku spustelėkite vykdomąjį failą ir pasirinkite Vykdyti kaip administratorius . Tada vykdykite ekrane rodomus raginimus ir įsitikinkite, kad visi „DirectX 9.0c“ failai yra nepažeisti.

Tada atsisiųskite „DirectX Redist“ (2010 m. Birželio mėn.) Iš šios nuorodos (čia). Atidarykite paketą ir ištraukite „ DirectX SDK“ kur nors prieinamoje vietoje. Tada eikite į ištrauktus failus ir atidarykite DXSetup vykdomąjį failą. Vykdykite ekrane pateikiamus raginimus iš naujo įdiegti „DirectX“ komponentus.

Baigę diegti, iš naujo paleiskite sistemą ir patikrinkite, ar problema išspręsta.
4 metodas: platformos naujinimo KB2670838 diegimas (tik „Windows 7“)
Skirtingai nuo „Windows 8“ ir „Windows 10“, norint įgalinti „DX 11“ funkcijų lygį 10.0 , „Windows 7“ reikalingas papildomas platformos naujinimas ( KB2670838) . Jis pažymėtas kaip neprivalomas atnaujinimas, todėl galbūt jo praleidote, net jei manote, kad jūsų WU yra atnaujintas.
Norėdami sužinoti, ar tai yra klaidos priežastis, pritaikykite visus laukiančius pasirenkamus naujinimus arba apsilankykite šioje „Microsoft“ nuorodoje (čia) ir atsisiųskite KB2670838 platformos naujinimą. Įdiegę naujinimą, iš naujo paleiskite kompiuterį ir patikrinkite, ar jis išsprendė problemą.


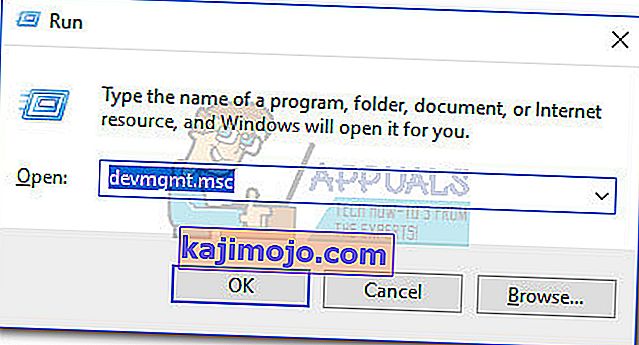
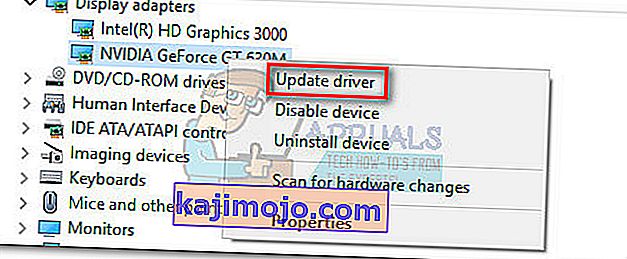 Pastaba: skiltyje „ Vaizdo adapteriai“ galite pamatyti du skirtingus įrašus . Tai dažniausiai nutinka nešiojamiesiems kompiuteriams ir nešiojamiesiems kompiuteriams, turintiems integruotą ir specialią vaizdo plokštę. Nuo šiol „Intel“ gamina tik integruotas korteles. Dedikuotos kortelės turi didesnę apdorojimo galią ir yra naudojamos sudėtingiems žaidimams ir programoms apdoroti - mūsų tikslais atnaujinkite tam skirtą komponentą.
Pastaba: skiltyje „ Vaizdo adapteriai“ galite pamatyti du skirtingus įrašus . Tai dažniausiai nutinka nešiojamiesiems kompiuteriams ir nešiojamiesiems kompiuteriams, turintiems integruotą ir specialią vaizdo plokštę. Nuo šiol „Intel“ gamina tik integruotas korteles. Dedikuotos kortelės turi didesnę apdorojimo galią ir yra naudojamos sudėtingiems žaidimams ir programoms apdoroti - mūsų tikslais atnaujinkite tam skirtą komponentą.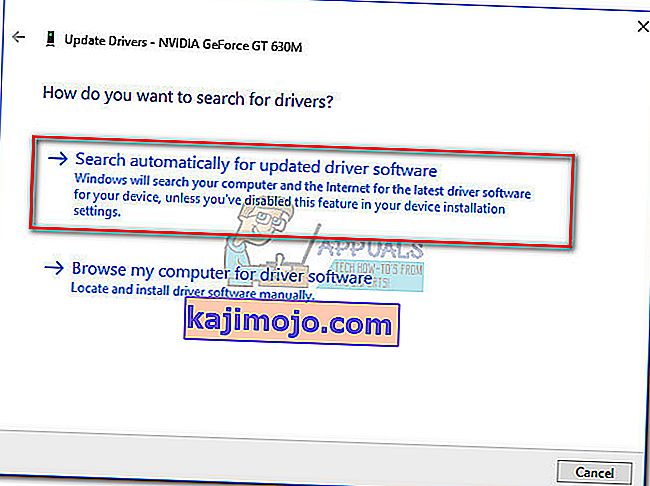 Jei „Windows“ nustatė, kad turite naujausią tvarkyklę, tęskite vieną iš toliau pateiktų vadovų. Jei atlikdami anksčiau nurodytus veiksmus įdiegėte naują tvarkyklę, patikrinkite, ar klaida vis dar įvyksta paleidus programą. Jei taip, pereikite prie 2 metodo .
Jei „Windows“ nustatė, kad turite naujausią tvarkyklę, tęskite vieną iš toliau pateiktų vadovų. Jei atlikdami anksčiau nurodytus veiksmus įdiegėte naują tvarkyklę, patikrinkite, ar klaida vis dar įvyksta paleidus programą. Jei taip, pereikite prie 2 metodo .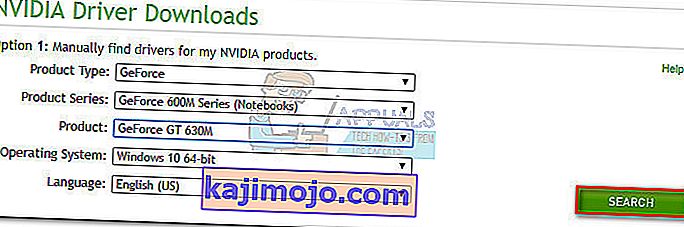 Pastaba: greitesnis būdas yra pasirinkti 2 parinktį ir spustelėkite grafikos tvarkykles . Tai automatiškai nuskaitys jūsų sistemą ir atsisiųs atitinkamą tvarkyklę, skirtą jūsų GPU. Tačiau nepamirškite, kad norint tai veikti, gali tekti atsisiųsti naujausią „Java“ versiją.
Pastaba: greitesnis būdas yra pasirinkti 2 parinktį ir spustelėkite grafikos tvarkykles . Tai automatiškai nuskaitys jūsų sistemą ir atsisiųs atitinkamą tvarkyklę, skirtą jūsų GPU. Tačiau nepamirškite, kad norint tai veikti, gali tekti atsisiųsti naujausią „Java“ versiją.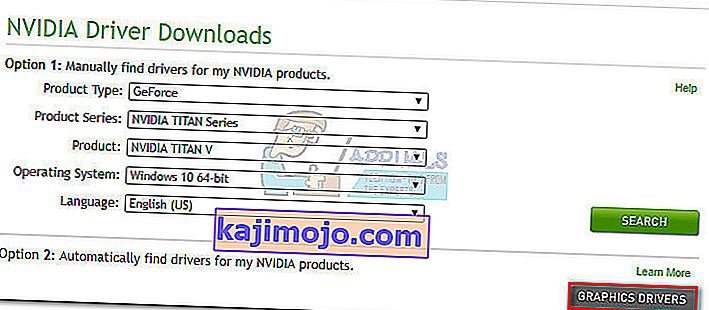
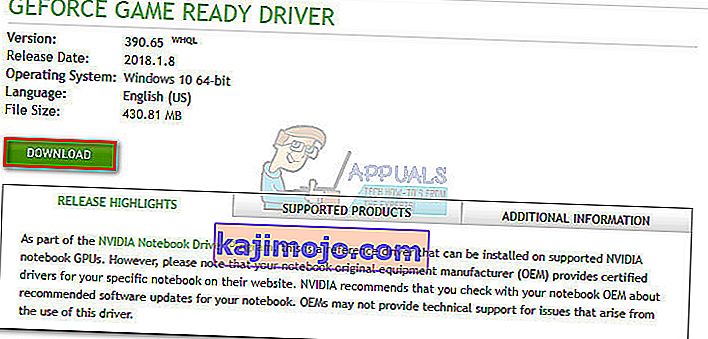
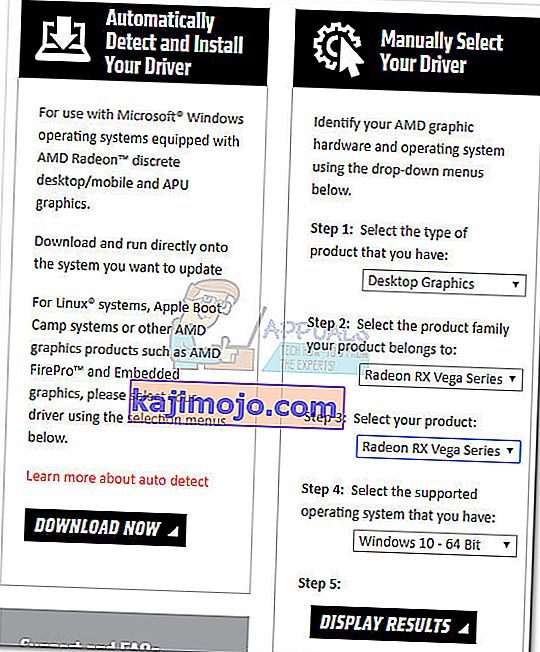 Pastaba: Jei nesate tikri dėl savo GPU modelio arba norite dar labiau automatizuoti, taip pat galite spustelėti mygtuką Atsisiųsti dabar, esantį Automatiškai aptikti ir įdiegti tvarkyklę . Tai įdiegs kitą ATI įrankį, kuris nuskaitys jūsų sistemą ir pritaikys naujausią tvarkyklę.
Pastaba: Jei nesate tikri dėl savo GPU modelio arba norite dar labiau automatizuoti, taip pat galite spustelėti mygtuką Atsisiųsti dabar, esantį Automatiškai aptikti ir įdiegti tvarkyklę . Tai įdiegs kitą ATI įrankį, kuris nuskaitys jūsų sistemą ir pritaikys naujausią tvarkyklę.