„Wondershare Helper Compact“ yra „Wondershare Video Converter“ paketo dalis. Pasak kelių forumo pareigūnų, tai yra „legali“ programa, kurią, tikėtina, patys įdiegiate savo kompiuteryje. Jo pagrindinė užduotis yra padėti konvertuoti vaizdo įrašus, suteikiant iššokančiuosius langus ir padedant jums atlikti visą procesą.

Nepaisant pagrindinio funkcionalumo ar tikslo, aptikome daugybę naudotojų ataskaitų, kuriose ši programinė įranga sukėlė keletą operacinės sistemos klaidų ir problemų. Maždaug 80% vartotojų pranešė, kad įdiegus programinę įrangą jų „Windows“ sulėtėjo ir jie negalėjo atlikti net mažiausių užduočių.
Ar „Wondershare“ pagalbininkas yra kompaktiškas?
Atsakymas yra neigiamas. Nepaisant to, kad programinė įranga rodo iššokančiuosius langus, kurie padės jums konvertuoti vaizdo įrašus naudojant „Wondershare Video Converter“, „Helper Compact“ yra daugiau ar mažiau reklaminė programinė įranga. Tai nuolat erzina vartotojus ir eikvoja jų kompiuterio išteklius.
Jei baigsite naudoti „Wondershare Video Converter“, turėtumėte apsvarstyti galimybę jį pašalinti iš savo kompiuterio. Jei ne, galite „pabandyti“ pašalinti tik „Wondershare Helper Compact“, tačiau aptikome kelis atvejus, kai vienintelė programinė įranga nebuvo pašalinta neišinstaliavus viso modulio.
Kaip pašalinti „Wondershare Helper Compact“ iš mano kompiuterio?
Yra keli skirtingi būdai, kuriais galite pabandyti pašalinti reklaminę programą iš savo kompiuterio. Pradėsime nuo paprasčiausių ir paprasčiausių metodų ir padidinsime savo sudėtingumą, jei įprastas pašalinimas jums netiks.
Įsitikinkite, kad esate prisijungę kaip administratorius ir turite gerą prieigą prie interneto savo kompiuteryje. Be to, taip pat rekomenduojama pabandyti pašalinti „Wondershare Video Converter“.
1 metodas: „Application Manager“ naudojimas
Kiekvienoje „Windows“ kopijoje yra programų tvarkyklė, kurioje rodomi visi įdiegti paketai. Taip pat pateikiama versija ir diegimo datos. Pirmu bandymu bandysime pašalinti „Wondershare Helper Compact“, naudodami numatytąjį programų tvarkytuvą, ir pamatysime, ar tai pavyks. Prieš tęsdami, įsitikinkite, kad esate prisijungę prie kompiuterio administratoriaus.
- Paspauskite „Windows + R “, dialogo lange įveskite „ appwiz.cpl “ ir paspauskite Enter.
- Patekę į programų tvarkytuvę ieškokite „Wondershare“ įrašo (siūlome pašalinti visus „Wondershare“ produktus. Dešiniuoju pelės mygtuku spustelėkite jį ir pasirinkite Pašalinti .

- Baigę pašalinti visus „Wondershare“ produktus, iš naujo paleiskite kompiuterį ir patikrinkite, ar problema išspręsta.
Jei programa nėra sąraše programų tvarkytuvėje, bandysime ją pašalinti naudodami jūsų nustatymus. Programoje „Nustatymai“ taip pat yra galimybė tiesiogiai pašalinti programas spustelėjus mygtuką.
- Paspauskite „ Windows + I“, kad paleistumėte nustatymus. Dabar spustelėkite programų pogrupį .

- Dabar ieškokite „Wondershare“ produktų. Spustelėkite juos vieną kartą ir pasirinkite Pašalinti .
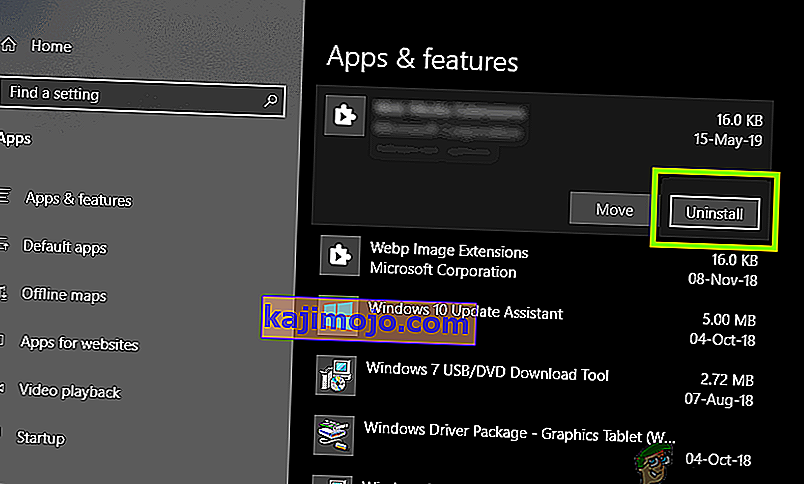
- Atlikę aukščiau nurodytus veiksmus iš naujo paleiskite kompiuterį ir patikrinkite, ar programa sėkmingai pašalinta.
2 metodas: failų likučių ištrynimas
Yra keli atvejai, kai pašalinus programinę įrangą visi moduliai iš kompiuterio neištrinami. Paprastai, kai ką nors pašalinate, visi susiejimo ir likę failai ištrinami automatiškai. Tačiau kai kuriais atvejais jie to nedaro ir taip yra „Wondershare“ atveju. Šiame sprendime mes naršysime keletą skirtingų failų vietų ir rankiniu būdu ištrinsime visus „Wondershare“ įrašus. Įsitikinkite, kad turite administratoriaus prieigą atlikti šį metodą.
- Paspauskite „Windows + E“ ir po vieną eikite į šias failų vietas:
C: \ Program Files (x86) \ Common Files \ Wondershare C: \ Program Files (x86) C: \ Program Data C: \ Users \\ Dokumentai C: \ Users \ AppData \ Roaming C: \ Users \ AppData \ Vietinis C: \ Program Files (x86) \ Common Files \
- Dabar po vieną ištrinkite „Wondershare“ failą / aplankus iš visų aukščiau išvardytų vietų.
Be to, įsitikinkite, kad ištrynėte šį failą (jei yra).
C: \ Users \ Downloads \ mobile-transfer.exe
Pastaba: įsitikinkite, kad neištrynėte jokio kito paketo, nes tai gali padaryti jį netinkamą.

- Ištrynę visus įrašus, iš naujo paleiskite kompiuterį ir patikrinkite, ar problema išspręsta.
3 metodas: registro įrašų ištrynimas
Kiekviena įdiegta programa taip pat sukuria registro įrašus. Registro įrašai yra subjektai, padedantys kompiuteriui valdyti programinės įrangos paketą, ir prireikus operacinei sistemai pateikia papildomos informacijos. „Wondershare“ atveju susidūrėme su scenarijumi, kai pašalinus programinę įrangą nebuvo ištrinti registro įrašai, o „Wondershare Helper Compact“ vis tiek sukėlė nepatogumų keliems vartotojams. Taikydami šį metodą, mes įdiegsime trečiosios šalies programą ir naudosime ją ieškodami „Wondershare“ ir rankiniu būdu ištrindami visus įrašus.
- Eikite į „Registry Scanner“ atsisiuntimo svetainę ir atsisiųskite naujausią programinės įrangos versiją į prieinamą vietą.

- Ištraukę visą turinį, paleiskite vykdomąjį failą.
- Atsidarys langas, kuriame bus prašoma įvesti eilutę, kurios norite ieškoti. Dialogo lange įveskite Wondershare ir lango apačioje spustelėkite Nuskaityti .

- Nesvarbu, koks įrašas pasirodys, įsitikinkite, kad jį ištrynėte. Ištrynę visus „Wondershare“ įrašus, iš naujo paleiskite kompiuterį ir patikrinkite, ar programinė įranga visiškai ištrinta iš jūsų kompiuterio.
Pastaba: Ištrynę neteisingus registro raktus galite labai sugadinti savo kompiuterį. Rekomenduojame perskaityti mūsų straipsnį „Kaip sukurti atsarginę registro kopiją ir atkurti„ Windows 7 “,„ 8 “ir„ 10 “bei atsarginę savo registro kopiją. Be to, be reikalo neištrinkite iš savo kompiuterio registrų, kurie nėra susiję su „Wondershare“.
4 metodas: pašalinimas naudojant „IObit Uninstaller“
If all the above methods fail to work, you should consider uninstalling Wondershare applications using the third-party application IObit Uninstaller. IObit is known for its effectiveness and can quickly uninstall entire application’s files as well as registry entries with a click of a button.
Note: Appuals has no affiliation with any third-party applications. All applications are listed here solely for the information of the user.
- Navigate to IObit’s official website and download the free version to your computer.
- Run the executable to install the application on your computer and run it.
- Search through the entries and locate Wondershare. Check it and click on the button of Uninstall.

- IObit will now attempt at uninstalling the package. After the uninstallation is done, restart your computer and see if the issue is resolved.
Method 5: Scanning using MalwareBytes
If the software refuses to get removed from your computer, you should consider scanning your computer for potential malware and viruses. There are several instances where malware disguised as applications affect your computer and keep running in the background which might cause issues for you and make sure your computer slower. You can primarily scan your computer using Windows defender but Malwarebytes is also a good third-party option.

There are several antivirus software through which you can get rid of virus or malware on your computer. You can check our article on how to remove malware using MalwareBytes. After the malware is removed, restart your computer and check if Wondershare is removed successfully.
Solution 6: Restoring your operating system
If all the above methods fail and you still cannot get Wondershare out of your system, you can perform a system restore after backing your data safely.
System restore rollbacks your Windows to the last time it was working correctly. The restoring mechanism automatically creates backups either periodically or in-time whenever you install a new update or an application. Either an entry will automatically be created when you installed Wondershare or you can restore from a point which was made before the installation of the software.
- Press Windows + S to launch the start menu’s search bar. Type “restore” in the dialogue box and select the first program which comes in the result.
- One in the restore settings, press System Restore present at the beginning of the window under the tab of System Protection.

- Now a wizard will open navigating you through all the steps to restore your system. You can either select the recommended restore point or choose a different restore point. Press Next and proceed with all the further instructions.
- Now select the restore point from the list of options available. If you have more than one system restore points, they will be listed here. In this example,

- Now windows will confirm your actions for the last time before it starts the system restore process. Save all your work and backup important files just in case and proceed with the process.
Hopefully, Wondershare will not bother you anymore.
