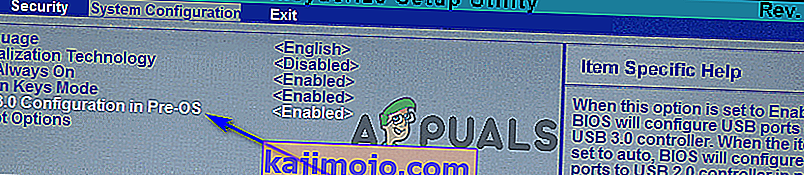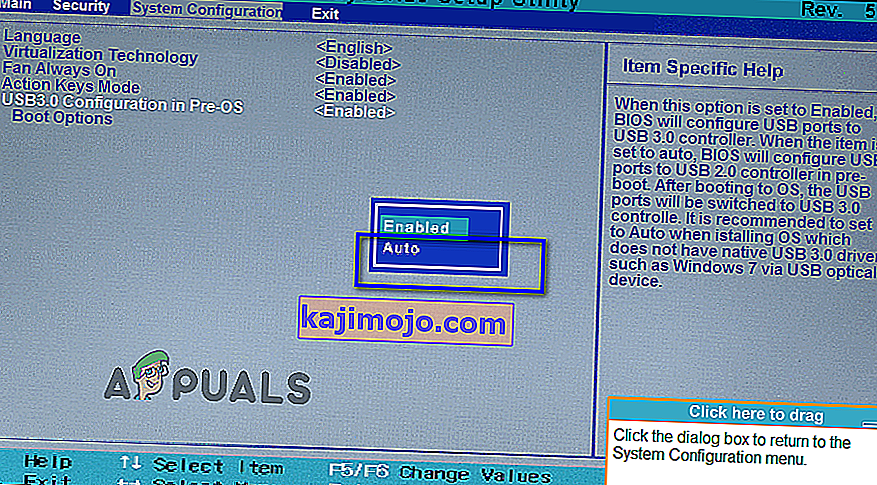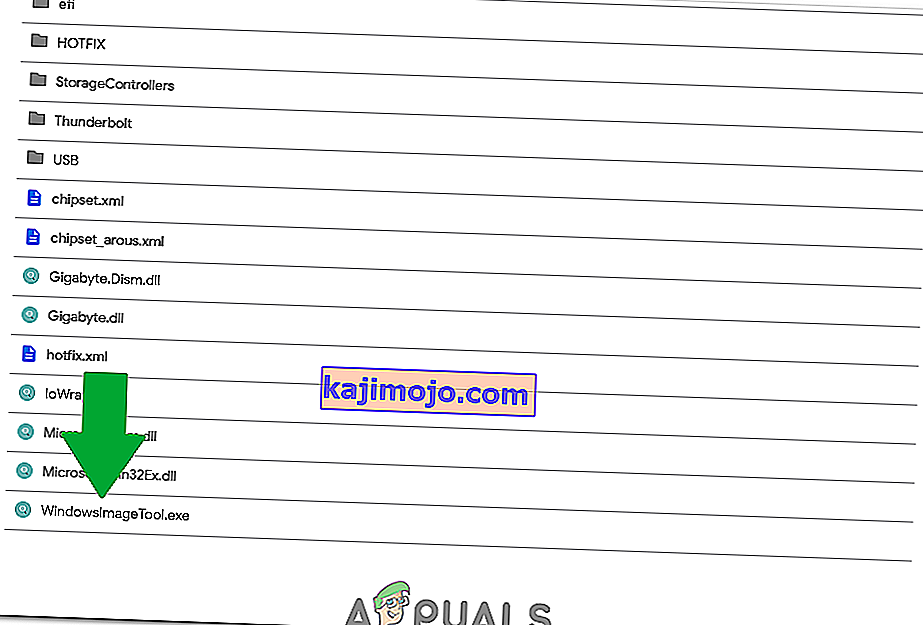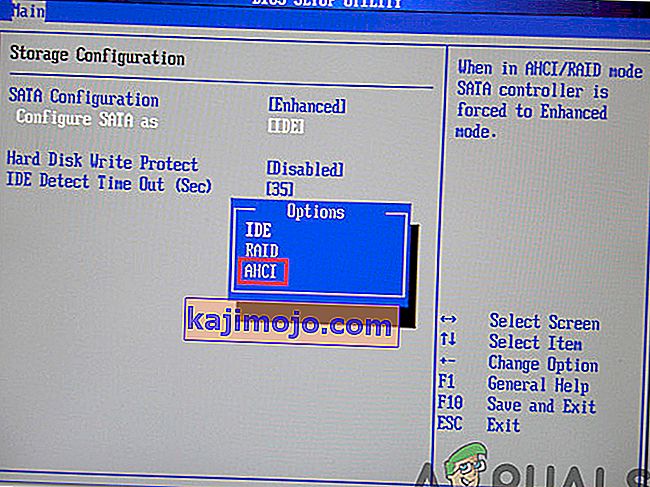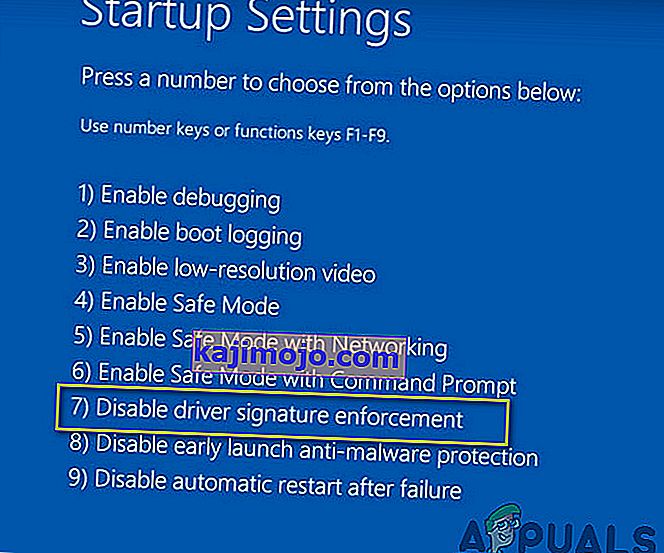Kompaktiniai diskai ir DVD labai greitai tampa nebenaudojamais laikmenomis, juos pralenkia USB diskai. Tai pasakytina net apie „Windows“ diegimo laikmenas. Nors tiesa, kad „Windows 7“ pasirodė tuo metu, kai kompaktinių diskų ir DVD naudojimas diegiant „Windows“ vis dar buvo įprastas dalykas, šiandien labiausiai paplitusi „Windows 7“ diegimo terpė yra USB diskai. Beveik kiekvienas žmogus, norintis šią dieną įdiegti „Windows 7“ kompiuteryje, tam naudoja „Windows 7“ diegimo USB, tačiau būdamas dažniausiai važiuojamu keliu dar nereiškia, kad jis nėra duobėtas. Kai naudojate „Windows 7“ diegimo USB, kad įdiegtumėte „Windows 7“ kompiuteriuose, daugelis žmonių pranešė, kad pačioje diegimo proceso pradžioje matė klaidos pranešimą, klaidos pranešimą:
„ Trūksta reikalingos CD / DVD disko įrenginio tvarkyklės. Jei turite tvarkyklės diskelį, CD, DVD ar USB atmintinę, įdėkite jį dabar. “
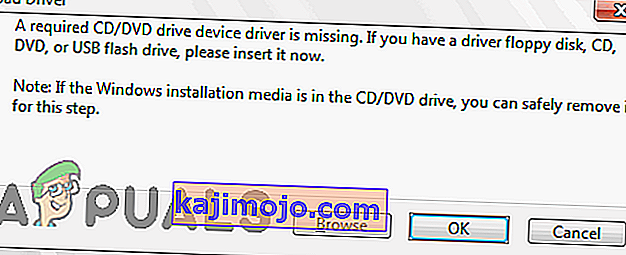
Kas sukelia klaidos pranešimą „Trūksta reikalingo CD / DVD įrenginio įrenginio tvarkyklės“?
Išvydęs šį klaidos pranešimą, pirmiausia turėtų nustebti bet kuris paveiktas vartotojas, kodėl jis jį matys iš pradžių. Klaidos pranešimas nurodo trūkstamą kompaktinių diskų / DVD diskų įrenginių tvarkyklę, o jie pirmiausia nenaudoja CD / DVD diskų įrenginio, kad įdiegtų „Windows 7“ - jie naudoja USB diską. Na, tai tik terminologijos skirtumas - semantika lieka ta pati. Ši klaida tais atvejais, išskyrus atvejus, kai ją sukelia atsitiktinumas ar kažkas neįtikėtinai bendro pobūdžio, atsiranda dėl USB 3.0 disko naudojimo norint įdiegti „Windows 7“. Matote, kad „Windows 7“ diegimo aplinkoje nėra įprasto USB 3.0 palaikymo nes formatas paprasčiausiai nebuvo toks įprastas, kai pirmą kartą pasirodė „Windows 7“. Tokiu atveju, naudodami USB 3.0 „Windows 7“ diegimo USB arba prijungdami „Windows 7“ diegimo USB į USB 30 prievado kompiuteryje pamatysite „Trūksta reikalingos kompaktinių diskų / DVD diskų įrenginio tvarkyklės “klaidos pranešimas, kai bandote įdiegti„ Windows 7 “. Net jei to nėra, kai kuriais atvejais lėtas USB 3.0 greitis atsiranda dėl to, kad„ Windows 7 ISO “yra palyginti senesnė nei formatas ir tai taip pat gali sukelti klaidų diegimo metu.
Tačiau tai nėra vienintelis dalykas, kuris sukelia šią problemą - jos priemonės taip pat yra gerai žinomos. Šie yra patys efektyviausi sprendimai, kuriuos galite naudoti norėdami išspręsti šią problemą, atsikratyti klaidos pranešimo „ Trūksta reikalingo CD / DVD įrenginio įrenginio tvarkyklės “ ir sėkmingai įdiekite „Windows 7“ naudodami „Windows 7“ diegimo USB:
1 sprendimas: atjunkite USB diską ir vėl jį prijunkite
Visų pirma, jūs turite atmesti atsitiktinumą ar kažkokią vienkartinę problemą, susijusią su jūsų diegimo USB ar USB prievadu, prie kurio jis prijungtas, ar kokia kita neįtikėtinai bendra problema yra priežastis, kodėl matote „ A“ trūksta reikalingo CD / DVD įrenginio įrenginio tvarkyklės “klaidos pranešimas, kai bandote įdiegti„ Windows 7 “. Norėdami tai padaryti, tereikia atjungti„ Windows 7 “diegimo USB jungtį, šiek tiek palaukti ir vėl prijungti prie„ Windows 7 “. USB jungtis. Atlikę bandymą paleiskite iš diegimo USB ir įdiekite „Windows 7“, kad sužinotumėte, ar klaidos pranešimas vis dar išlieka.
2 sprendimas: atjunkite USB diską ir įjunkite jį į kitą USB prievadą
Gali būti, kad matote „ Trūksta reikalingo CD / DVD įrenginio tvarkyklės tvarkyklės“Klaidos pranešimas diegiant„ Windows 7 “iš„ Windows 7 “diegimo USB, nes yra tam tikra USB prievado, prie kurio prijungtas USB diskas, problema. Jei nėra problemų dėl USB prievado, jūsų naudojamas USB prievadas gali būti tiesiog USB 3.0 prievadas, ir, kaip minėta anksčiau, „Windows 7“ diegimo aplinka paprasčiausiai neturi USB 3.0 palaikymo, o tai reiškia, kad ji gali tiesiog negalėti norėdami perskaityti diegimo failus, esančius diegimo USB atmintyje. Tokiu atveju galite atsikratyti klaidos pranešimo tiesiog atjungdami USB įrenginį iš USB prievado, į kurį jis įjungtas, ir prijunkite jį prie kito kompiuterio USB prievado. Tai labai padėtų jūsų atvejui, jei USB prievadas, į kurį prijungiate diegimo USB, yra prievadas, kurį tikrai žinote kaip USB 2.0 prievadą. Be to,patikrinkite, ar USB prievaduose nėra jokių energijos viršįtampių problemų, nes tai taip pat gali nutraukti diegiant ISO.
Kai įdiegimo USB būsite prijungtas prie kito USB prievado, pabandykite paleisti iš diegimo USB ir įdiekite „Windows 7“, kad sužinotumėte, ar problema buvo išspręsta.
3 sprendimas: Išjunkite „USB 3.0“ konfigūraciją „Pre-OS“
Daugelyje kompiuterių, ypač kompiuteriuose, kuriuose yra tik USB 3.0 prievadai, BIOS turi nustatymą, pavadintą „ USB 3.0 Configuration“, esančiame „Pre-OS“ . Šis puikus mažas nustatymas apibrėžia, ar kompiuterio USB prievadai, prieš kompiuteriui paleidžiant operacinę sistemą, veikia kaip USB 3.0 ar USB 2.0 prievadai. Jei bandydami įdiegti „Windows 7“ iš „Windows 7“ diegimo USB matote klaidos pranešimą „ Trūksta reikalingo CD / DVD įrenginio tvarkyklės “, galbūt galėsite atsikratyti klaidos pranešimo išjungdami „ USB 3.0“ konfigūraciją „Pre-OS“ nustatymuose jūsų kompiuterio BIOS (arba nustatydami jį į „ Auto“ , kuris iš esmės pasiekia tą patį dalyką, kurį bandėme išjungdamitai). Jei norite naudoti šį sprendimą, turite:
- Išimkite „Windows 7“ diegimo USB iš kompiuterio ir paleiskite jį iš naujo .
- Pirmame ekrane matote, kai kompiuteris paleidžiamas, paspauskite ekrane nurodytą mygtuką, kad patektumėte į savo kompiuterio BIOS arba sąranką . Raktas, kurį reikia paspausti, bus aiškiai nurodytas pirmajame ekrane, kurį pamatysite, kai kompiuteris paleidžiamas, ir priklauso nuo kiekvieno kompiuterio gamintojo.

- Įėję į kompiuterio BIOS , eikite į sistemos konfigūraciją .
- „Pre-OS“ nustatymuose raskite USB 3.0 konfigūraciją ir eikite į ją .
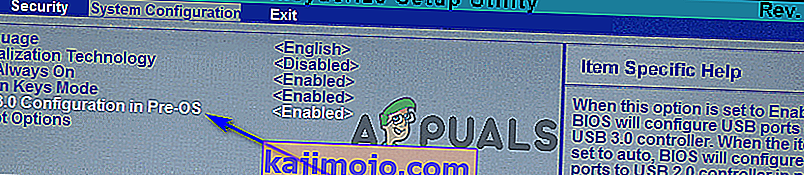
- Pakeiskite šį nustatymą iš Enabled į Disabled arba Auto , atitinkamai, visi kompiuterio USB 3.0 prievadai bus traktuojami kaip USB 2.0 prievadai, kol bus įkrauta OS, arba USB prievadai, kol OS nebus įkeltas, bus traktuojami kaip USB 3.0 arba USB 2.0. prievadus, priklausomai nuo į juos prijungtų USB diskų tipų.
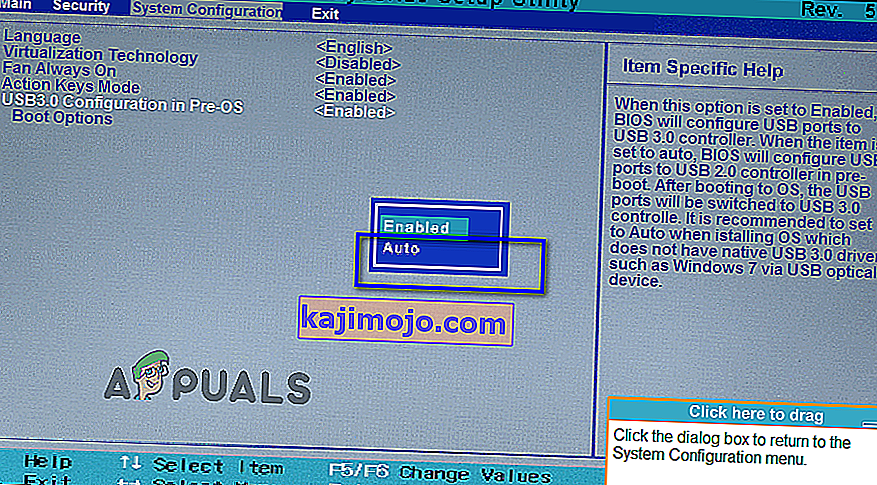
- Išsaugokite atliktus pakeitimus ir išeikite iš kompiuterio BIOS .
Kai baigsite, vėl prijunkite „Windows 7“ diegimo USB atmintinę prie kompiuterio, paleiskite ją ir bandykite įdiegti „Windows 7“. Dabar turėtumėte sėkmingai įdiegti „Windows 7“, nepaleisdami „ Reikalingo CD / DVD įrenginio įrenginio tvarkyklės“. trūksta “klaidos pranešimas. Įdiegę „Windows 7“, būtinai nustatykite USB 3.0 konfigūraciją „Pre-OS“ atgal į Įgalinta .
4 sprendimas: įdiekite pagrindinės plokštės USB tvarkykles
Kai kuriais atvejais klaida gali atsirasti, jei jūsų kompiuteryje, kuriame turi būti įdiegta „Windows 7“, trūksta tam tikrų tvarkyklių. Todėl šiame žingsnyje mes įdiegsime kai kurias pagrindinės plokštės tvarkykles, atsisiuntę „Gigabyte“ pagrindinės plokštės įrankį iš nuorodos, tada padarysime įkrovos USB. Už tai:
- Eikite į šią nuorodą ir viršutiniame dešiniajame kampe spustelėkite mygtuką „ atsisiųsti “.
- Palaukite, kol failai bus atsisiųsti, ir tada ištraukite juos į darbalaukį.
- Naršykite aplanke, kuriame ištraukėte failus, ir dukart spustelėkite failą „ WindowsImageTool.exe “.
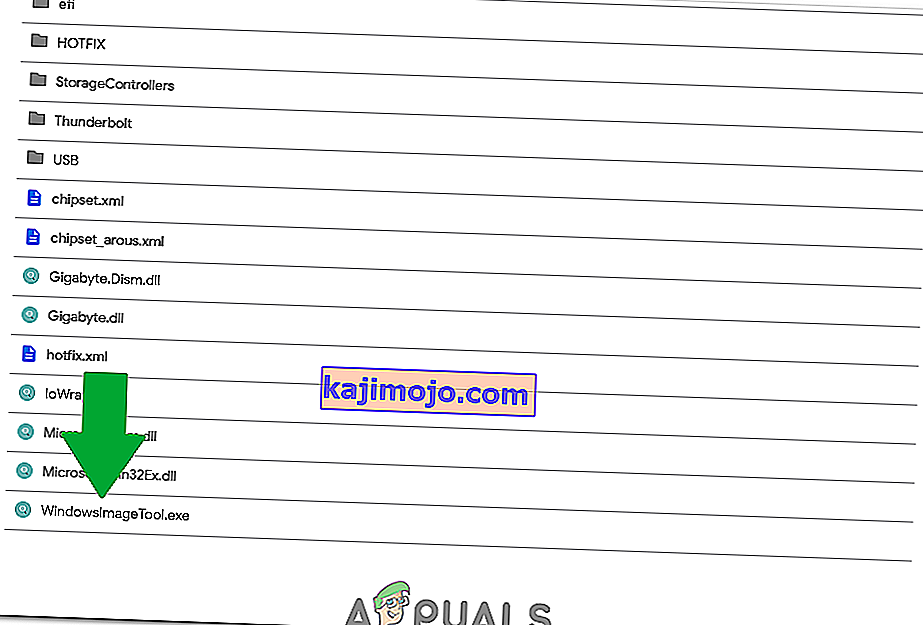
- Paleidus programą, pasirinkite USB, kurį anksčiau padarėte įkrovos būdu, kad įdiegtumėte „Windows 7“, ir patikrinkite visas tris toliau pateiktas parinktis.
- Spustelėkite mygtuką „Pradėti“ ir palaukite, kol procesas bus baigtas.
- Dabar patikrinkite , ar problema išlieka.
Pastaba: Taip pat galite pabandyti rankiniu būdu atsisiųsti savo pagrindinės plokštės USB mikroschemų tvarkykles į kompiuterį, kuriame diegiate „Windows 7“, tada diegimo metu pasirinkite naršyklę „Mano kompiuteris“ tvarkyklėms ir pasirinkite tinkamas tvarkykles savo kompiuteriui.
5 metodas: išjunkite AHCI režimą
Jei jūsų CD / DVD diskų įrenginys nesuderinamas su „Microsoft AHCI“ tvarkykle (msahci.sys), jūsų sistemos disko valdiklyje gali būti nustatytas AHCI.
SATA sąsaja gali veikti dviem režimais: IDE ir AHCI:
IDE: senesnės įrangos ir programinės įrangos suderinamumo režimas. Tiesą sakant, šiuo režimu SATA talpa nesiskiria nuo pirmtako ATA (arba PATA) sąsajos;
AHCI: naujas atminties įrenginių režimas, kai kompiuteris gali naudoti visus SATA pranašumus, visų pirma didesnį duomenų mainų su SSD ir HDD greičiu („Native Command Queuing“ technologija arba NCQ), taip pat karštųjų standžiųjų diskų keitimą. Įjungus AHCI režimą, jis padidina prieigos prie failų, esančių atminties įrenginiuose, greitį ir pagerina bendrą kompiuterio našumą.
Galite išspręsti problemą išjungdami AHCI režimą savo disko valdiklyje BIOS. Yra keli BIOS gamintojai ir BIOS versijos. Norėdami sužinoti tikslias instrukcijas, kaip pakeisti šį nustatymą, turėtumėte patikrinti sistemos dokumentaciją arba apsilankyti kompiuterio gamintojų svetainėje.
Pagrindinis disko valdiklio nustatymo keitimo procesas yra iš naujo paleisti kompiuterį ir įeiti į sistemos BIOS yra toks.
- Perkraukite kompiuterį ir palaukite, kol jis visiškai išsijungs.
- Kai kompiuteris paleidžiamas, kelis kartus paspauskite „F2“ arba „F12“ klavišą, kad patektumėte į kompiuterio BIOS.
- Patekę į biografiją, naršykite aplink ją, kol pateksite į „Storage controller“ nustatymą, kuris siūlo pasirinkti iš „AHCI“, „IDE“, RAID ar „ATA“ režimo.
- Šiame nustatyme būtinai pasirinkite kitą parinktį ir panaikinkite pasirinkimą AHCI.
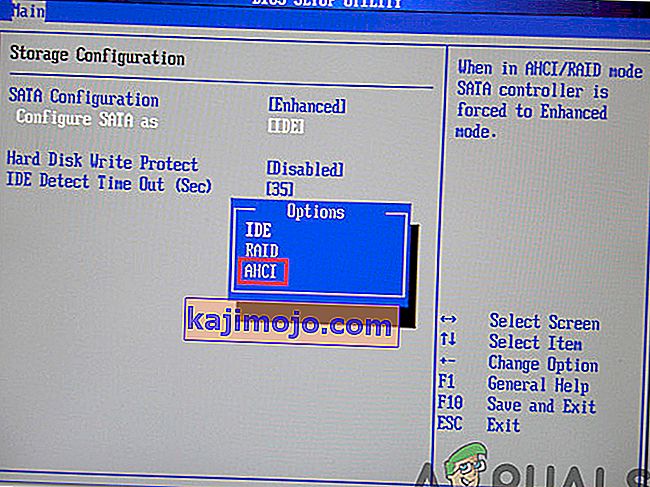
- Išsaugokite pakeitimus ir perkraukite kompiuterį.
- Patikrinkite, ar pakeitus šį nustatymą problema išspręsta, ir jei taip nėra, prieš atsisakydami šio metodo, būtinai išbandykite visas kitas parinktis po vieną. Įspėjimas: Neteisingi sistemos BIOS nustatymai gali sukelti neteisingą jūsų kompiuterio funkciją. Jei nesate susipažinę su sistemos BIOS konfigūravimu, kreipkitės pagalbos į kompiuterio gamintoją.
6 metodas: rankiniu būdu įdiekite IRST tvarkyklę (tik DELL vartotojams)
„Intel Rapid Storage Technology“ yra „Windows“ pagrindu sukurta programa, užtikrinanti didesnį našumą ir patikimumą sistemose, kuriose yra SATA diskai darbalaukio, mobiliojo ir serverio platformoms. Naudodami vieną ar kelis SATA diskų įrenginius, galite pasinaudoti padidinto našumo ir mažesnio energijos suvartojimo pranašumais.
Šiai tvarkyklei taip pat gali prireikti tinkamai naudoti naudojamą pagrindinę plokštę, nes „Intel“ yra žinoma, kad jos pagrindinės plokštės tvarkykles išstumia ne tik į kitas, bet jūs iš tikrųjų galite išspręsti šią problemą įdiegdami šią tvarkyklę. Norėdami įdiegti šią tvarkyklę, atlikite toliau nurodytus veiksmus.
- Iš „ Dell“ palaikymo svetainės (dell.com/support/home) atsisiųskite „ Windows 7“ 64 bitų „ Intel Rapid Storage Technology F6 Driver“ .
- Spustelėkite nuorodą Tvarkyklės ir atsisiuntimai. Įsitikinkite, kad jūsų naudojama operacinė sistema yra pasirinkta iš galimų jų sąrašo.
- Spustelėkite rodyklę ir spustelėkite „Intel Rapid Storage Technology F6“ tvarkyklės atsisiuntimo nuorodą.
- Ištraukite ir nukopijuokite IRST tvarkykles į USB 3.0 raktą, dukart spustelėkite failą ir vykdykite nurodymus, kad išgautumėte suglaudintus failus.).
- Paleiskite sistemą į „Windows 7 Professional“ 64 bitų laikmeną naudodami įkrovos meniu F12, kad pasirinktumėte įkrovos įrenginį.
- Kai būsite paraginti įkelti tvarkyklę, įdėkite USB 3.0 raktą, kuriame yra IRST tvarkyklė, ir įdiekite „Intel Rapid Storage Technology“ tvarkyklę.
- „Windows 7 Professional“ diegimas turėtų būti tęsiamas dabar.
Pastaba: Jei jūsų sistema neatpažįsta jokių USB įrenginių, greičiausiai bandote įdiegti „Windows 7“ sistemoje su „Skylake“ lustų rinkiniu. Atsisiųsdami naujausią „Dell Windows 7 ISO“ arba įdėdami USB 3.0 tvarkyklę į „Windows 7“ vaizdą, turėtumėte išspręsti šią problemą.
7 metodas: naudokite „USB3.0 Creator Utility“
„Intel USB 3.0 Creator Utility“ yra įrankis, skirtas pridėti USB 3.0 tvarkyklės palaikymą prie „Windows 7“ diegimo laikmenos. Dauguma vartotojų pranešė, kad trūkstamos USB3 tvarkyklės buvo pagrindinė problemos priežastis, todėl atlikdami toliau nurodytus veiksmus atlikite toliau nurodytus veiksmus ir naudokite „USB Creator Utility“ ruošdami „Flash“ diską:
- Būtinai visiškai išjunkite kompiuterį.
- Naudokite kitą kompiuterio interneto ryšį ir atsisiųskite „win7-USB3.0-creator-utility.zip“. Atsisiuntę, jei norite, galite išpakuoti ZIP failą. Spustelėkite čia norėdami atsisiųsti win7-USB3.0-creator-utility.zip Pastaba: Norėdami įdiegti trūkstamas „Windows 7“ įkrovos USB tvarkykles, patikrinkite daugiau alternatyvių paslaugų.
- Ištraukite ZIP failą ir paleiskite šį failą „ Installer_Creator.exe “, esantį ZIP faile.
- Spustelėkite „Taip“ ir „Windows“ paprašys jūsų leidimo paleisti šį failą. Leiskite jam veikti. Tai leidus, priešais jus atsidarys „USB 3.0 tvarkyklės kūrėjo programa“.
- Spustelėkite naršymo mygtuko (3 taškų) piktogramą ir pasirinkite USB diską („Windows 7“ įkeliamas USB diskas).
- Spustelėkite Gerai
- Spustelėkite „Kurti vaizdą“. Spustelėjus jis bus pradėtas diegti. Tai užtruks, todėl palaukite, kol baigsis pranešimas „Atnaujinimas baigtas“. Gavę šį baigtą pranešimą, galite uždaryti programą ir iš kompiuterio ištraukti USB diską („flash“ atmintinę).
Dabar jūsų USB diskas yra paruoštas ir įkeltas USB 3.0 tvarkykles. Šį USB diską galite naudoti norėdami įdiegti „Windows 7“ net naujos kartos kompiuteriuose.
- Įdėkite šį USB diską į kompiuterį, kuriame norite įdiegti „Windows 7“ OS. Įdėkite šį „Windows 7“ įkrovos įrenginį į kitą kompiuterio USB prievadą ir nejunkite to paties prievado, prie kurio buvote prijungtas paskutinį kartą.
- Perkraukite kompiuterį per USB diską ir tikiuosi, kad problema bus išspręsta iki šiol.
8 metodas: sukurkite įkeliamą USB diską naudodami „Windows Utility“ programą
Daugybė vartotojų pranešė, kad jie sugebėjo išspręsti šią problemą dar kartą įrašydami ISO failus į USB diską naudodami „Windows“ programos programą. Vargu ar visi komerciniai USB įrenginiai yra tinkami nuo pat pradžių šioms įvairioms užduotims atlikti. Taip yra todėl, kad dauguma modelių su viena failų sistema yra įkraunami tik tada, kai juos pirmą kartą gaunate, pavyzdžiui, FAT32 arba exFAT failų sistema. Norėdami paprasčiausiai naudoti „cmd.exe“ programą, geriau žinomą kaip „Command Prompt“, sukurkite įkrovos USB diską visose operacinėse sistemose iš „Windows Vista“ (įskaitant „Windows 10“). Tai vyksta taip:
- Prijunkite USB diską prie kompiuterio USB prievado.
- „ Windows“ pradžios meniu ieškokite „ cmd “ programos, dešiniuoju pelės mygtuku spustelėkite elementą ir kontekstiniame meniu pasirinkite „ Vykdyti kaip administratorius “. Tai atidarys mažą langą su baltu tekstu juodame fone.

- Įveskite komandą „ diskpart “ ir patvirtinkite įvestį klavišu „Enter“ (tai atliksite ir po kiekvienos kitos įvestos komandos). Tai paleidžia saugojimo įrenginio tvarkyklę.
- Įveskite komandą „ list disk “, kad būtų rodomi visi turimi saugojimo įrenginiai.

- Galite atpažinti USB atmintį pagal jos talpą ir paprastai jis nurodomas kaip „1 diskas“ . Sistemos skaidinyje „diskas 0“ paprastai yra jūsų kompiuteris, taigi kietasis diskas arba kietojo kūno diskas jūsų kompiuteryje.
- Remiantis prielaida, kad jūsų USB etiketėje yra „diskas 1“, įveskite komandą „ sel disk 1 “, kad ją pasirinktumėte (arba atitinkamą „diską 2“ ir kt.).
- Norėdami ištrinti visus failus iš USB, įveskite komandą „ clean “.
- Įveskite komandą „ sukurti pagrindinį skaidinį “, kad sukurtumėte pagrindinį skaidinį.
- Įveskite komandą „ list par “ ir pasirinkite naujai sukurtą pagrindinį skaidinį naudodami „ sel par 1 “.
- Suaktyvinkite skaidinį naudodami komandą „ active “.
- Suformatuokite USB naudodami komandą „ format fs = FAT32 label =„ WINDOWSUSB “quick override “ (vietoje „WINDOWS USB“ taip pat galite pasirinkti kitą etiketę, jei joje nėra tarpų ar specialių simbolių. Diskas vėliau bus rodomas šiuo vardu, jei prijungsite prie veikiančio „Windows“ kompiuterio). Formatavimas gali užtrukti, o jo eigą galite stebėti procentų juostoje.
- Kai tik procesas bus baigtas, įveskite komandą „ priskirti “, kad automatiškai priskirtumėte disko raidę (pavyzdžiui, „G:“) prie savo USB.
- Įveskite „ exit “, kad uždarytumėte „DiskPart“, tada dar kartą spustelėkite „ exit “, kad uždarytumėte komandų eilutę.
- Norėdami užbaigti procesą, tiesiog turite nukopijuoti „Windows ISO“ failą į įkeliamą USB atmintinę. Tai daroma naudojant pagrindinį „drag-and-drop“. Pastaba: jei naudojate diegimo diską, taip pat galite visus ten esančius sąrankos failus nuvilkti į savo diską (naudokite aplanko parinktis, kad pirmiausia parodytumėte visus paslėptus failus). Tai viskas įmanoma ir komandų eilutėje. Šaltinio laikmenai su disko raide „D:“ ir USB diskui su raide „G:“ atitinkama komanda atrodys taip: „ xcopy D: \ *. * G: \ *. * / S / E / F “(visi tarpai yra tyčiniai).
- Dabar iš naujo paleiskite sistemą, paleiskite iš USB ir pabandykite įdiegti „Windows 7“. Tikimės, kad klaida bus ištaisyta.
9 metodas: švirkškite USB3 valdiklio tvarkykles į boot.wim
Sprendžiant iš klaidos aprašymo, gali kilti pagunda surasti ir pridėti saugyklos valdiklį prie failo „boot.wim“, kuriame yra „WinPE“ aplinka. Atliekant diegimą iš USB, „Windows“ sąrankai reikia turėti iš tikrųjų USB valdiklio tvarkykles, kad būtų galima pasiekti diegimo šaltinio failus. Klaidos pranešimas buvo išspręstas įvedant USB3 valdiklio tvarkykles į boot.wim, atliekant šiuos veiksmus:
- Nukopijuokite failą boot.wim, kuriame yra „Windows“ sąrankos PE, iš diegimo laikmenos į D: \ Temp .
- Atsisiųskite USB3 valdiklio tvarkykles iš nešiojamojo kompiuterio gamintojo svetainės ir tada išimkite tvarkykles („cat / inf / sys“ failus, o ne „setup.exe“!) Iš šio diegimo paketo. Vėliau nukopijuokite tvarkykles į šį katalogą:
D: \ Temp \ tvarkyklės .
- Dabar sukurkite laikiną tvirtinimo taškų katalogą šioje vietoje:
D: \ Temp \ Mount.
- Įdėkite WIM failą naudodami komandą, indeksuotą žemiau:
dism / mount-wim /wimfile:D:\TEMP\boot.wim / index: 2 / mountdir: D: \ TEMP \ mount
- Po to švirkškite USB3 šakotuvo tvarkykles naudodami šias komandas po vieną:
dism / image: "D: \ Temp \ mount" / add-driver /driver:"D:\Temp\drivers\USB3\nusb3hub.inf "
- Tada pridėkite USB3 pagrindinio valdiklio tvarkykles naudodami toliau nurodytas komandas:
dism / image: "D: \ Temp \ mount" / add-driver /driver:"D:\Temp\drivers\USB3\nusb3xhc.inf "
- Pridėję tvarkykles atjunkite WIM vaizdą ir atlikite visus vaizdo pakeitimus:
dism / unmount-wim / mountdir: D: \ Temp \ mount / įsipareigoti
- Nukopijuokite boot.wim vaizdą atgal į USB diegimo laikmeną, perkraukite nešiojamąjį kompiuterį ir įdiekite „Windows“.
10 metodas: naudokite „GigaByte Utility“
Norėdami įdiegti „Win7“ į „Skylake“ pagrįstą (ar naujesnę) mašiną, kurios procesorius yra MS, kuriam vis dar palaiko „Win7“, turite atkurti naują „Win7“ diegimo laikmeną (pvz., Naują įkeliamą USB atmintinę), kurioje yra reikalingi USB 3.0 tvarkyklės, nes USB pelė / klaviatūrą palaiko USB 3.0 „SKylake“ ar naujesniuose lustų rinkiniuose. Šių būtinų USB 3.0 tvarkyklių nėra originalioje „Win7“ diegimo laikmenoje. Tas pats pasakytina ir apie „NVMe“ tvarkykles („Intel“ arba „Samsung“), jei norėjote įdiegti „Win7“ į tikslinį „NVMe“ SSD, nes šių reikalingų „NVMe“ tvarkyklių taip pat trūksta originalioje „Win7“ diegimo laikmenoje.
Lengviausias ir patikimiausias būdas sukurti naudingą įkrovos USB laikmeną, norint įdiegti „Win7“ su reikalinga USB 3.0 tvarkykle (ir pasirinktinai reikalingomis „NVMe“ tvarkyklėmis) yra naudoti „Gigabyte USB Installation“ programą, sukurtą prieš kelerius metus, kad palaikytų savo vartotojus. kurie pirko „Gigabyte“ pagrindines plokštes pagal „Intel 100“ serijos lustų rinkinį.
„Gigabyte“ įrankį galima atsisiųsti iš „Gigabyte“ atsisiuntimo svetainės, slenkant žemyn puslapyje ir išplečiant „Utilities“ kategoriją. Jis apibūdinamas taip: „Windows USB“ diegimo įrankis, (Pastaba) Palaiko „Intel 100/200 / X299“ serijos pagrindines plokštes. OS: „Windows 7 64bit“, „Windows 7 32bit“. Čia yra tiesioginė nuoroda į to puslapio naudingumą.
Tiesiog paleiskite įrankį, nurodykite šaltinio „Win7“ diegimo programą (CD / DVD arba prijungtą ISO failą), nurodykite išvesties įrenginį (pvz., 8 GB ar didesnę USB atmintinę) ir patikrinkite USB 3.0 tvarkyklę ir pasirinktinai „NVMe“ tvarkyklę. Turėtumėte panaikinti žymėjimą trečiajame laukelyje „paketai“, kuris dėl kokių nors priežasčių automatiškai spustelės, jei pažymėsite antrąjį langelį NVME. Naudingoji programa trūkstamus prašomus tvarkykles kartu su originalia „Win7“ laikmena perkels į naują įkeliamą USB atmintinę, kurią galėsite naudoti norėdami įdiegti „Win7“ į „Skylake“ ar naujesnę mašiną.
SVARBI PASTABA: Atsisiųsdami ZIP failą, prieš išpakuodami, turite išjungti esamą BLOKUOTĄ saugos vėliavą. Jei išimdami saugos žymą pirmiausia nepašalinsite, išpakavimo rezultatas bus neleisti išplėstiems failams pasiekti, kai iš tikrųjų paleisite „Gigabyte“ įrankį (kuris taip pat yra vienas iš failų, įdėtų į ZIP failą), ir jis baigsis neįprastai su klaidos pranešimu apie „negaliu pridėti tvarkyklių ...“.
Norėdami išspręsti problemą, dešiniuoju pelės mygtuku spustelėkite ZIP failą, pasirinkite Ypatybės ir skirtuko Bendra apačioje pamatysite elementą Sauga. Paspauskite mygtuką UNBLOCK, tada APPLY / OK, ir dabar galėsite laisvai išpakuoti šį ZIP failą. „Gigabyte“ įrankis dabar galės puikiai perskaityti visus išplėstus failus, o USB 3.0 (ir pasirinktinai „NVMe“) tvarkyklių pridėjimas prie originalios „Win7 CD / DVD“ arba „ISO“ diegimo laikmenos, kad būtų sukurta nauja išvesties paleistina USB atmintinė, normalus baigimas.
11 metodas: išjunkite vairuotojo parašo vykdymą
Tvarkyklių pasirašymo užtikrinimas užtikrina, kad į „Windows“ branduolį bus įkeliami tik tvarkyklės, išsiųstos „Microsoft“ pasirašyti. Tai apsaugo nuo kenkėjiškų programų patekimo į „Windows“ branduolį. Kai kurie vartotojai išjungė vairuotojo pasirašymą ir, atlikę šį veiksmą, galėjo apeiti šią problemą. Atlikę šį veiksmą galėsite įdiegti tvarkykles, kurios nėra oficialiai pasirašytos. Įsitikinkite, kad žinote, ką darote, ir turėtumėte įdiegti tik patikimas tvarkykles. Norėdami išjungti tvarkyklės parašą, atlikite toliau nurodytus veiksmus:
- Perkraukite kompiuterį ir palaukite, kol jis visiškai išsijungs
- Vėl įjunkite kompiuterį ir paleidus, paspauskite ir maždaug kas sekundę bakstelėkite klavišą F8, kol pamatysite „Advanced Boot Options“.
- Kai pasirodys meniu, naudodamiesi rodyklės žemyn klavišu pereikite prie „ Išjungti vairuotojo parašo vykdymą “ ir paspauskite „Enter“. Tęskite įkrovos procesą.
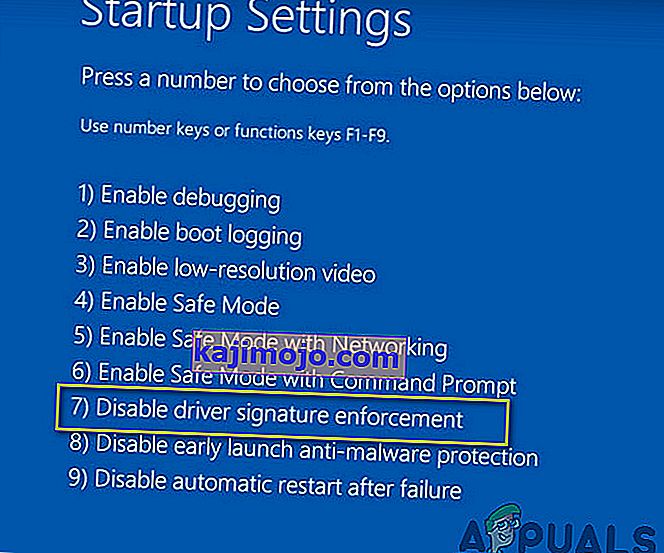
PASTABA: tai laikinas sprendimas. Jūs turite pakartoti procesą kiekvieną kartą, kai norite naudoti nepasirašytas tvarkykles.
Nuolat išjungti vairuotojo parašo vykdymą:
Galite pabandyti komandas visam laikui ir visiškai išjungti vairuotojo parašo vykdymą.
- Paspauskite „Windows“ + „R“, kad atidarytumėte vykdymo eilutę.
- Vykdymo eilutėje įveskite „cmd“ ir paspauskite „Shift“ + „Ctrl“ + „Enter“, kad paleistumėte turėdami administratoriaus teises.
- Po vieną įveskite šias komandas ir paspauskite klavišą Enter:
bcdedit / set testsigning on bcdedit.exe -set loadoptions DDISABLE_INTEGRITY_CHECKS bcdedit.exe -set TESTSIGNING ON
Pastaba: Turėtumėte gauti pranešimą „Operacija sėkmingai baigta“.
- Dabar uždarykite komandų eilutę ir turėtumėte galėti įdiegti bet kokius tvarkykles nereikalaudami skaitmeninio parašo.
12 metodas: atkurkite savo VM
Kai kurie žmonės teigė, kad iso failas veikė visiškai gerai, ir ši problema iškilo jų sistemose, kai jie atnaujino savo Parallels. Kai kurie pranešė, kad problema vis dar buvo, kol suprato, kad bando įdiegti su ankstesnės versijos VM. Kai jie ištrynė vyresnįjį ir sukūrė naują, jis veikė. Taigi, jei skaitote tai, tiesiog atnaujinkite „Parallels“, ištrinkite VM ir pradėkite iš naujo, nesijaudinkite dėl konfigūracijos, tiesiog įsitikinkite, kad pradėjote iš naujo.
- Pirmiausia ištrinkite tikrąjį VM iš savo sistemos.
- Vėliau atnaujinkite „Parallels“ darbalaukį. Pavyzdžiui, tai gali būti 8.0.18608 ar kažkas panašaus.
- Sukurkite VM naudodami visiškai naują atsisiųstą ISO failą. Galite naudoti atsisiuntimų tvarkyklę, pvz., Buv. Folx ir kt.
- Galiausiai atkurkite savo VM ir tikiuosi, kad problema bus ištaisyta.
13 metodas: atsisiųskite SATA tvarkykles (tik HP vartotojams)
Jei diegiate iš OEM disko, gauto su kompiuteriu, problema gali kilti. HP garsėja patentuotomis SATA tvarkyklėmis. Jei negalite rasti originalaus OEM disko, eikite į HP svetainę ir atsisiųskite SATA tvarkykles ir įdėkite jas į USB diską. Spustelėkite naršymo parinktį ir ji leis jums pasirinkti tvarkyklę iš USB disko. Tai turėtų būti viskas, ką jums reikia padaryti.
14 metodas: susisiekite su klientų palaikymo tarnyba
Kai kurie kompiuterių geekai pranešė, kad ši klaida dažniausiai įvyksta, kai sugadinamas „Windows 7“ DVD diskas arba ISO vaizdas, naudojamas minėtam DVD. Geriausias šios problemos sprendimo būdas yra iš naujo atsisiųsti „Windows 7 ISO“ vaizdą, kuris bus naudojamas su „Parallels“. Taip pat iš naujo įrašykite naują ISO atvaizdą į DVD, jei vis tiek reikia fizinio disko („Boot Camp“).
Jei ši klaida įvyksta su mažmeninės prekybos DVD, galite paprašyti pakeisti arba patikrinti, ar jūsų optinis diskų įrenginys yra visiškai veikiantis (pirmiausia pabandę jame naudoti CD / DVD objektyvų valiklį).
15 metodas: patikrinkite aparatūros gedimus
Dar viena veiksminga šios problemos sprendimo priemonė yra pašalinti DVD laikmeną ir patikrinti, ar nėra įbrėžimų, įtrūkimų ar dėmių, dėl kurių DVD gali būti sunku skaityti, jei laikmena yra subraižyta ar įtrūkusi. Jei DVD yra nešvarus ar suteptas, nuvalykite DVD šiltu vandeniu ir minkšta šluoste. Prieš įdėdami į CD / DVD diskų įrenginį, DVD diskas yra visiškai švarus ir sausas. Tada paleiskite kompiuterį iš naujo ir paspauskite bet kurį klavišą, kai būsite paraginti ir paleiskite sąranką.
Sprendimas: Jei vis tiek negalite atsikratyti šios problemos, paskutinis dalykas, kurį jums reikia palikti, yra įrašyti ISO vaizdą į DVD, nes ši klaida atsiranda tik su USB atmintine. Jei norite naudoti USB atmintinę, patikrinkite USB atmintinės šviesą. Jūs pastebėsite, kad kai tik įvyksta klaida, ši lemputė mirksi harmonika. Todėl keletą kartų pabandykite lėtai ir sklandžiai stumti USB atmintinę savo stebulėje. Tai padarę pamatysite, kad šviesa pradės nuolat mirksėti ir ši klaida netrukus išnyks. Turėkite omenyje vieną dalyką, kuris ant lazdos nepadaro per daug jėgos, tiesiog labai atsargiai traukite ir stumkite