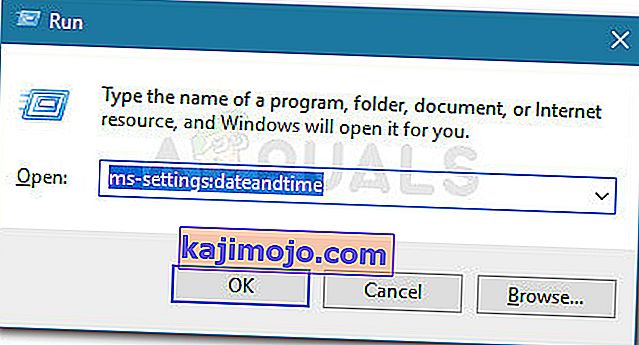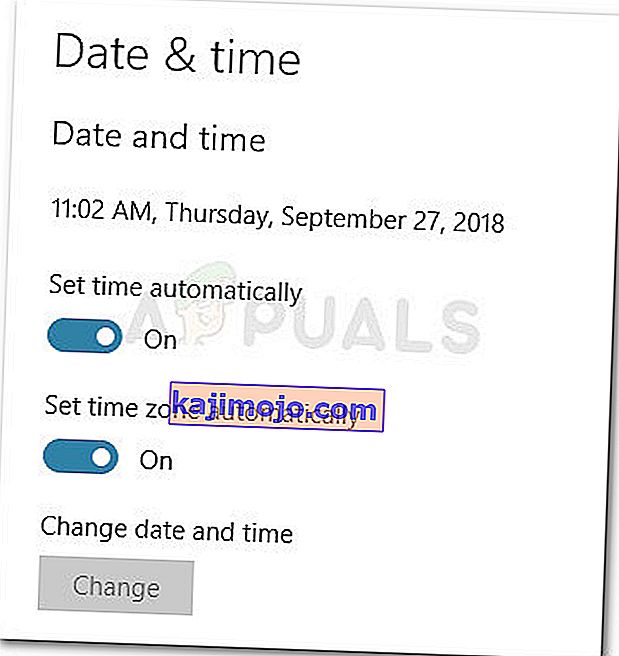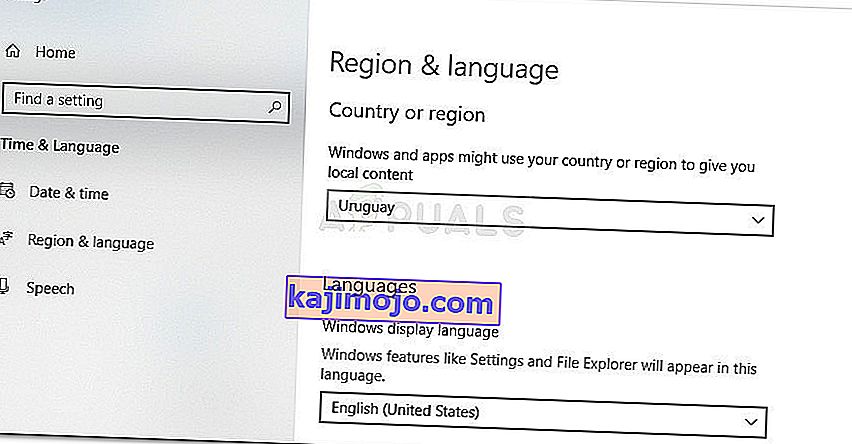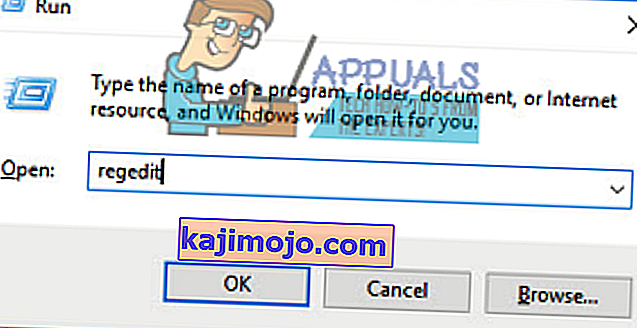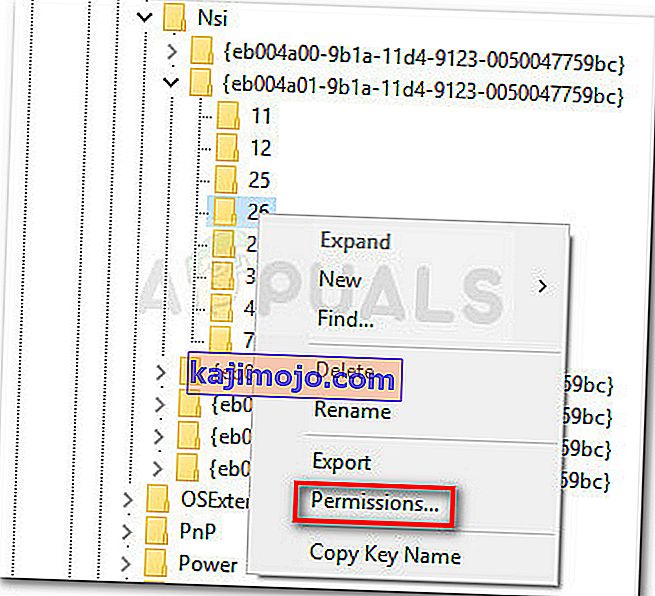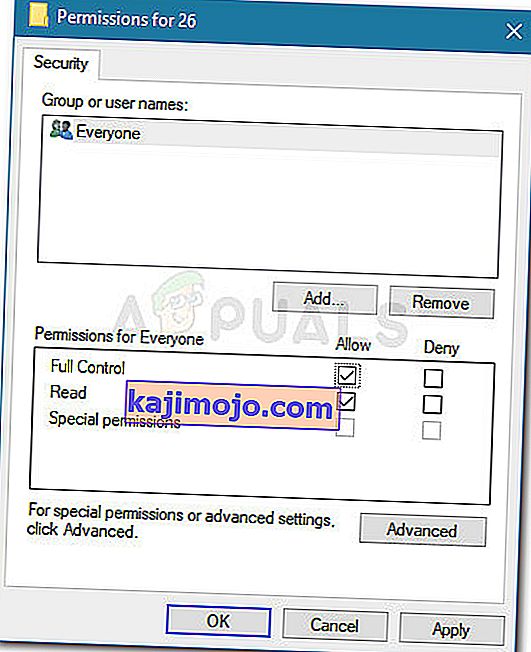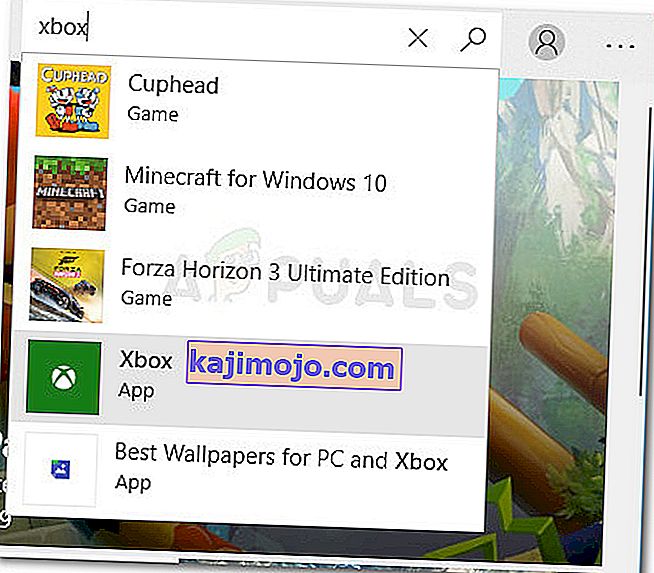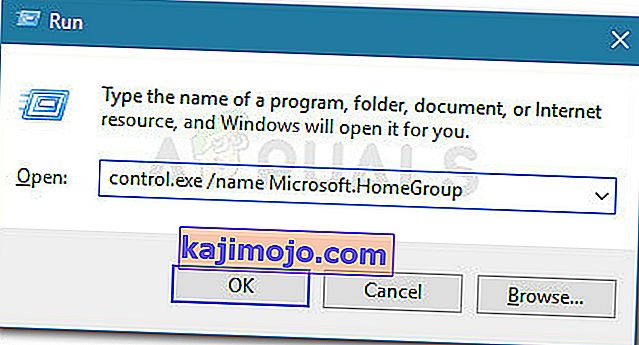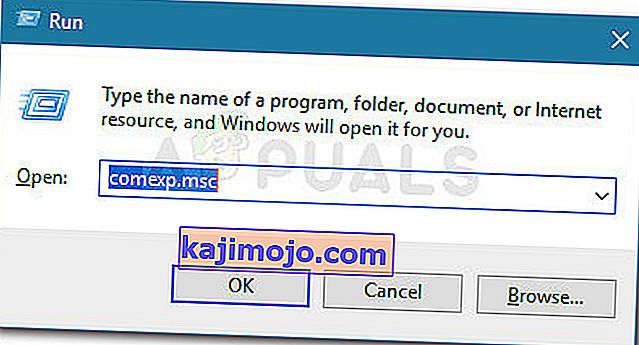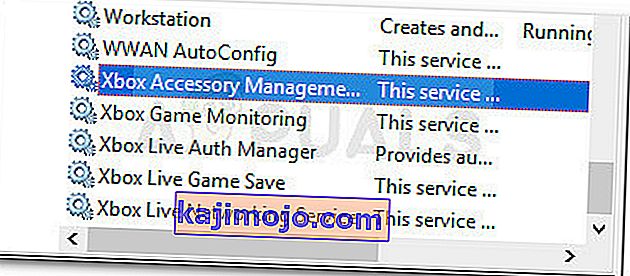Keletas vartotojų pranešė, kad „ Windowsx“ kompiuteriuose bandydami paleisti „Xbox“ programą ar konkrečią jos funkciją gavo „ 0xbba“ klaidos kodą. Vartotojai, galintys paleisti šią programą su klaidomis, paprastai praneša apie „ 0xbba“ klaidą bandydami naudoti „ Play“ funkciją bet kuriame vaizdo įraše.
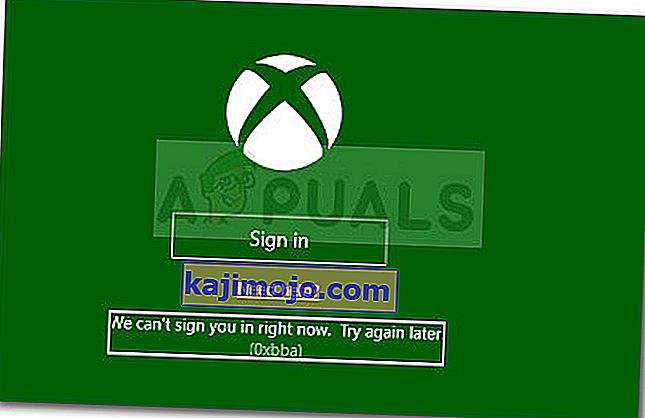
Ši konkreti klaida dažniausiai sutinkama „Windows 10“, tačiau taip pat yra nedaug pranešimų apie tai, kad ji įvyko „Windows 8.1“.
Kas sukelia 0xbba klaidos kodą?
Pabandę pakartoti problemą ir peržiūrėję įvairias vartotojų ataskaitas, mes nustatėme keletą galimų kaltininkų, kurie gali būti atsakingi už 0xbba klaidos atsiradimą:
- Trečiosios šalies antivirusinė programa ar užkarda nutraukia ryšį - patvirtinta, kad klaidą sukėlė trečiosios šalies AV trukdžiai.
- Įgalinamas tarpinio serverio ryšys - matyt, „Xbox“ programoje taip pat bus rodoma „ 0xbba“ klaida, jei filtruojate tinklo ryšį per tarpinį serverį. Pranešama, kad taip atsitinka tik naudojant proxy ryšį.
- Neteisingi datos ir regiono nustatymai - pasirodo, kad „Xbox“ programa patikrins jūsų srities regiono ir datos parametrus su faktinėmis vertėmis ir blokuos išeinančius ryšius, jei bus nustatyta neatitikimų.
- „Xbox“ programai nepakanka leidimų - keli vartotojai galėjo išspręsti šią problemą suteikdami papildomus leidimus registro vertei, kuri yra įdiegta prisijungimo proceso metu.
- „Xbox“ programos programų failai yra sugadinti - dėl tam tikrų operacijų ar kai kurių trečiųjų šalių programų gali likti sugedusi „Xbox“ programa. Tokiu atveju sprendimas būtų iš naujo įdiegti „Xbox“ programą naudojant „Powershell“ arba „Command Prompt“ komandą.
- „HomeGroup“ tinklas nustatytas kaip „Viešas“ - pora vartotojų, kurių namų grupė buvo nustatyta kaip „ Vieša“ , sugebėjo išspręsti problemą pakeisdami ją į „ Privati“ .
Kaip ištaisyti 0xbba klaidos kodą?
Jei susiduriate su šia konkrečia klaida, šiame straipsnyje rasite veiksmingų trikčių šalinimo veiksmų rinkinį. Toliau pateikiama metodų, kuriuos kiti panašioje situacijoje atsidūrę naudotojai, yra veiksmingi, kad išspręstų problemą ar ją apeitų, rinkinį.
Norėdami maksimaliai padidinti savo sėkmės tikimybę, patariame vadovautis toliau pateiktais metodais jų pateikimo tvarka, kol nerasite pataisymo, kuris išspręs problemą jūsų konkrečiame scenarijuje. Pradėkime!
Išjungti arba pašalinti trečiųjų šalių saugos sprendimus (jei taikoma)
Prieš bandydami ką nors kita, pašalinkime trečiosios šalies kišimosi galimybę. Keli nukentėję vartotojai pranešė, kad klaidos kodas dingo ir jie galėjo įprastai naudoti „Xbox“ programą, kai išjungė savo trečiųjų šalių antivirusinės apsaugą realiuoju laiku.
Pastaba: jei nenaudojate trečiosios šalies saugos sprendimo, tęskite toliau nurodytus metodus.
Tačiau kiti vartotojai pranešė, kad problema buvo išspręsta tik pašalinus trečiosios šalies saugos sprendimą. Nortonas ir „McAfee“ dažnai nurodomi kaip šios konkrečios problemos kaltininkai.
Norėdami patikrinti, ar ši teorija tinka jūsų konkrečiam atvejui, uždarykite trečiosios šalies antivirusinę programą (įsitikinkite, kad ji neveikia fone) ir paleiskite „Xbox“ programą, kad sužinotumėte, ar galite prisijungti be klaidos „0xbba“.
Jei ta pati klaida vis tiek rodoma, vadovaukitės žemiau pateiktu vadovu, kad pašalintumėte saugos sprendimą, kad įsitikintumėte, jog nėra trečiųjų šalių trukdžių. Štai kaip:
- Paspauskite „ Windows“ klavišą + R, kad atidarytumėte dialogo langą Vykdyti. Tada įveskite „ appwiz.cpl “ ir paspauskite Enter, kad atidarytumėte programas ir funkcijas .

- Programų ir funkcijų viduje suraskite trečiosios šalies saugos sprendimą ir dešiniuoju pelės mygtuku spustelėkite jį ir pasirinkite Pašalinti .
- Vykdykite ekrane rodomus raginimus, kad pašalintumėte saugos paketą iš savo sistemos.
- Dabar, norėdami įsitikinti, kad nėra likusių failų, kurie vis tiek gali trukdyti „Xbox“ programai, vadovaukitės šiuo vadovu (čia), kad įsitikintumėte, jog visiškai pašalinote trečiosios šalies saugos programą.
- Iš naujo paleiskite kompiuterį ir pažiūrėkite, ar „Xbox“ programa atsidaro be 0xbba klaidos kitame paleistyje .
Jei vis tiek matote tą pačią klaidą, pereikite prie kitų toliau pateiktų metodų.
Išjungti vidinį tarpinį ryšį (jei taikoma)
Keletas skirtingų vartotojų pranešė, kad jų atveju 0xbba klaidą palengvino tarpinis ryšys, sukurtas naudojant įmontuotą „Windows“ būdą. Daugelis jų pranešė, kad problema išspręsta ir jie galėjo prisijungti prie „Xbox“ programos įprastai, kai išjungė tarpinį serverį.
Jei nesate tikri, ar tarpinis serveris palengvina šios problemos pasireiškimą, vadovaukitės toliau pateiktu vadovu, kad neleistumėte tarpiniam serveriui filtruoti ryšio:
- Paspauskite „ Windows“ klavišą + R, kad atidarytumėte dialogo langą Vykdyti . Tada įveskite „ ms-settings: network-proxy “ ir paspauskite Enter, kad atidarytumėte „ Settings“ programos skirtuką „ Proxy “ .

- Skirtuke „ Tarpinis serveris “ slinkite žemyn iki „ Rankinis tarpinio serverio nustatymas“ ir įsitikinkite, kad išjungtas jungiklis „ Naudoti tarpinį serverį“ .
- Perkraukite kompiuterį ir sužinokite, ar galite prisijungti naudodami „Xbox“ programą kitame paleistyje. Jei vis tiek negalite to padaryti naudodami tą patį klaidos pranešimą, tęskite toliau nurodytą metodą.
Nustatykite teisingus regiono ir datos nustatymus
Akivaizdu, kad 0xbba klaidą taip pat gali sukelti neteisingas neteisingas regionas datos ir laiko nustatymuose. Keli vartotojai pranešė, kad problema buvo išspręsta, kai tik regiono ir datos įrašai buvo atnaujinti iki teisingų nustatymų.
Yra požymių, kad „Xbox“ programos patikrina jūsų įrašus su faktinėmis vertėmis ir užblokuoja bet kokį išeinantį ryšį, jei nustatoma neatitikimų.
Tik tuo atveju, jei kyla problemų pasiekiant datos ir laiko nustatymus, pateikiame trumpą vadovą, kuriame bus parodyta, kaip nustatyti teisingas regiono ir datos reikšmes:
- Paspauskite „ Windows“ klavišą + R, kad atidarytumėte dialogo langą. Tada įveskite „ ms-settings: dateandtime “ ir paspauskite Enter, kad atidarytumėte nustatymų programos skirtuką Data ir laikas .
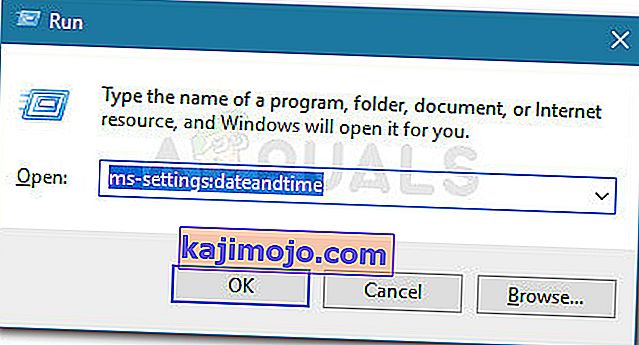
- Viduje data ir laikas lange įsitikinkite, kad perjungia susijusios su Nustatyti laiko automatiškai ir nustatytu laiku zonoje automatiškai įjungta.
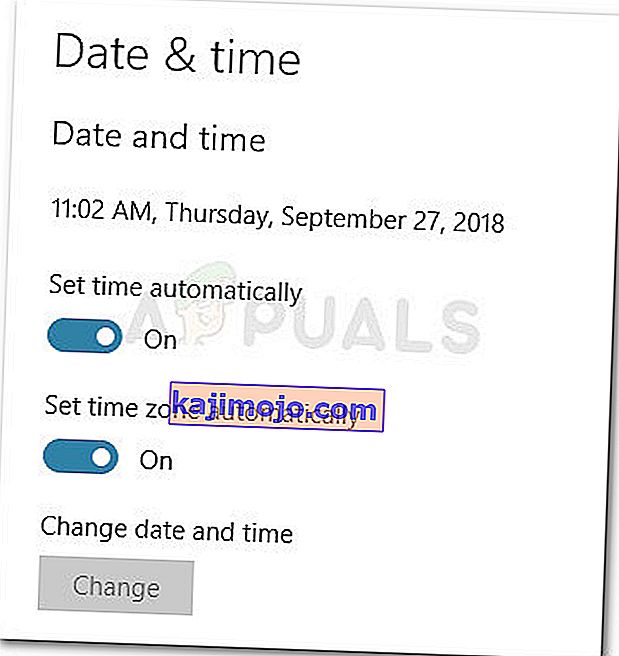
- Dabar kairiajame skydelyje spustelėkite Regionas ir kalba. Tada skiltyje „ Šalis ir regionas“ nustatykite savo gyvenamąją šalį.
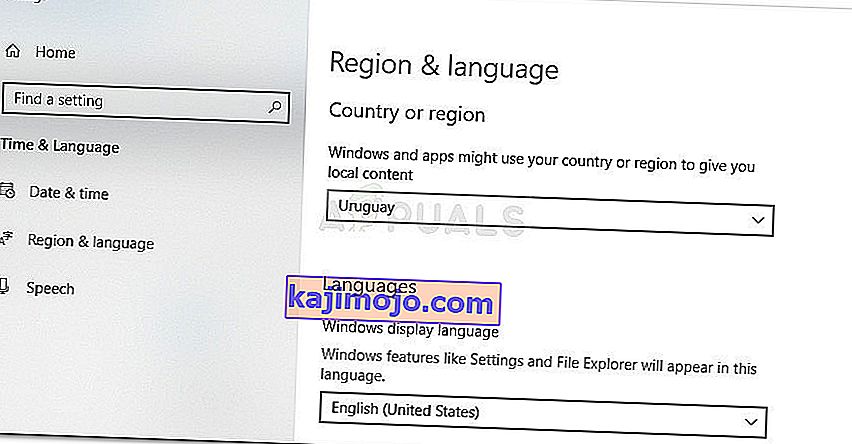
- Paleiskite kompiuterį iš naujo. Kito paleidimo metu patikrinkite, ar klaida buvo pašalinta dar kartą atidarant „Xbox“ programą.
Jei vis tiek susiduriate su „ 0xbba“ klaida, pereikite prie kito toliau pateikto metodo.
Registro keitimas ir IP nustatymas iš naujo
Keletas problemų pranešė apie galimybę išspręsti „ 0xbba“ klaidą suteikiant papildomus leidimus registro raktui, naudojamam prisijungiant prie „Xbox“ programos. Keletas vartotojų pranešė, kad problema buvo išspręsta iškart, kai buvo pakeista registro reikšmė ir iš naujo nustatytas IP.
Čia yra trumpas vadovas, kaip atlikti šiuos pakeitimus:
- Paspauskite „ Windows“ klavišą + R, kad atidarytumėte dar vieną dialogo langą. Tada įveskite „ regedit “ ir paspauskite Enter, kad atidarytumėte registro rengyklę. Jei paragins UAC (vartotojo abonemento kontrolė).
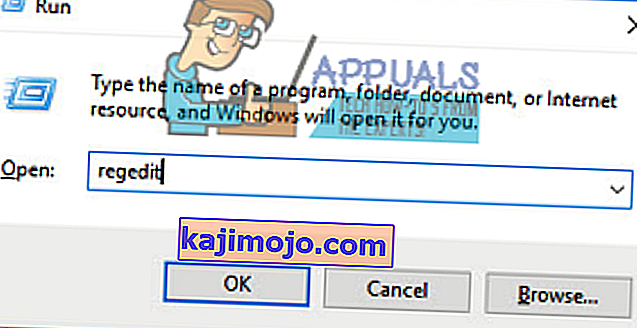
- Registro rengyklėje per kairįjį sritį eikite į šį raktą: HKEY_LOCAL_MACHINE \ SYSTEM \ CurrentControlSet \ Control \ Nsi \ {eb004a01-9b1a-11d4-9123-0050047759bc} \ 26
- Dešiniuoju pelės mygtuku spustelėkite 26 registro vertę ir pasirinkite Leidimai .
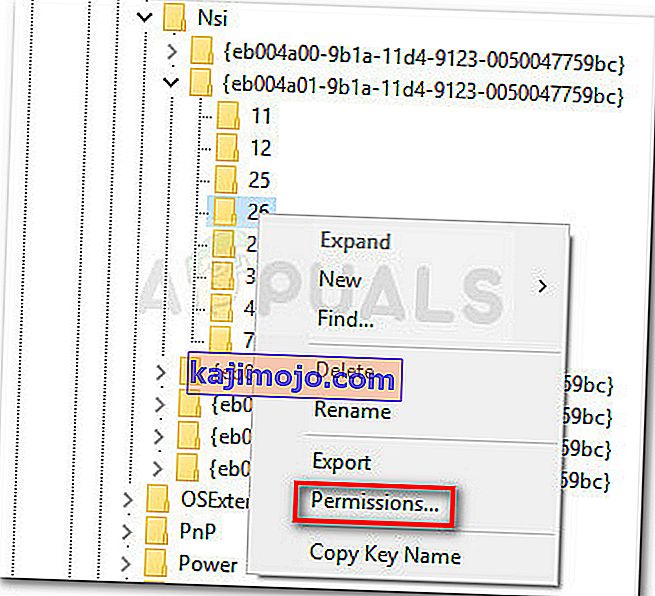
- Dabar pasirinkite grupę Visi iš grupės arba vartotojo vardų , tada eikite į „ Leidimai visiems“, pažymėkite langelį Leisti, susietą su visišku valdymu, ir paspauskite Taikyti .
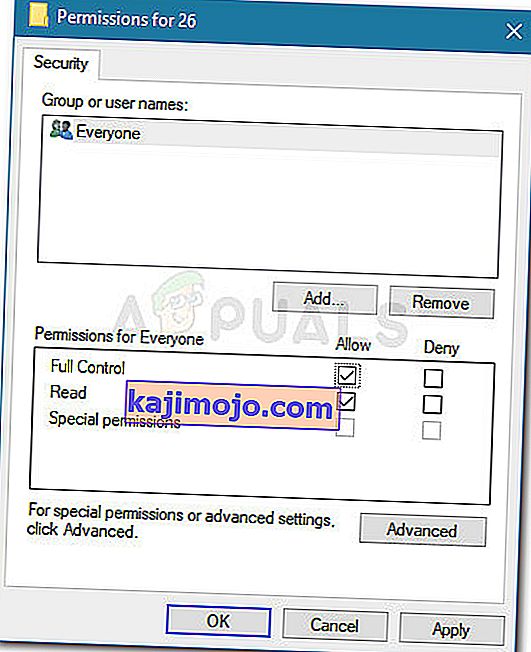
- Uždarykite registro rengyklę.
- Paspauskite „ Windows“ klavišą + R, kad atidarytumėte kitą „ Run“ dialogo langą. Šį kartą įveskite „ cmd “ ir paspauskite Ctrl + Shift + Enter, kad atidarytumėte aukštesnę komandinę eilutę. Kai paprašys UAC (vartotojo abonemento kontrolė), spustelėkite Taip .

- Paaukštintoje komandų eilutėje įveskite šią komandą ir paspauskite Enter :
„netsh int ip reset“
Pastaba: Ši komanda iš naujo nustatys dabartinės mašinos TCP IP nustatymus.
- Iš naujo paleiskite kompiuterį, jei to automatiškai nėra paprašyta. Kito paleidimo metu patikrinkite, ar problema buvo išspręsta bandant dar kartą atidaryti „Xbox“ programą.
Jei problema vis dar neišspręsta, tęskite toliau nurodytą metodą.
5 metodas: pašalinkite programą naudodami „PowerShell“
Galbūt atlikote keletą operacijų, kurios rizikuoja sulaužyti „Xbox“ programą. Be to, yra keletas trečiųjų šalių programų, kurios gali sugadinti kai kuriuos failus, būtinus registruojantis „Xbox“ programoje.
Keletas vartotojų pranešė, kad jiems pavyko išspręsti problemą naudojant „Powershell“ išvalant „Xbox“ programos pašalinimą. Remiantis jų ataskaitomis, programa iš naujo atsisiųsdama iš „Windows“ parduotuvės pradėjo veikti be problemų.
Kad jums būtų lengviau, vadovaukitės žemiau pateiktu vadovu, kad pašalintumėte „Xbox“ programą naudodami „Powershell“, tada iš naujo atsisiųskite ją iš parduotuvės:
- Paspauskite „ Windows“ klavišą + R, kad atidarytumėte dialogo langą Vykdyti. Tada įveskite „ powershell “ ir paspauskite „ Ctrl“ + „Shift“ + „Enter“, kad atidarytumėte „Powershell“ su administratoriaus teisėmis. Kai paprašys UAC (vartotojo abonemento kontrolė), pasirinkite Taip .

- Į padidintą „PowerShell“ įdėkite šią komandą ir paspauskite Enter, kad visiškai pašalintumėte „Xbox“ programą:
„Get-AppxPackage * xboxapp * |“ Pašalinti „AppxPackage“
- Kai programa sėkmingai pašalinama, perkraukite savo kompiuterį.
- Kitą kartą paleidę atidarykite „Windows Store“ programą ir ieškokite „Xbox“ naudodami paieškos funkciją (viršutiniame dešiniajame kampe).
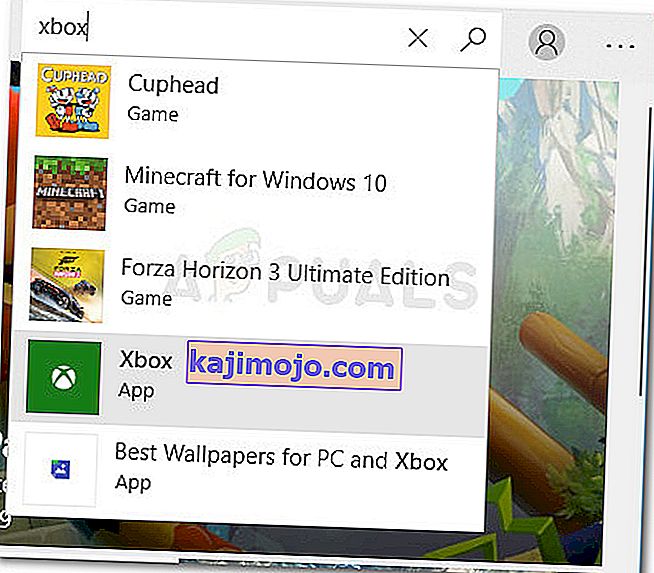
- Tada spustelėkite Gauti ir palaukite, kol programa bus įdiegta. Įdiegę programą, turėtumėte galėti prisijungti nesusidūrę su „ 0xbba“ klaida.
6 metodas: tinklo tipo keitimas iš viešojo į privatų
Pora vartotojų sugebėjo išspręsti problemą pakeisdami kai kuriuos „HomeGroup“ parametrus, kad tinklas būtų nustatytas kaip privatus. Akivaizdu, kad „Xbox“ programa linkusi veikti netinkamai, kai vartotojas anksčiau sukūrė „HomeGroup“, kuris nustatytas kaip „Public“.
Pastaba: nepamirškite, kad pradedant nuo 2018 m. Balandžio 10 d. „HomeGroup“ funkcija buvo pašalinta iš „Windows 10“, tačiau jei vis tiek nepritaikėte šio naujinimo, vis tiek galite atlikti toliau nurodytus veiksmus.
Štai trumpas vadovas, kaip pakeisti tinklo tipą iš viešojo į privatų :
- Paspauskite „ Windows“ klavišą + R, kad atidarytumėte dialogo langą Vykdyti. Tada įveskite „ control.exe / name Microsoft.HomeGroup“ ir paspauskite Enter, kad atidarytumėte namų grupių langą.
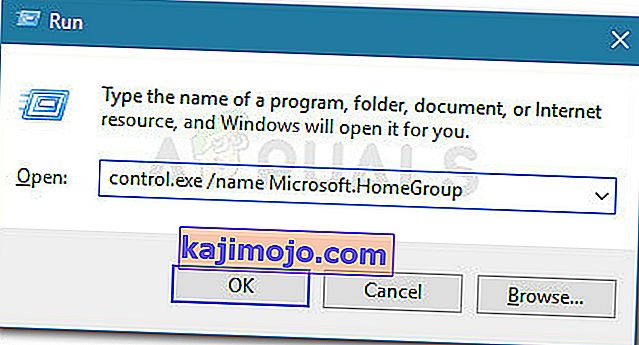
- Pasirinkite savo namų grupę ir pakeiskite tinklo profilį iš „ Public“ į „ Private“ .
- Iš naujo paleiskite kompiuterį ir patikrinkite, ar problema buvo išspręsta kito paleidimo metu.
Jei vis tiek susiduriate su „0xbba“ klaida, tęskite toliau nurodytą metodą.
7 metodas: visų su „Xbox“ susijusių paslaugų nustatymas į Automatinis
Į 0xbba klaidos kodas ženklas taip pat gali atsirasti, nes kai kurie (arba visi) paslaugos, kuriomis naudojasi Xbox app yra trukdoma veikia. Tai galima išspręsti nuvykus į „Services“ ekraną ir suplanavus juos automatiškai pradėti kiekvieną paleidimą.
Čia pateikiamas trumpas vadovas, kaip įsitikinti, kad visos reikalingos „Xbox“ paslaugos yra įjungtos:
- Paspauskite „ Windows“ klavišą + R, kad atidarytumėte vykdymo dialogo langą. Tada įveskite „ comexp.msc “ ir paspauskite Enter, kad atidarytumėte komponentų paslaugas .
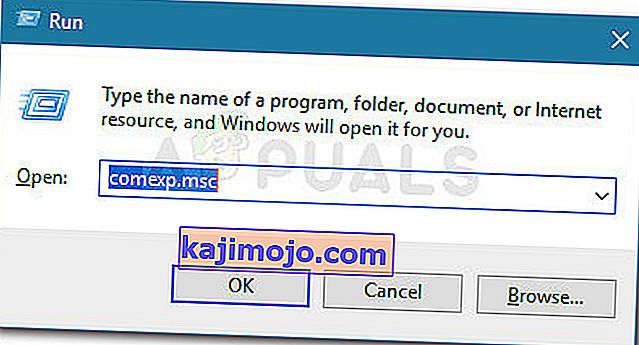
- Komponentų paslaugų viduje išplėskite skirtuką „ Paslaugos “.
- Slinkite iki galo ir dukart spustelėkite pirmąją paslaugą, kuri prasideda nuo „ Xbox“ . Tada eikite į „ General“ ir pakeiskite „ Startup“ tipą į „ Automatic“ .
- Pakartokite 3 veiksmą su visomis kitomis paslaugomis, kurios prasideda nuo „Xbox“.
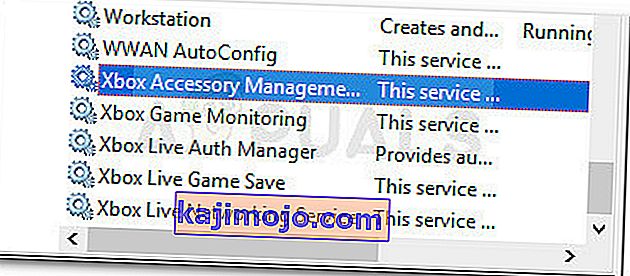
- Nustačius, kad visos paslaugos yra automatinės , perkraukite kompiuterį ir patikrinkite, ar problema išspręsta kito paleidimo metu.