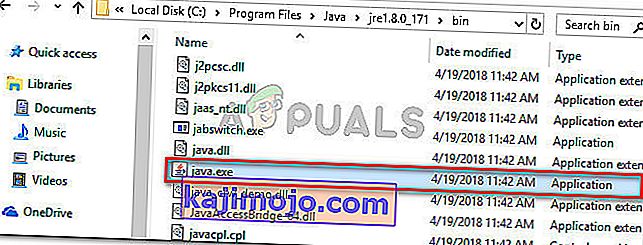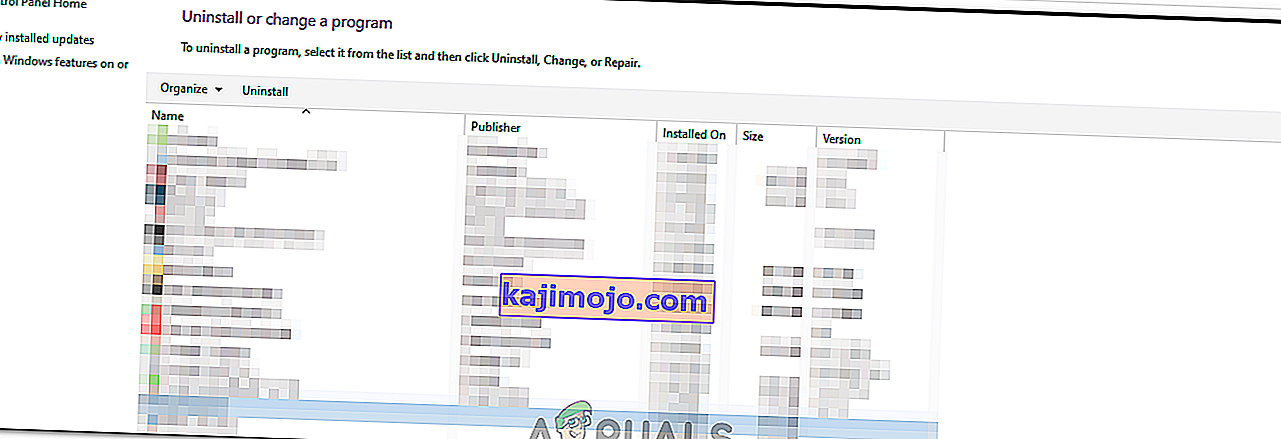Kai kurie vartotojai bando paleisti programą, naudojančią „Java“, susiduria su klaida „ Nepavyko sukurti„ Java “virtualiosios mašinos“ . Pranešama, kad ši konkreti problema kyla dėl „Minecraft“ ir kelių kitų programų, sukurtų aplink „Java“.
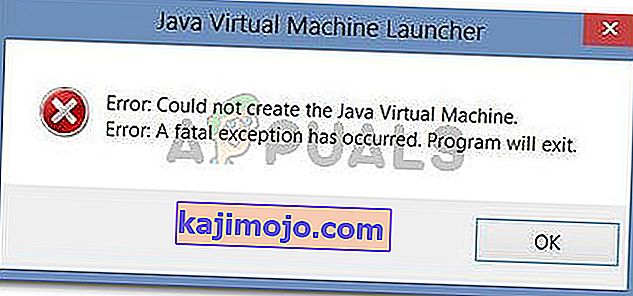
Dėl ko nepavyko sukurti „Java“ virtualiosios mašinos klaidos?
Mes ištyrėme šią problemą, peržiūrėdami įvairias vartotojų ataskaitas ir trikčių šalinimo strategijas, kurias jie naudojo spręsdami tą patį klaidos pranešimą. Remiantis jų išvadomis, yra keli scenarijai, kurie sukels šią problemą:
- „Java“ yra iškviečiami neteisingi argumentai ar parinktys - taip gali atsitikti, jei naudojate namuose pagamintą programą arba bandote atidaryti atvirojo kodo programą, kuri, kaip žinoma, sukelia sistemos nestabilumą.
- „Java“ pasaulinė maksimali kaupo atmintis nėra pakankamai didelė - viena dažniausių priežasčių, kodėl galite susidurti su šia klaida, yra tai, kad bandant paleisti „Java“ programą maksimalus krūvos atminties dydis yra didesnis nei tas, kuris nustatytas kaip sistemos kintamasis .
- „Java“ vykdomajam ir (arba) programai reikalingos administratoriaus teisės - taip gali atsitikti programoms, kurioms reikia administratoriaus prieigos, kad jos galėtų tinkamai veikti.
Jei šiuo metu ieškote būdų, kaip išspręsti klaidą „ Nepavyko sukurti„ Java “virtualiosios mašinos“ , šiame straipsnyje pateiksite keletą patikrintų trikčių šalinimo strategijų. Toliau pateikiama metodų, kuriuos kiti panašioje situacijoje esantys vartotojai naudojo, kad problema būtų išspręsta, rinkinys.
Norėdami užtikrinti geriausius rezultatus, vadovaukitės toliau pateiktais metodais jų pateikimo tvarka, kol atrasite metodą, kuris veiksmingai pašalins jūsų konkretaus scenarijaus klaidą.
1 metodas: _JAVA_OPTIONS pridėjimas prie sistemos kintamųjų
Labiausiai paveiktiems vartotojams pavyko išspręsti problemą sukūrus „Java“ sistemos kintamąjį, pavadintą _JAVA_OPTIONS, ir nustatant jo vertę į „ Xmx512M“ . Tai iš esmės daro tai, kad nustato didžiausią „Java“ kaupiamosios atminties dydį.
Tai padės išspręsti bet kokį klaidos pranešimą, kuris atsiranda, nes paleistos „Java“ programos maksimalus kaupo atminties dydis yra didesnis nei nustatytas kaip sistemos kintamasis. Keli vartotojai, susidūrę su ta pačia problema, pranešė, kad problema buvo visiškai išspręsta atlikus toliau nurodytus veiksmus.
Štai ką turite padaryti, kad pridėtumėte _JAVA_OPTION S įrašą sistemos kintamuosiuose, kad padidintumėte didžiausią maksimalų kaupo atminties dydį:
- Paspauskite „ Windows“ klavišą + R, kad atidarytumėte dialogo langą Vykdyti . Tada įveskite „ sysdm.cpl “ ir paspauskite Enter, kad atidarytumėte sistemos ypatybių ekraną.
- Viduje Sistemos ypatybės ekrano, eikite į Advanced kortelėje ir spustelėkite aplinkos kintamieji.
- Lange Aplinkos kintamasis s spustelėkite Naujas (skiltyje Sistemos kintamieji ).
- Viduje naujos sistemos Variable langą, nustatyti kintamojo pavadinimą į _JAVA_OPTIONS ir kintamojo vertė iki - Xmx512M ir spauskite Ok , kad išsaugotumėte pakeitimus.
- Norėdami priversti atlikti pakeitimus, uždarykite anksčiau atidarytus langus ir iš naujo paleiskite kompiuterį.
- Kito paleidimo metu atidarykite programą, kuri anksčiau rodė klaidą „ Nepavyko sukurti„ Java “virtualiosios mašinos“ ir sužinokite, ar ji dabar veikia tinkamai.
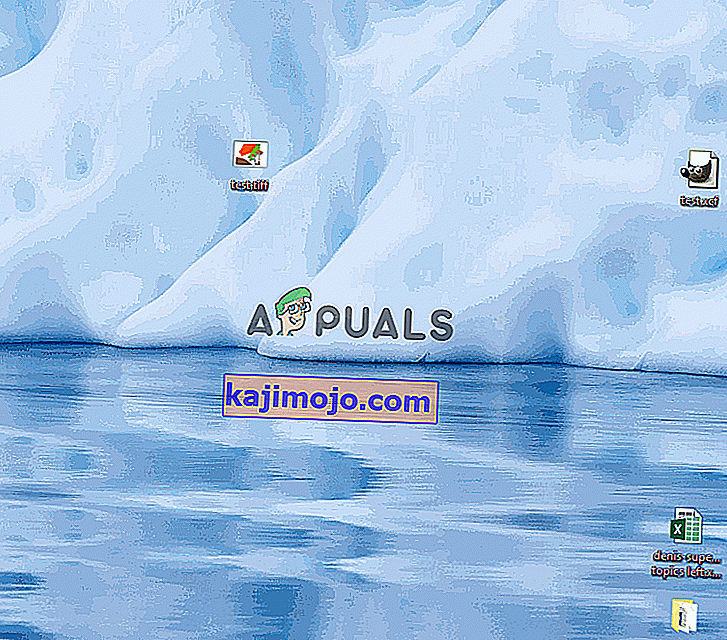
Jei programos pradžioje vis tiek matote tą patį klaidos pranešimą, pabandykite į „Java“ šiukšliadėžės kelią, kuris gali būti panašus į „% \ USER PATH \ Java \ jdk1.6.0_39 \ bin“ , į aplinkos kintamąjį, kaip nurodyta aukščiau nurodytą metodą ir pažiūrėkite, ar tai veikia.
2 metodas: java.exe atidarymas su administratoriaus teisėmis
Keli vartotojai, kurie stengiasi išspręsti tą pačią problemą, sugebėjo išspręsti problemą, privertę atidaryti pagrindinį „Java“ vykdomąjį failą (java.exe) su administratoriaus teisėmis.
Kai kurie vartotojai pranešė, kad jie sugebėjo išspręsti problemą pritaikę šį pataisymą tiek pagrindiniame „Java“ vykdomajame, tiek programos, kurioje rodomas klaidos pranešimas, vykdomajame faile.
Čia yra trumpas viso dalyko vadovas:
- Atidarykite „File Explorer“ ir eikite į „Java“ diegimo vietą. Turėsime atvykti į pagrindinio „Java“ vykdomojo failo vietą ( java.exe ). Pagal numatytuosius nustatymus turėtumėte jį rasti „ Program Files / Java / * JRE build version * / bin“. Tiksli vieta skirsis atsižvelgiant į tai, kurią „Java Runtime Environment“ naudojate.
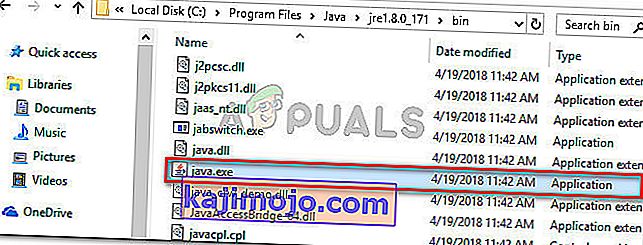
Pastaba: jei „Java“ įdiegėte pasirinktoje vietoje, vietoj jos naršykite pagal pasirinktinę vietą.
- Dešiniuoju pelės mygtuku spustelėkite java.exe ir pasirinkite Ypatybės . Tada eikite į skirtuką Suderinamumas ir pažymėkite laukelį, susietą su Vykdyti šią programą kaip administratorių (dalyje Nustatymai). Spustelėkite Taikyti, kad išsaugotumėte pakeitimus.

- Dešiniuoju pelės mygtuku spustelėkite programos vykdomąjį failą (tą, kuris suaktyvina klaidą) ir pakartokite tą pačią procedūrą: Suderinamumas> Paleiskite šią programą kaip administratorius> Taikyti .
- Paleiskite programą ir patikrinkite, ar klaidos pranešimas išspręstas.
3 metodas: iš naujo įdiekite „Java“
In some cases, the error is triggered because Java might not be installed properly or its installation might have been corrupted over time. Therefore, in this step, we will be reinstalling Java after uninstalling it completely. For that:
- Press Windows key + R to open up the Run prompt and type in “Appwiz.cpl”.

- Press “Enter” and the Programs and Features screen will open up.
- At the Programs and Features screen, scroll through the installed application list until you find Java.
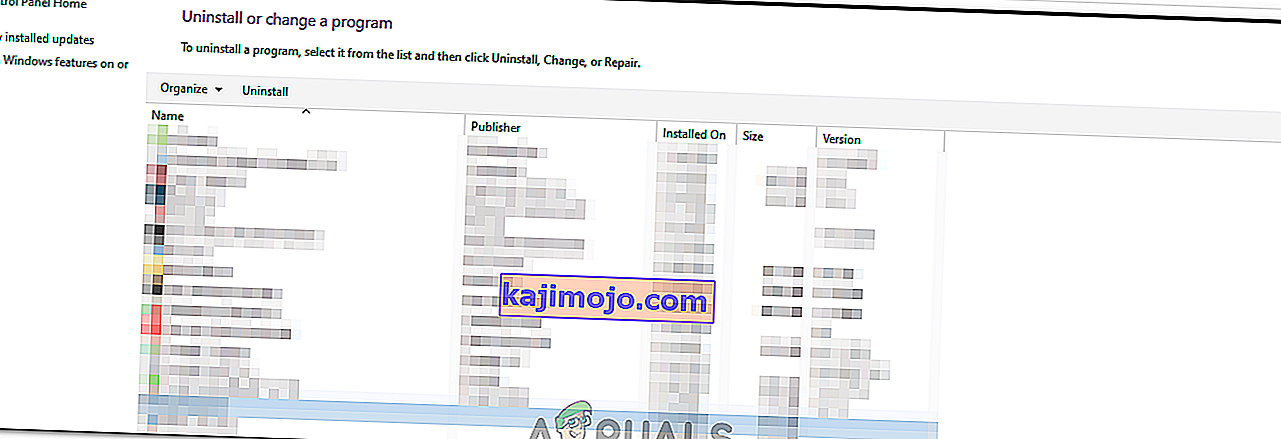
- Right-click on it and select “Uninstall” to remove it completely from the system
- First, delete the primary Java installation and later you should also remove all other Java installations such as updates and other versions.
- After uninstalling all installation, restart your computer.
- After booting up, visit this link and download the latest version of JRE.
- Check to see if the issue persists.
- If the error still persists, download and install the latest version of JDK from here.
Note: If you are already using JDK, try changing its versions or uninstalling the JRE that has been installed along with it.
- Verify if the issue still exists.
Method 4: Fixing Errors With Code
There are different reasons behind this error and some of them include if you have some particular errors with your code. We will highlight some below.
- Remove Hyphen: Some users noted that the error was fixed by changing the double hyphen “–” to a single one “-” in their code. For example:
Change the code
“sony@sony-VPCEH25EN:~$ java –version
Picked up JAVA_TOOL_OPTIONS: -javaagent:/usr/share/java/jayatanaag.jar
Unrecognized option: –version
Error: Could not create the Java Virtual Machine.
Error: A fatal exception has occurred. Program will exit.”
To
“sony@sony-VPCEH25EN:~$ java -version
Picked up JAVA_TOOL_OPTIONS: -javaagent:/usr/share/java/jayatanaag.jar
Unrecognized option: –version
Error: Could not create the Java Virtual Machine.
Error: A fatal exception has occurred. Program will exit.”
- Also, Try removing the following line from your argument
-Djava.endorsed.dirs=”C:\Program Files\Apache Software Foundation\Tomcat 8.5\endorsed”
- Open your eclipse.ini file and make sure that you add the “-vm” entry above the vm args otherwise, JVM V6 will be selected in env vars.
- If on Ubuntu, you should know that Java 8 is the only version that is supported. Therefore, using the third method. Uninstall Java, and install the previous version.
Method 5: Editing Eclipse.ini File
We can also tweak things inside the Eclipes.ini File to get rid of this issue. There might be a couple of issues with its configuration that need to be addressed therefore, we have divided it into separate issues. Follow the one which suits your scenario the best.
Lowering Memory Use
- Open the Eclipse.ini file inside the Eclipse folder with notepad.
- Find the line similar to “-Xmx256m” (It might be -Xmx1024m or -Xmx 512m).
- Now change the default value to a more reasonable figure depending upon the RAM installed on your computer and add the version number to it as well. For Example:
-Xmx512m -Dosgi.requiredJavaVersion=1.6 OR -Xmx512m -Dosgi.requiredJavaVersion=1.7 OR -Xmx512m -Dosgi.requiredJavaVersion=1.8
- Also, try removing the “256m” value from the “-launcher.XXMaxPermSize” line.
- Check to see if the issue persists.
Tinkering Around
- Try to remove the following lines from your file.
-vm P:\Programs\jdk1.6\bin
- Also, change the following lines.
set -Dosgi.requiredJavaVersion=1.5 TO set -Dosgi.requiredJavaVersion=1.6
- Also, try adding the following line above “-vmargs!” line.
-vm C:\Program Files (x86)\Java\jre6\bin\javaw.exe
- Also, point to JVM.dll using the following line.
-vm C:\Program Files\Java\jre7\bin\client\jvm.dll
- Open the Eclipse file and replace “-vmargs” with the path of javaw.exe. For Example:
-startup plugins/org.eclipse.equinox.launcher_1.3.0.v20120522-1813.jar --launcher.library plugins/org.eclipse.equinox.launcher.win32.win32.x86_1.1.200.v20120522-1813 -product com.android.ide.eclipse.adt.package.product --launcher.XXMaxPermSize 256M -showsplash com.android.ide.eclipse.adt.package.product --launcher.XXMaxPermSize 256m --launcher.defaultAction openFile **-vm “c:\Program Files\Java\jdk1.7.0_07\bin\javaw.exe”** -Dosgi.requiredJavaVersion=1.6 -Xms40m -Xmx768m -Declipse.buildId=v21.1.0-569685
- Also, you can place the following line at the end and check if that works.
-vmargs -Xms40m -Xmx512m -XX:MaxPermSize=256m
- Furthermore, try removing the following lines from the eclipse.ini and check if that works.
-XX:+UseStringDeduplication -XX:+UseG1GC
- Taip pat galite pabandyti pašalinti failą „eclipse.ini“, jei problema vis dar išlieka, nes tai kai kuriems ištaisė problemą, tačiau nepamirškite pirmiausia sukurti atsarginę kopiją, jei tik jums to prireiks. Be to, prieš pradėdami „Java“, pabandykite uždaryti visas energijos ištroškusias programas, kad įsitikintumėte, jog yra tinkamų išteklių.
Tikrinama, ar nėra JDK korupcijos
- Paspauskite „Windows“ + „R“, kad atidarytumėte vykdymo eilutę ir įveskite „cmd“.
- Įveskite šią komandą ir patikrinkite, ar tai suteikia klaidą.
c: \> java -versija
- Jei tai duoda klaidą, iš naujo įdiekite JDK.