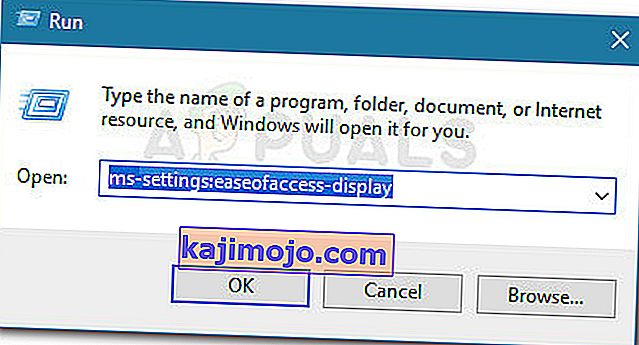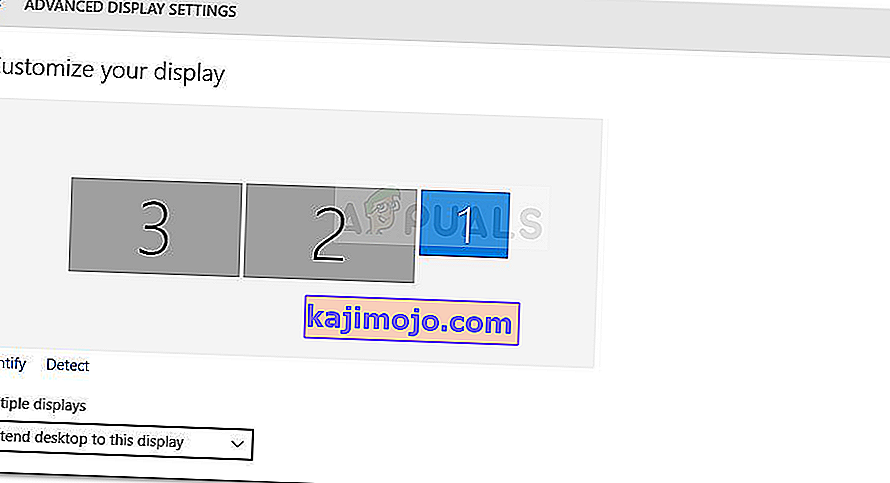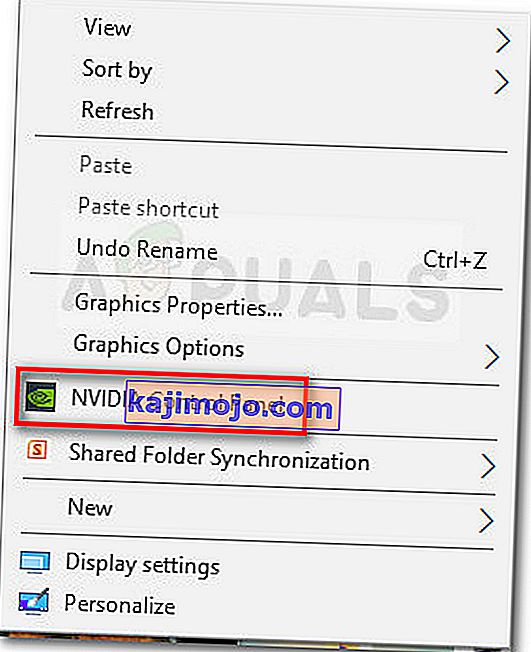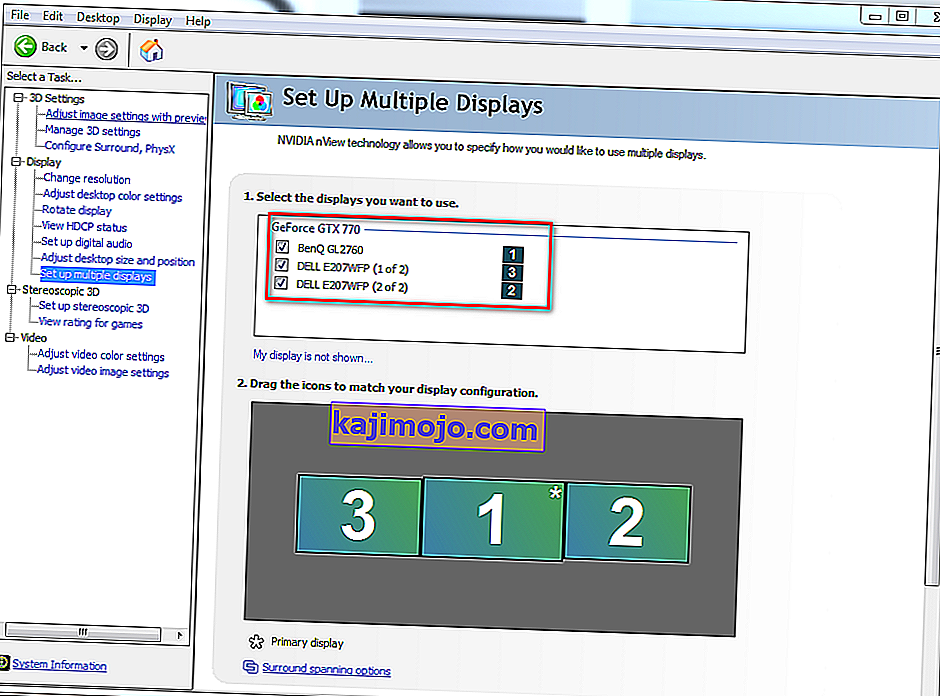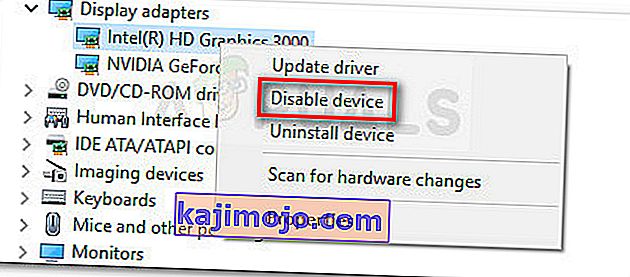Pranešama, kad kai kurie vartotojai negali naudoti trečiojo monitoriaus savo „Windows 10“ kompiuteryje. Labiausiai paveikti vartotojai praneša, kad jie gali parodyti tik du monitorius, o trečiasis neaptinkamas. Atrodo, kad ši problema nėra išskirtinė „Windows 10“, tačiau dažnis yra didesnis, ypač su senesniais monitorių modeliais.
Jei stengiatės prijungti 3-ąjį monitorių „Windows 10“ kompiuteryje, šiame straipsnyje bus pateikti keli trikčių šalinimo veiksmai. Toliau pateikiama metodų, kuriuos kiti panašioje situacijoje esantys vartotojai naudojo problemai išspręsti ar apeiti, rinkinys. Vykdykite galimus pataisymus, kol suklupsite metodą, kuris jums išspręs problemą. Šis vadovas taip pat taikomas šioms susijusioms problemoms.
- 3-asis monitorius aptiktas, bet nerodomas: Tai yra tada, kai matote aptiktą monitorių, bet jis nieko nerodo.
- Neveikia „Windows 10“ trigubas monitorius: tada du ar daugiau monitorių neveiks.
1 metodas: vėl prijunkite visus monitorius
Tai gali atrodyti kaip paviršutiniškas pataisymas, tačiau daugelis vartotojų, kurie jau naudoja trijų monitorių sąranką, turi iš naujo prijungti visus monitorius, kad iš naujo įgalintų trečiojo atsarginę kopiją.
Akivaizdu, kad tai yra trikdžių, kurie dažniausiai įvyksta sąrankose, kuriose naudojamas daugiau nei vienas DVI ekranams rodyti, rezultatas. Taisymas apima monitorių atjungimą ir vėl prijungimą (ne tik neveikiantį).

Pastaba: Atrodo, kad svarbu atjungti monitorius tokia tvarka, kokia rodoma lange Išplėstiniai ekrano nustatymai .
Kelis kartus tai padarę, vartotojai praneša, kad įsijungs automatinio aptikimo funkcija ir bus aptiktas trečiasis monitorius. Jei šis metodas nėra efektyvus, pereikite prie kito toliau pateikto metodo.
2 metodas: naudodami parinktį Išplėsti darbalaukį rodyti, naudokite 3-ąjį monitorių
Daugeliui vartotojų pavyko išspręsti problemą pakeitus ekrano nustatymus taip, kad ekranas būtų išplėstas iki 3-ojo monitoriaus. Taip atsitinka todėl, kad sistemoje „Windows 10“, prijungus trečiąjį monitorių, jis bus rodomas ekrano ekrane, tačiau jis neveiks, nes jo būsena atjungta.
Laimei, šią problemą galima išspręsti atlikus paprastą modifikaciją ekrano adapteryje. Čia yra trumpas vadovas, kaip tai padaryti:
- Paspauskite „ Windows“ klavišą + R, kad atidarytumėte komandą Vykdyti. Tada įveskite „ ms-settings: easyofaccess-display “ ir paspauskite Enter, kad atidarytumėte Nustatymų programos skirtuką Ekranas .
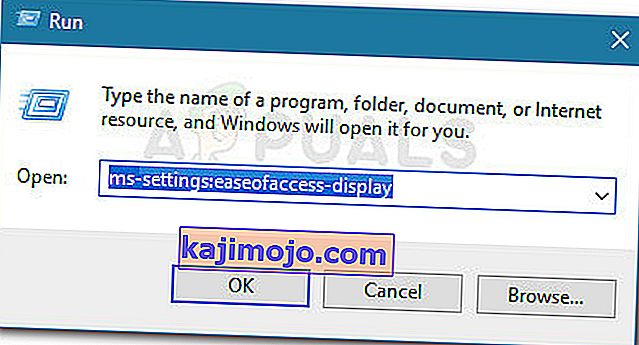
- Į Ekranas skirtuko, slinkite žemyn ir paspauskite ant papildomas rodymo nustatymai .
- Slinkite žemyn, kad pamatytumėte savo ekranų sąrašą, ir spustelėkite kiekvieną, kad pamatytumėte, kuris iš jų yra atjungtas.
- Kai nustatysite monitorių, kuris pagal numatytuosius nustatymus yra išjungtas, pasirinkite jį ir naudokite žemiau esantį išskleidžiamąjį meniu, kad pasirinktumėte išplėsti darbalaukį į šią ekrano parinktį.
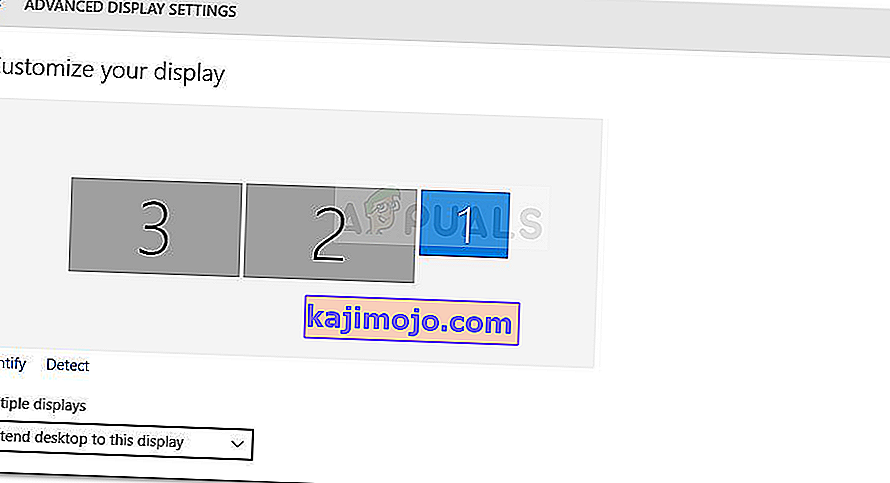
- Spustelėję mygtuką Taikyti , turėtumėte galėti naudotis visais savo monitoriais.
Jei šis metodas neleido naudoti trečiojo monitoriaus, tęskite toliau nurodytą metodą.
3 metodas: „Nvidia Graphics“ (jei taikoma) įgalinkite „Nustatyti kelis ekranus“
Kai kuriems vartotojams, turėjusiems „Nvidia“ vaizdo plokštes, pavyko išspręsti šią problemą patekus į „Nvidia“ valdymo skydą ir rankiniu būdu nustatant ekranus. Kaip paaiškėjo, yra problema su kai kuriais „Nvidia“ tvarkyklėmis, kuri nuo to laiko buvo išspręsta naujausiuose tvarkyklių leidimuose.
Pastaba: Šis metodas netaikomas, jei neturite „Nvidia“ grafikos plokštės.
Prieš pradėdami vykdyti toliau nurodytus taisymus, atnaujinkite grafikos tvarkyklę į naujausias versijas ir patikrinkite, ar problema išspręsta automatiškai. Galite naudoti automatinį „Nvidia“ atnaujinimo įrankį ( čia ).
Jei negalite sau leisti atnaujinti į naujausią galimą versiją arba GPU yra pasenęs, pradėkite atlikti šiuos veiksmus:
- Dešiniuoju pelės mygtuku spustelėkite laisvą vietą darbalaukyje ir spustelėkite „Nvidia“ valdymo skydą.
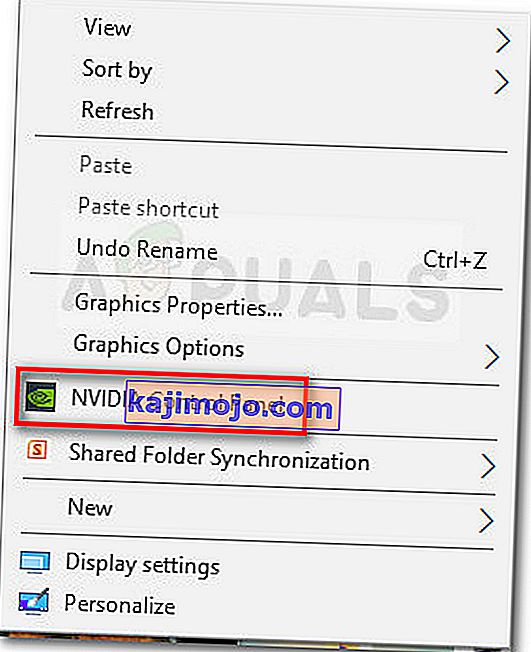
- „Nvidia“ valdymo skydelyje spustelėkite „ Nustatyti kelis ekranus“ ir pažymėkite kiekvieną langelį, susietą su norimais naudoti monitoriais.
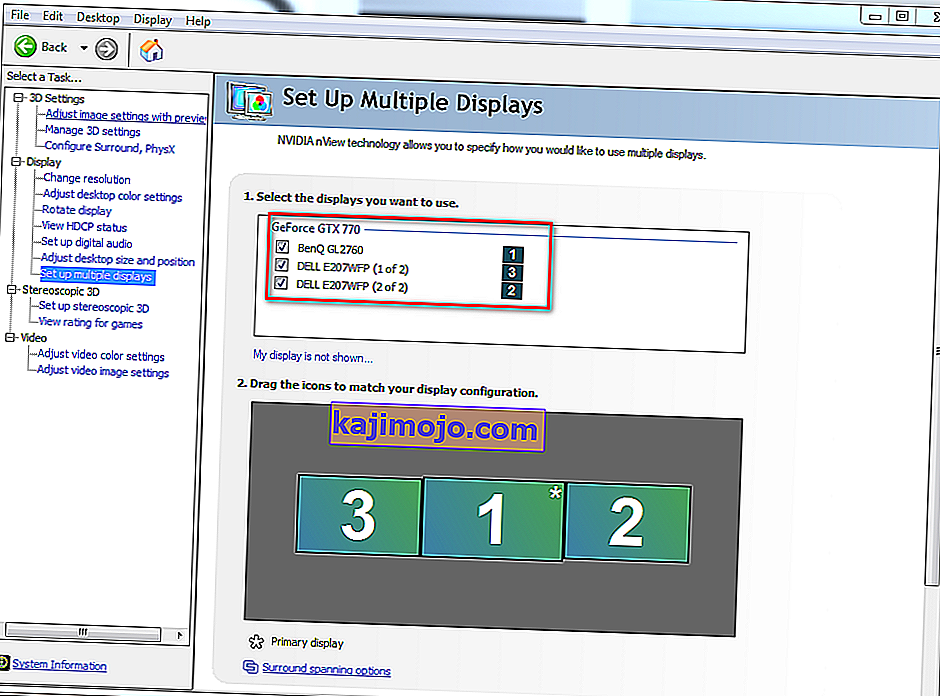
- Išsaugokite pakeitimus, perkraukite kompiuterį ir pažiūrėkite, ar trečiasis monitorius atpažįstamas kito paleidimo metu.
Jei šis metodas nebuvo veiksmingas, tęskite toliau nurodytą metodą.
4 metodas: išjunkite integruotą „Intel“ kortelę (ekrano adapteriuose)
Kiti vartotojai sugebėjo išspręsti problemą ir prijungti 3-ąjį monitorių išjungdami „Intel Integrated GPU“ tvarkyklę ekrano adapteriuose per „Device Manager“. Žinoma, kad ši tvarkyklė sukuria konfliktus su specialiomis grafikos tvarkyklėmis tais atvejais, kai sistemoje taip pat yra „Intel“ skirta grafikos plokštė.
Čia pateikiamas trumpas „Intel“ kortelės išjungimo vadovas norint išspręsti trečiojo „Windows 10“ monitoriaus problemą:
- Paspauskite „ Windows“ klavišą + R, kad atidarytumėte langelį Vykdyti. Tada įveskite „ devmgmt.msc “ ir paspauskite Enter, kad atidarytumėte „Device Manager“.

- Įrenginio tvarkytuvėje išskleiskite išskleidžiamąjį meniu Vaizdo adapteriai.
- Tada dešiniuoju pelės mygtuku spustelėkite „Intel“ vaizdo plokštę ir pasirinkite Išjungti įrenginį .
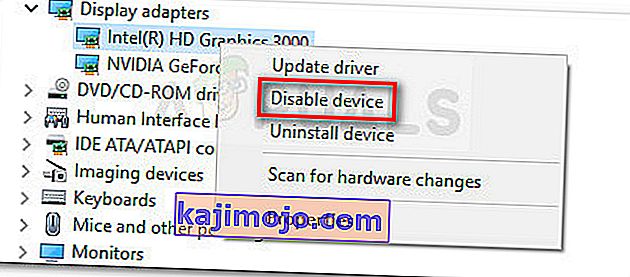
- Dar kartą prijunkite trečiąjį monitorių ir patikrinkite, ar problema išspręsta.