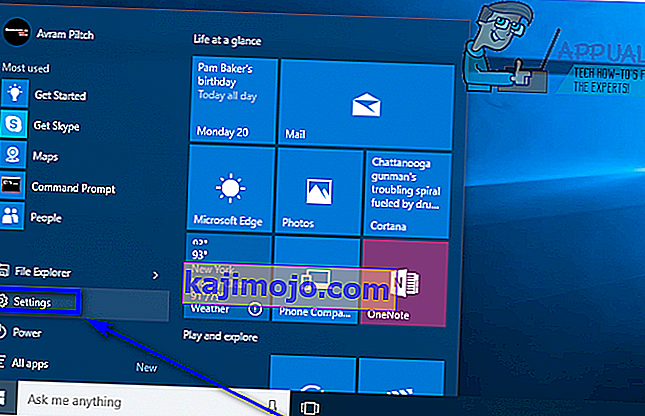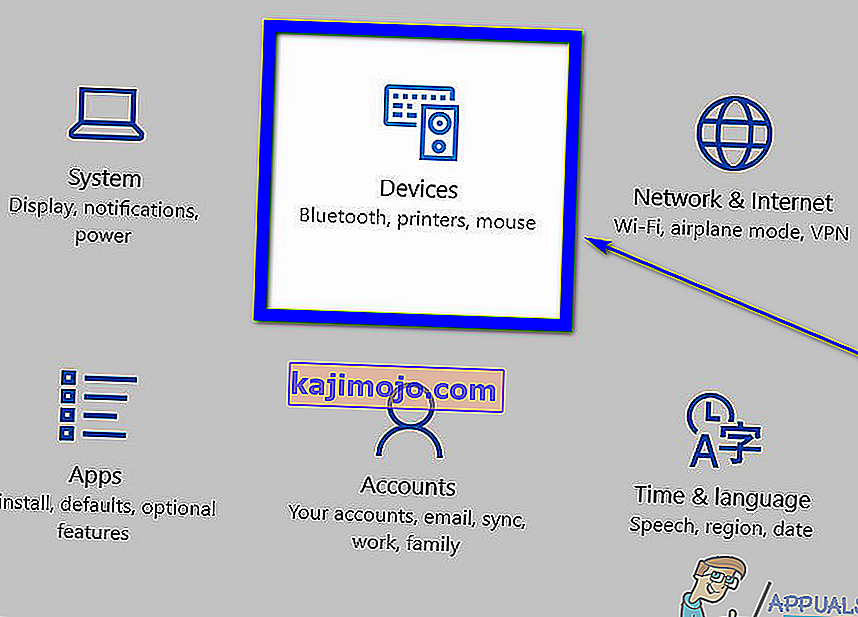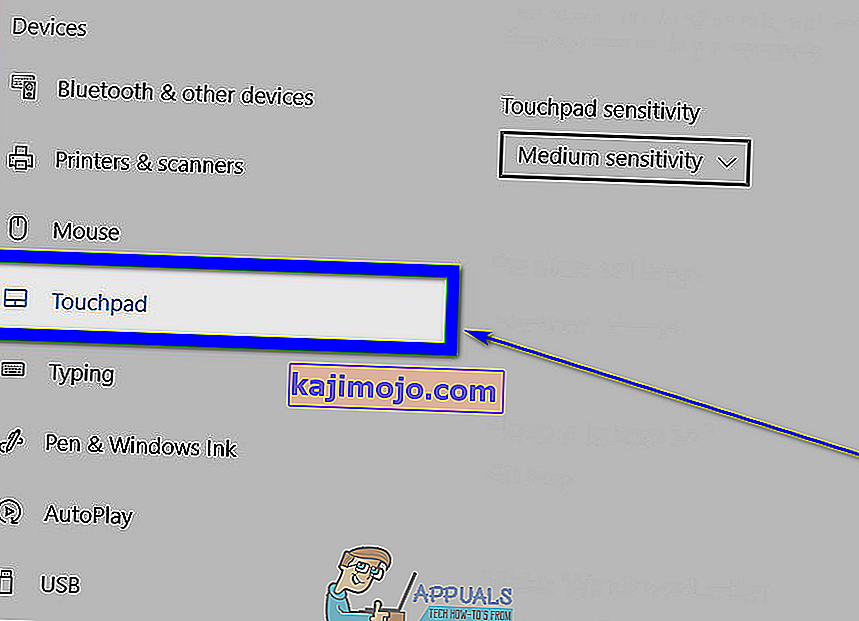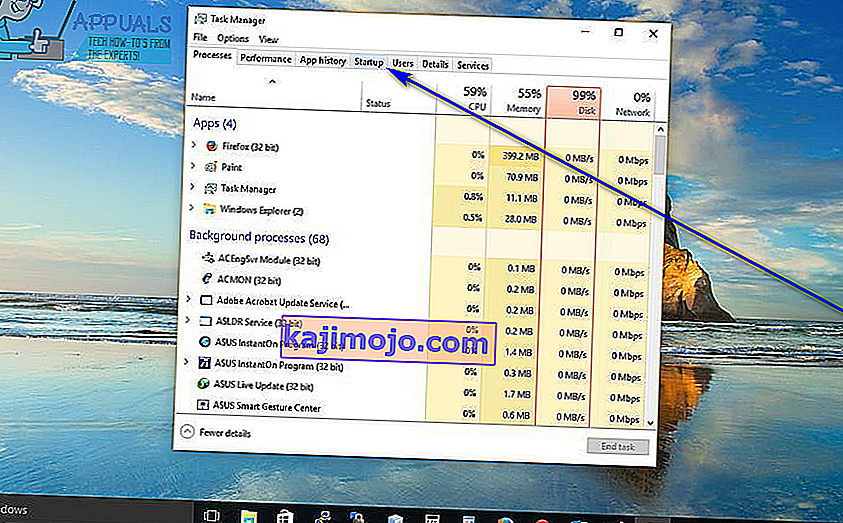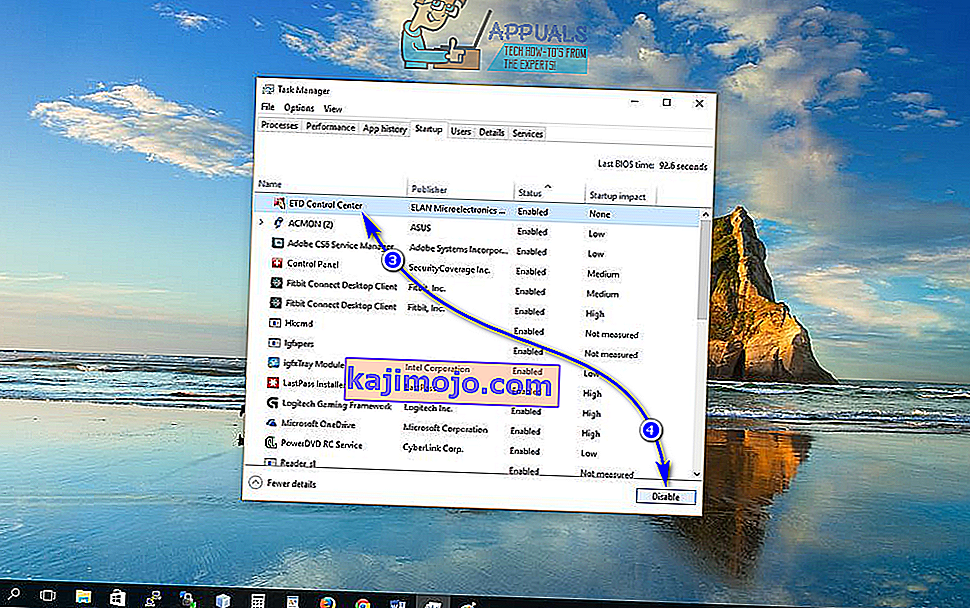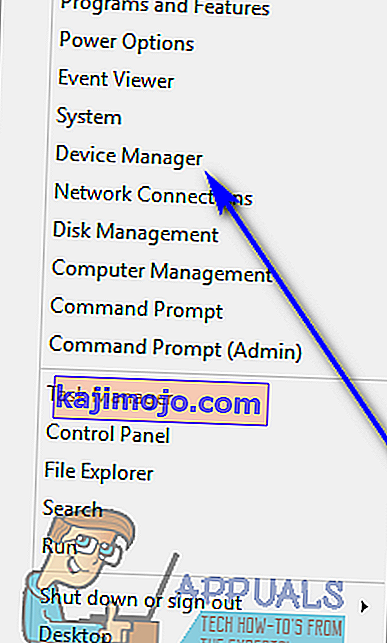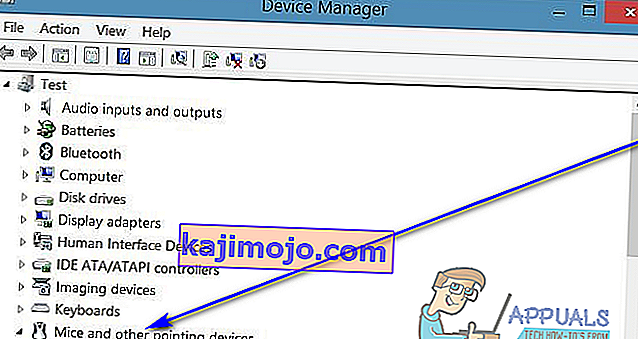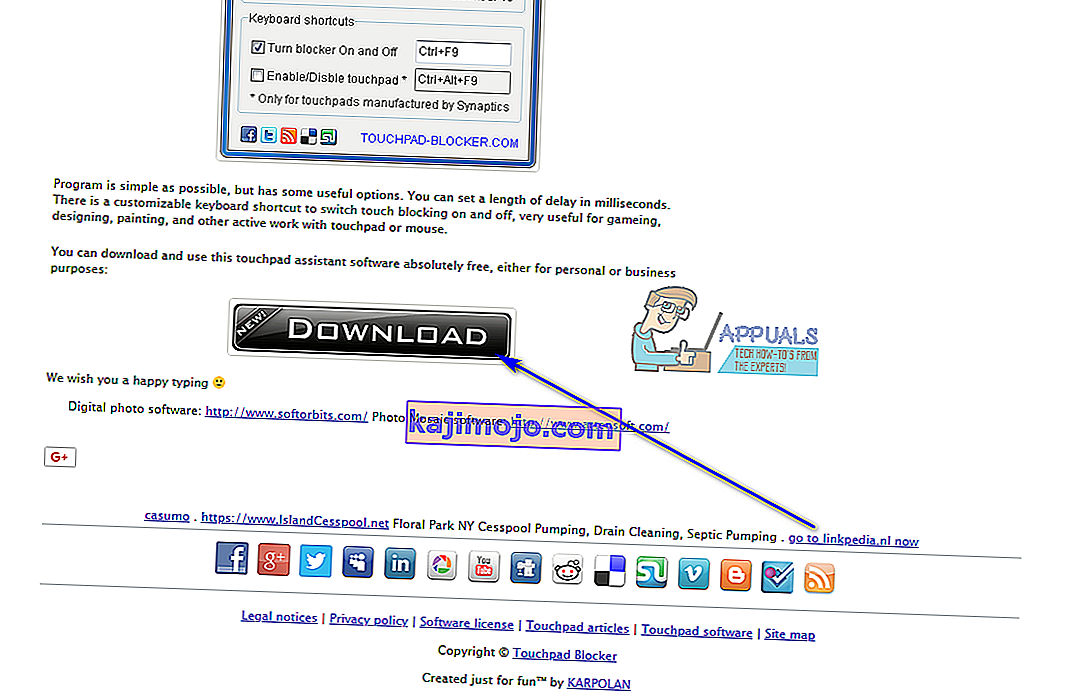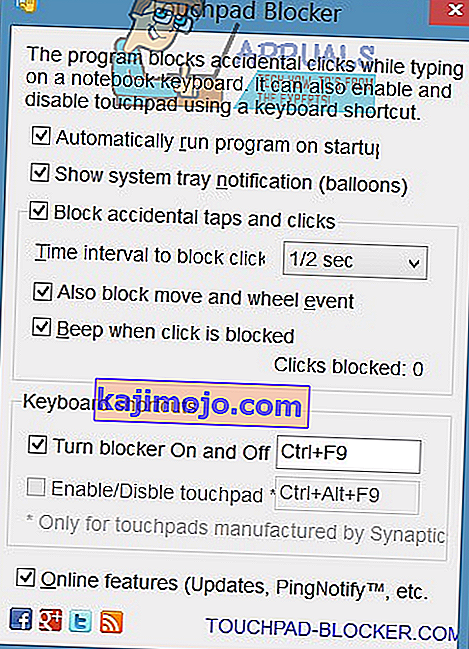Nešiojamame kompiuteryje įmontuotas pelės žymeklio įvesties įrenginys žinomas kaip jutiklinė dalis. Jutiklinės plokštės yra visiškai tinkamos naudoti ir yra puikios, kai reikia jas naudoti pelės žymeklio įvedimui. Tačiau dauguma žmonių vis tiek norėtų naudoti pelę, o ne jutiklinę plokštelę, norėdami perkelti žymeklį. Vis dėlto, jei prie nešiojamojo kompiuterio prijungiate fizinę pelę, jutiklinė plokštė taip pat negali veikti kaip įvesties įrenginys (paprasčiausiai susidurtų abu, o jutiklinė plokštė taip pat gali tapti netyčinio įvedimo šaltiniu). Dėl šios priežasties ir dėl daugybės kitų žmonių dažnai reikia išjungti savo jutiklines plokštes.
Nešiojamojo kompiuterio jutiklinės dalies išjungimas yra patogus atsižvelgiant į galimybes, net naudojant „Windows 10“ - naujausią ir didžiausią „Windows Operating Ssytem“ kartojimą. Prieš pereidami prie „Windows 10“ nešiojamojo kompiuterio jutiklinės dalies išjungimo, tikrai turėtumėte prijungti alternatyvų pelės žymeklio įvesties įrenginį. Jei norite, kad kompiuterio jutiklinė plokštė būtų išjungta tik tuo metu, kai prie jos būtų prijungta pelė, geriau išjunkite jutiklinę dalį . Tačiau jei norite visam laikui išjungti jutiklinę dalį, jūs tikrai esate tinkamoje vietoje.
Yra keli skirtingi būdai, kaip išjungti „Windows 10“ jutiklines plokštes, ir tai, kurį iš jų naudosite, priklauso tik nuo jūsų konkrečių aplinkybių arba iš esmės, kuris būdas baigsis jūsų darbu. Toliau pateikiami keli efektyviausi metodai, kuriuos galite naudoti norėdami išjungti jutiklinę dalį „Windows 10“:
1 metodas: išjunkite jutiklinę dalį nustatymuose
„Windows 10“ suteikė galimybę įjungti arba išjungti nešiojamojo kompiuterio jutiklinę plokštę tiesiai iš operacinės sistemos nustatymų įrankio. Jei norite išjungti savo jutiklinę dalį nustatymuose , jums tereikia:
- Atidarykite meniu Pradėti .
- Spustelėkite Nustatymai .
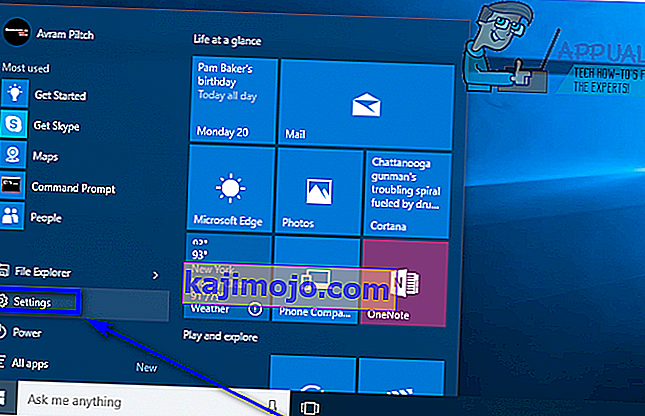
- Spustelėkite Įrenginiai .
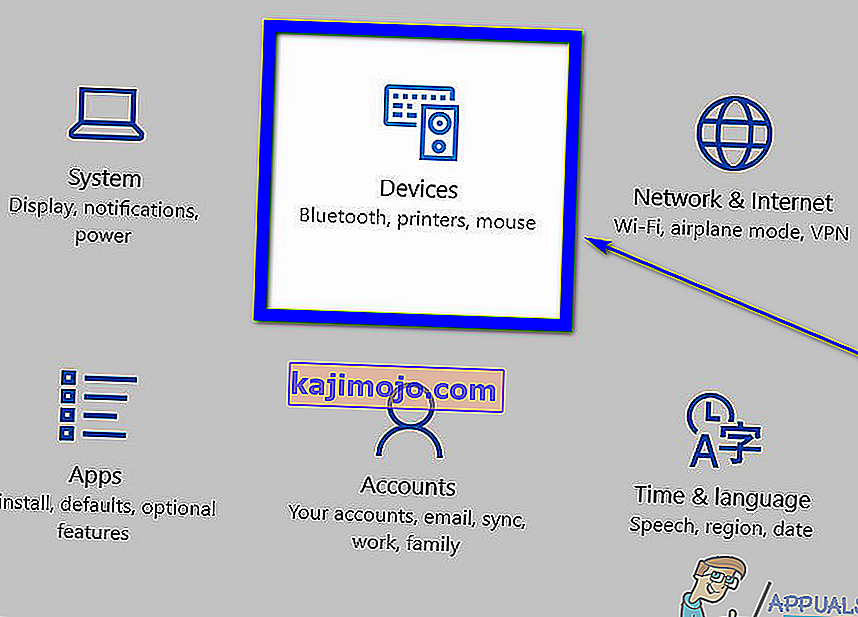
- Kairėje lango srityje spustelėkite „ Touchpad“ .
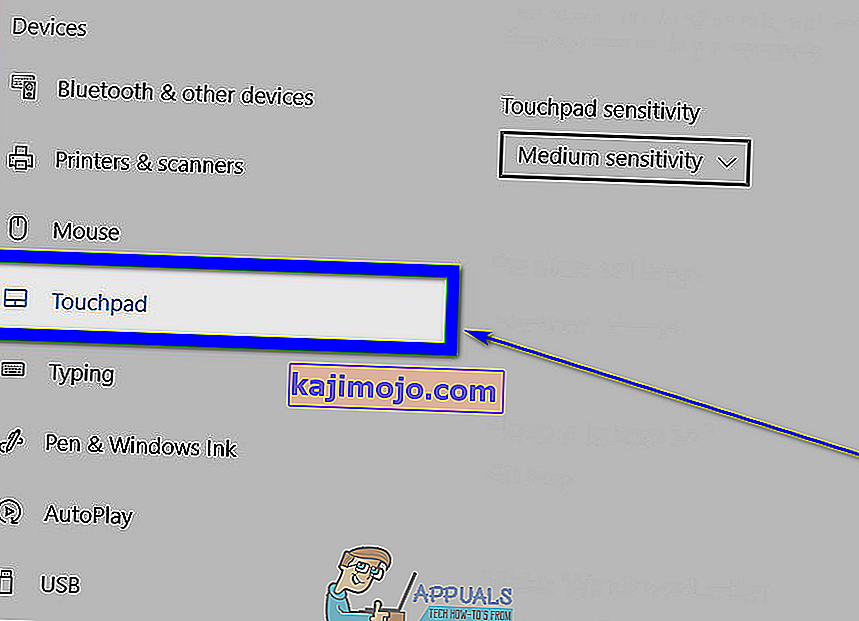
- Be Dešinėje lango suraskite toggle teisę pagal Touchpad , ir paversti tai Toggle Išjungta .

- Uždarykite langą Nustatymai .
2 metodas: neleiskite paleisti ETD valdymo centro
Daugeliui nešiojamųjų kompiuterių jutiklinę dalį valdo programa, vadinama ETD valdymo centru , programa, kuri paleidžiama kiekvieną kartą, kai tik jūsų kompiuteris paleidžiamas, ir kai ši programa veikia fone, jūsų jutiklinė dalis veikia. Tokiu atveju vartotojai, turintys savo kompiuteriuose ETD valdymo centrą , gali išjungti savo jutiklines plokštes paprasčiausiai neleisdami paleisti programos. Vis dėlto vartotojams, kurių kompiuteriuose nėra ETD valdymo centro , būtų geriau pateikti bet kurį iš kitų čia išvardytų ir aprašytų metodų. Norėdami naudoti šį metodą, turite:
- Paspauskite „ Ctrl“ + „ Shift“ + Esc, kad paleistumėte užduočių tvarkyklę .
- Eikite į „ Task Manager“ skirtuką „ Startup “ .
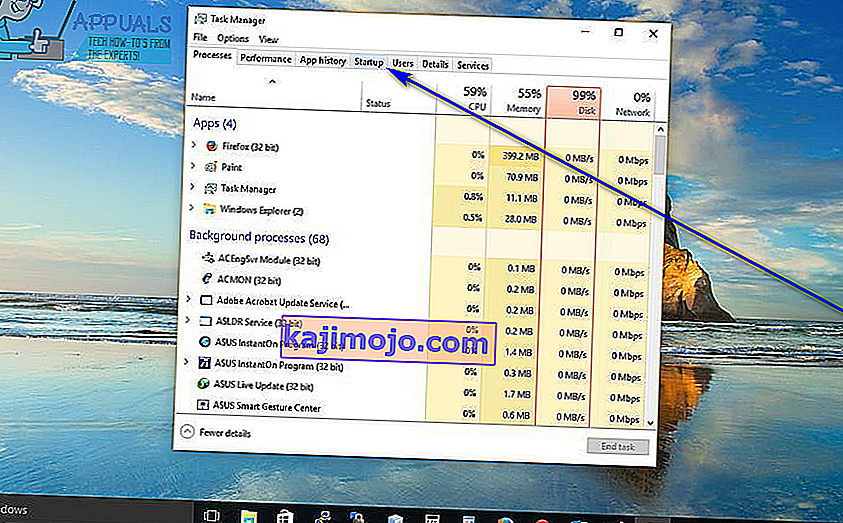
- Programų, sukonfigūruotų veikti, kai jūsų kompiuteris paleidžiamas, sąraše suraskite ETD valdymo centrą ir spustelėkite jį, kad jį pasirinktumėte.
- Spustelėkite Išjungti .
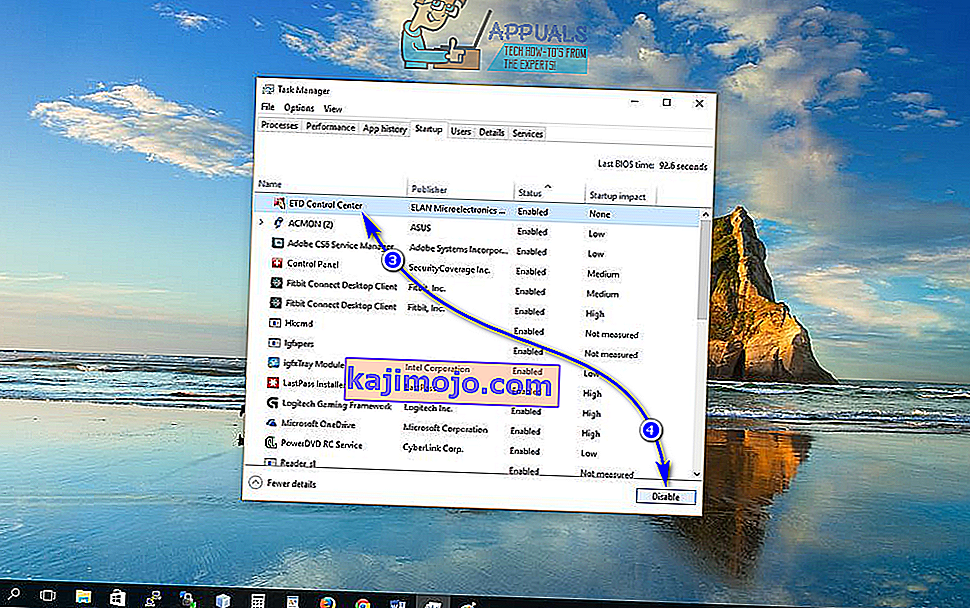
Kai tai padarysite, ETD valdymo centras nebeveiks, kai jūsų kompiuteris bus paleistas, o tai reiškia, kad neveiks ir jūsų jutiklinė dalis.
3 metodas: išjunkite jutiklinę dalį įrenginių tvarkytuvėje
Kiekviename prie kompiuterio prijungtame įrenginyje įrenginių tvarkytuvėje yra sąrašas ir būtent įrenginių tvarkytuvėje galite išjungti prie kompiuterio prijungtus įrenginius, neleisdami jiems veikti. Tą patį galima padaryti ir šiuo atveju, norint išjungti nešiojamojo kompiuterio jutiklinę dalį. Norėdami išjungti jutiklinę dalį įrenginių tvarkytuvėje , turite:
- Dešiniuoju pelės mygtuku spustelėkite mygtuką Pradėti meniu arba paspauskite „ Windows“ logotipo klavišą + X, kad atidarytumėte „ WinX“ meniu .
- „ WinX“ meniu spustelėkite „ Device Manager “ .
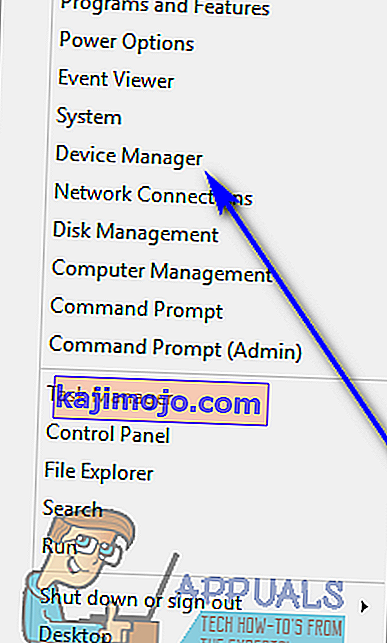
- Dukart spustelėkite pelės ir kitų žymėjimo įrenginių skyrių, kad jį išplėstumėte.
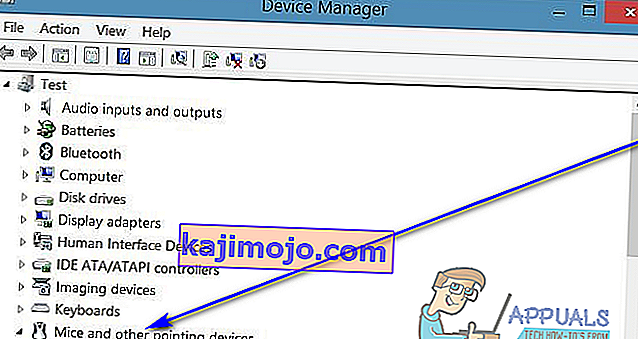
- Suraskite savo kompiuterio jutiklinės dalies sąrašą, dešiniuoju pelės mygtuku spustelėkite jį, spustelėkite Išjungti ir patvirtinkite veiksmą susidariusiame iššokančiame spustelėdami Taip . Jei matote kelis įrašus tuo pačiu pavadinimu (pavyzdžiui, su HID suderinama pelė ), tiesiog išjunkite kiekvieną įrašą po vieną, kol rasite tą, kuris tinka jūsų jutiklinei daliai.

- Uždarykite „ Device Manager“ .
4 metodas: naudokite „Touchpad Blocker“, kad išjungtumėte jutiklinę dalį
Jei nė vienas iš aukščiau išvardytų ir aprašytų metodų jums netiko, nebijokite - vis tiek galite naudoti trečiosios šalies programą, kad išjungtumėte jutiklinę dalį. Viena iš tokių programų, kurias galite naudoti, vadinasi „ Touchpad Blocker“ . „Touchpad Blocker“ yra nemokama, lengva programinė įranga, kurią galima sukonfigūruoti paleisti paleidimo metu ir leidžianti vartotojams išjungti savo jutiklinę dalį tiesiog paspaudus nurodytą klaviatūros klavišą savo klaviatūroje (vienintelis faktorius yra tai, kad programą reikia bėgimas - fone ar pirmame plane, visiškai nesvarbu, kuris - kad tai galėtų padaryti.
Kai išjungiate jutiklinę dalį naudodamiesi jutiklinės dalies blokavimo priemone , jutiklinė dalis lieka išjungta, kol jūs ją neįjungsite dar kartą paspausdami nurodytą klavišų kombinaciją arba iš naujo paleisdami kompiuterį. Jei norite įsigyti ir naudoti „ Touchpad Blocker“ , turite:
- Eikite čia ir spustelėkite mygtuką Atsisiųsti, kad pradėtumėte atsisiųsti „ Touchpad Blocker“ diegimo programą .
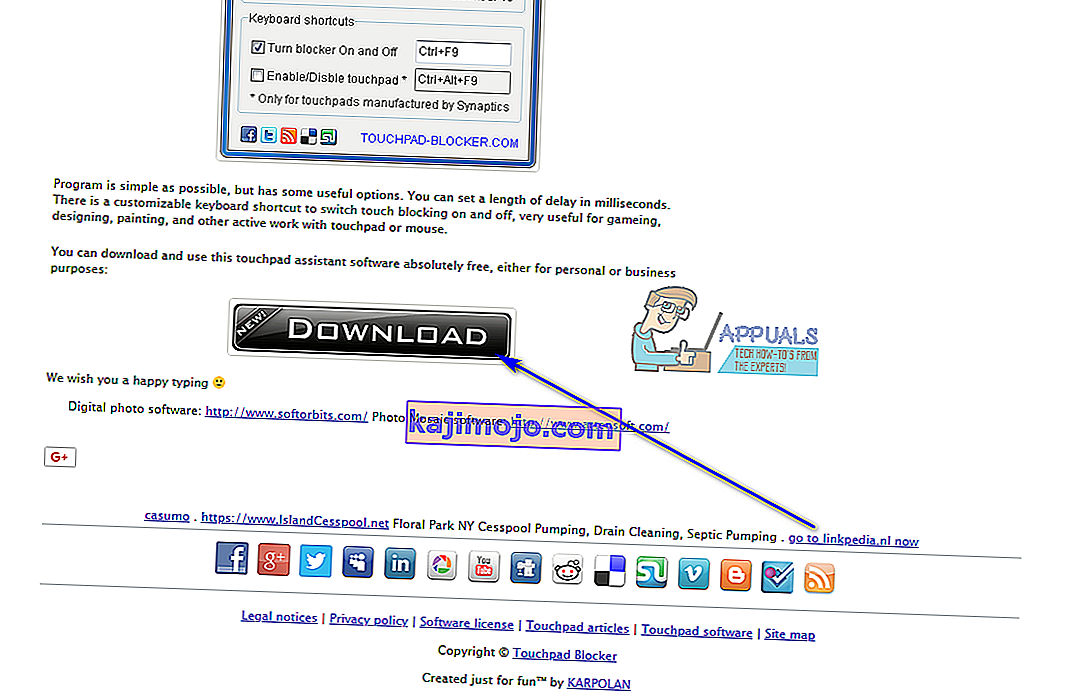
- Eikite į vietą, kur atsisiuntėte programos diegimo programą, suraskite ją ir paleiskite ją.
- Peržiūrėkite diegimo programą ir įdiekite „ Touchpad Blocker“ į savo kompiuterį.
- Nustatykite „ Touchpad Blocker “ ir sukonfigūruokite visas programos nuostatas.
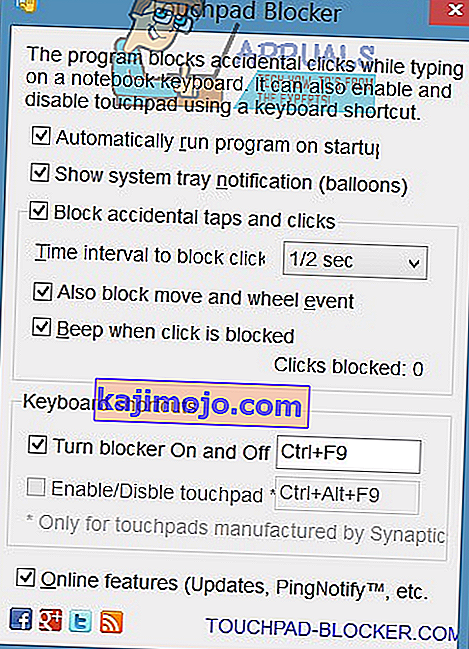
„Touchpad Blocker“ yra visiškai lengva ir neįkyri programa - ji veikia fone (vis dėlto ją galima pasiekti iš pranešimų srities ), todėl net nežinote, kad ji yra.