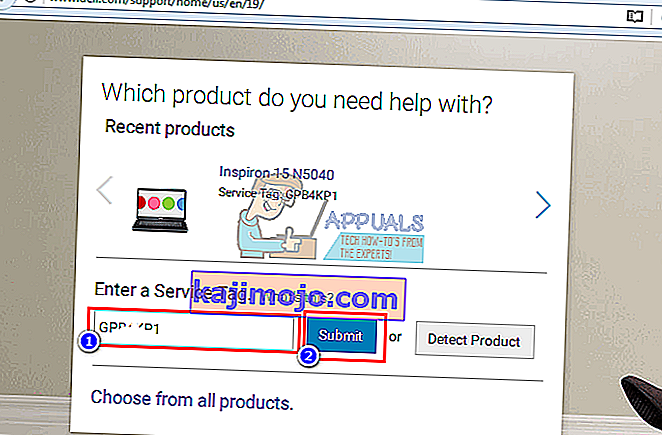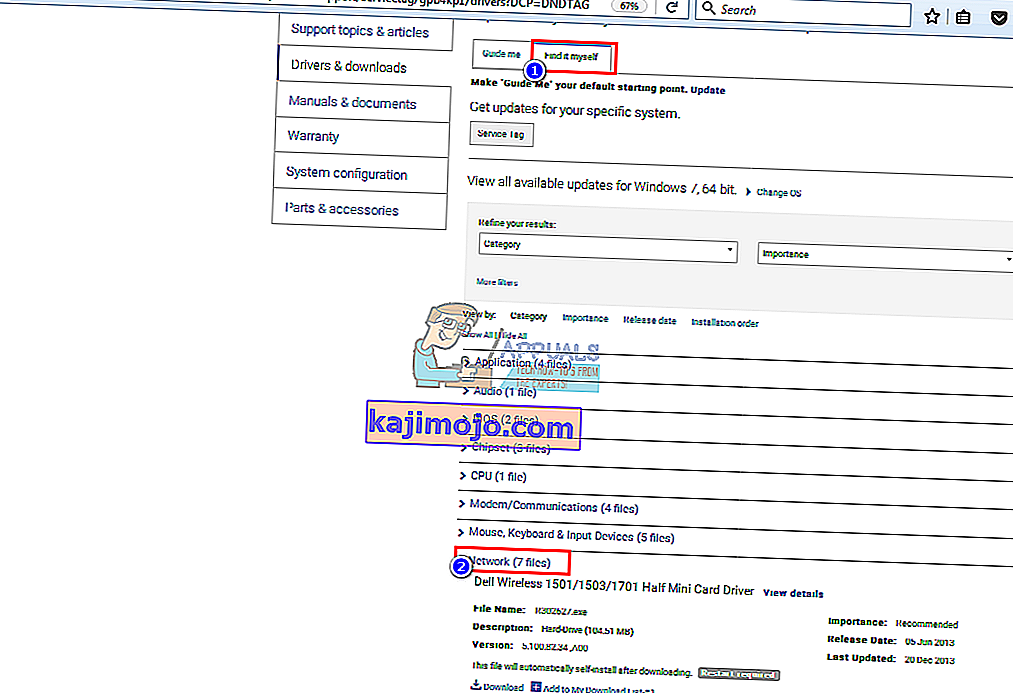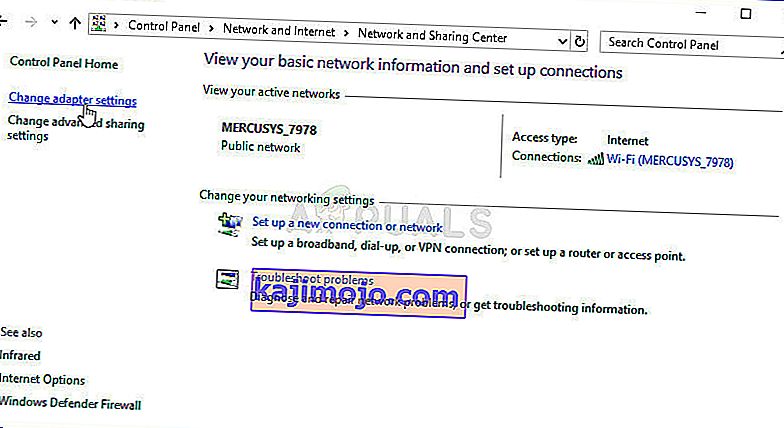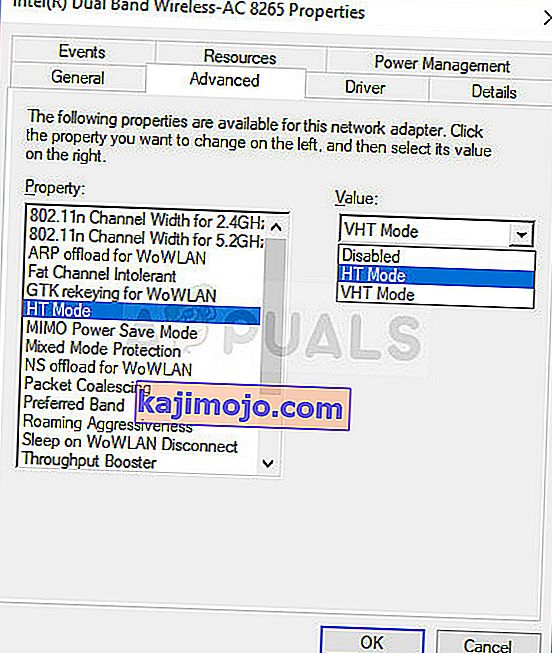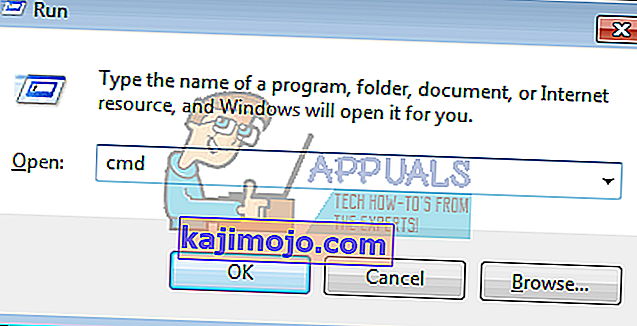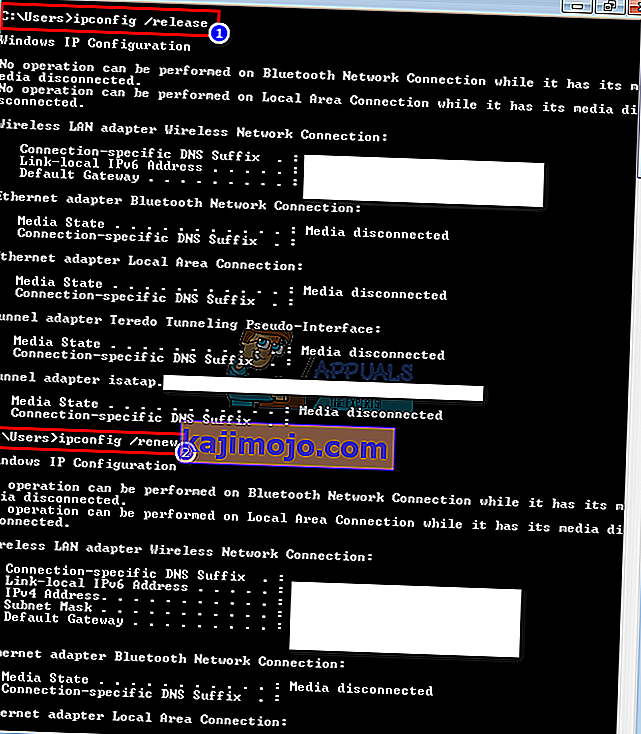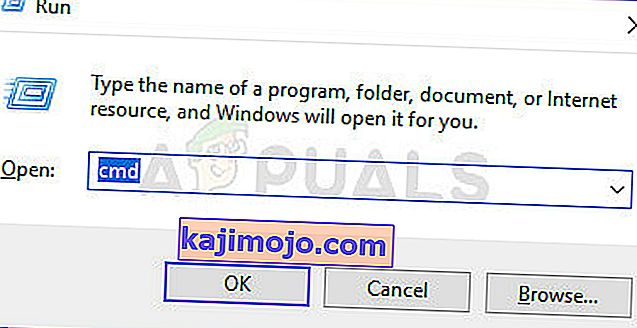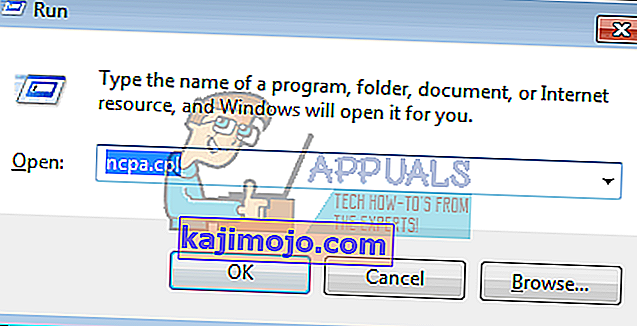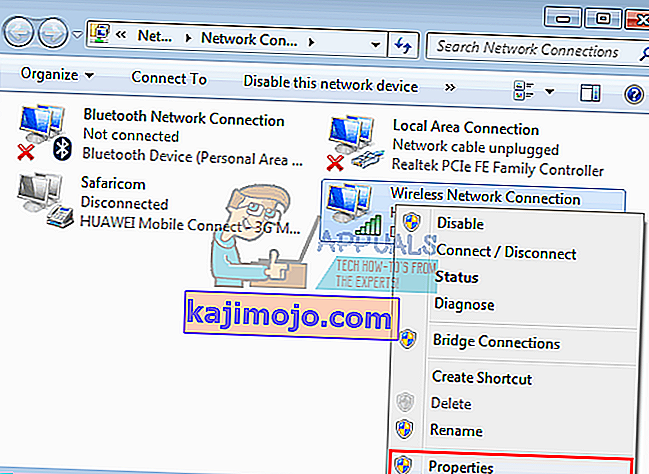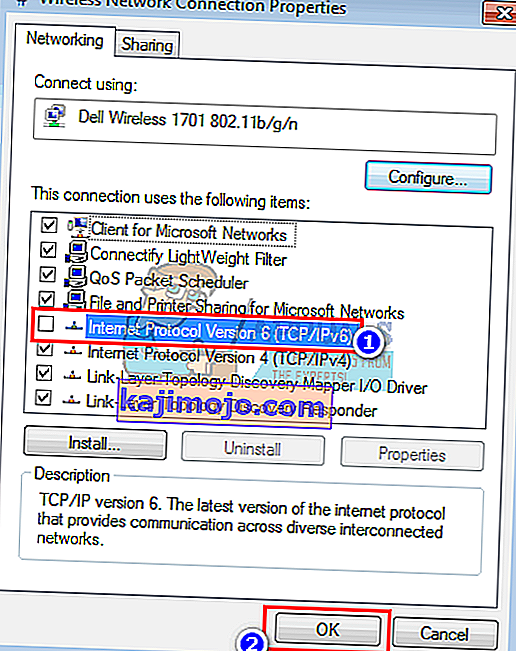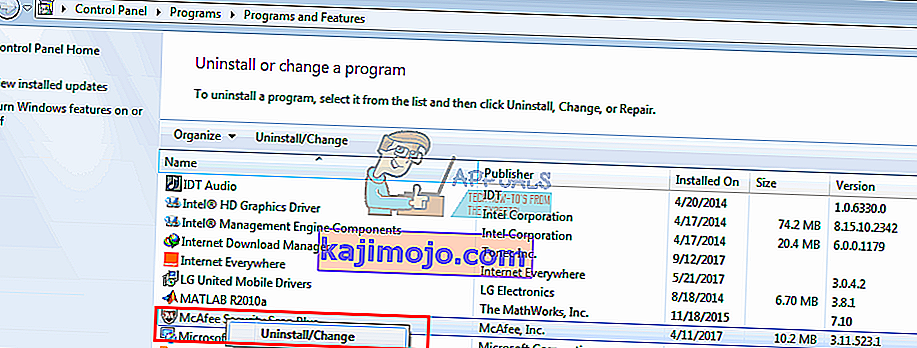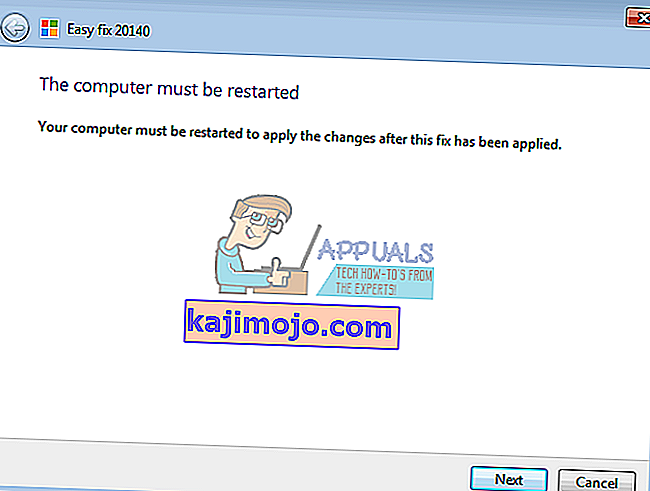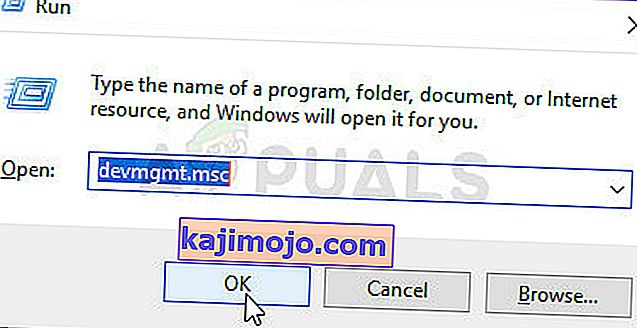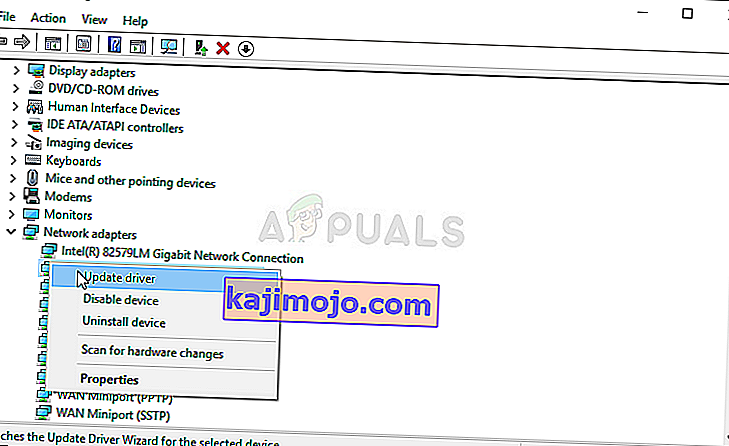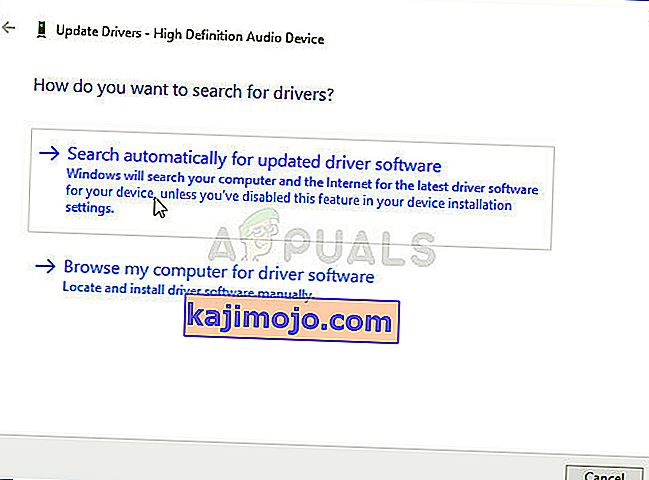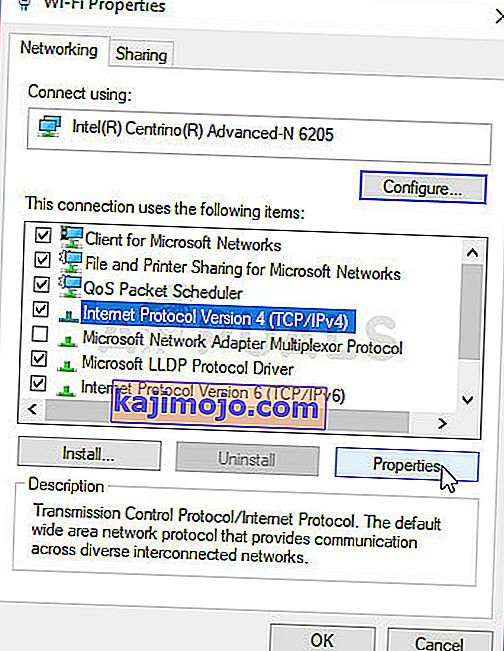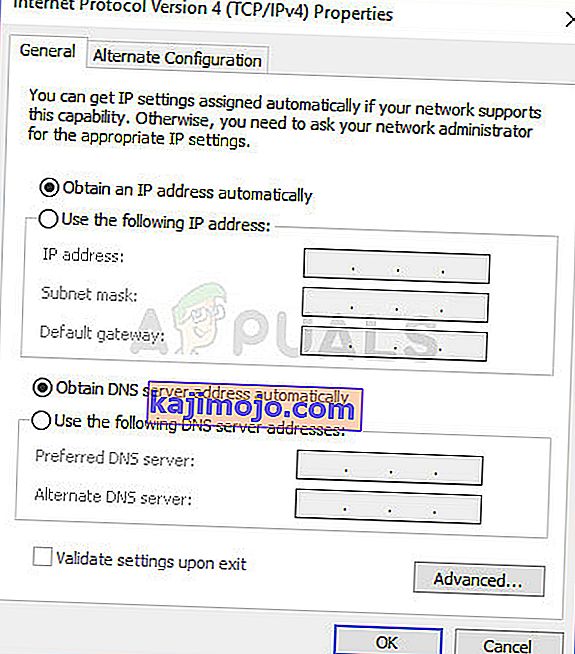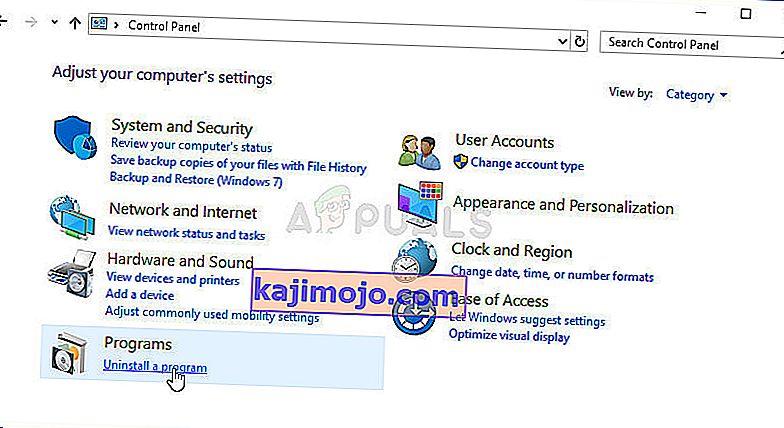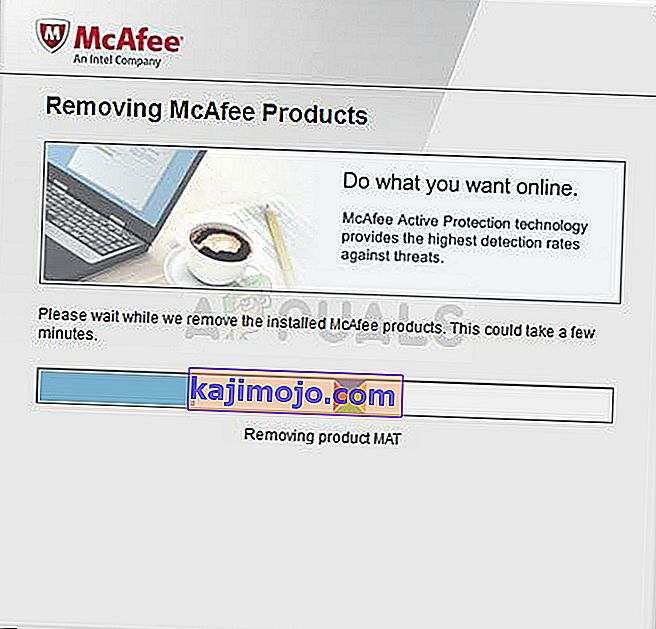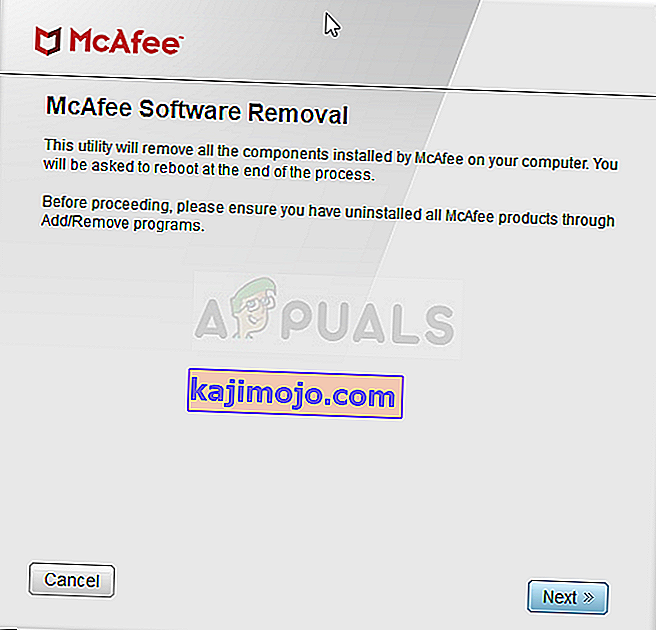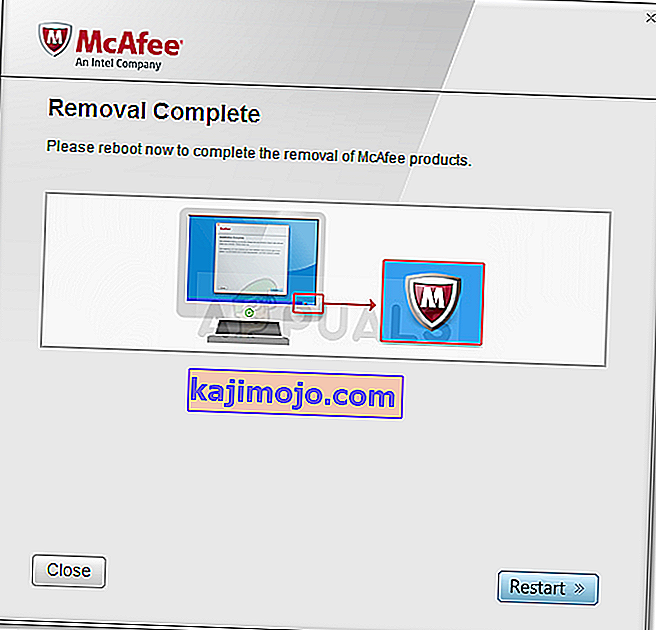Išradus internetą, buvo padaryta daugybė pažangos. Buvo sujungta daug daugiau kompiuterių, todėl buvo sukurti naujesni protokolai ir technologijos, siekiant pagerinti mainus ir apsaugą internete. Nepaisant šių žingsnių, daugeliui kompiuterių vartotojų vis dar kyla tam tikrų sunkumų prisijungiant prie interneto. Tai gali būti paprastos priežastys, pvz., Kabelio prijungimas arba maršrutizatoriaus paleidimas iš naujo, tačiau kai kuriais atvejais tai yra dėl interneto protokolo. Šiuo atveju „IPv6 ryšys: nėra interneto prieigos“ buvo dažna problema keliems vartotojams tiek „Wi-Fi“, tiek naudojant LAN kabelį. Kai taip atsitinka, tokie vartotojai praranda bet kokį ryšį su internetu. Šiame straipsnyje bus nagrinėjama šios problemos priežastis ir pateikiamos darbinės rezoliucijos.

„IPv6“ yra naujausias interneto protokolas, skirtas pakeisti pirmtaką „IPv4“. Nurodytą klaidą galima aptikti pagal jūsų dabartinio ryšio būseną. Atidarykite Vykdyti („Windows“ klavišas + R)> Įveskite ncpa.cpl > Gerai> Dešiniuoju pelės mygtuku spustelėkite savo ryšį> Būsena . Čia pamatysite ryšį ir interneto protokolą, per kurį esate prisijungę. Nėra prieigos prie tinklo reiškia : nebuvo aptiktas DHCP serveris ir nepriskirtas joks vietinis nuorodos adresas. Tai skiriasi nuo „ Nėra interneto prieigos“ , o tai reiškia, kad buvo aptiktas DHCP serveris, tačiau nebuvo priskirtas vietinis nuorodos adresas. Galite įvesti „ipconfig / all“į komandų eilutę, kad pamatytumėte dabartinius tinklo nustatymus. Tinklo ryšio trikčių šalinimas greičiausiai neduos jokių rezultatų. Viskas, ko galite gauti, yra tai, kad jūsų nustatymai sukonfigūruoti teisingai, tačiau įrenginys nereaguoja. Ši klaida reiškia, kad jūsų kompiuteris nesugebėjo sėkmingai įvykdyti „IPv6“ interneto protokolo reikalavimų, reikalingų mainams ir apsaugai, todėl neleido užbaigti interneto ryšio.
Kodėl jums kyla „IPv6 / IPv4 ryšys: nėra interneto prieigos“ problema?
Tai gali atsitikti dėl kelių priežasčių. „IPv6“ yra naujos kartos maršrutas ir siūlo daug patobulinimų, palyginti su „IPv4“, įskaitant praktiškai neribotą adresų skaičių. Deja, yra didžiulė įdiegta tinklo įrangos bazė, kuri negali bendrauti per IPv6 protokolą. „IPv6 ryšys: nėra interneto prieigos“ yra normalu; tai leidžia tik labai nedaug interneto paslaugų teikėjų, kurie paprastai nėra įgalinami. Čia yra patvirtintas IPT, teikiančių IPv6 interneto ryšį, sąrašas. Todėl jūsų interneto paslaugų teikėjas arba maršrutizatorius vis tiek gali būti sukonfigūruotas naudoti IPv4, o jūsų kompiuteris bando prisijungti per IPv6, todėl kyla konfliktas. Maršrutizatorius netgi gali priskirti IPv6 adresą, tačiau jūsų interneto paslaugų teikėjas negali, todėl trūksta interneto ryšio.
Jei galite gauti interneto ryšį per „IPv4“, turėtumėte galėti naršyti internete, nebent jūsų tvarkyklės yra sugedusios. Jei jūsų vienintelis ryšys yra tik „IPv6“, yra tikimybė, kad IPv4 bus išjungtas. Šiuo atveju problema gali būti ir jūsų LAN arba „Wi-Fi“ / WLAN tvarkyklės. Norėdami susiaurinti problemą iki kompiuterio ar maršrutizatoriaus, pabandykite prijungti kitus įrenginius prie to paties tinklo ir sužinoti, ar jie veikia. Žemiau yra keletas žinomų šios problemos sprendimų.
Kas konkrečiai sukelia „IPv4“ interneto prieigos klaidą sistemoje „Windows“?
Yra nemažai priežasčių, dėl kurių reikia išspręsti šią problemą. Visas tinklo problemas dažniausiai sukelia įvairūs veiksniai, ir tai gali būti labai naudinga susekti visas įmanomas priežastis. Kiekvieną priežastį galima susieti su galimu metodu, naudojamu problemai išspręsti, todėl būtinai peržiūrėkite žemiau pateiktą mūsų trumpąjį sąrašą!
- HT režimas - dėl netinkamų HT režimo nustatymų ši problema atsirado daugeliui vartotojų, todėl įsitikinkite, kad tai patikrinote!
- Netinkamos tinklo tvarkyklės - jei jūsų tinklo įrenginio tvarkyklė yra sena arba sugedusi, laikas pakeisti ją naujausia versija, jei norite, kad tokios problemos kaip ši nebebūtų rodomos.
- Neteisingi DNS ir IP adresai - galbūt prieš kurį laiką pakeitėte DNS ir IP adreso nustatymus, kad išspręstumėte kitą problemą, tačiau tai gali sukelti „IPv4“ interneto problemų. Atkurkite šiuos nustatymus pagal numatytuosius nustatymus!
- „McAfee“ antivirusinė programa - „McAfee“ antivirusinės programos naudotojai pranešė, kad ši problema nuolat vykdoma tol, kol jie visiškai pašalina „McAfee“ iš savo kompiuterių.
1 sprendimas: atnaujinkite tinklo tvarkykles
Geriausias būdas atnaujinti tinklo tvarkykles yra prisijungti prie kompiuterio ar įrenginio gamintojo ir atsisiųsti, tada rankiniu būdu įdiegti tvarkykles. „Dell“ vartotojams galite čia atsisiųsti tvarkykles. HP vartotojai gali eiti čia. Taip pat galite atnaujinti tvarkykles internetu per įrenginių tvarkytuvę. Tačiau, kadangi jūsų kompiuteryje nėra interneto ryšio, galite naudoti tik pirmąją parinktį.
- „Dell“ vartotojams eikite į jų palaikymo svetainę čia
- Spustelėkite palaikymą, eikite į „tvarkyklės ir atsisiuntimai“
- Jei lankotės svetainėje pirmą kartą, gausite ekraną, kuriame galėsite įvesti savo paslaugos žymę. Kitu atveju jūsų naršyklės slapukai parodys naujausius jūsų naršytus produktus. Yra trys būdai, kaip pritraukti vairuotojus. Vienas iš jų yra naudoti paslaugos žymę, kitas - automatiškai aptikti jūsų sistemą, o kitas - rankiniu būdu ieškoti savo tvarkyklių. Mes ketiname naudoti greičiausiai; naudojant paslaugos žymę.
- Patikrinkite nešiojamojo kompiuterio apačią arba akumuliatoriaus skyriuje. Turėtumėte gauti lipduką su užrašu „service tag (S / N)“. Įveskite 7 simbolių raidinį ir skaitmeninį kodą „Dell“ svetainės palaikymo puslapyje ir spustelėkite „Pateikti“.
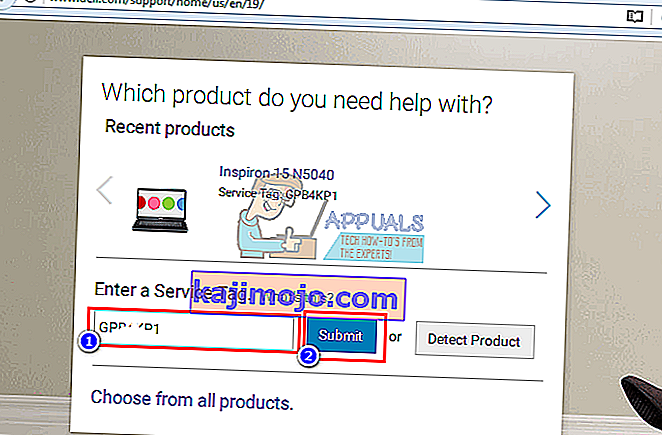
- „Dell“ įkels produktą, susijusį su paslaugos žyma. Šiame puslapyje galite pasirinkti automatiškai aptikti naujinimus arba patys rasti tvarkykles. Spustelėkite skirtuką „Rasti save“.
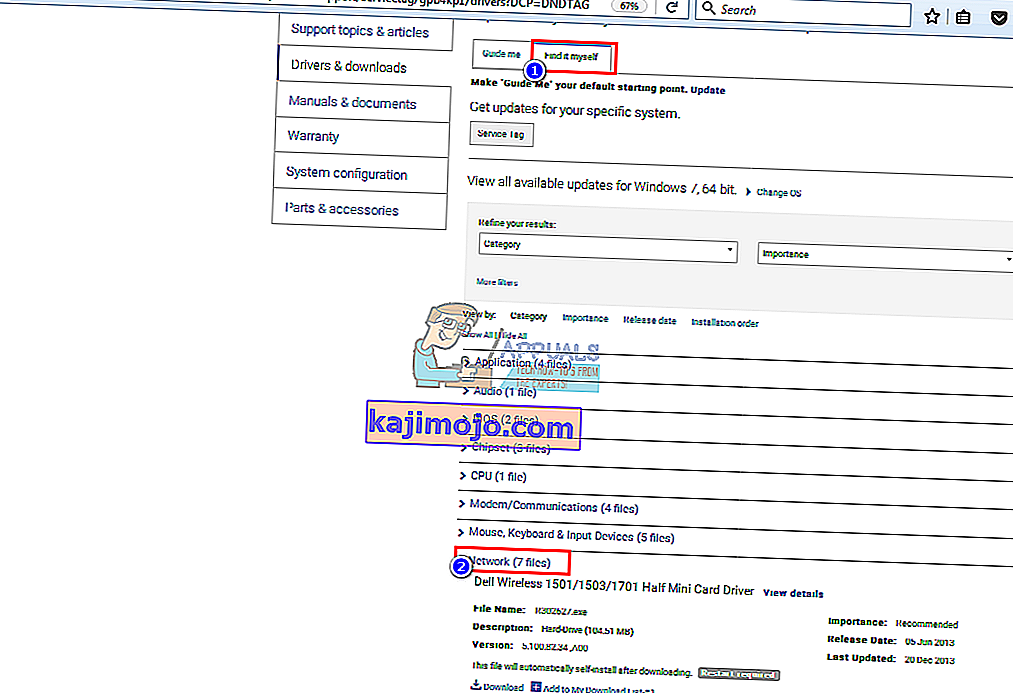
- Išplėskite tinklo skyrių ir atsisiųskite tvarkykles. Jei naujinimas nevykdomas automatiškai, dukart spustelėkite, jei norite jį paleisti. Vykdykite nurodymus, kad baigtumėte diegimą ir iš naujo paleiskite kompiuterį.
2 sprendimas: pakeiskite HT režimą
HT (didelio pralaidumo) režimas yra naudinga funkcija, tačiau norint išspręsti problemą, reikia pakeisti jos nustatymus. Tai rekomendavo keli vartotojai forumuose ir tai padarė stebuklų jų interneto ryšiui. Būtinai išbandykite žemiau!
- Naudokite „ Windows + R“ klavišų kombinaciją, kuri turėtų nedelsiant atidaryti dialogo langą Vykdyti, kur juostoje turite įvesti „ ncpa.cpl “ ir spustelėkite Gerai, kad valdymo skydelyje atidarytumėte interneto ryšio parametrų elementą.
- Tą patį procesą taip pat galima atlikti rankiniu būdu atidarius valdymo skydą . Viršutiniame dešiniajame lango skyriuje nustatydami rodinį perjunkite į Kategorija ir viršuje spustelėkite Tinklas ir internetas . Norėdami jį atidaryti, spustelėkite mygtuką Tinklo ir bendrinimo centras . Kairiajame meniu pabandykite rasti mygtuką Keisti adapterio nustatymus ir spustelėkite jį.
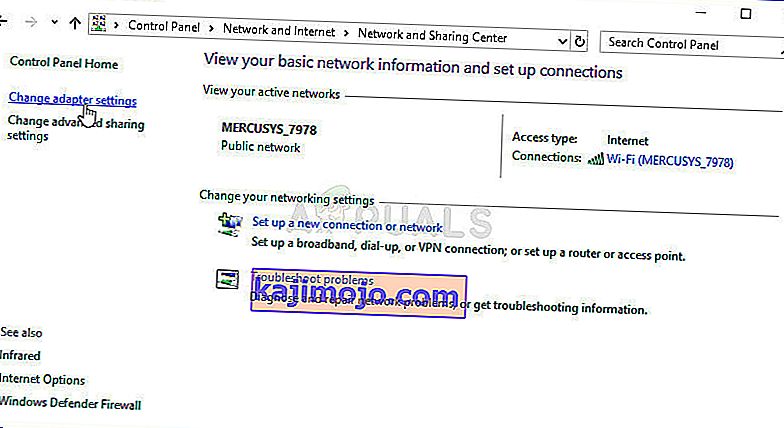
- Kai atsidarys interneto ryšio langas, dukart spustelėkite savo aktyvų tinklo adapterį.
- Tada spustelėkite Ypatybės ir spustelėkite mygtuką Konfigūruoti lango viršuje. Nueikite į skirtuką Išplėstinis naujame lange, kuris atvers ir sąraše suraskite parinktį „ HT Mode“ .
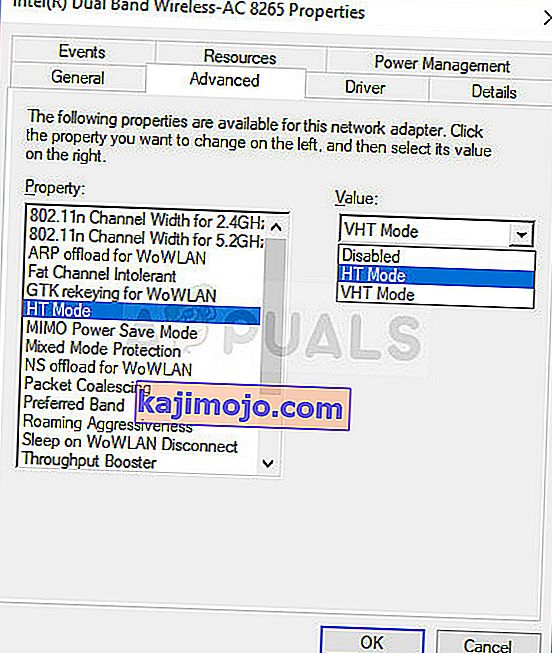
- Pakeiskite jį į „ HT Mode 20/40“ arba panašios išvaizdos parinktį. Iš naujo paleiskite kompiuterį, kad patvirtintumėte pakeitimus, ir patikrinkite, ar problema išlieka.
3 sprendimas: atleiskite ir atnaujinkite savo IP konfigūraciją
Darant prielaidą, kad jūsų įrenginiui nebuvo tinkamai priskirtas IP adresas, arba paskirstymas buvo nutrauktas; atleidus dabartinį adresą ir jį atnaujinus, galėsite užmegzti ryšį. Padaryti tai
- Paspauskite „Windows“ klavišą + R, kad atidarytumėte „Run“
- Įveskite cmd ir paspauskite Enter, kad atidarytumėte komandų eilutę
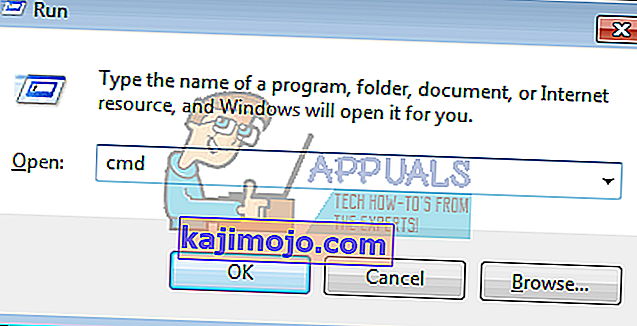
- Komandų eilutės lange įveskite „ipconfig / release“ ir paspauskite ENTER.
- Kai eilutė grįš, įveskite „ ipconfig / atnaujinti“ ir paspauskite „Enter“.
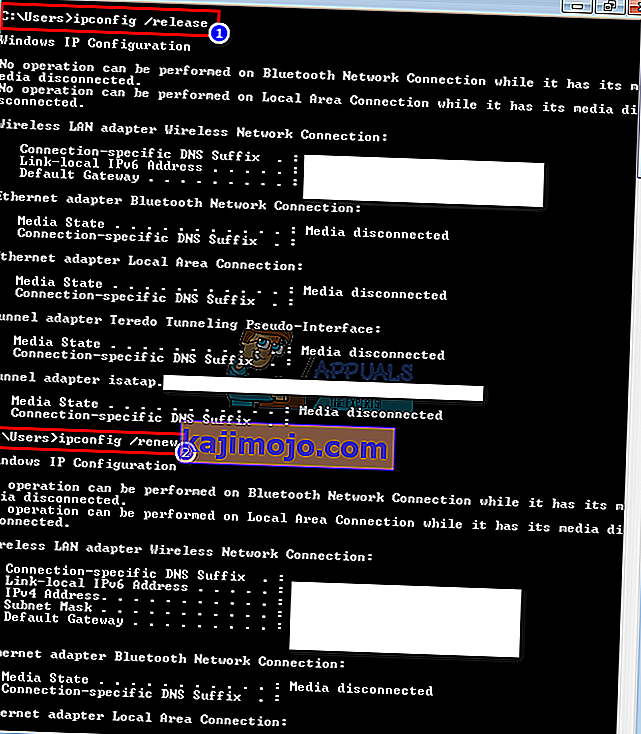
- Įveskite Exit ir paspauskite ENTER, kad uždarytumėte langą.
4 sprendimas: iš naujo nustatykite „Winsock“
„Netsh Winsock reset“ yra naudinga komanda, kurią galite naudoti komandų eilutėje, norėdami grąžinti „Winsock Catalog“ atgal į numatytąjį nustatymą arba švarią būseną. Galite išbandyti šį metodą, jei negalite prisijungti prie interneto naudodami „IPv4“.
- Ieškokite „ Komandų eilutė “, įvesdami jį tiesiai meniu Pradėti arba paspausdami paieškos mygtuką šalia jo. Dešiniuoju pelės mygtuku spustelėkite pirmąjį įrašą, kuris pasirodys kaip paieškos rezultatas, ir pasirinkite kontekstinio meniu įrašą „ Vykdyti kaip administratorių “.
- Be to, galite naudoti „ Windows“ logotipo klavišą + R klavišų derinį, kad atidarytumėte dialogo langą Vykdyti. Parodytame dialogo lange įveskite „cmd“ ir naudokite klavišus „Ctrl“ + „Shift“ + „Enter“, norėdami paleisti komandų eilutę naudodami administratoriaus teises.
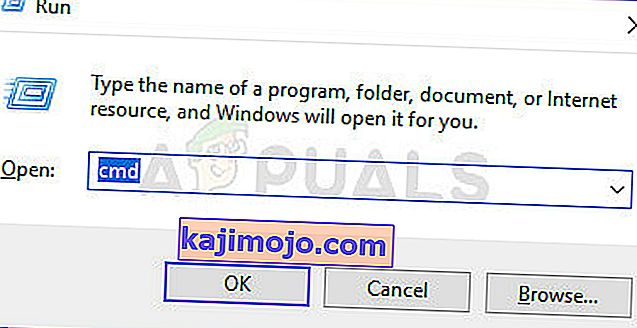
- Lange įveskite šią komandą ir įsitikinę, kad ją įvedę paspaudėte Enter. Palaukite, kol pasirodys pranešimas „ Winsock Reset sėkmingai baigtas “ ar kažkas panašaus, kad žinotumėte, jog metodas pasiteisino ir jūs nepadarėte klaidų rašydami. Patikrinkite, ar problema išlieka.
netsh winsock reset tinklai int ip
5 sprendimas: Išjunkite „IPv6“, kad priverstumėte kompiuterį naudoti „IPv4“
Tikėtina, kad artimiausius kelerius metus „IPv6“ nebus būtinas. Todėl jūsų interneto problema gali būti susijusi ne su „IPv6“. Jei kam nors nereikia IPV6, galite pabandyti priversti „Windows“ naudoti IPv4. „Windows“ gali * ir naudos (pageidaujamą) IPv6, jei visa kita jūsų įranga ir jūsų interneto paslaugų teikėjas tai daro. Pabandyčiau prisijungti prie „IPv4“, kurį palaiko senesnė įranga ir visi interneto paslaugų teikėjai AFAIK. Čia yra patvirtintas IPT, teikiančių IPv6 interneto ryšį, sąrašas. Norėdami išjungti „IPv6“ rankiniu būdu:
- Paspauskite „Windows“ klavišą + R, kad atidarytumėte „Run“
- Įveskite ncpa.cpl ir paspauskite Enter, kad atidarytumėte tinklo ryšių langą
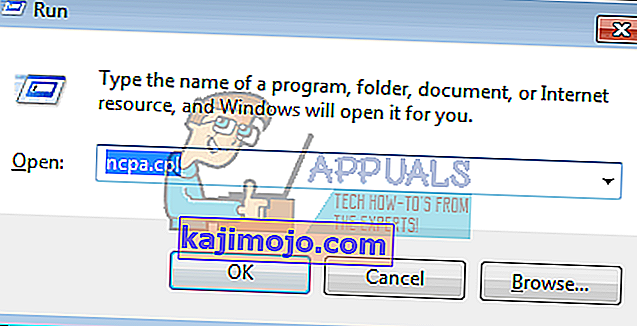
- Dešiniuoju pelės mygtuku spustelėkite savo ryšį ir pasirinkite „ ypatybės “
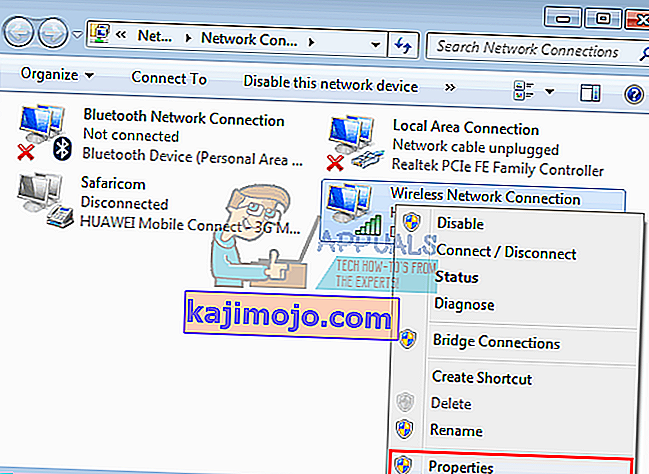
- Tinklo skirtuke slinkite žemyn iki „Interneto protokolo 6 versija (TCP / IPv6)“
- Nuimkite žymės langelį kairėje šios nuosavybės ir spustelėkite Gerai.
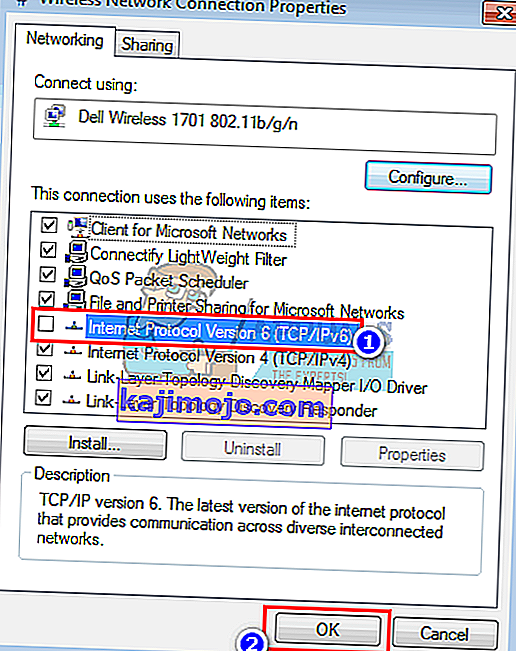
- Gali tekti iš naujo paleisti kompiuterį
Taip pat galite naudoti „Microsoft“ įrankius, kad tai atliktumėte automatiškai. Eikite į šį puslapį čia ir atsisiųskite „Pasirinkti„ IPv4 “nei„ IPv6 prefiksų politikoje “įrankį ir paleiskite jį. Tai padarys „IPv4“ kaip numatytąjį „IPv6“. Norėdami visiškai išjungti „IPv6“, naudokite „Išjungti IPv6“ įrankį. Šiuos veiksmus galima pakeisti naudojant daugiau paslaugų iš to paties puslapio.
6 sprendimas: išjunkite visą ugniasienę ir antivirusinę programinę įrangą
Antivirusai, tokie kaip AVG ir „McAfee“, garsėjo šia problema. Kai kurios iš šių ugniasienės programų gali būti įdiegtos automatiškai kartu su kita programine įranga. Pabandykite išjungti jų užkardos nustatymus iš jų sąsajų. Geriausia būtų visiškai pašalinti šias programas.
- Paspauskite „Windows“ klavišą + R, kad atidarytumėte „Run“
- Įveskite appwiz.cpl ir paspauskite Enter, kad atidarytumėte programas ir funkcijas

- Ieškokite „McAfee“, AVG ir kitų užkardų bei antivirusinių programų
- Dešiniuoju pelės mygtuku spustelėkite programą, kurią norite pašalinti, ir pasirinkite „ Pašalinti “
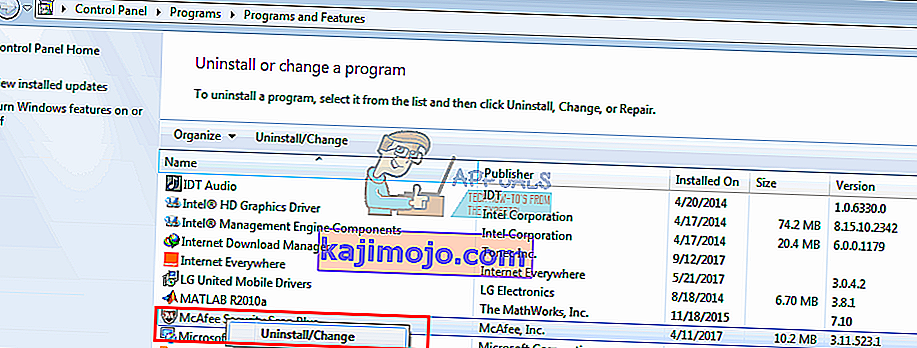
- Vykdykite ekrano raginimus, kad baigtumėte pašalinti
Tikriausiai turėsite pašalinti visus likusius antivirusinės ar užkardos programų failus. Čia galite peržiūrėti veiksmus, kad pašalintumėte „McAfee“. Čia taip pat galite atsisiųsti nemokamą „Revo Uninstaller Pro“ bandomąją versiją. Įdiekite, paleiskite, ieškokite likusių failų ir pašalinkite juos.
7 sprendimas: iš naujo nustatykite IP parametrus naudodami „Microsoft NetShell Utility“
Galite praleisti problemą rankiniu būdu iš naujo nustatyti savo IP konfigūraciją, naudodami šį „Microsoft“ įrankį atkurdami tinklą.
- Atsisiųskite „NetShell“ IP atstatymo įrankį iš čia
- Paleiskite failą. Spustelėkite Pirmyn.

- Trikčių šalinimo įrankis sukurs atkūrimo tašką ir tada iš naujo nustatys jūsų IP.

- Norėdami iš naujo paleisti kompiuterį, paspauskite Next.
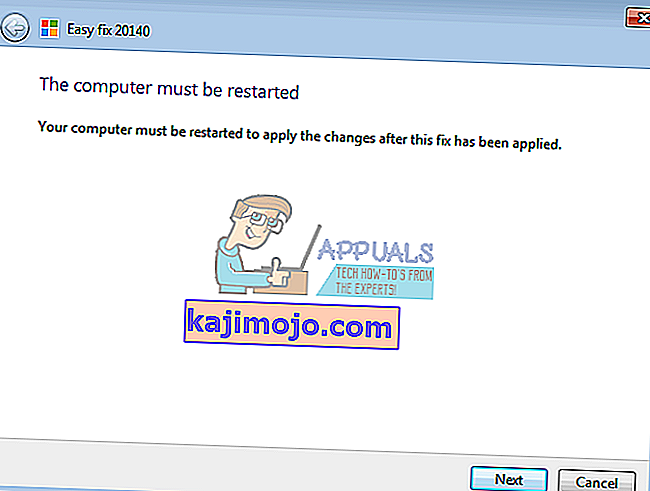
8 sprendimas: blokuokite „IPv6“ gaunamus ryšius „Apple“ oro uoste
Jei naudojate „Apple“ oro uosto maršrutizatorių, galite pabandyti pakeisti „IPv6“ režimą į tunelį ir užblokuoti gaunamus „IPv6“ ryšius.
- Paleiskite oro uosto paslaugą;
- Pasirinkite Airport Express;
- Spustelėkite „Advanced“;
- Pasirinkite „IPv6“;
- Pakeiskite „IPv6“ režimą į „Tunelis“;
- Pažymėkite „Blokuoti gaunamus IPv6 ryšius“;
- Konfigūruokite „IPv6“ automatiškai.

- Iš naujo paleiskite kompiuterį
Taip pat patariama, kad jūsų maršrutizatorius netrukdytų tokiems dalykams, kaip mikrobangos, kurios veikia tuo pačiu dažniu. Jei jūsų internetui reikalinga papildoma prisijungimo informacija (paskyra / vartotojo vardas + slaptažodis), įsitikinkite, kad turite atnaujintą prisijungimo informaciją ir ar ji buvo įvesta teisingai. Kai visa kita nepavyksta, galite iš naujo nustatyti OS „Windows 10“ arba iš naujo įdiegti „Windows 7“. Čia yra straipsnis apie susijusią interneto ryšio problemą.
9 sprendimas: iš naujo įdiekite tinklo tvarkykles
Įdiegus naujausias tvarkykles yra labai svarbu, kai reikia prisijungti prie tinklo, todėl labai rekomenduojame jas kuo greičiau atnaujinti, nes tai gali iš karto išspręsti „IPv4“ be interneto prieigos problemą. Vykdykite toliau pateiktas instrukcijas, kad tęstumėte tai!
- Visų pirma turėsite pašalinti tvarkyklę, kurią šiuo metu įdiegėte savo kompiuteryje.
- Įveskite „ Device Manager “ į paieškos laukelį šalia meniu Pradėti mygtuko, kad atidarytumėte įrenginio tvarkymo priemonės langą. Taip pat galite naudoti „ Windows Key“ + R klavišų derinį, kad atidarytumėte dialogo langą Vykdyti . Lauke įveskite devmgmt.msc ir spustelėkite Gerai arba Enter klavišą.
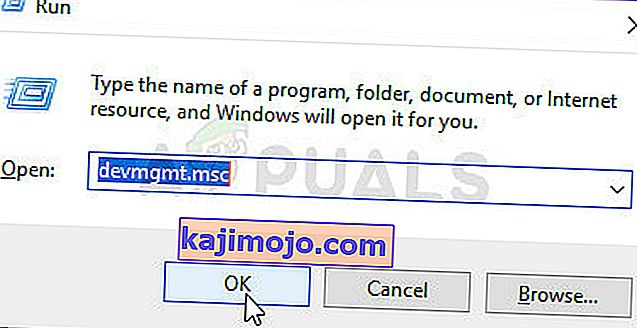
- Išplėskite skyrių „ Tinklo adapteriai “. Bus rodomi visi tinklo adapteriai, kuriuos mašina įdiegė šiuo metu.
- Dešiniuoju pelės mygtuku spustelėkite belaidžio tinklo adapterį, kurį norite pašalinti, ir pasirinkite „ Atnaujinti tvarkyklę “. Tai pašalins adapterį iš sąrašo ir pašalins tinklo įrenginį.
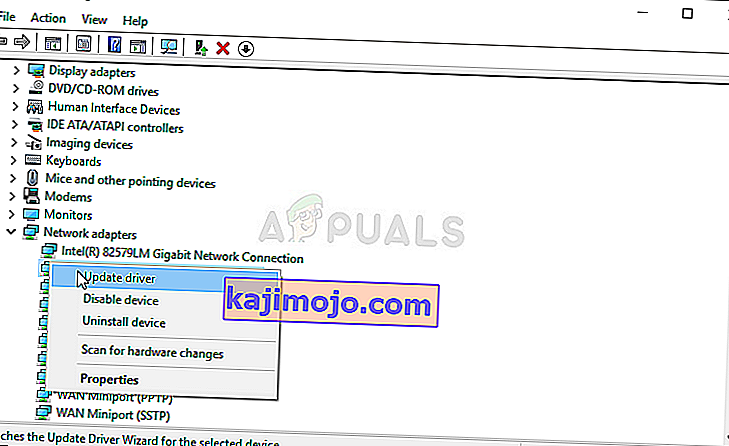
- Kitame ekrane, kuris pasirodys klausiantis, kaip norite ieškoti tvarkyklės programinės įrangos , pasirinkite parinktį Ieškoti automatiškai atnaujintos tvarkyklės programinės įrangos .
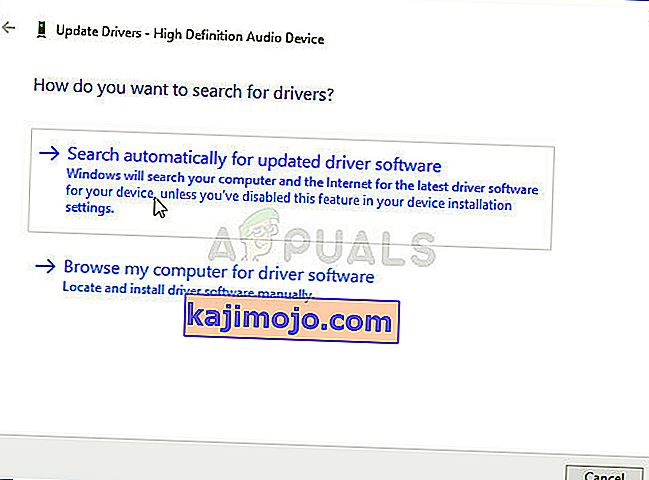
- Spustelėkite Pirmyn ir patikrinkite, ar problema pagaliau išspręsta jūsų kompiuteryje.
10 sprendimas: įsitikinkite, kad DNS ir IP adresai gaunami automatiškai
Jei praeityje patobulinote kai kuriuos iš šių nustatymų, galite apsvarstyti galimybę grąžinti viską, kaip buvo anksčiau, kad išspręstumėte šią problemą. Kita vertus, jei dar nesukonfigūravote šių nustatymų, galite pabandyti naudoti kitus DNS adresus, pvz., „Google“ DNS adresą, kurį galite gauti nemokamai.
- Naudokite „ Windows + R“ klavišų kombinaciją, kuri turėtų nedelsiant atidaryti dialogo langą Vykdyti, kur juostoje turite įvesti „ ncpa.cpl “ ir spustelėkite Gerai, kad valdymo skydelyje atidarytumėte interneto ryšio parametrų elementą.
- Tą patį procesą taip pat galima atlikti rankiniu būdu Valdymo skydelis. Viršutiniame dešiniajame lango skyriuje nustatydami rodinį perjunkite į Kategorija ir viršuje spustelėkite Tinklas ir internetas . Norėdami jį atidaryti, spustelėkite mygtuką Tinklo ir bendrinimo centras . Kairiajame meniu pabandykite rasti mygtuką Keisti adapterio nustatymus ir spustelėkite jį.

- Dabar, kai interneto ryšio langas atidarytas naudojant bet kurį aukščiau nurodytą metodą, dukart spustelėkite savo aktyvų tinklo adapterį ir spustelėkite mygtuką „ Ypatybės “, jei turite administratoriaus teises.
- Sąraše raskite elementą „ Interneto protokolas 4 versija“ (TCP / IPv4) . Norėdami jį pasirinkti, spustelėkite jį ir spustelėkite žemiau esantį mygtuką Ypatybės .
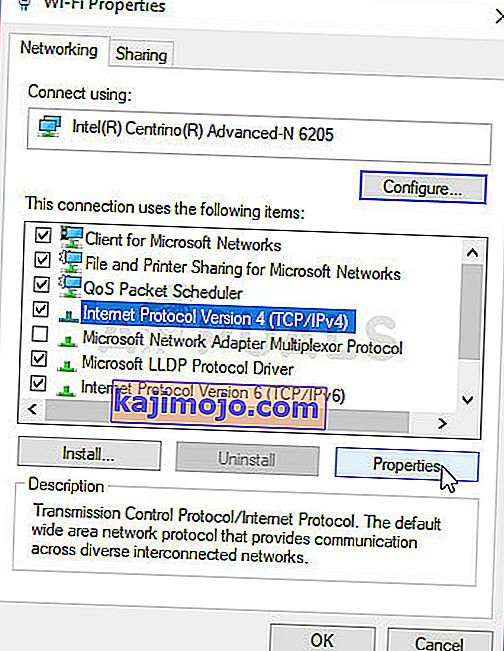
- Likite skirtuke „ Bendra “ ir perjunkite abu langus „Ypatybės“ į „ Automatiškai gauti IP adresą “ ir „ Automatiškai gauti DNS serverio adresą “, jei jie buvo nustatyti į ką nors kitą.
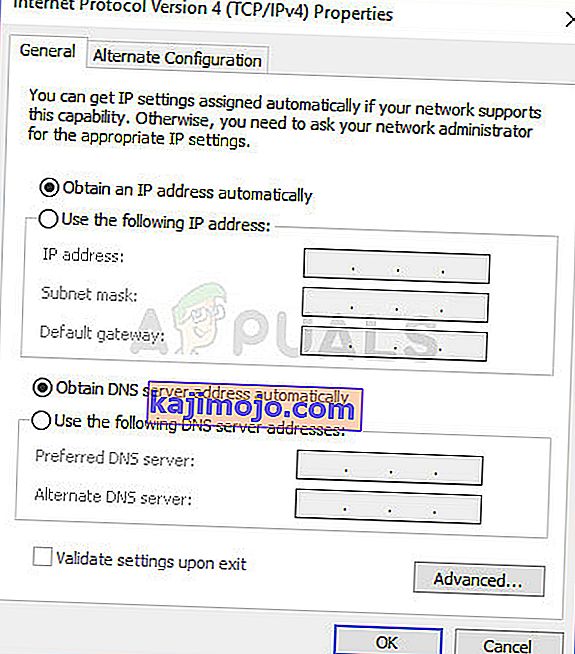
- Laikykite pažymėtą parinktį „ Patvirtinti nustatymus išeinant “ ir spustelėkite Gerai, kad pakeitimai būtų pritaikyti nedelsiant. Patikrinkite, ar ta pati klaida rodoma paleidus tinklo trikčių šalinimo įrankį!
11 sprendimas: pašalinkite „McAfee“
Jei atvirai, „McAfee“ antivirusinė programa kartais veikia labiau kaip kenkėjiška programa, o ne priemonė, kuri turėtų jus nuo jos apsaugoti. Tai sukelia įvairias klaidas žmonių kompiuteriuose net ilgai po to, kai jie buvo pašalinti dėl likusių failų ir registro įrašų. Ši tinklo problema yra viena iš tokių klaidų ir ją galima išspręsti atlikus švarų „McAfee“ antivirusinės programos pašalinimą.
- Spustelėkite meniu Pradėti mygtuką ir jo ieškodami atidarykite Valdymo skydą . Arba galite spustelėti piktogramą panašią piktogramą, kad atidarytumėte nustatymų įrankį, jei esate „Windows 10“ vartotojas.
- Valdymo skydelyje viršutiniame dešiniajame kampe nustatykite rodinį kaip nustatymą į Kategorija ir spustelėkite Programų pašalinimas skyriuje Programos.
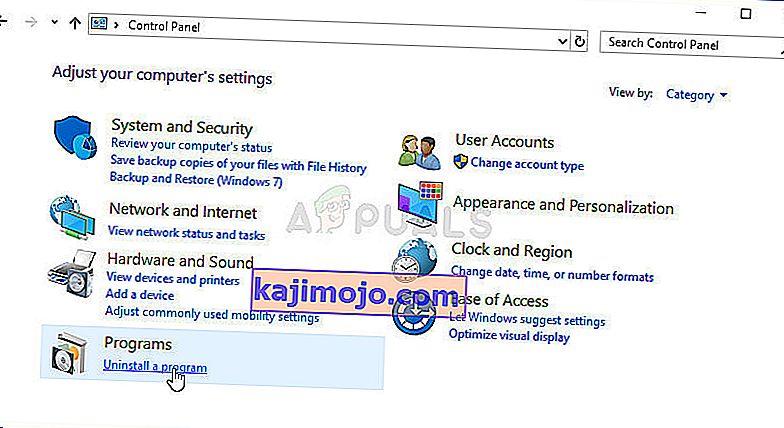
- Jei naudojate „Windows 10“ programą „Nustatymai“, spustelėję „Programos“ turėtumėte nedelsdami atidaryti visų jūsų kompiuteryje įdiegtų programų ir įrankių sąrašą.
- Valdymo skyde arba nustatymuose suraskite „ McAfee Antivirus “ ir spustelėkite Pašalinti arba Pašalinti.
- Turėtumėte patvirtinti visus pasirodančius dialogo langus, kuriuose prašoma pašalinti „McAfee Antivirus“, ir vykdykite instrukcijas, kurios bus rodomos pašalinimo vedlyje.
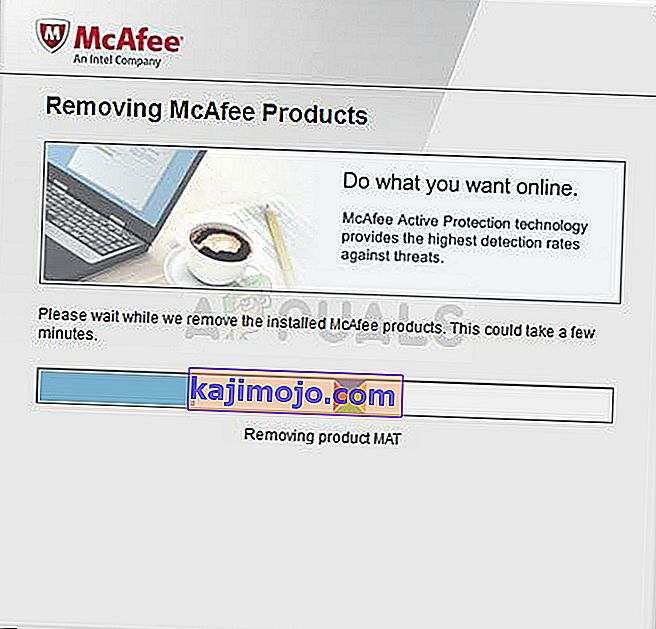
- Spustelėkite Baigti, kai pašalintas procesas bus baigtas, ir iš naujo paleiskite kompiuterį, kad pritaikytumėte pakeitimus.
Norėdami išvalyti likusius „McAfee“ paliktus failus, turėtumėte naudoti „McAfee Consumer Product Removal Tool“ (MCPR), kurį galima lengvai naudoti vykdant toliau pateiktas instrukcijas:
- Atsisiųskite MCPR įrankį iš oficialios „McAfee“ svetainės ir dukart spustelėkite ką tik atsisiųstą failą MCPR.exe . Pagal numatytuosius nustatymus jis turėtų būti aplanke „Atsisiuntimai“, tačiau jį taip pat galite atidaryti spustelėdami failą savo naršyklės atsisiuntimų puslapyje.
- Jei matote saugos UAC įspėjimą, kuriame prašoma pasirinkti, ar leisti programai keisti jūsų kompiuterį, spustelėkite Taip, Tęsti arba Vykdyti , atsižvelgiant į tai, kurią „Windows“ versiją įdiegėte.
- „McAfee“ programinės įrangos pašalinimo ekrane spustelėkite mygtuką „ Kitas “ ir spustelėkite Sutinku, kad sutiktumėte su galutinio vartotojo licencijos sutartimi (EULA).
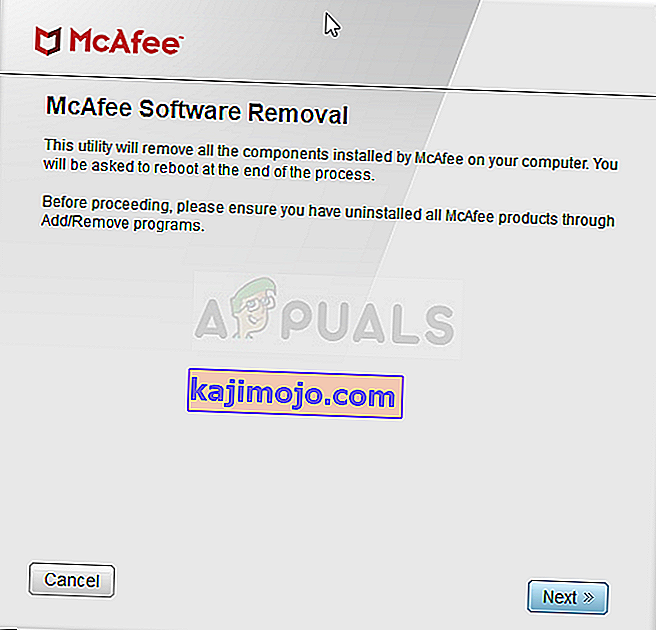
- Saugos patvirtinimo ekrane įveskite saugos simbolius tiksliai taip, kaip parodyta jūsų ekrane (patvirtinimas skiriamas didžiosioms ir mažosioms raidėms). Spustelėkite mygtuką Kitas . Šis žingsnis apsaugo nuo atsitiktinio MCPR naudojimo.
- Baigę pašalinimo procesą turėtumėte pamatyti iššokantį langą „ Removal Complete“ , o tai reiškia, kad „McAfee“ produktai buvo sėkmingai pašalinti iš jūsų kompiuterio.
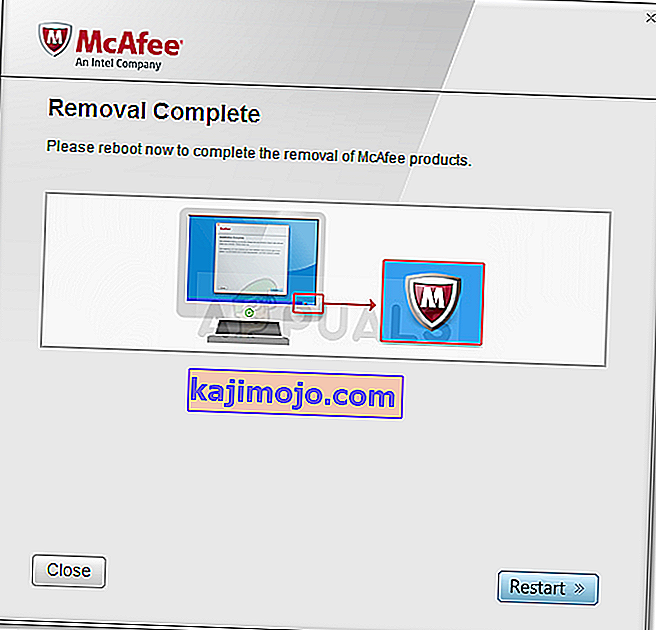
- Tačiau, jei matote pranešimą „ Valymas nesėkmingas“ , valymas nepavyko ir turėtumėte iš naujo paleisti kompiuterį ir dar kartą išbandyti visą procesą.
- Pabaigę procesą, iš naujo paleiskite kompiuterį ir patikrinkite, ar „McAfee Antivirus“ nėra pašalinta iš jūsų kompiuterio. Be to, patikrinkite, ar vis dar kyla problemų dėl IPv4 prieigos prie interneto problemos