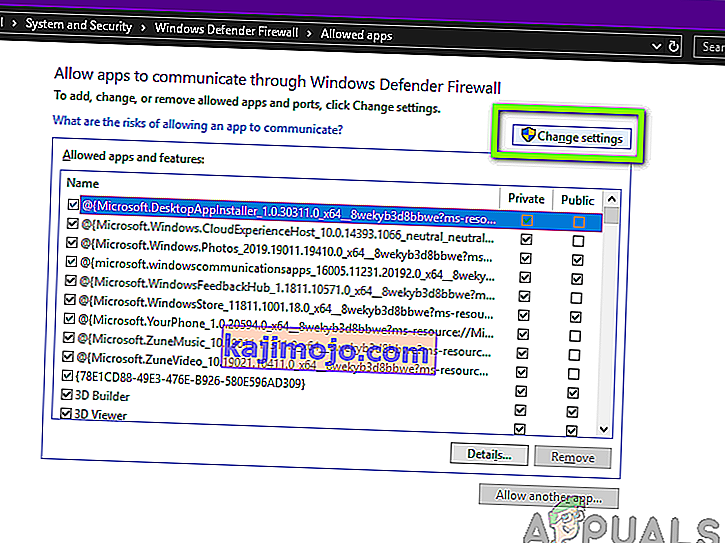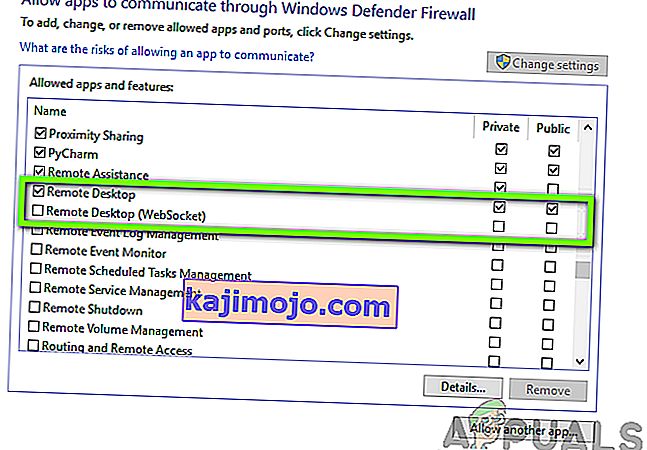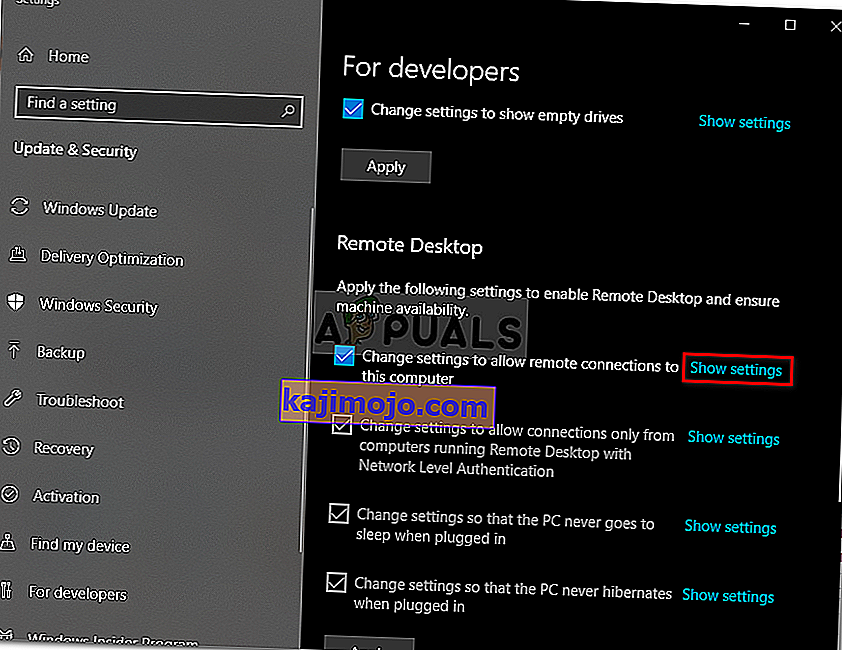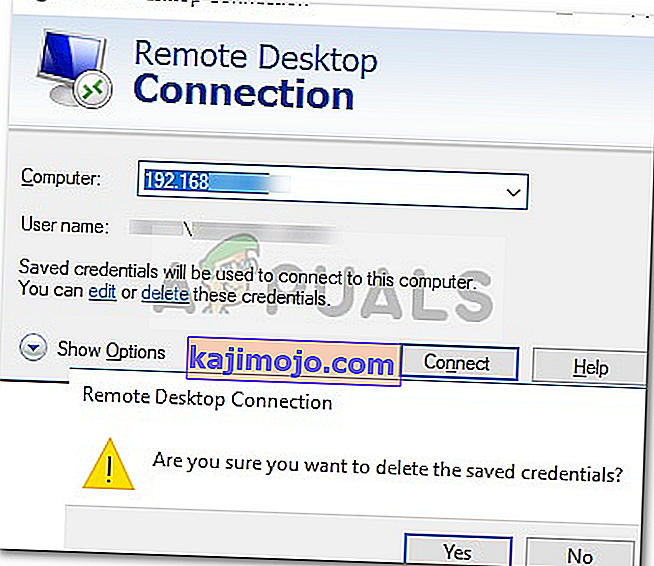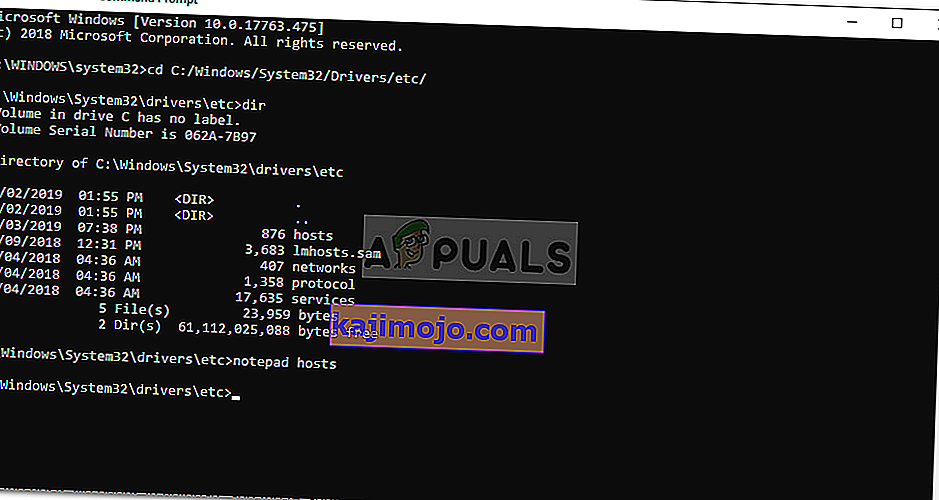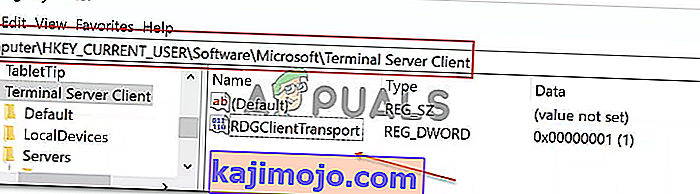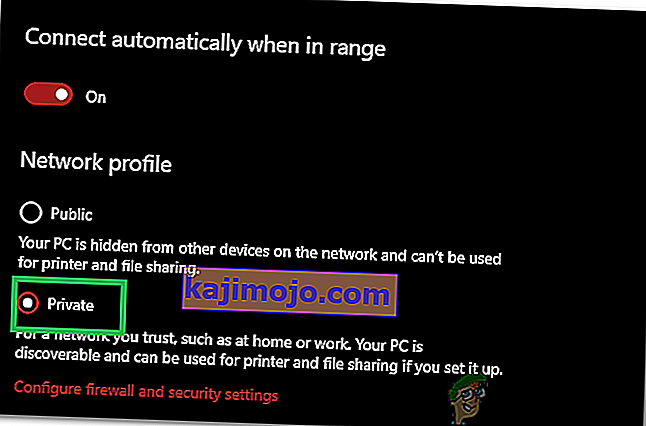Klaida „ Nuotolinis darbalaukis negali prisijungti prie nuotolinio kompiuterio dėl vienos iš šių priežasčių “ gali atsirasti dėl daugelio priežasčių, įskaitant neteisingus prisijungimo duomenis, ryšio problemas ar HTTP / UDP protokolo naudojimą. Klaidos pranešime nurodomos trys iš šių priežasčių:
- Nuotolinė prieiga prie serverio neįgalinta
- Nuotolinis kompiuteris yra išjungtas
- Nuotolinio kompiuterio tinkle negalima

Nuotolinis darbalaukis yra labai patogi funkcija, leidžianti prisijungti prie kitų kompiuterių, kuriuose veikia „Windows“, ir juos naudoti nereikalaujant būti fiziškai priešais tą kompiuterį. Kompiuteris, su kuriuo norite prisijungti, gali būti bet kurioje pasaulio vietoje ir galėsite prieiti prie jo bei juo naudotis, jei turite reikiamus kredencialus ir reikalingą programinę įrangą. Norint sėkmingai prisijungti, abiejose sistemose būtina turėti veikiantį interneto ryšį. Šiame straipsnyje aptarsime bendrą nuotolinio darbalaukio problemą, kur nepavyksta prisijungti prie nuotolinio ryšio, ty problemos priežastis, kartu su sprendimais, kuriuos galite naudoti norėdami visiškai atsikratyti klaidos.
Kas sukelia nuotolinio darbalaukio ryšių gedimą sistemoje „Windows“?
Nors „Windows“ nuotolinio darbalaukio ryšys gali nepavykti, gali būti daugybė priežasčių, tačiau dažniausia priežastis yra nestabilus interneto ryšys arba neatitinkantys prisijungimo duomenys. Be šių priežasčių, yra keletas kitų žinomų priežasčių, kodėl nuotolinio darbalaukio funkcija sugenda „Windows 10“. Tai yra:
- KPP neveikia po „Windows Update“: Naujovinus arba atnaujinus „Windows“ nuotolinio darbalaukio funkcija gali neveikti tinkamai. Na, taip atsitinka todėl, kad atnaujinimas galėjo sugadinti „Windows“ RDP funkcionalumą ir jam išspręsti reikės rankinio įsikišimo.
- Antivirusinė / užkardos problema: Kartais, jei įdiegiate antivirusinę programą, ji gali užblokuoti kai kurias „Windows“ RDP funkcijas, dėl kurių negalėsite sėkmingai prisijungti prie nuotolinio „Windows“ kompiuterio.
- Tinklo profilio problema: dažniausiai, jei „Windows“ sistemoje turite viešąjį tinklo profilį ar tinklo grupę, nuotolinio darbalaukio funkcijos bus užblokuotos.
Norėdami, kad jūsų „RDP“ sistemoje „Windows“ veiktų tinkamai, galite vadovautis keliais toliau pateiktais sprendimais.
1 sprendimas: pakeiskite / pakoreguokite ugniasienės nustatymus
Tai būtina padaryti, jei turite problemų su KPP. Dažniausiai užkarda pagal numatytuosius nustatymus blokuos kai kuriuos gaunamus ir siunčiamus ryšius. Jei turite griežtą užkardos politikos sąranką, deja, negalėsite prisijungti prie nuotolinio kompiuterio.
Jei nuotolinio darbalaukio funkcija buvo užblokuota arba neleidžiama naudojant „Windows“ užkardą, turite ją leisti. Norėdami tai padaryti, tai gana paprasta ir lengva, vykdykite toliau pateiktas instrukcijas:
- Atidarykite meniu Pradėti ir be kabučių įveskite „ Leisti programą per„ Windows “užkardą “.
- Spustelėkite pirmą jame pateiktą pasirinkimą.
- Tada spustelėkite lango viršutiniame dešiniajame kampe mygtuką Keisti nustatymus .
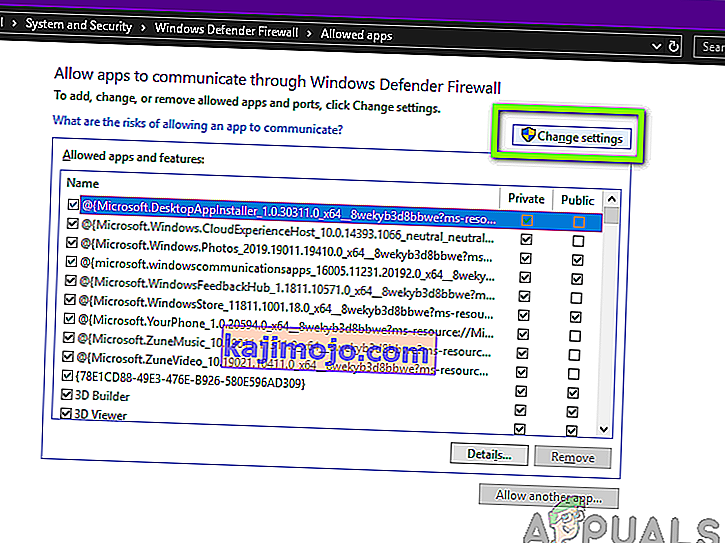
- Čia pamatysite programų ar funkcijų, kurios buvo leidžiamos arba neleistinos „Windows“ užkardoje, sąrašą.
- Slinkite žemyn, kol pamatysite nuotolinį darbalaukį, ir pažymėkite žymimąjį laukelį prieš jį ( privatus ).
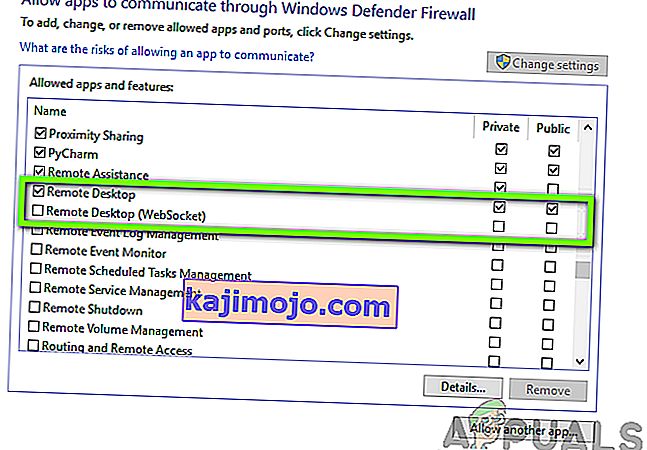
- Uždarykite langą ir baigsite leisti nuotolinį darbalaukį per „Windows“ užkardą.
2 sprendimas: Leiskite nuotolinio darbalaukio ryšius, jei tai neleidžiama
Kitas dalykas, kurį turite patikrinti, yra tai, ar nuotolinio darbalaukio jungtys yra leidžiamos „Windows“, ar ne. Jei ši funkcija yra užblokuota, net jei leidžiate nuotolinį darbalaukį per užkardą, nuotolinio darbalaukio jungtys neveikia. Norėdami tai patikrinti, atlikite šiuos veiksmus:
- Meniu Pradėti įveskite „ Leisti nuotolinio darbalaukio ryšius “.
- Tada spustelėkite pirmąjį pasirinkimą.
- Pasirodys langas; slinkite žemyn, kol pamatysite antraštę Nuotolinis darbalaukis . Spustelėkite „ Rodyti nustatymus “ priešais „ Keisti nustatymus, kad leistumėte nuotolinį ryšį su šiuo kompiuteriu “.
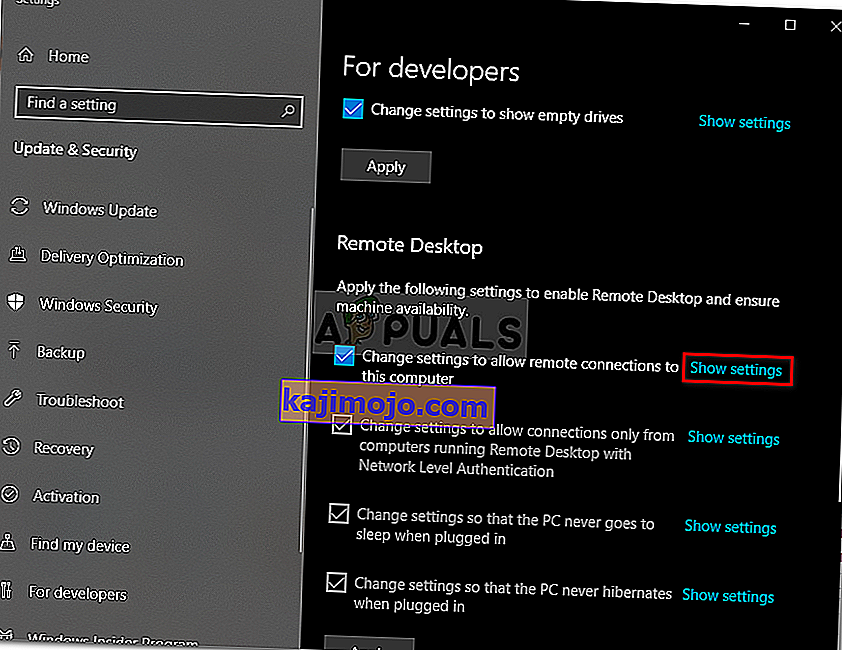
- Įsitikinkite, kad pažymėta parinktis „ Leisti nuotolinės pagalbos ryšius su šiuo kompiuteriu “. Norėdami uždaryti langą, spustelėkite Taikyti ir tada Gerai .
3 sprendimas: iš naujo nustatykite nuotolinio darbalaukio kredencialus
Dažniausiai, kai išsaugojote konkretaus nuotolinio kompiuterio kredencialus ir norite prisijungti prie kito nuotolinio kompiuterio, gausite klaidą, nes kredencialai nesutampa. Taip yra todėl, kad išsaugojote nuotolinio darbalaukio kredencialus, o kitas kompiuteris, prie kurio jungiatės, turi skirtingus kredencialus.
Norėdami iš naujo nustatyti arba pašalinti RDP kredencialus sistemoje „Windows 10“, atlikite šiuos veiksmus:
- Meniu „Pradėti“ įveskite nuotolinio darbalaukio ryšį .
- Tada spustelėkite pirmąjį pasirinkimą, kuris yra „ Nuotolinis darbalaukis “.
- Įveskite kompiuterio IP adresą. Jei šiame konkrečiame kompiuteryje yra išsaugoti kredencialai, jums bus suteikta galimybė redaguoti arba ištrinti
- Spustelėkite trinti, kad pašalintumėte kredencialus.
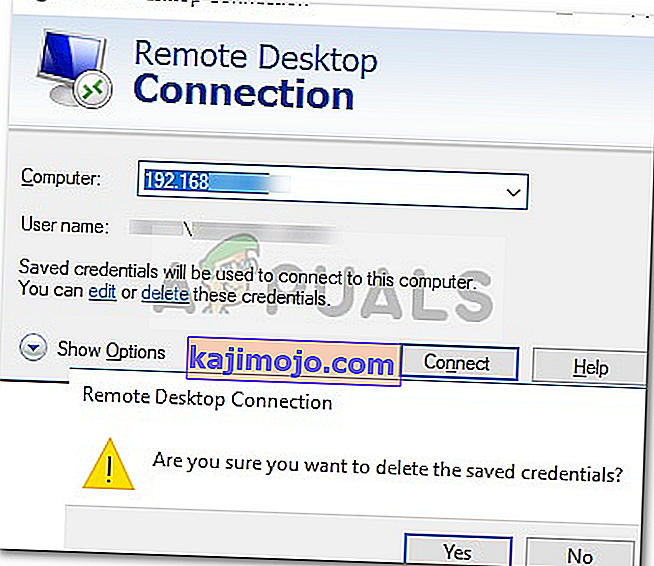
4 sprendimas: pridėkite nuotolinio kompiuterio IP adresą prie savo kompiuterio failo
Dar vienas dalykas, kurį galite padaryti, yra pridėti nuotolinio kompiuterio IP adresą prie pagrindinio kompiuterio failo. Kai kuriems vartotojams kyla problemų, kai jie nori prisijungti prie nuotolinio kompiuterio, kurio IP adreso nėra jų pagrindinio kompiuterio faile. Norėdami tai padaryti, atlikite šiuos veiksmus:
- Paspauskite „ Windows“ klavišą + X ir sąraše pasirinkite Komandų eilutė (administratorius), kad atidarytumėte padidintą komandų eilutę.
- Įvedę cmd, įveskite šią komandą:
CD C: / Windows / System32 / Tvarkyklės / kt
- Vėliau įveskite šią komandą:
bloknotų vedėjai
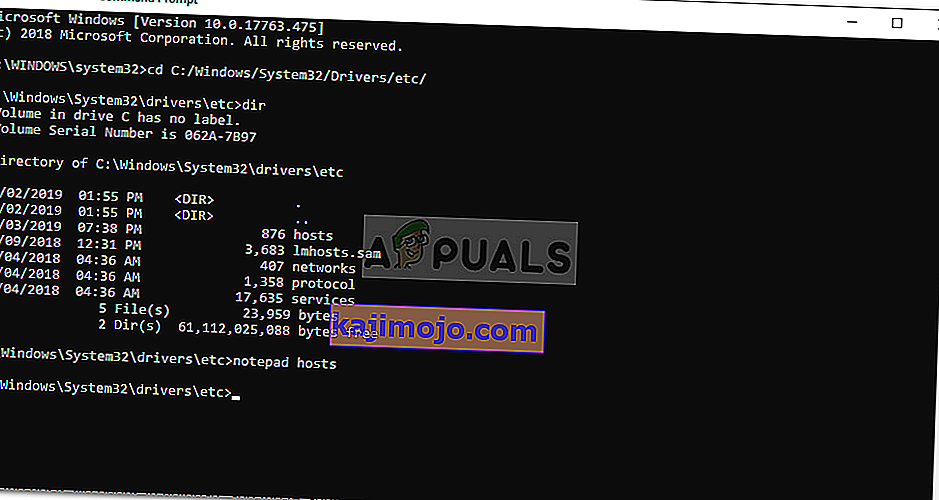
- Kai „Notepad“ atidaromas kompiuterių failas, prie failo pabaigos pridėkite nuotolinio kompiuterio IP adresą. Galiausiai spustelėkite mygtuką Uždaryti ir paprašę išsaugoti pakeitimus, spustelėkite Išsaugoti.
5 sprendimas: pridėkite RDGClientTransport raktą
Kai kurie vartotojai sugebėjo išspręsti savo problemą, susijusią su „Windows“ nuotolinio darbalaukio jungtimis, atlikdami registro patikslinimą. Turėsite sukurti naują DWORD raktą „Windows“ registre, kuris privers RPT naudoti RPC / HTTP ryšius, o ne HTTP / UDP. Štai kaip pridėti raktą:
- Paspauskite „ Windows + R“, kad atidarytumėte „ Run“
- Įveskite regedit ir paspauskite Enter.
- Tada eikite į šį kelią registro rengyklėje, įklijuodami jį adreso juostoje:
HKEY_CURRENT_USER / „SoftwareMicrosoft / Terminal Server Client“
- Ten atsidūrę dešiniuoju pelės mygtuku spustelėkite dešinę lango pusę ir spustelėkite Naujas → DWORD (32 bitų reikšmė) ir pavadinkite jį RDGClientTransport .
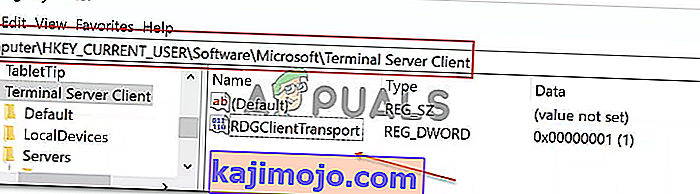
- Tada dukart spustelėkite šį naują raktą, kuris buvo sukurtas norint atidaryti jo ypatybes. Dabar pamatysite vertės duomenų nustatymo parinktį. Nustatykite į 1 . Tada spustelėkite Gerai ir uždarykite „Windows“ registrą.
6 sprendimas: tinklo ypatybių keitimas
Kai kuriais atvejais klaida gali kilti dėl tinklo, kuris nustatytas kaip viešas. Todėl šiame žingsnyje mes pakeisime jį į privatų. Už tai:
- Paspauskite „Windows“ + „I“, kad atidarytumėte nustatymus.
- Spustelėkite parinktį „Tinklas ir internetas“ ir pasirinkite „Būsena“.

- Spustelėkite parinktį „Keisti ryšio ypatybes“ .

- Pasirinkite parinktį „Privatus“ .
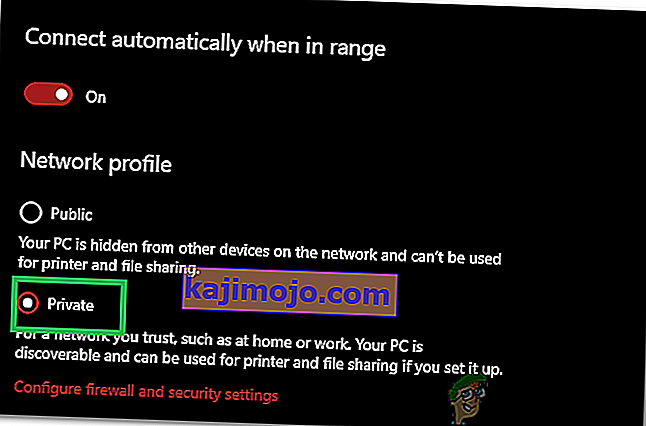
- Patikrinkite , ar problema išlieka.