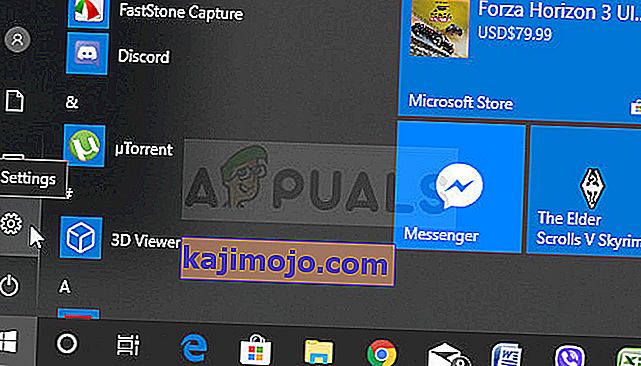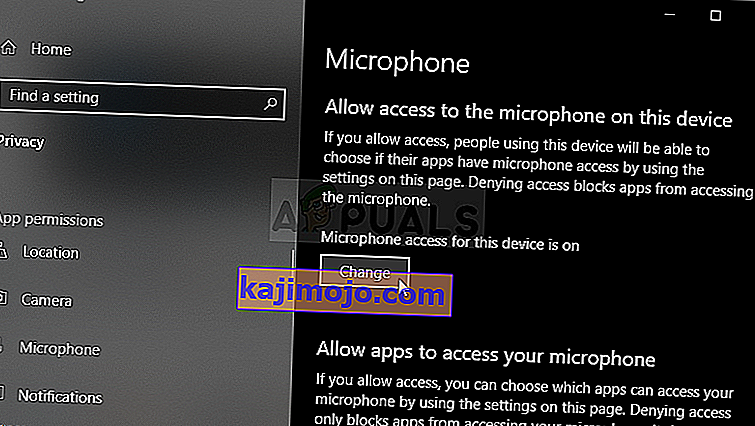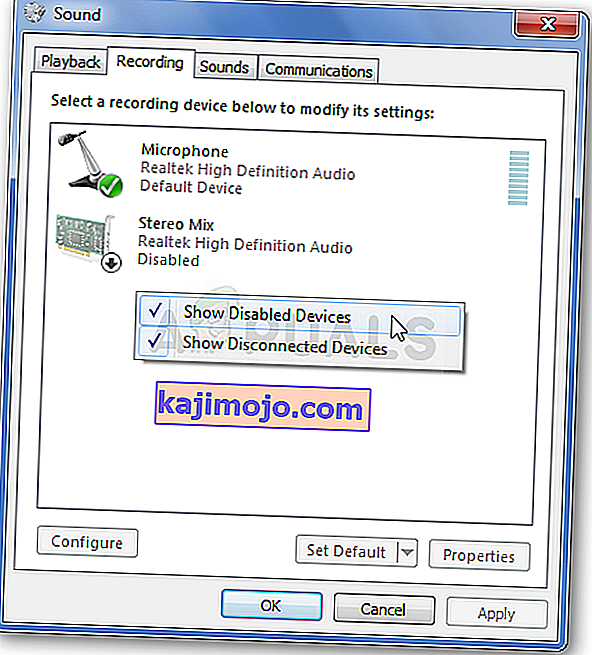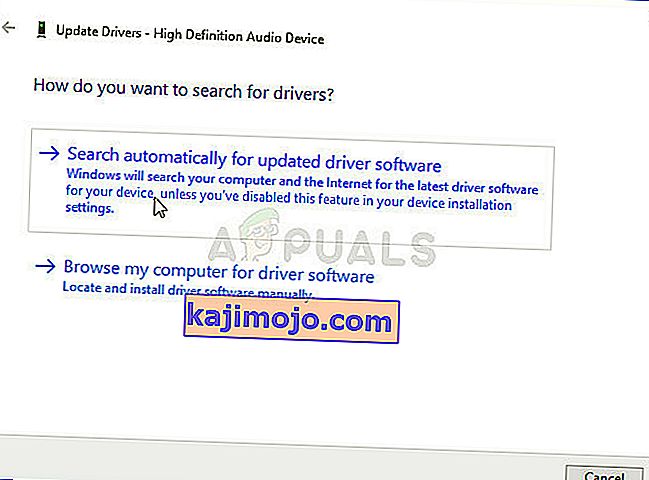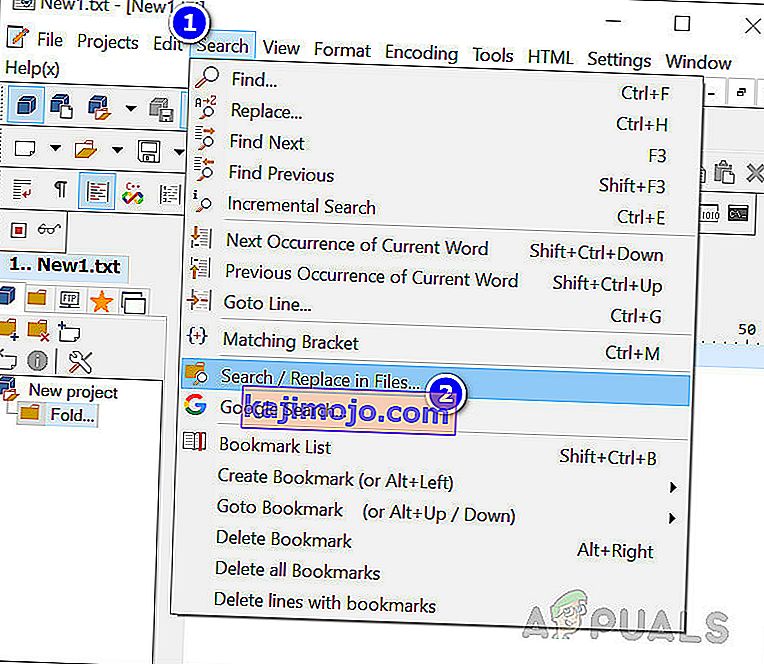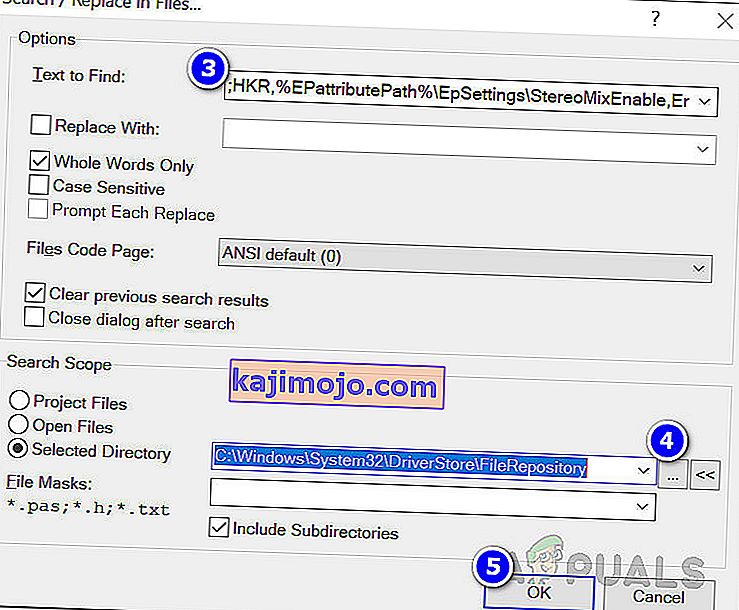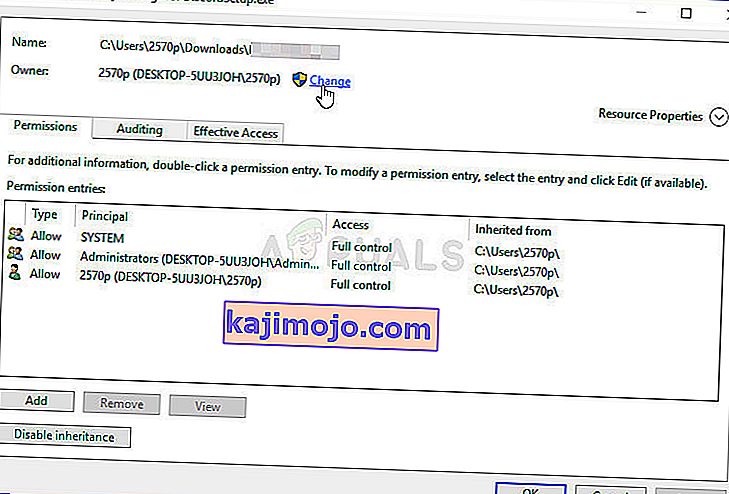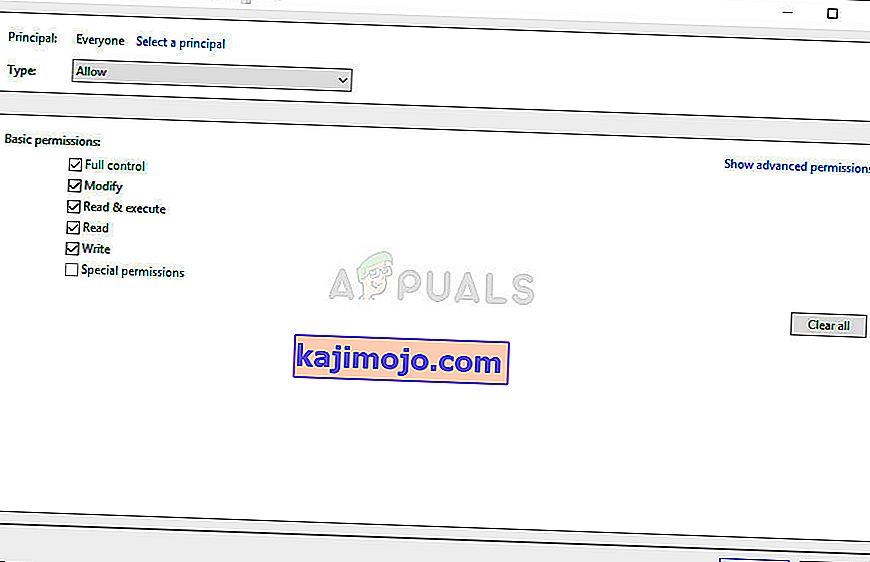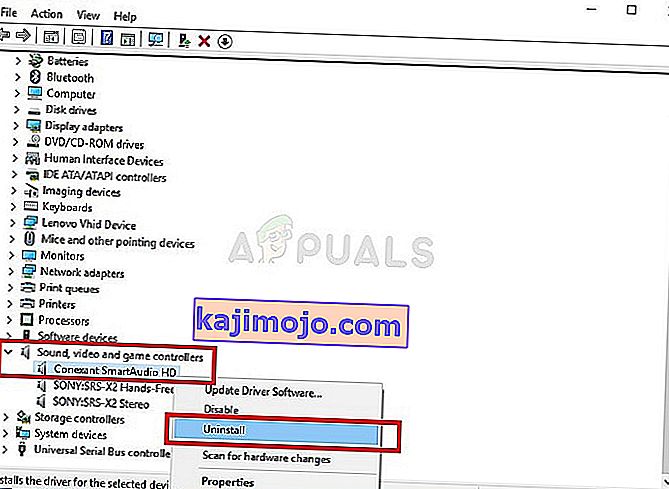„Stereo Mix“ funkcija yra labai naudinga, jei norite, kad garsiakalbis tiesiogiai įrašytų garsą. Tai yra virtualus garso įrenginys ir daugelis vartotojų pranešė, kad ši funkcija tiesiog dingo jų kompiuteriuose.

Yra įvairių šio staigaus dingimo scenarijų. Dažniausiai jis pasirodė atnaujinus iš senesnės „Windows“ versijos į „Windows 10“ arba atlikus pagrindinį „Windows“ atnaujinimą. Yra keli skirtingi būdai, kaip grąžinti „Stereo Mix“ į savo kompiuterį, todėl, norėdami išspręsti problemą, būtinai vadovaukitės toliau pateiktais metodais!
Dėl ko trūksta stereofoninio mišinio sistemoje „Windows 10“?
„Windows“ nuolat atsikrato funkcijų, kurios, jų manymu, yra nereikalingos, o „Stereo Mix“ gali būti tik dar viena. Vis dėlto „Stereo Mix“ taip pat yra susijęs su jūsų įdiegta garso tvarkykle ir gali būti įmanoma ją atkurti. Yra kelios skirtingos priežastys, dėl kurių jis gali dingti, todėl peržiūrėkite toliau pateiktus, kad gautumėte daugiau informacijos:
- Mikrofonas nepasiekiamas - jei jūsų mikrofono įrenginys nėra prieinamas garso įrašymui, „Stereo Mix“ taip pat bus išjungtas. „Windows 10“ nustatymuose turite leisti programoms pasiekti mikrofoną.
- „Stereo Mix“ paprasčiausiai nurodomas kaip išjungtas - „Stereo Mix“ gali būti tiesiog išjungtas kaip virtualus garso įrenginys „Garsų“ nustatymuose, todėl įsitikinkite, kad jį paprasčiausiai įjungėte, kad išspręstumėte problemą.
- Garso tvarkyklė - „Stereo Mix“ yra prieinama tik gamintojo pateiktoms tvarkyklėms ir turėsite juos atnaujinti, jei naudojate numatytuosius „Microsoft“ sukurtus.
1 sprendimas: įsitikinkite, kad mikrofoną galima pasiekti
Ši problema taip pat gali atsirasti, jei prieiga prie jūsų mikrofono nėra. Tai automatiškai išjungia „Stereo Mix“ naudojimą. Šis sprendimas yra paprasčiausias ir gali sutaupyti valandų valandas, todėl nepamirškite šio metodo, kai šalinate trūkstamą „Stereo Mix“ problemą sistemoje „Windows 10“.
- Meniu Pradėti apatiniame kairiajame skyriuje spustelėkite krumpliaračio piktogramą , kad atidarytumėte programą „ Nustatymai “. Taip pat galite jo ieškoti.
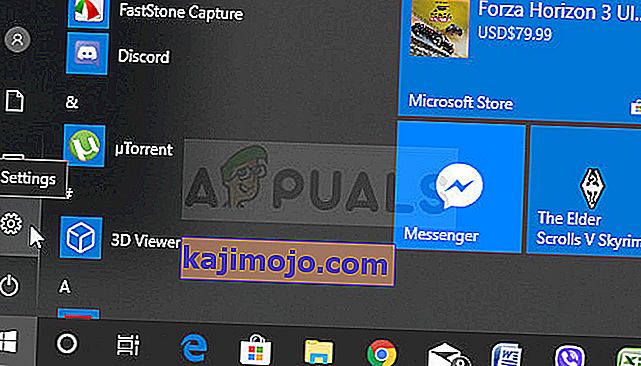
- Slinkite žemyn, kol pamatysite skyrių Privatumas ir būtinai spustelėkite jį. Kairėje lango pusėje turėtumėte pamatyti skiltį Programos leidimai . Slinkite žemyn, kol pasieksite mikrofoną, ir spustelėkite šią parinktį.
- Pirmiausia patikrinkite, ar įjungta šio įrenginio prieiga prie mikrofono . Jei ne, spustelėkite Keisti ir įjunkite slankiklį.
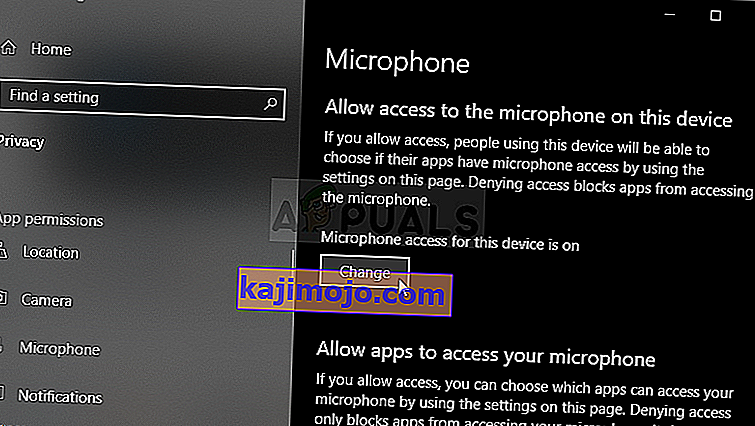
- Po to perjunkite parinktį „ Leisti programoms pasiekti mikrofoną “ esančią slankiklį į Įjungta ir slinkite žemyn kompiuteryje įdiegtų programų sąraše. Įjunkite slankiklį šalia programų, kurioms norite suteikti prieigą sąraše.
- Iš naujo paleiskite kompiuterį, kad sužinotumėte, ar problema vis dar rodoma!
2 sprendimas: rodyti išjungtus įrenginius
Visai gali būti, kad „Windows 10“ kažkaip automatiškai išjungė „Stereo Mix“ funkciją kaip virtualų garso įrenginį. Tai gali būti laikoma nereikalinga arba ją galėjo išjungti trečiosios šalies programa. Tai yra gana didelė „Microsoft“ klaida, nes paslėpti įrenginį po Įrašymo įrenginiais tikrai nereikėjo. Būtinai patikrinkite, ar tai yra jūsų problemos priežastis!
- Dešiniuoju pelės mygtuku spustelėkite garsumo piktogramą, esančią apatinėje dešinėje ekrano dalyje, ir pasirinkite parinktį Garsai . Alternatyvus būdas būtų atidaryti Valdymo skydą savo kompiuteryje ir parinktį Peržiūrėti pagal parinktį nustatyti į Didelės piktogramos . Po to suraskite ir spustelėkite parinktį Garsai, kad atidarytumėte tą patį langą.
- Eikite į ką tik atsidariusio garso lango skirtuką Įrašymas .
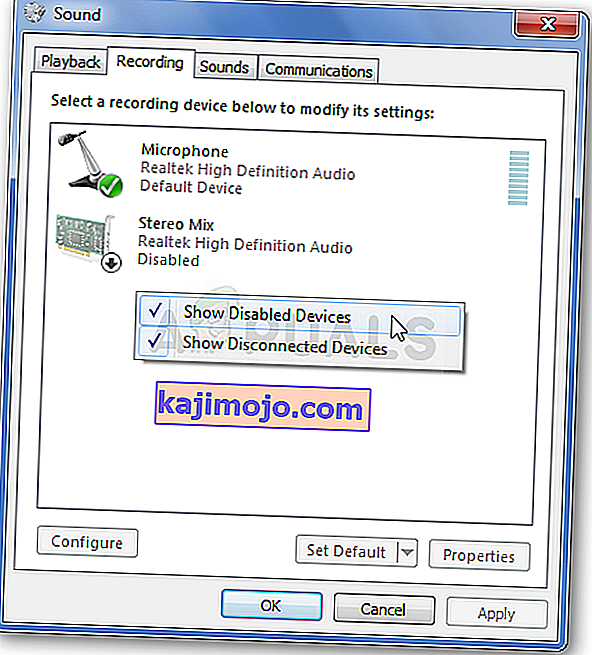
- Dešiniuoju pelės mygtuku spustelėkite bet kurią lango vidurį ir pažymėkite žymės langelius šalia Parodyti išjungtus įrenginius ir Rodyti atjungtus įrenginius . Dabar turėtų pasirodyti „Stereo Mix“. Dešiniuoju pelės mygtuku spustelėkite jį ir pasirodžiusiame kontekstiniame meniu pasirinkite parinktį Įgalinti .
- Būtinai išbandykite, kad pamatytumėte, ar tai veikia!
3 sprendimas: atnaujinkite garso tvarkyklę
Daugelis vartotojų pranešė, kad jiems pavyko išspręsti problemą paprasčiausiai iš naujo įdiegus garso įrenginių tvarkykles. Tai lengva atlikti ir tikrai verta jūsų laiko. Patikrinkite tai žemiau!
- Spustelėkite meniu Pradėti apatiniame kairiajame ekrano kampe, po to įveskite „ Device Manager “ ir pasirinkite jį iš galimų rezultatų sąrašo, tiesiog spustelėdami pirmąjį.
- Taip pat galite paspausti „ Windows“ klavišą + R klavišų derinį , kad atidarytumėte Vykdyti dialogo langą. Dialogo lange įveskite „ devmgmt.msc “ ir spustelėkite Gerai, kad jį paleistumėte.

- Kadangi norite atnaujinti ausinių tvarkyklę, išplėskite skiltį Garso, vaizdo ir žaidimų valdikliai . Dešiniuoju pelės mygtuku spustelėkite ausines sąraše ir kontekstiniame meniu pasirinkite Atnaujinti tvarkyklę .
- Pasirinkite paieškos automatiškai atnaujintą tvarkyklę programinės įrangos variantą iš naujo lango ir laukti, kad pamatytumėte, jei programa gali atrasti naujesnių tvarkykles.
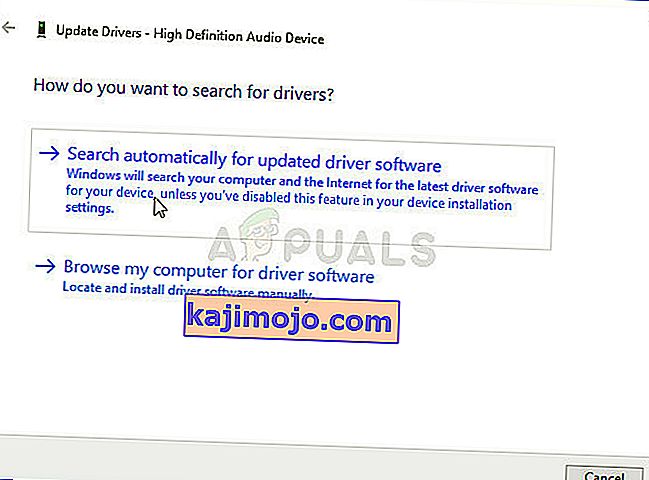
- Patikrinkite, ar jūsų ausinės yra garso nustatymų skiltyje „Atkūrimo įrenginiai“!
4 sprendimas: įjunkite „Conexant HD Audio“ „Stereo Mix“
Jei jūsų kompiuteryje esantis garso įrenginys yra „Conexant HD Audio“ įrenginys, šie veiksmai gali padėti atkurti „Stereo Mix“ sistemoje „Windows 10“. Įsitikinkite, kad atidžiai vykdėte toliau nurodytų veiksmų rinkinį, nes yra keletas pažangių trikčių šalinimo priemonių, kurias reikėtų atlikti atsargiai. Sėkmės sprendžiant problemą!
Pastaba: Jei negalite atlikti toliau nurodytų veiksmų, nes negalite rasti failo „CALCC2WA.inf_amd64_07118bd8a2180658“, gali būti, kad failas jūsų kompiuteryje turi šiek tiek kitą pavadinimą. Norėdami rasti failą, atsisiųskite nešiojamą PSPad versiją iš (čia) ir vykdykite failą PSPad.exe. Tai turėtų atrodyti taip:
- Spustelėkite Ieškoti
- Pasirinkite „Ieškoti / pakeisti failuose“
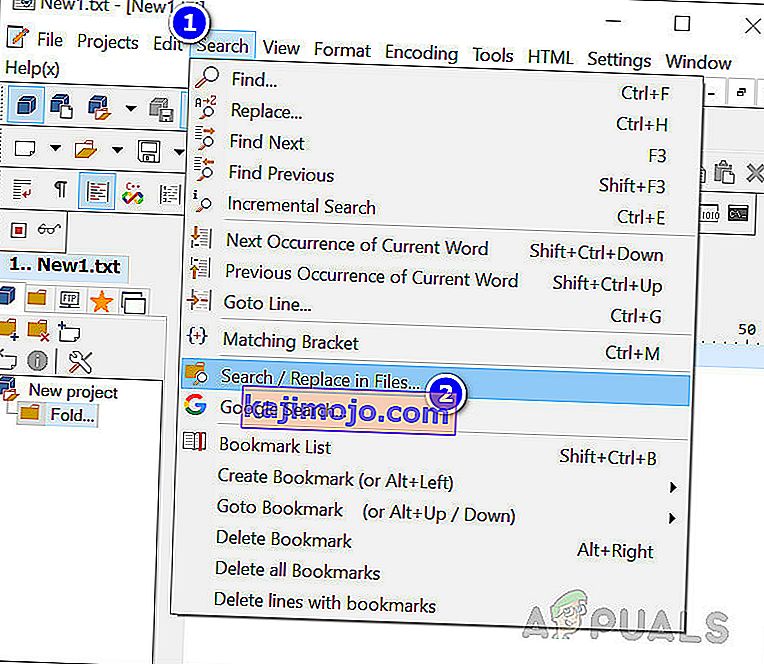
- Į lauką Rasti tekstą (lauke) įveskite šį tekstą
; HKR,% EPattributePath% \ EpSettings \ StereoMixEnable, Enable, 1,01
- Lauke Pasirinktas katalogas įveskite šį kelią
C: / „Windows“ / „System32“ / „DriverStore“ / „FileRepository“ /
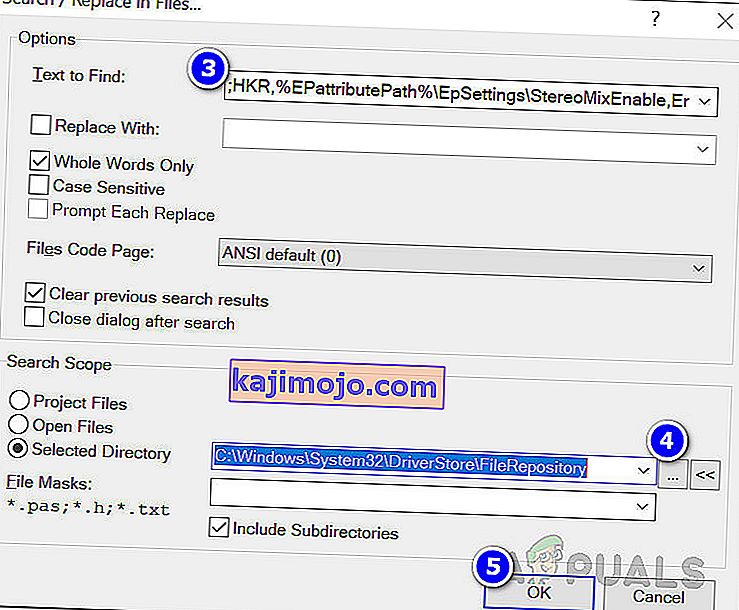
- Spustelėkite Gerai. Toliau esančiame skirtuke „Ieškoti failo rezultatuose“ turėtumėte matyti failus, kuriuose yra aukščiau nurodyta eilutė.
4 sprendimas tęsiamas
- Probleminiame kompiuteryje atidarykite „ Bibliotekos“ įrašą arba atidarykite bet kurį kompiuterio aplanką ir kairiajame meniu spustelėkite parinktį Šis kompiuteris.
- Norėdami rasti failą, kurį reikia redaguoti, kad įgalintumėte „Stereo Mix“ sistemoje „Windows 10“, eikite į šią savo kompiuterio vietą:
C: \ Windows \ System32 \ DriverStore \ FileRepository \ CALCC2WA.inf_amd64_07118bd8a2180658
- Prieš tęsdami turėsite perimti nuosavybės teisę į failą „CALCC2WA.inf“, esantį aukščiau pateiktame aplanke. Dešiniuoju pelės mygtuku spustelėkite failą, spustelėkite Ypatybės , tada spustelėkite skirtuką Sauga . Spustelėkite mygtuką Išplėstinė . Pasirodys langas „Išplėstiniai saugos nustatymai“. Čia reikia pakeisti savininkas rakto.
- Spustelėkite nuorodą Keisti šalia etiketės „Savininkas:“. Atsiras langas Pasirinkti vartotoją arba grupę.
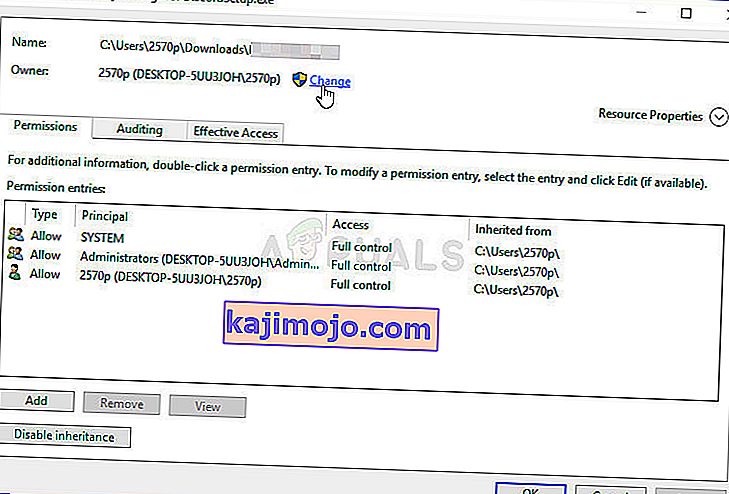
- Pasirinkite vartotojo abonementą naudodami mygtuką Išplėstinė arba tiesiog įveskite savo vartotojo abonementą srityje, kurioje sakoma „Įveskite norimo objekto pavadinimą“ ir spustelėkite Gerai. Pridėkite paskyrą „ Visi“ .
- Spustelėkite toliau esantį mygtuką Pridėti ir tęskite jį spustelėdami viršuje esantį mygtuką Pasirinkti pagrindinį. Pasirinkite vartotojo abonementą naudodami mygtuką Išplėstinė arba tiesiog įveskite savo vartotojo abonementą srityje, kurioje sakoma „ Įveskite norimo objekto pavadinimą “ ir spustelėkite Gerai . Pridėkite paskyrą „ Visi“ .
- Pagal Pagrindiniai leidimų skyriuje, įsitikinkite, kad jums pasirinkti pilną kontrolę prieš taikant pakeitimus, kuriuos atlikote.
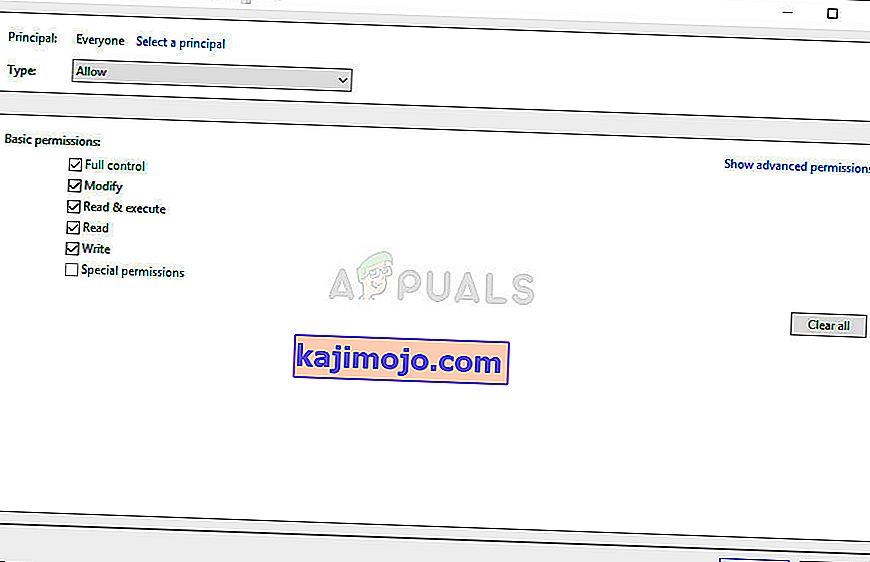
- Sėkmingai pakeitus „CALCC2WA.inf“ failo nuosavybės teises ir suteikus leidimus, laikas jį redaguoti. Dešiniuoju pelės mygtuku spustelėkite jį ir pasirinkite atidaryti jį naudodami „Notepad“ . Prieš spustelėdami mygtuką Rasti kitą, naudokite klavišų kombinaciją „Ctrl“ + F ir lauke „ Raskite “ įveskite „stereo “.
- Failo viduje turėtumėte matyti tris eilutes. Linijos turėtų atrodyti taip:
; HKR,% EPattributePath% \ EpSettings \ StereoMixEnable, Enable, 1,01
; HKR,% EPattributePath% \ EpSettings \ StereoMixEnable, MixAssocSeq, 1, E0, E0
; HKR,% EPattributePath% \ EpSettings \ StereoMixEnable, MuteGainSettings, 1,00,00
- Pašalinkite kabliataškius prieš kiekvieną eilutę, juos ištrindami. Spustelėkite Failas >> Įrašyti, kad išsaugotumėte pakeitimus, arba naudokite klavišus „Ctrl + S“ . Išeikite iš „Notepad“ ir atlikite toliau nurodytus veiksmus.
- Dabar atėjo laikas iš naujo įdiegti garso tvarkyklę. Spustelėkite meniu Pradėti mygtuką apatiniame kairiajame ekrano kampe, įveskite „ Device Manager “ ir pasirinkite jo įrašą iš galimų rezultatų sąrašo spustelėdami pirmąjį.
- Taip pat galite naudoti „ Windows Key“ + R klavišų derinį , kad atidarytumėte dialogo langą Vykdyti. Dialogo lange įveskite „ devmgmt.msc “ ir spustelėkite Gerai, kad paleistumėte Įrenginių tvarkytuvę.

- Kadangi norite iš naujo įdiegti garso įrenginių tvarkyklę, išplėskite skiltį Garso, vaizdo ir žaidimų valdikliai kairiuoju pelės mygtuku spustelėdami rodyklę šalia pavadinimo. Dešiniuoju pelės mygtuku spustelėkite sąrašo įrašą „ Conexant HD Audio“ ir kontekstiniame meniu pasirinkite Pašalinti įrenginį .
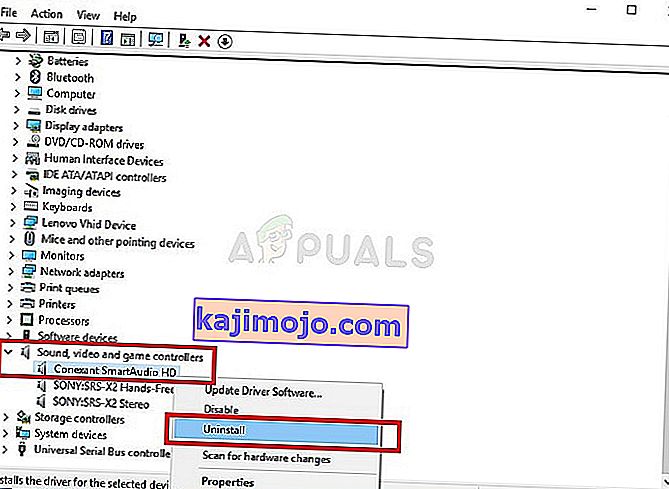
- Patvirtinkite visus pasirodžiusius dialogo langus, raginančius patvirtinti pašalinimą. Nepažymėkite žymės langelio „ Ištrinti šio įrenginio tvarkyklės programinę įrangą “, nes norite, kad šis tvarkyklės failas būtų įdiegtas iš naujo.
- Iš naujo paleiskite kompiuterį ir patikrinkite, ar „Stereo Mix“ funkcija grįžo į jūsų kompiuterį!
Galiausiai, jei jums niekas netinka, galite naudoti trečiąją šalį, pvz., „VoiceMeter“ iš „vb-audio.com“, kurią vienas iš mūsų naudotojų pasiūlė išspręsti jų problemą ir pateikti dar daugiau patobulinimų.