Tai dar viena klaida iš plačios klaidų bibliotekos, atsirandančios iškart paleidus žaidimą „Steam“. Klaida gali pasirodyti paleidus bet kurį žaidimą jūsų „Steam“ bibliotekoje ir tai neleidžia vartotojams iš viso paleisti žaidimo.
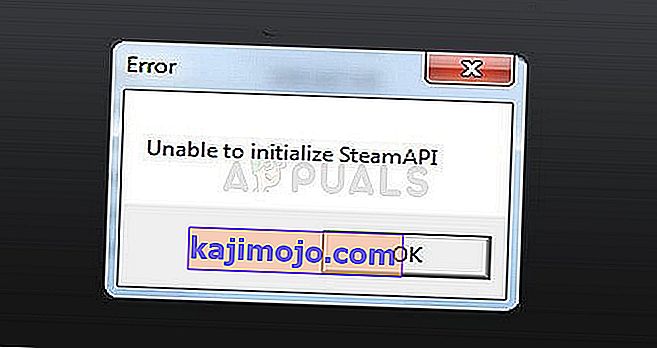
Klaidą gali sukelti įvairūs skirtingi dalykai vartotojų kompiuteriuose, „Steam“ klientuose ar nustatymuose, ir nėra aiškių taisyklių, kaip ištaisyti klaidą visiems. Tačiau yra daugybė dalykų, kurie pasiteisino daugybei žmonių, ir mes surinkome šiuos metodus, kad suformuotume straipsnį, kuris turėtų padėti išspręsti problemą.
Dėl ko negalima inicijuoti „Steam“ API?
Ši klaida yra plati ir jos priežastis beveik skiriasi kiekviename žaidime. Tačiau labiausiai paplitusias priežastis, kurias galima pastebėti dažniausiai internete, galima įtraukti į trumpą sąrašą, todėl įsitikinkite, kad tai patikrinote žemiau:
- Gali būti, kad jūsų užkarda blokuoja žaidimo vykdomąjį failą prisijungti prie interneto ir sukelia šią klaidą.
- Gali būti, kad „Comodo Internet Security“ įtraukė žaidimą į automatinio uždarymo sąrašą, kuris sukėlė klaidą beveik visiems, bandantiems paleisti „Steam“ žaidimą su įdiegta antivirusine programa.
- Žinoma, kad „Steam“ beta klientai sukėlė šią problemą, todėl kai kurie versijos variantai yra geriausi, todėl kartais geriausia likti su nuolatiniu viešu klientu.
1 sprendimas: padarykite išimtį dėl žaidimo, kurį galite vykdyti savo užkardoje
Tarp neįprastų metodų, galinčių išspręsti problemą, šis išsiskiria, nes daugeliui žmonių tai padėjo beveik nedelsiant atsikratyti problemos. Jei turite aktyvią trečiosios šalies užkardą arba įjungėte „Windows Defender“ užkardą, tai gali blokuoti žaidimo vykdomąjį failą tinkamai prisijungti prie interneto.
Pastaba : jei naudojate trečiosios šalies užkardą, instrukcijos, kaip leisti programą per ją, skiriasi nuo vienos užkardos programos, todėl turėtumėte atlikti paprastą „Google“ paiešką, kuri turėtų padėti išspręsti šią problemą. Jei naudojate „Windows“ užkardą, galite atlikti toliau nurodytus paprastus veiksmus:
- Atidarykite Valdymo skydą ieškodami šio įrankio mygtuke Pradėti arba spustelėdami didinamąjį stiklą Ieškoti arba apskritą mygtuką „Cortana“ kairėje užduočių juostos dalyje.
- Atsidarius Valdymo skydo langui, pakeiskite rodinį į Didelės arba Mažos piktogramas ir eikite į jo apačią, kad rastumėte „Windows“ užkardos parinktį.
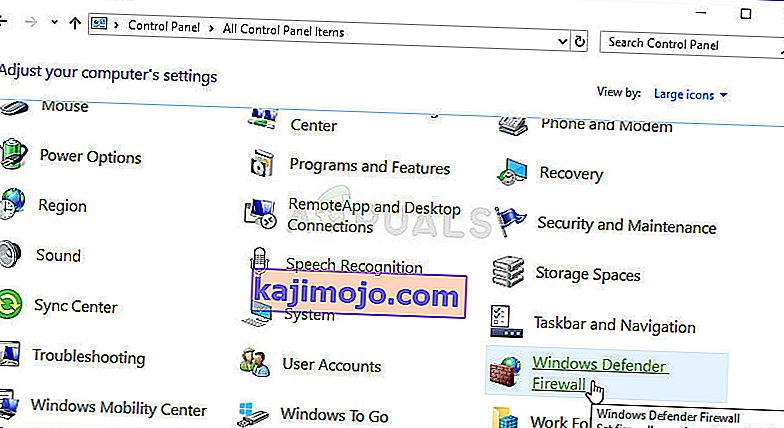
- Spustelėkite „Windows“ užkardą ir spustelėkite parinktį Leisti ir programą ar funkciją per „Windows“ užkardą, esančią kairėje pusėje pateiktame parinkčių sąraše. Turėtų būti atidarytas programų sąrašas. Sąraše suraskite probleminio žaidimo įrašą ir pažymėkite langelius šalia privataus ir viešojo tinklų.
- Spustelėkite Gerai ir paleiskite kompiuterį iš naujo, prieš paleisdami probleminį žaidimą per „Steam“ ir patikrinę, ar jis dabar bus paleistas, nerodant klaidos pranešimo „Nepavyko inicijuoti„ Steam API “.
2 sprendimas: atsisakykite „Steam Beta“ ir paleiskite „Steam“ iš naujo
„Steam Beta“ klientas yra žinomas problemos kaltininkas. „Steam Beta“ vartotojai gauna naujus naujinimus anksčiau nei visi kiti, tačiau jūs taip pat sutinkate išbandyti funkcijas, kurios gali būti klaidingos ar nebaigtos, ir tai gali visiškai sugadinti jūsų žaidimų patirtį su tokiomis klaidomis.
Net jei esate atsisakę visų „Steam“ beta projektų, vis tiek turėtumėte atlikti kitus šiame sprendime pateiktus veiksmus, nes paprasčiausiai iš naujo paleisdami „Steam“, visiškai išeidami iš jo ir vėl atidarydami, pavyko išspręsti problemą daugeliui vartotojų.
- Atidarykite „Steam PC“ klientą dukart spustelėdami jį darbalaukyje arba ieškodami jo meniu Pradėti ir spustelėdami pirmąjį galimą rezultatą.
- Spustelėkite parinktį „Steam“, esančią meniu kliento ekrano viršuje, ir pasirinkite Nustatymai. Nustatymų lange likite skirtuke Paskyra ir spustelėkite mygtuką Keisti, esantį skyriuje Beta dalyvavimas.
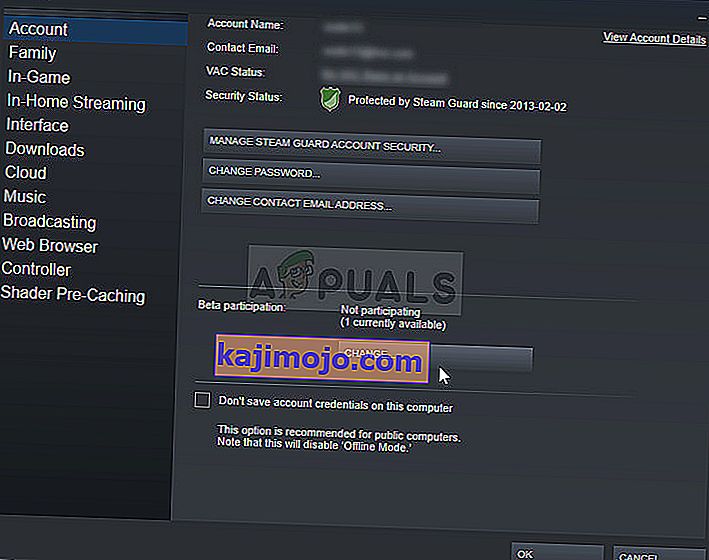
- Turėtų atsidaryti naujas langas, todėl dar kartą patikrinkite skiltyje „Beta dalyvavimas“ ir spustelėkite, kad atidarytumėte išskleidžiamąjį meniu. Pasirinkite parinktį „PASTABA - Atsisakyti visų beta programų“ ir pritaikykite atliktus pakeitimus.
- Spustelėkite parinktį „Steam“ viršutinėje kairėje „Steam“ lango dalyje ir pasirinkite „Exit“, kad visiškai išeitumėte iš „Steam“ (ne tik spustelėkite mygtuką x viršutiniame dešiniajame kampe).
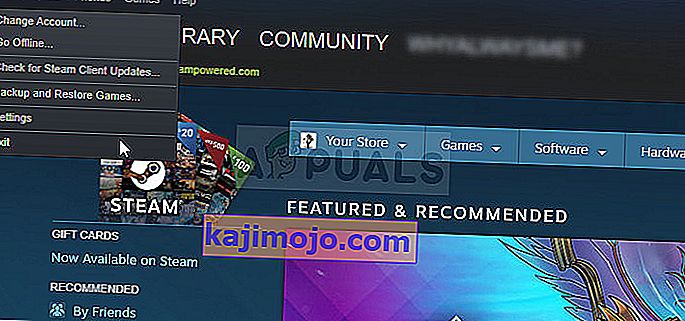
- Dabar turėsite nužudyti visus su „Steam“ susijusius procesus naudodami „Task Manager“. Norėdami atidaryti „Task Manager“ įrankį, naudokite klavišų kombinaciją „Ctrl“ + „Shift“ + Esc tuo pačiu metu paspausdami klavišus.
- Arba galite naudoti klavišus „Ctrl“ + „Alt“ + Del ir iššokančiame mėlyname ekrane pasirinkti Užduočių tvarkyklę, kuri pasirodys su keliomis parinktimis. Jo taip pat galite ieškoti meniu Pradėti.
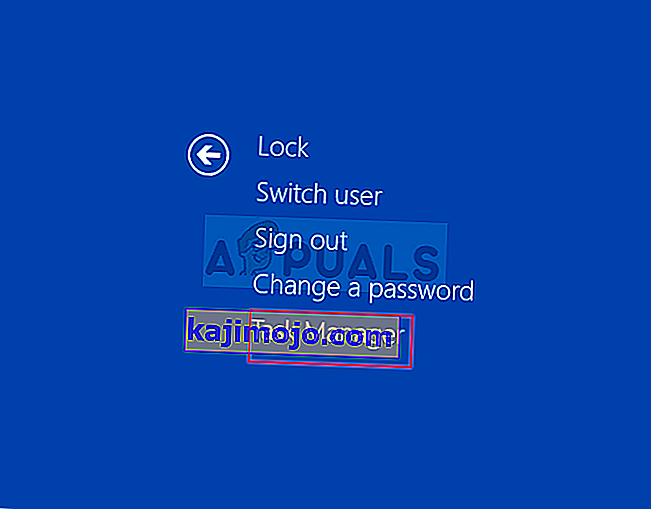
- Norėdami išplėsti užduočių tvarkytuvą ir ieškoti bet kokių su „Steam“ susijusių procesų, tokių kaip „Steam.exe“, „Steam Client Bootstrapper“ ar „GameOverlayUI.exe“, spustelėkite apatinę kairę lango dalį Daugiau informacijos. Jie turėtų būti išdėstyti tiesiai pagal foninius procesus. Pasirinkite juos po vieną ir apatinėje dešinėje lango dalyje pasirinkite parinktį Baigti užduotį.
- Spustelėkite Taip prie pranešimo, kuris bus rodomas, kuris turėtų įspėti apie tai, kaip įvairių procesų pabaiga gali paveikti jūsų kompiuterį, todėl įsitikinkite, kad tai tiesiog patvirtinote.
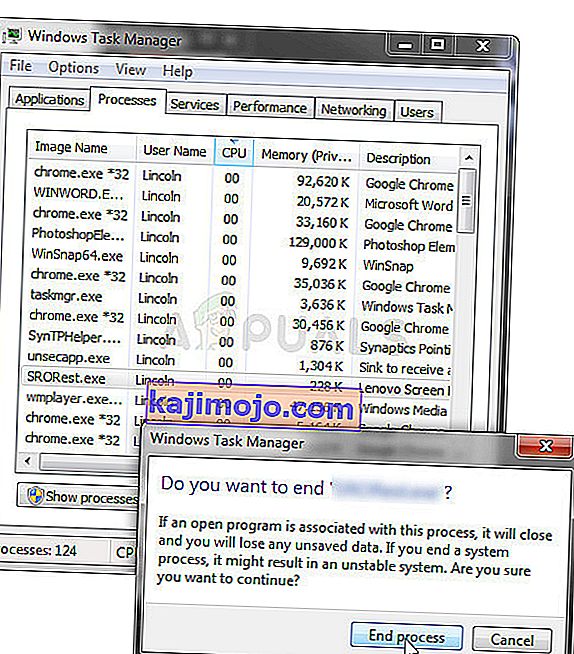
- Iš naujo atidarykite klientą vykdydami pirmojo žingsnio instrukcijas ir paleiskite žaidimą iš skirtuko Biblioteka. Patikrinkite, ar problema vis dar rodoma paleidžiant.
Pastaba : Jei atlikus anksčiau nurodytus veiksmus nepavyko išspręsti problemos, vis tiek turėtumėte atsisakyti visų beta programų ir visiškai išeiti iš „Steam“, atidžiai atlikdami anksčiau nurodytus veiksmus. Po to rekomenduojame išbandyti „Steam.exe“ klientą kaip administratorių, nes tai galėjo išspręsti problemą iš daugybės vartotojų.
- Suraskite vykdomąjį failą „Steam“ ir atidarykite jo ypatybes, dešiniuoju pelės mygtuku spustelėdami jo įrašą darbalaukyje arba meniu Pradėti arba Paieškos rezultatų lange ir iššokančiajame kontekstiniame meniu pasirinkite Ypatybės.
- Prieš pritaikydami pakeitimus, eikite į skirtuką Suderinamumas lange Ypatybės ir pažymėkite langelį šalia parinkties Vykdyti šią programą kaip administratorių.
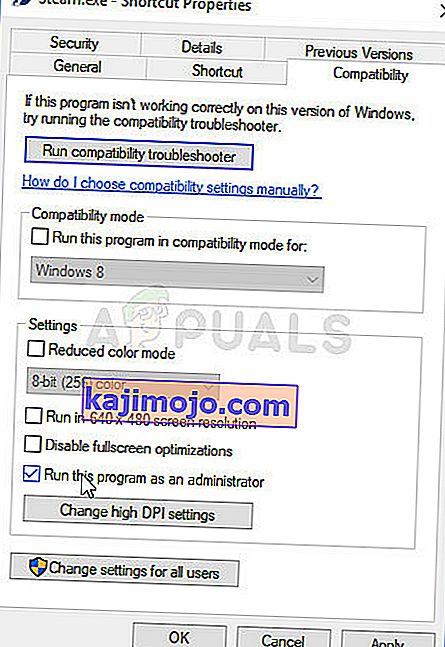
- Įsitikinkite, kad patvirtinate visus pasirodžiusius dialogo langus, kurie turėtų paskatinti patvirtinti pasirinkimą su administratoriaus teisėmis, o „Steam“ nuo šiol turėtų būti paleista su administratoriaus teisėmis. Atidarykite „Steam“ dukart spustelėdami piktogramą ir pabandykite iš naujo paleisti žaidimą, kad pamatytumėte, ar vis dar rodoma „Nepavyko inicijuoti„ Steam “API“.
3 sprendimas: išjunkite automatinį uždarymą „Comodo Internet Security“
Jei kompiuteryje naudojate antivirusinę programą „Comodo“, galbūt pastebėjote, kad programa kartais visiškai užblokuoja nekaltas programas naudodama automatinio suaktyvinimo parinktis, kurios aktyvuojamos automatiškai.
Norėdami iš karto išspręsti problemą, turėtumėte išjungti šią parinktį arba tiesiog ištrinti žaidimo vykdomąjį failą iš užblokuotų programų sąrašo.
- Atidarykite „Comodo Internet Security“ vartotojo sąsają dukart spustelėdami jos piktogramą darbalaukyje arba sistemos dėkle (apatinėje dešinėje ekrano dalyje).
- Atidarykite langą „Nustatymai“ pagrindiniame ekrane spustelėdami mygtuką „Nustatymai“ ir įsitikinkite, kad patekote į skirtuką „Turinys“. Šiame skirtuke turėtumėte galėti spustelėti poskyrį „Automatinis uždarymas“.
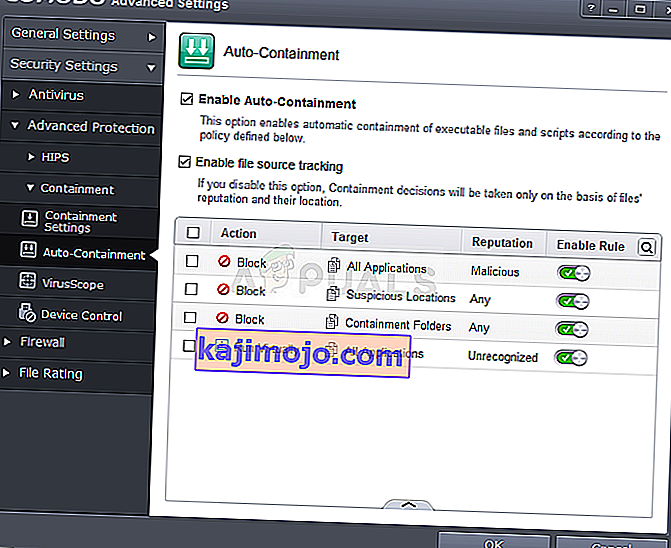
- Spustelėję skyrių Automatinis uždarymas, lango viršuje turėtumėte pamatyti žymimąjį laukelį, kuriame sakoma Įgalinti automatinį uždarymą. Galite tiesiog panaikinti jo žymėjimą, kad nustotumėte naudoti šią funkciją, kuri automatiškai blokuoja tam tikrų programų veikimą.
- Arba galite rasti žaidimo vykdomąjį failą iš sąrašo, kuris pasirodys žemiau, ir tiesiog išjunkite slankiklį pagal parinktį Įgalinti automatinį saugojimą, kad nebeblokuotumėte esamos programos. Patvirtinkite pakeitimus ir paleiskite žaidimą iš naujo, kad sužinotumėte, ar problema vis dar rodoma.
//steamcommunity.com/app/480490/discussions/0/1327844097117293195/?ctp=2
4 sprendimas: įdiekite „Steam“ iš naujo
„Steam“ įdiegimas iš naujo yra vienas iš populiariausių būdų ir yra priežastis, kodėl jis yra toks žemas mūsų sąraše. Šis metodas išsprendė problemą tiek daug vartotojų, tačiau tai turėtų būti paskutinė išeitis, nes yra daugybė paprastesnių metodų, kuriuos turėtumėte išbandyti prieš tai atlikdami.
Tiesa, kad pašalinus „Steam“ bus ištrinti žaidimo failai, kuriuos vėliau reikės iš naujo atsisiųsti, tačiau atlikdami toliau nurodytus veiksmus turėtumėte turėti galimybę lengvai sukurti šių failų atsarginę kopiją.
- Atidarykite „Steam PC“ klientą dukart spustelėdami jį darbalaukyje arba ieškodami jo meniu Pradėti ir spustelėdami pirmąjį galimą rezultatą.
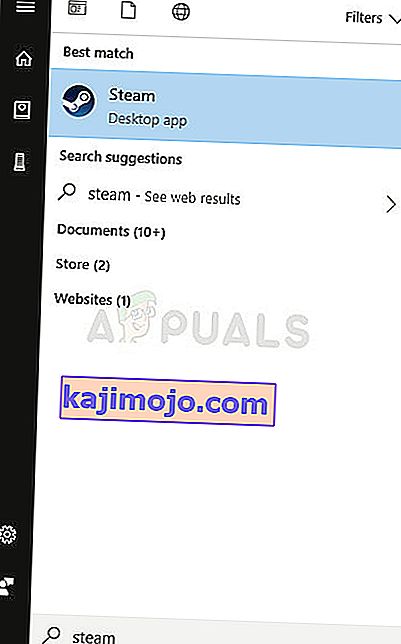
- Atsidarius „Steam“ klientui, viršutiniame dešiniajame lango kampe spustelėkite mygtuką „Steam“ ir išskleidžiamajame meniu pasirinkite Nustatymai. Nustatymų lange eikite į skirtuką Atsisiuntimai ir spustelėkite „Steam“ bibliotekos aplankai.
- Čia turėtumėte pamatyti visą visų šiuo metu naudojamų bibliotekų sąrašą ir aplankus, kurių turėtumėte ieškoti atsarginių kopijų kūrimo metu. Kadangi numatytasis aplankas yra C >> Program Files (x86) >> Steam >> steamapps, pažiūrėkime, kaip jį sukurti.
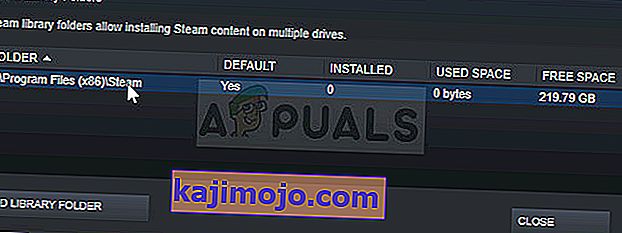
- Eikite į aukščiau esančią vietą spustelėdami, kad atidarytumėte bet kurį aplanką arba „File Explorer“, ir dešiniajame skydelyje spustelėdami Šis kompiuteris arba Mano kompiuteris. Po to atidarykite aukščiau esančią vietą ir raskite aplanką „steamapps“.
- Dešiniuoju pelės mygtuku spustelėkite aplanką ir kontekstiniame meniu pasirinkite parinktį Kopijuoti. Eikite į bet kurią vietą už kompiuterio aplanko „Steam“ ribų ir įklijuokite aplanką dešiniuoju pelės klavišu spustelėdami ir pasirinkdami Įklijuoti. Geriausia vieta būtų jūsų darbalaukis.

- Pakartokite tą patį procesą visiems bibliotekos aplankams. Pašalinę „Steam“, turėsite vėl pridėti aplankus kaip „Steam“ bibliotekos aplankus, kaip tai darėte pirmą kartą.
Sukūrę atsarginę žaidimų diegimo kopiją, kitas žingsnis yra pašalinti „Steam“ iš savo kompiuterio. Tai lengvai galima padaryti naudojant programą „Nustatymai“ arba „Valdymo skydą“.
- Pirmiausia įsitikinkite, kad esate prisijungę prie administratoriaus paskyros, nes negalėsite pašalinti programų naudodami kitas paskyros privilegijas.
- Įsitikinkite, kad atlikote aukščiau nurodytus veiksmus kiekvienam bibliotekos aplankui, kurį naudojate savo kompiuteryje, ir atkreipkite dėmesį į jų tinkamas vietas, kad galėtumėte juos vėl pridėti, kai „Steam“ bus įdiegta iš naujo.
- Spustelėkite meniu Pradėti ir jo ieškodami atidarykite Valdymo skydą. Arba galite spustelėti krumpliaračio piktogramą, kad atidarytumėte nustatymus, jei naudojate „Windows 10“.
- Valdymo skydelyje viršutiniame dešiniajame kampe pasirinkite Žiūrėti kaip: Kategorija ir Programų skyriuje spustelėkite Pašalinti programą.
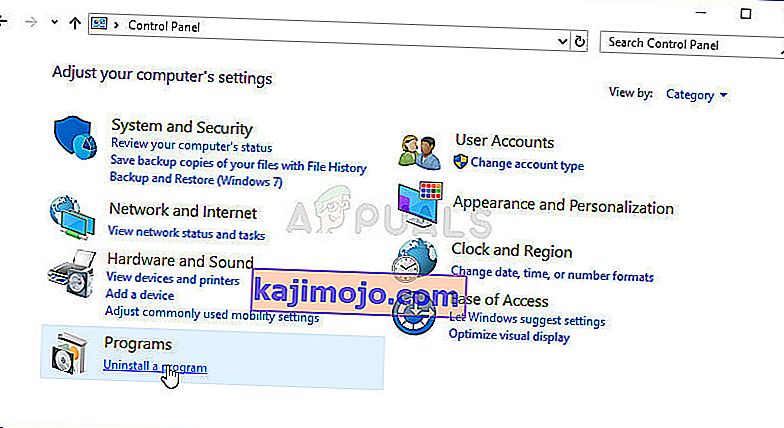
- Jei naudojate programą „Nustatymai“, spustelėję „Programos“ turėtumėte nedelsdami atidaryti visų jūsų kompiuteryje įdiegtų programų sąrašą.
- Sąraše suraskite „Steam“ įrašą ir spustelėkite jį vieną kartą. Spustelėkite virš sąrašo esantį mygtuką Pašalinti ir patvirtinkite visus pasirodančius dialogo langus. Vykdykite ekrane pateikiamas instrukcijas, kad pašalintumėte „Steam“ ir po to iš naujo paleistumėte kompiuterį.
Atsisiųskite „Steam“ klientą, eikite į šią nuorodą ir paleiskite atsisiųstą vykdomąjį failą savo kompiuteryje, suraskite jį aplanke „Atsisiuntimai“ ir dukart spustelėkite jį. Vykdykite ekrane pateiktas instrukcijas, kad vėl įdiegtumėte „Steam“, ir patikrinkite, ar jūsų kompiuteryje vėl rodoma ta pati problema!
