Programos įkelties klaida 5: 0000065434 yra klaida, kuri pasirodo paleidus „Steam“ žaidimą ir neleidžia jums to visiškai žaisti. Klaida atsiranda keliuose „Steam“ žaidimuose, įskaitant „The Elder Scrolls Oblivion“, „The Elder Scrolls Morrowind“, „Fallout“ serijas ir kt.
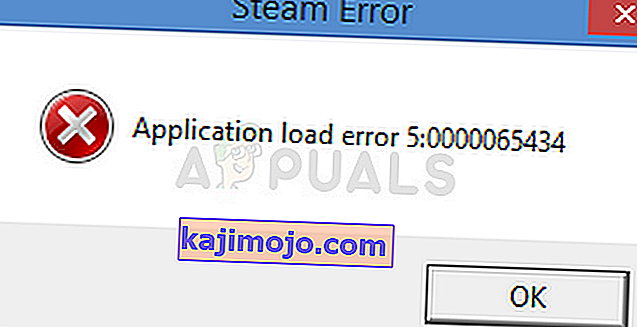
Klaida pasirodo dėl kelių priežasčių, ypač jei norite modifikuoti „Steam“ žaidimus rankiniu būdu arba naudodami „Nexus Mod Manager“. Dažnai pasirodo žaidžiant „Bethesda“ žaidimus, kaip matote iš aukščiau pateiktos pastraipos, tačiau tai atrodo tik sutapimas. Kai kuriems metodams gali prireikti išplėstinio trikčių šalinimo, tačiau problemą didžiąja dalimi galima lengvai išspręsti.
Kas sukelia programos apkrovos 5 klaidą: 0000065434
Klaida dažnai kyla dėl to, kad žaidimo diegimas nėra tame pačiame aplanke kaip „Steam“ diegimas, todėl klaida bus išspręsta paleidžiant „Steam“ vykdomąjį failą aplanke arba susiejant jį naudojant tam tikras komandų eilutės komandas.
Problemą taip pat gali sukelti sugedę žaidimų failai, kuriuos reikia iš naujo atsisiųsti, arba tiesiog talpykla, kurią reikia iš naujo nustatyti.
1 sprendimas: ištrinkite žaidimo aplanką iš dokumentų
Šis sprendimas yra vienas iš paprasčiausių, todėl mes norėjome jį parodyti pirmiausia, kad galėtumėte išbandyti. Ištrinti žaidimo aplanką iš dokumentų gali būti labai svarbu, nes tai atstatys kai kuriuos nustatymus ir pradės žaidimą iš naujo.
Tačiau jūs turite būti labai atsargūs, nes daugybė žaidimų naudoja šį aplanką, kad įdėtų išsaugojimo failus, kurie sulaiko jūsų žaidimo procesą, ir jūs visada turėtumėte atsarginę šių failų kopiją. Jie yra arba ten, aplanke, arba antriniame aplanke, pavadintame savaime suprantamu būdu. Nesvarbu, su kuriuo žaidimu kovojate, prieš tęsdami sprendimą, visada turėtumėte atlikti „Google“ paiešką, kad sužinotumėte, kur failai yra išsaugoti, ir išsaugokite juos kitame aplanke.
- Atidarykite šį kompiuterį naujesnėse „Windows“ operacinės sistemos versijose arba „Mano kompiuteris“ senesnėse, priklausomai nuo įdiegtos.
- Galite patekti atidarydami „Windows Explorer“ sąsają, spustelėdami piktogramą Bibliotekos užduočių juostoje arba atidarydami bet kurį aplanką ir naršymo srityje kairėje lango pusėje spustelėdami Dokumentai / Mano dokumentai.
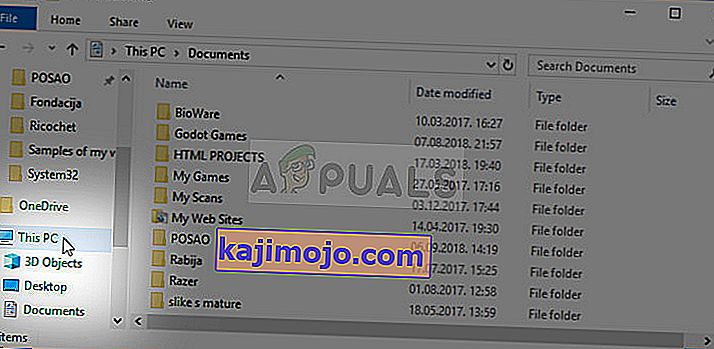
- Ieškokite aplanko, tiksliai pavadinto kaip žaidimas, kurį bandote šalinti. Tai gali būti ten arba dokumentų aplanko aplanke „Mano žaidimai“.
- Dešiniuoju pelės mygtuku spustelėkite aplanką ir pasirodžiusiame kontekstiniame meniu pasirinkite parinktį Ištrinti. Patvirtinkite savo pasirinkimą ištrinti aplanką ir iš naujo atidarykite žaidimą, kad sužinotumėte, ar vis dar rodoma programos įkelties klaida 5: 0000065434.
2 sprendimas: Įveskite „Steam.exe“, vykdomąjį, į žaidimo aplanką
Tai dar vienas gana paprastas sprendimas, kurį turėtumėte išbandyti prieš eidami į sudėtingesnius. Šis metodas ypač naudingas tiems vartotojams, kurie „Steam“ yra įdiegę kitame diske nei žaidime, kuriame yra ši klaida. Tai tikrai paprasta ir tikrai neturėtumėte to praleisti, kai šalinate problemą.
- Eikite į savo „Steam“ šakninį aplanką. Jei per „Steam“ kliento diegimo procesą nepadarėte reikiamo diegimo aplanko pakeitimų, tai turėtų būti Vietinis diskas >> Programos failai arba Programos failai (x86), priklausomai nuo jūsų OS.
- Tačiau, jei darbalaukyje turite programos „Steam“ spartųjį klavišą, galite tiesiog jį dešiniuoju pelės klavišu spustelėti ir pasirodžiusiame kontekstiniame meniu pasirinkti parinktį Atidaryti failo vietą.
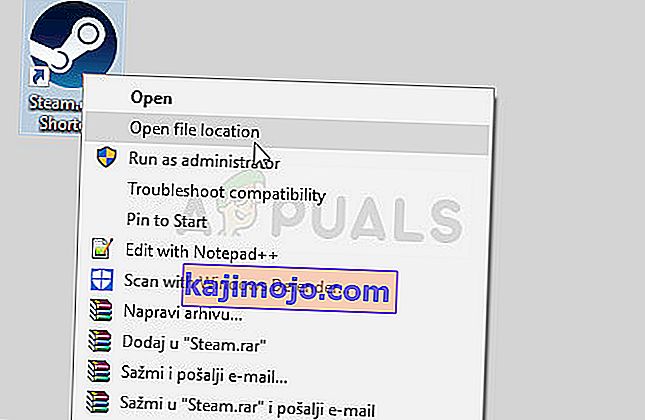
- „Steam.exe“ vykdomąjį failą reikia pasirinkti, kai atsidarys „Steam“ aplankas, todėl įsitikinkite, kad jį dešiniuoju pelės mygtuku spustelėkite ir pasirinkote kopiją. Tada suraskite bibliotekos aplanką, kuriame yra jūsų probleminis žaidimas (numatytoji vieta yra „Steam >> steamapps >> common“) ir būtinai atidarykite jį.
- Dešiniuoju pelės mygtuku spustelėkite šiame lange ir kontekstiniame meniu pasirinkite Įklijuoti, kad įklijuotumėte Steam.exe vykdomąjį failą. Pabandykite paleisti žaidimą dar kartą, kad patikrintumėte, ar vis dar rodoma klaida.
Pastaba: Jei naudojate „Nexus Mod Manager“, taip pat turėtumėte pabandyti įdėti „Steam.exe“ vykdomąjį failą į „Nexus Mod Manager“ aplanką, kuris turėtų būti pagrindinio vietinio disko įrenginio aplanke Programos failai, jei jo metu nepakeitėte jo vietos. instaliacija.
3 sprendimas: naudokite naudingą komandų rinkinį
Šis kitas metodas gali būti laikomas išplėstine ankstesnio versija, nes dabar susiejate „Steam.exe“ vykdomąjį failą su aplanku, kuris iš tikrųjų suklaidins „Steam“ klientą manydamas, kad žaidimas yra įdiegtas ten, kur turėtų būti. Šis metodas padėjo daugybei vartotojų ir tikrai verta nufotografuoti.
Visų pirma, turite atkreipti dėmesį į dvi vietas. „Steam“ diegimo šakninis aplankas, kuris yra tas pats aplankas, į kurį naršėte atlikdami aukščiau nurodytą veiksmą, ir tai gali būti viskas, ką pasirinkote diegimo metu. Pagal numatytuosius nustatymus kelias turėtų būti:
C: \ Program Files (x86) \ Steam
Visų pirma, jūs turite sužinoti bibliotekos vietą, kurioje yra probleminio žaidimo instaliacija. Dauguma vartotojų, kenčiančių nuo šios problemos, patiria problemą, nes žaidimas yra kažkur kitur, tačiau numatytasis kelias yra:
C: \ Program Files (x86) \ Steam \ steamapps \ common
Mes nurodysime šias vietas kaip ir jums reikės naudoti formatą, kaip parodyta aukščiau, komandose, kurias paleisime žemiau.
- Ieškokite „Komandinė eilutė“ įvesdami šį tekstą tiesiai meniu Pradėti arba paspausdami paieškos mygtuką šalia jo. Dešiniuoju pelės mygtuku spustelėkite pirmąjį rezultatą, kuris pasirodys viršuje, ir pasirinkite kontekstinio meniu įrašą „Vykdyti kaip administratorių“.
- Taip pat galite naudoti „Windows“ logotipo klavišą + R raktų derinį, kad paleistumėte dialogo langą Vykdyti. Parodytame dialogo lange įveskite „cmd“ ir naudokite klavišus „Ctrl“ + „Shift“ + „Enter“, kad paleistumėte komandų eilutę su administratoriaus teisėmis.
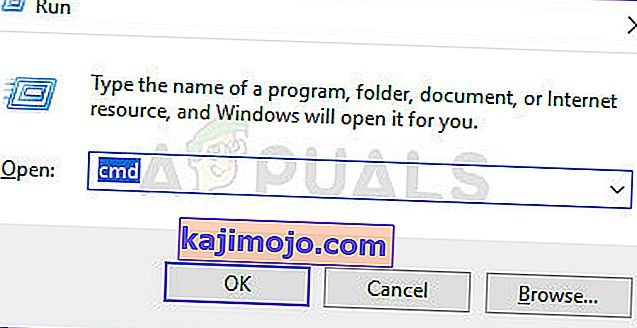
- Įveskite šį komandų rinkinį ir įsitikinkite, kad paspausdami „Enter“, įvesdami kiekvieną iš jų patvirtinsite. Palaukite pranešimo „Operacija baigta sėkmingai“ ar panašaus dalyko, kad žinotumėte, jog komanda suveikė ir nepadarėte klaidų.
cd "" mklink "steam.exe" "\ steam.exe"
Pastaba : nepamirškite kabučių. Be to, įvedus „SteamFolder“ įrašą, po jo turėtų iškart atsirasti atsakas su tekstu „steam.exe“.
- Vėl atidarykite probleminį žaidimą „Steam“ ir patikrinkite, ar jis dabar bus tinkamai paleistas.
4 sprendimas: patikrinkite žaidimo failų vientisumą
Tai dar vienas metodas, galintis išspręsti daugiau nei pusę su „Steam“ žaidimu susijusių klaidų ir problemų, o „Application load error 5: 0000065434“ klaida nėra išimtis. Šis metodas naudojamas trūkstamiems ar sugadintiems failams atsisiųsti iš žaidimo diegimo aplanko, ir tai turėtų padėti išspręsti problemą, kaip tai padarė daugybė kitų vartotojų.
- Atidarykite „Steam“ programą dukart spustelėdami jos įrašą darbalaukyje arba ieškodami jos meniu Pradėti, tiesiog spustelėję meniu Pradėti mygtuką „Steam“.
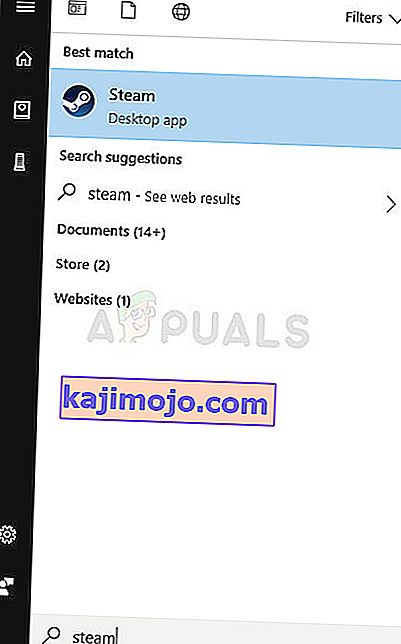
- Eikite į „Steam“ kliento skirtuką „Biblioteka“ meniu, esančiame lango viršuje, ir raskite žaidimą, kuris suteikia jums problemų žaidimų, kuriuos susiejote su savo „Steam“ paskyra, sąraše.
- Dešiniuoju pelės mygtuku spustelėkite žaidimo įrašą bibliotekoje ir pasirodžiusiame kontekstiniame meniu pasirinkite parinktį Ypatybės. Spustelėkite, kad atidarytumėte skirtuką Vietiniai failai lange Ypatybės ir spustelėkite mygtuką Patikrinti žaidimo failų vientisumą.
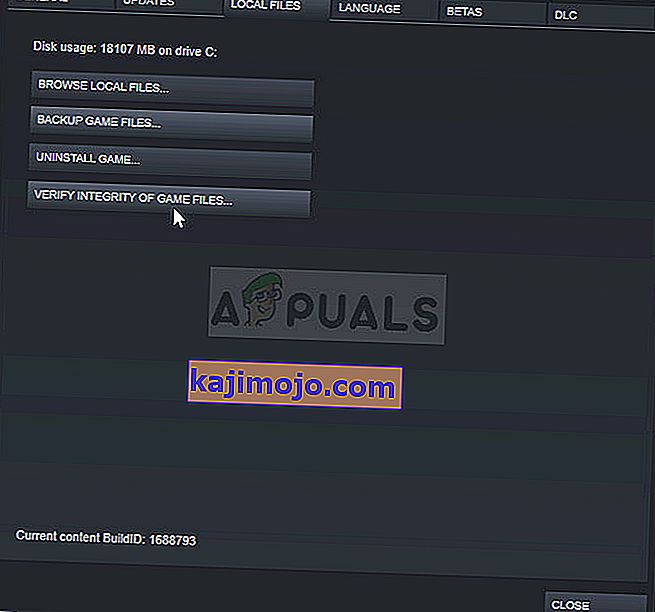
- Palaukite, kol baigsis jo žaidimo failų tikrinimas, ir pabandykite iš naujo paleisti žaidimą, kad sužinotumėte, ar problema vis dar rodoma.
5 sprendimas: iš naujo paleiskite „Steam“ kaip administratorių
Jei „Steam“ klientas vėl veikia kaip įpratęs, problemą galima išspręsti paprasčiausiai uždarius „Steam“ ir vėl jį atidarius, nes tai pasiteisino kai kuriems laimingiems vartotojams. Kiti teigia, kad paleidus „Steam“ kaip administratorių pavyko išspręsti problemą ir jie niekada daugiau apie tai negirdėjo. Šis metodas yra šių paprastų pataisymų derinys, todėl būtinai išbandykite tai ir įsitikinkite.
Dešiniuoju pelės mygtuku spustelėkite piktogramą „Steam“, esančią sistemos dėkle (apatinėje dešinėje ekrano dalyje) ir pasirinkite parinktį Išeiti, kad visiškai uždarytumėte „Steam“ klientą.
- Palaukite šiek tiek laiko, kol bandysite rasti „Steamapp“ programą savo darbalaukyje arba naršydami ją „File Explorer“. Taip pat galite jo ieškoti meniu Pradėti, dešiniuoju pelės mygtuku spustelėkite jo rezultatą ir pasirinkite Atidaryti failo vietą.
- Bet kuriuo atveju dešiniuoju pelės mygtuku spustelėkite vykdomąjį failą, vadinamą Steam.exe, kai jį radote, ir pasirinkite Vykdyti kaip administratorius.
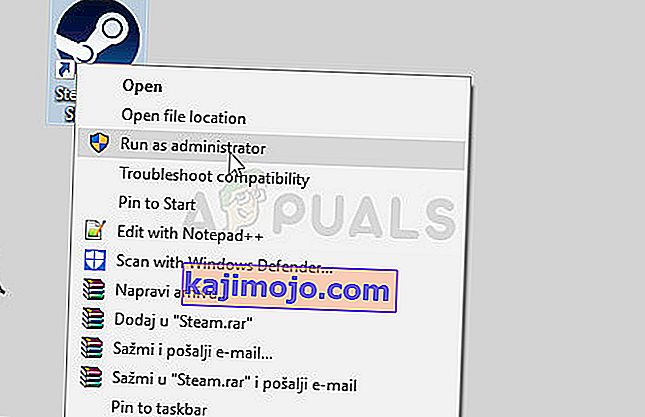
- Dabar problema turėtų būti išspręsta. Tačiau jei problema kartojasi kitą kartą bandant paleisti žaidimą, galite nustatyti, kad programa visada būtų vykdoma kaip administratorius. Dešiniuoju pelės mygtuku dar kartą spustelėkite vykdomąjį failą ir pasirinkite Ypatybės.
- Spustelėkite, kad atidarytumėte skirtuką Suderinamumas, skyriuje Nustatymai pažymėkite laukelį šalia parinkties „Vykdyti šią programą kaip administratorių“ ir spustelėkite Gerai. Pakartotinai atidarykite „Steam“ klientą ir probleminį žaidimą, kad sužinotumėte, ar vis dar rodoma klaida.
6 sprendimas: metodas 4 GB pataisų vartotojams („Fallout New Vegas“)
4 GB pataisą naudoja žmonės, pastebėję atminties problemų dėl „Fallout New Vegas“ žaidimo, kuris naudojo tik 2 GB RAM. Tačiau jiems nepavyksta tinkamai paleisti žaidimo dėl programos apkrovos klaidos 5: 0000065434 ir jie turėtų vykdyti toliau pateiktas instrukcijas.
Prieš pradėdami turėsite išmokti „Steam App“ žaidimo ID. Norėdami sužinoti „Steam“ žaidimo žaidimo ID, spustelėkite šią nuorodą, ieškokite atitinkamo žaidimo ir patikrinkite numerius stulpelyje „AppID“.
- Suraskite atsisiųsto 4 GB pataisos, kurią naudojate žaidimui paleisti, vykdomąjį failą, dešiniuoju pelės mygtuku spustelėkite jo nuorodą ir pasirodžiusiame meniu pasirinkite Ypatybės.
- Skirtuke Spartusis klavišas suraskite teksto laukelį Tikslinė ir įklijuokite „-SteamAppId xxxxx“ be kabučių, kur „x“ raidės reiškia tikrąjį programos ID.
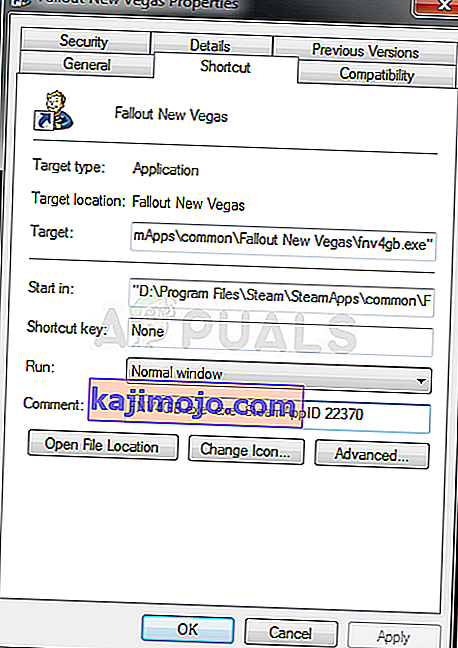
- Pabandykite iš naujo atidaryti žaidimą ir patikrinkite, ar klaida vis dar rodoma vykdant „Fallout New Vegas“.
7 sprendimas: „GeForce Experience“ naudotojų pataisymas
Šis pataisymas labai tinka „GeForce Experience“ vartotojams, kurie bando pridėti žaidimą prie programos „Gamestream“ sąrašo. Žaidimo paprasčiausiai nepavyksta paleisti ir vietoje paleidimo rodoma programos apkrovos klaida 5: 0000065434. Pataisymas yra gana paprastas ir jį galima lengvai įvykdyti atlikus toliau nurodytus veiksmus.
- Atidarykite „Steam“ programą dukart spustelėdami jos įrašą darbalaukyje arba ieškodami jos meniu Pradėti, tiesiog spustelėję meniu Pradėti mygtuką „Steam“.
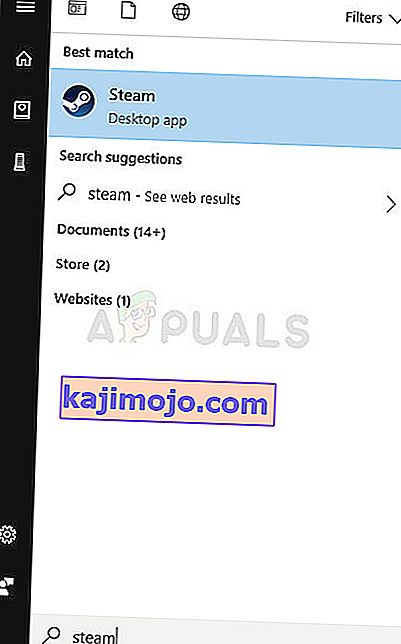
- Eikite į „Steam“ kliento skirtuką „Biblioteka“ meniu, esančiame lango viršuje, ir raskite žaidimą, kuris suteikia jums problemų žaidimų, kuriuos susiejote su savo „Steam“ paskyra, sąraše.
- Dešiniuoju pelės mygtuku spustelėkite žaidimo įrašą bibliotekoje ir pasirodžiusiame kontekstiniame meniu pasirinkite parinktį Ypatybės. Likite skirtuke Bendra ir spustelėkite mygtuką Sukurti darbalaukio nuorodą.
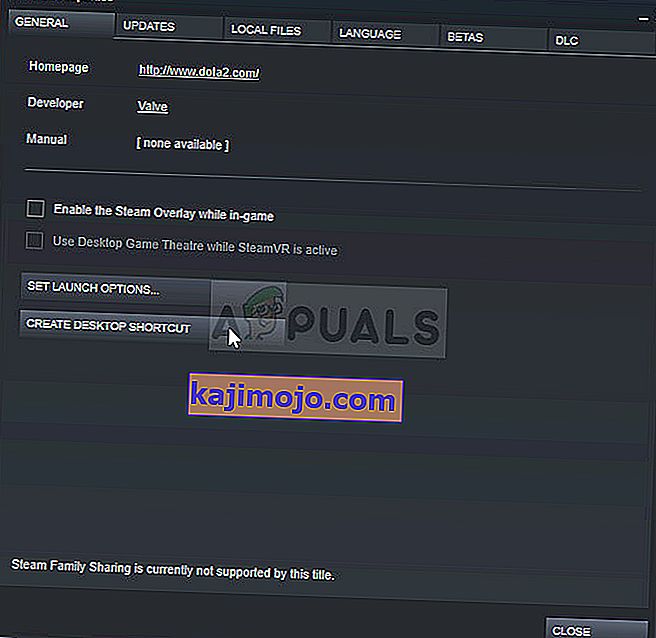
- Atidarykite „GeForce Experience“ programą savo kompiuteryje, ieškodami jos meniu Pradėti, paprasčiausiai įvesdami jos pavadinimą atidarius meniu Pradėti. Kai ji bus atidaryta, spustelėkite piktogramą, esančią šalia vartotojo vardo viršutinėje dešinėje lango dalyje, kad atidarytumėte nustatymus.
- Nustatymų lange eikite į „Shield“ skirtuką ir turėtų pasirodyti „Gamestream“ parinktis. Vilkite savo sukurto žaidimo nuorodą į žaidimų ir programų sąrašą lange ir pabandykite paleisti žaidimą naudodami „GeForce Experience“, kad sužinotumėte, ar problema vis dar rodoma.
