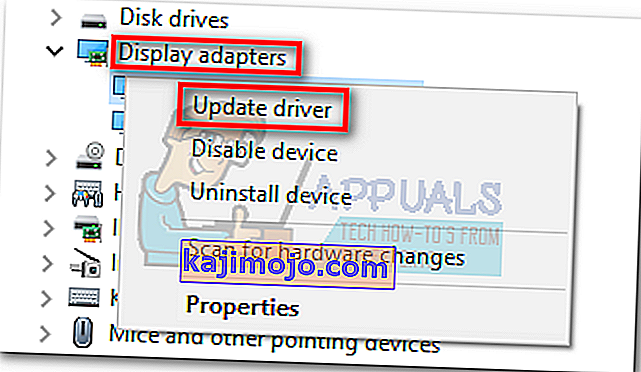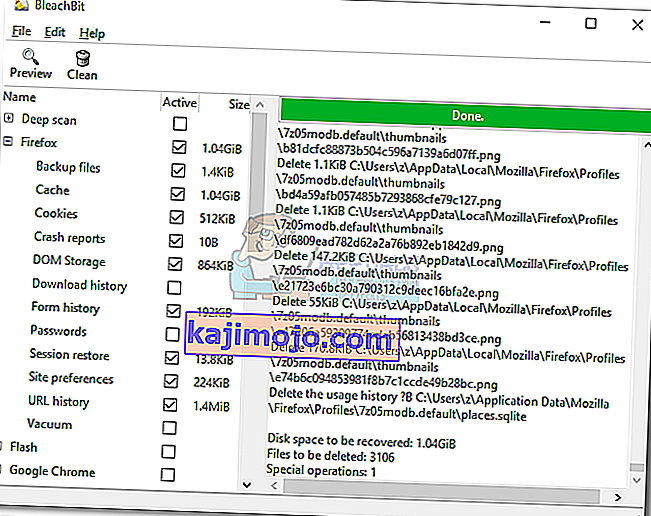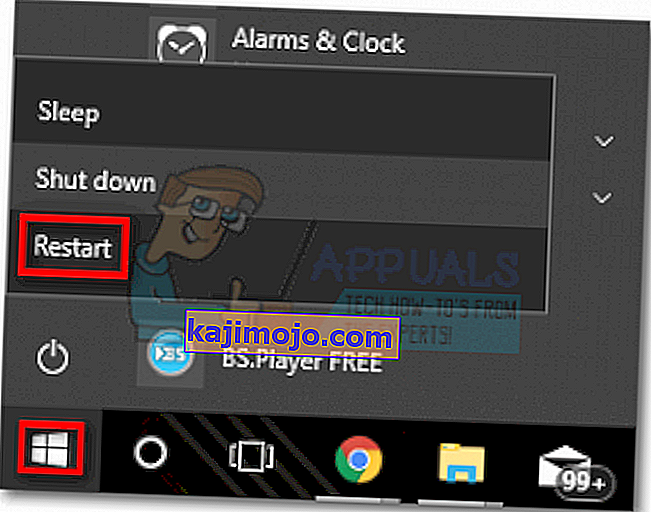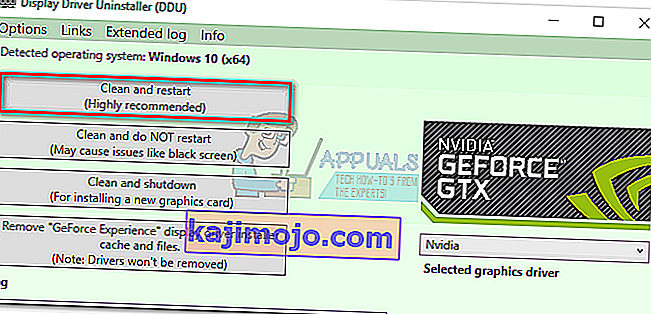Kova dėl viršenybės GPU žaidime vyksta daugelyje skirtingų sektorių. Nors neįmanoma paskelbti absoliučiu nugalėtoju, „Nvidia“ turi pranašumą prieš AMD kalbant apie vairuotojų diegimą. Didelę „Nvidia“ patrauklumo dalį teikia vientisa tvarkyklių integracija ir optimizavimas visuose GPU modeliuose. Tai pasiekiama naudojant tokius įrankius kaip „Gforce Experience“ („Nvidia“ patentuotas įrankis). Nors AMD labai stengiasi sumažinti vairuotojų susiskaldymą, „Nvidia“ buvo ir yra vienas žingsnis priekyje.
Bet kaip paaiškėjo, „Gforce Experience“ jokiu būdu nėra be klaidų programinė įranga. Pastaruosius dvejus metus vartotojai pradėjo pranešti apie daugybę problemų bandydami atnaujinti „Nvidia“ tvarkykles per „Gforce Experience“. Dar daugiau, jei naudojate „GeForce Experience“ beta versiją. Dažniausias šios problemos simptomas yra tai, kad programinė įranga neribotą laiką užstringa ekrane „Pasiruošimas diegimui“ .

Apskritai atrodo, kad ši problema dažniausiai kyla dėl mažos klasės platformų ir nešiojamųjų nešiojamųjų kompiuterių, tačiau tai nėra duotas faktas. Didžioji dauguma vartotojų susidūrė su šiomis problemomis M serijos „Nvidia“ GPU. Nepaisant jūsų „Nvidia“ vaizdo plokštės, turime jums keletą pasiūlymų, kurie daugeliui vartotojų padėjo apeiti ekraną „Ruošiamasi įdiegti“.
Prieš bandydami ką nors kita, įsitikinkite, kad peržengėte akivaizdų dalyką, pavyzdžiui, paleiskite kompiuterį iš naujo ir bandykite įdiegti dar kartą. Jei tai neveikia, vadovaukitės toliau pateiktais metodais, kol rasite atitinkamą pataisą.
1 metodas: paleiskite „GeForce Experience“ kaip administratorių
Kad ir kaip paprastai atrodo šis pataisymas, jis daugeliui vartotojų padėjo apeiti ekraną „ Pasirengimas diegti“ . Ir jei gerai pagalvoji, tai tikrai yra prasminga. Tam tikru metu diegimo metu būsite paraginti patvirtinti, kad norite įdiegti tvarkyklę. Bet be administratoriaus teisių ši eilutė nebus rodoma ir diegimas bus užšaldytas.
Jei nesate tikri, ar atidarote „GeForce Experience“ administratoriaus režimu , priversti jį dešiniuoju pelės mygtuku spustelėkite darbalaukio nuorodą ir spustelėkite Vykdyti kaip administratorius .

Kai „GeForce Experience“ atidaroma administratoriaus režimu, bandykite dar kartą įdiegti GPU tvarkyklę. Jei vėl užstringa „ Pasiruošimas įdiegti “, pereikite prie 2 metodo .
2 metodas: išjunkite tikralaikį nuskaitymą iš savo antivirusinės programos
Dažnas kaltininkas, į kurį dažnai neatsižvelgiama, kai susiduriama su „Pasirengimo įdiegti“ užšaldymu, yra antivirusinė programa. Daugumoje antivirusų yra tikralaikio nuskaitymo funkcija, kuri neleis atnaujinti registro failų. Kadangi atnaujinant GPU tvarkyklės paketui reikia sukurti naujus failus, gali būti, kad tai padaryti bus neleista. Ypač žinoma, kad šią problemą sukelia Nortonas ir McAfee.

Nepaisant jūsų antivirusinės versijos, verta nufotografuoti, jei norite išjungti antivirusinių nustatymų stebėjimą realiuoju laiku (apsauga realiuoju laiku). Tai padarę, pabandykite iš naujo įdiegti tvarkyklę naudodami „GeForce Experience“. Jei vėl nepavyksta, pereikite prie kito metodo.
3 metodas: tvarkyklės atsisiuntimas rankiniu būdu
Kadangi šią problemą greičiausiai sukelia „GeForce Experience“, pasirinkę alternatyvų kelią galite atnaujinti tvarkykles be problemų. Galite apeiti „GeForce Experience“ atsisiųsdami GPU tvarkyklę iš oficialios „Nvidia“ svetainės.
Prieš pradėdami ką nors kita, įsitikinkite, kad „GeForce Experience“ yra visiškai uždaryta. Tai galite lengvai padaryti uždarydami bet kurį fono procesą užduočių tvarkytuvėje („ Ctrl“ + „Shift“ + Esc ).

Kai tai pavyks, apsilankykite „Nvidia“ tvarkyklių atsisiuntimo puslapyje ir įdėkite atitinkamą gaminių bei gaminių serijas ir operacinę sistemą. Norėdami rasti tinkamą tvarkyklę ir atsisiųsti ją į savo sistemą, naudokite paieškos mygtuką .
Pastaba: Laikykitės toliau nuo beta tvarkyklių ir įsitikinkite, kad atskiriate nešiojamojo kompiuterio tvarkykles (M serija) nuo darbalaukio tvarkyklių.

Atidarykite vykdomąjį failą ir pažiūrėkite, ar jam pavyks aplenkti ekraną „Pasiruošimas diegimui“ . Jei vėl nepavyksta, išbandykite kitą metodą.
4 metodas: priversti „Windows Update“ įdiegti tvarkyklę
Dažniausiai geriausias būdas yra visiškai pašalinti „Nvidia“ tvarkykles kartu su „GeForce Experience“, prieš ją vėl diegiant. Jei įmanoma, geriausia leisti „Windows Update“ pritaikyti naujausią tvarkyklę pašalinus visą su „Nvidia“ susijusią programinę įrangą. Kad būtų lengviau, pateikite trumpą vadovą:
- Paspauskite „ Windows“ klavišą + R, kad atidarytumėte komandą Vykdyti. Įveskite „ appwiz.cpl “ ir paspauskite Enter, kad atidarytumėte programas ir funkcijas.

- Dešiniuoju pelės mygtuku spustelėkite „ Nvidia Graphics Driver“ ir pasirinkite Pašalinti / Keisti .

- Atlikite sąranką, kad pašalintumėte ją iš savo sistemos.
- Pašalinkite visą kitą „Nvidia“ programinę įrangą, įskaitant „ GeForce Experience“, garso tvarkyklę ir „ PhysX“ sistemą.

- Kai pašalinsite juos visus, iš naujo paleiskite kompiuterį. Kai jūsų sistema bus paleista iš naujo, naudokite paieškos juostą ir patikrinkite, ar nėra naujinių.
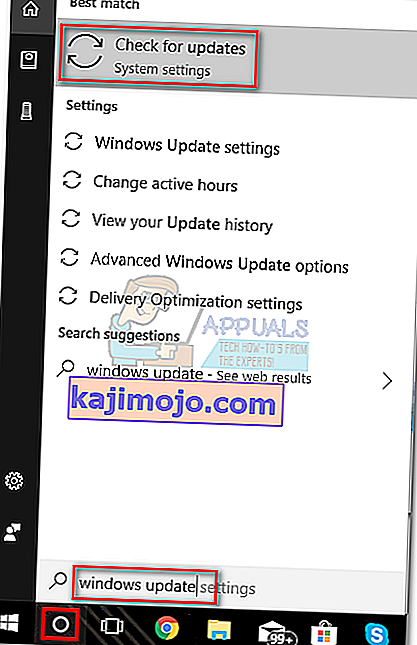
- Spustelėkite Tikrinti naujinimus ir patikrinkite, ar laukia „Windows“ naujinimai. Jei kuri nors iš jų laukia, pirmiausia atlikite jas prieš bandydami rankiniu būdu įdiegti tvarkyklę.
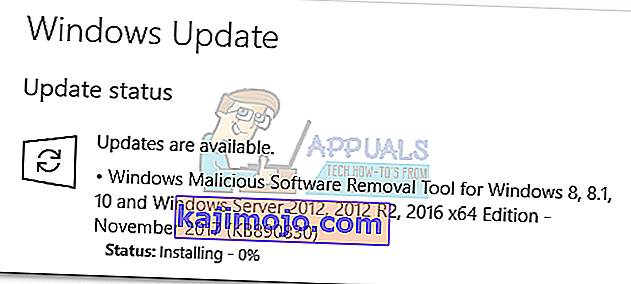 Pastaba: dažnai „Windows Update“ automatiškai atsisiųs atitinkamą GPU tvarkyklę, jei sužinos, kad jos trūksta. Tai galite patvirtinti apsilankę „Device Manager“ ir patikrinę, ar įdiegta skirta GPU tvarkyklė.
Pastaba: dažnai „Windows Update“ automatiškai atsisiųs atitinkamą GPU tvarkyklę, jei sužinos, kad jos trūksta. Tai galite patvirtinti apsilankę „Device Manager“ ir patikrinę, ar įdiegta skirta GPU tvarkyklė. - Jei patvirtinate, kad trūksta jūsų tvarkyklės įrenginių tvarkytuvėje , dešiniuoju pelės mygtuku spustelėkite įrašą, susijusį su jūsų „Nvidia“ GPU (skiltyje „ Display adapter“ ) ir pasirinkite Atnaujinti tvarkyklę . Paprastai tai privers „Windows“ atsisiųsti naują tvarkyklę ir ją įdiegti automatiškai.
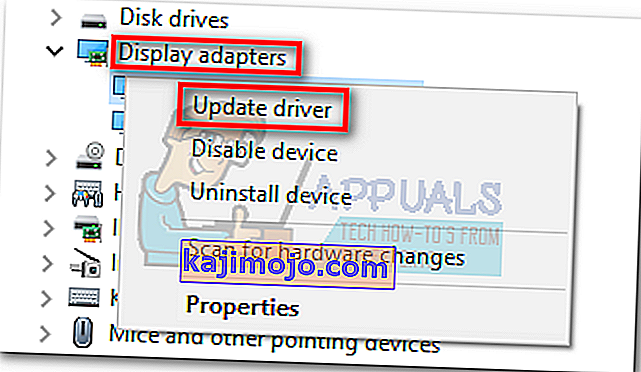
- Jei tvarkyklė yra „GPU“ tvarkyklė, kurios „Windows“ neranda, atlikite 3 metodą , kad rankiniu būdu iš naujo įdiegtumėte.
5 metodas: iš naujo įdiekite švarų tvarkyklę
Jei visi aukščiau aprašyti metodai nepavyko, turime pašalinti visus „Nvidia“ tvarkyklių pėdsakus ir iš naujo įdiegti tvarkingą tvarkyklę. Norėdami tai pasiekti, mes ketiname naudoti du skirtingus įrankius, kad ištrintume visus senų GPU tvarkyklių pėdsakus. Štai ką jums reikia padaryti:
Šią procedūrą rekomenduojama išbandyti tik išbandžius visus kitus šiame vadove pateiktus metodus. Mes ketiname naudoti „ Display Driver Uninstaller“ , kurio oficialiai nepalaiko „Nvidia“. Nors iki šiol nė vienas vartotojas nepranešė apie problemas, naudodamasis šia programine įranga galite susidurti su netikėtomis problemomis.
Jei nuspręsite naudoti šį metodą, atlikite šiuos veiksmus:
- Paspauskite „ Windows“ klavišą + R, kad atidarytumėte komandą Vykdyti. Įveskite „ appwiz.cpl “ ir paspauskite Enter, kad atidarytumėte programas ir funkcijas.

- Dešiniuoju pelės mygtuku spustelėkite „ Nvidia Graphics Driver“ ir pasirinkite Pašalinti / Keisti .

- Atlikite sąranką, kad pašalintumėte ją iš savo sistemos.
- Pašalinkite visą kitą „Nvidia“ programinę įrangą, įskaitant „ GeForce Experience“, garso tvarkyklę ir „ PhysX“ sistemą.

- Iš naujo paleiskite kompiuterį ir naudokite tokią programinę įrangą kaip „CCleaner“ ar „BleachBit“, kad pašalintumėte likusius „Nvidia“ failus.
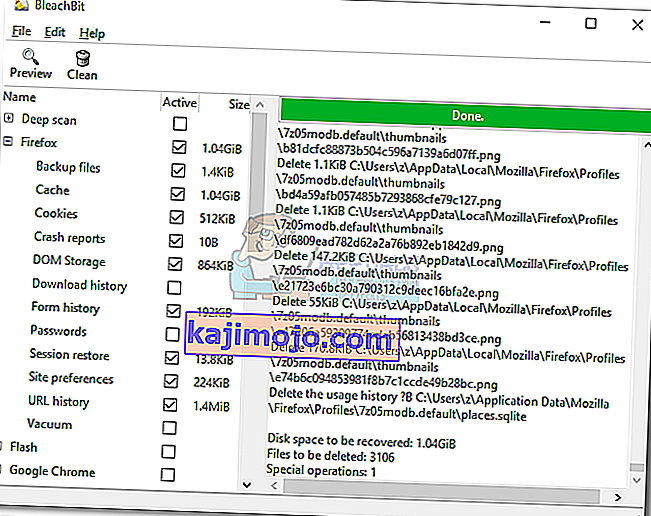
- Tada atsisiųskite, ištraukite ir įdiekite „ Display Driver Uninstaller“ . Šis įrankis yra specialiai sukurtas pašalinti visus pėdsakus iš visų populiarių ekrano tvarkyklių.
- Kad šis įrankis būtų efektyvus, turėsite iš naujo paleisti sistemą saugiuoju režimu. Tai galite padaryti atidarydami meniu Pradėti ir spustelėdami mygtuką Maitinimas . Tada laikydami nuspaustą mygtuką „Shift“, spustelėdami mygtuką „ Paleisti iš naujo “.
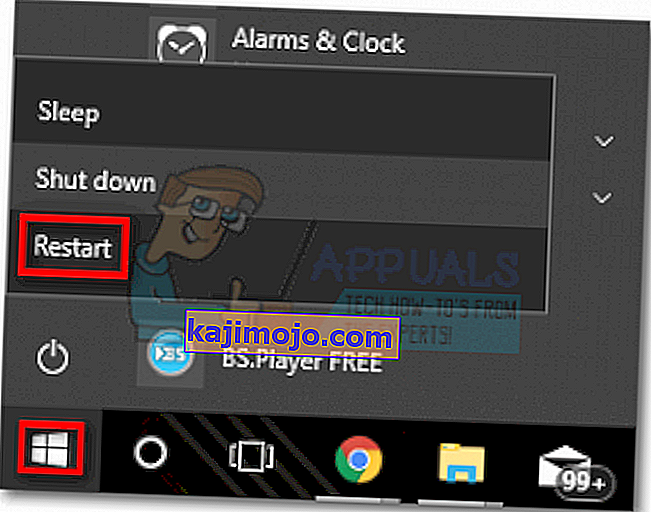
- Kai sistema iš naujo paleidžiama saugiuoju režimu, atidarykite „ Display Driver Uninstaller“ ir spustelėkite „ Clean and restart“ . Po kelių minučių išvalius reikiamus failus, sistema vėl bus paleista iš naujo.
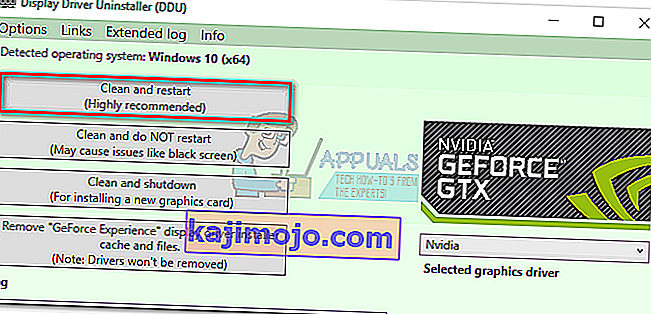
- Dabar pašalinote visus senojo „Nvidia“ GPU tvarkyklės pėdsakus. Norėdami rankiniu būdu įdiegti tvarkyklę, dar kartą atlikite 3 metodą. Ją turėtų būti įmanoma įdiegti visiškai.




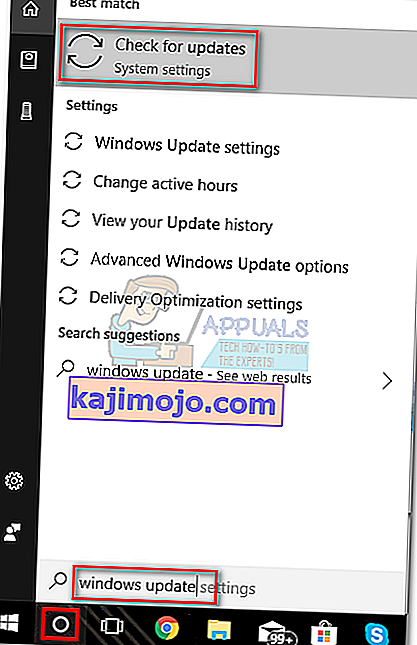
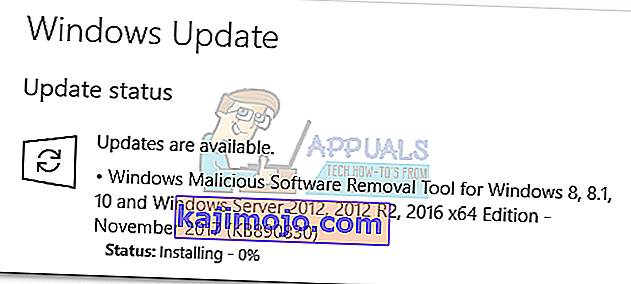 Pastaba: dažnai „Windows Update“ automatiškai atsisiųs atitinkamą GPU tvarkyklę, jei sužinos, kad jos trūksta. Tai galite patvirtinti apsilankę „Device Manager“ ir patikrinę, ar įdiegta skirta GPU tvarkyklė.
Pastaba: dažnai „Windows Update“ automatiškai atsisiųs atitinkamą GPU tvarkyklę, jei sužinos, kad jos trūksta. Tai galite patvirtinti apsilankę „Device Manager“ ir patikrinę, ar įdiegta skirta GPU tvarkyklė.