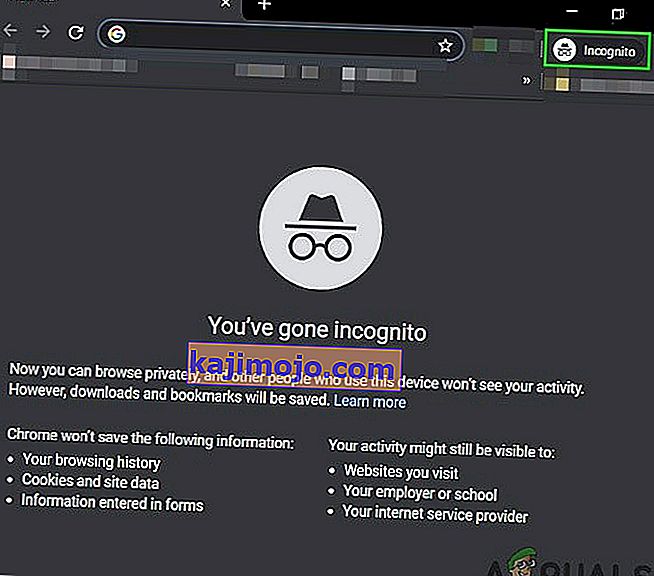Kai kurie „Windows“ vartotojai susiduria su keista problema, kai WSA ir D klavišai keičiami rodyklių klavišais. Nors problema nėra išimtinė konkrečiai „Windows“ versijai, dažniausiai pranešama, kad ji kyla „Windows 10“.

Kas sukelia „WASD ir rodyklių klavišų perjungimą“ problemą?
Mes ištyrėme šią problemą, peržiūrėdami įvairias vartotojų ataskaitas ir taisymo strategijas, kurias paveikė vartotojai, sėkmingai naudoję problemą. Remiantis mūsų tyrimais, yra keli gana dažni kaltininkai, kurie, kaip žinoma, sukelia šią problemą:
- Klaviatūra nepalaiko USB 3.0 - ši problema gali kilti, jei naudojate senesnį klaviatūros modelį, kuris nebuvo sukurtas veikti su USB 3.0. Tokiu atveju problema bus išspręsta prijungus klaviatūrą prie 2.0 USB prievado.
- Įjungiami alternatyvūs klavišai - Kai kuriuose klaviatūros modeliuose bus alternatyvių klavišų nustatymai, kurie pakeis WSAD klavišą su rodyklių klavišais kelyje. Ši parinktis gali būti suaktyvinta klavišų deriniu (paprastai tai reiškia funkcijos klavišą (FN).
Jei šiuo metu stengiatės išspręsti šią problemą, šiame straipsnyje bus pateikti keli trikčių šalinimo vadovai. Žemiau rasite metodų rinkinį - kiekvieno iš jų veiksmingumą patvirtina bent vienas vartotojas, kuris stengėsi išspręsti tą pačią problemą.
Atminkite, kad ne visi toliau nurodyti metodai bus pritaikyti jūsų konkrečiam scenarijui, todėl įsitikinkite, kad laikotės toliau pateiktų metodų, kad būtų išvengta tvarkos, ir išskirkite tuos, kurių negalima pakartoti jūsų kompiuteryje.
1 metodas: atjunkite / prijunkite klaviatūrą
Kai kuriems vartotojams pataisymas buvo toks paprastas, kaip atjungti klaviatūrą, tada vėl ją vėl prijungti. Patvirtinta, kad tai veiksminga naudojant vidutinės ir aukščiausios klasės klaviatūras, kurios naudoja ne tvarkyklę, o specialią tvarkyklę.
Mes patariame jums prijungti klaviatūrą prie kito USB prievado, kad priverstumėte savo OS vėl nustatyti tvarkyklę kitam prievadui. Jei jūsų klaviatūra anksčiau buvo prijungta prie USB 3.0 prievado, pabandykite prijungti ją prie USB 2.0 prievado ir pažiūrėkite, ar vis dar elgiatės taip pat.
Pastaba: Norėdami tai padaryti, turėtumėte identifikuoti USB prievadus.

Jei vis tiek susiduriate su problema net ir prijungę klaviatūrą prie kito prievado, pereikite prie kito toliau pateikto metodo.
2 metodas: alternatyvių klavišų nustatymų išjungimas
Kitas populiarus scenarijus, kuris sukels šį akivaizdžiai keistą elgesį, yra tai, kad vartotojas per klaidą suaktyvina „ Alternate Key“ nustatymus. Ši funkcija yra daugelyje vidutinės ir aukščiausios klasės klaviatūrų (ypač mechaninių klaviatūrų), įskaitant „Cooler Master“, „Ajazz“, „RedDragon“ ir „Digital Alliance“.
Daugeliu atvejų šis alternatyvių klavišų nustatymas bus taikomas iš karto ir be jokio įspėjimo. Tai reiškia, kad jei jums gaila paspausti tinkamus klavišų derinius (žaidžiant ar užsiimant kita veikla), negalėsite pasakyti, kas sukėlė problemą.
Laimei, daugumoje klaviatūrų galite pakeisti standartinį nustatymą ir alternatyvų klavišų nustatymą paspausdami FN + W klavišus. Jei tai neveikia, pateikiame keletą kitų raktų derinių, kurie, kaip žinoma, išjungia alternatyvių raktų nustatymus:
- FN + „Windows“ raktas
- 5 sekundes ar ilgiau palaikykite paspaudę FN + E
- FN + Esc
- FN + kairysis klavišas
Jei šis metodas nebuvo taikomas ir vis tiek susiduriate su ta pačia problema, pereikite prie kito toliau pateikto metodo.
3 metodas: „AutoHotkey“ naudojimas rodyklių klavišams pakeisti
Jei nė vienas iš anksčiau nurodytų metodų neleido išspręsti šios problemos, neturite kito pasirinkimo, kaip atsisiųsti „AutoHotKey“ įrankį ir naudoti jį paleisti scenarijų kiekviename sistemos paleidime. Tai gali atrodyti ne pats patogiausias sprendimas, tačiau tai yra veiksmingas būdas išspręsti problemą naudojant minimalius sistemos išteklius.
Čia yra trumpas vadovas, kaip įdiegti „Autohotkey“ įrankį ir sukurti scenarijų, kuris pakeis rodyklių klavišus:
- Apsilankykite šioje nuorodoje ( čia ) ir spustelėkite Atsisiųsti . Tada spustelėkite Atsisiųsti „AutoHotkey Installer“, kad pradėtumėte atsisiuntimą.
- Atidarykite „AutoHotKey“ diegimo vykdomąjį failą ir vykdykite ekrane rodomus nurodymus, kad įdiegtumėte jį į savo kompiuterį. Spustelėkite „ Express Installation“, jei norite paspartinti procesą.
- Baigę diegimą, spustelėkite Išeiti.
- Dešiniuoju pelės mygtuku spustelėkite laisvą vietą darbalaukyje, pasirinkite Naujas , tada sąraše pasirinkite „ AutoHotkey Script“ .
- Pavadinkite naujai sukurtą scenarijų kuo tik norite.
- Dešiniuoju pelės mygtuku spustelėkite naujai sukurtą scenarijų ir pasirinkite Redaguoti scenarijų .
- Į naujai sukurtą .ahk dokumentą įklijuokite šį kodą:
a :: kairysis s :: žemyn d :: dešinysis w :: aukštyn q :: Numpad0 c :: a XButton1 :: alt ~ capslock :: Suspend ~ capslock UP :: Suspend `:: Suspend ^! z :: WinSet, Stilius, -0xC40000, „WinMove“, a, 0, 0,% A_ScreenWidth,% A_ScreenHeight
- Išsaugokite kodą savo kodo rengyklėje, tada uždarykite.
- Dukart spustelėkite scenarijų, kurį sukūrėte anksčiau, kad jį paleistumėte.

Pastaba: atminkite, kad turėsite paleisti scenarijų po kiekvieno sistemos paleidimo, kad užtikrintumėte, jog raktai grąžinami į pradinę elgseną.
4 metodas: Paleisti aparatinės įrangos trikčių šalinimo įrankį
Gali būti, kad jūsų įrenginys galėjo būti pašalintas iš kompiuterio pusės, ir tai kartais gali trukdyti tinkamai veikti klaviatūrai. Todėl šiame žingsnyje paleisime aparatūros trikčių šalinimo įrankį, kad automatiškai atsikratytume tokių problemų. Už tai:
- Paspauskite „Windows“ + „I“, kad atidarytumėte sistemos nustatymus.
- Sistemos nustatymuose spustelėkite parinktį „Atnaujinti ir apsaugoti“, tada kairiajame skydelyje pasirinkite mygtuką „Trikčių šalinimas“ .

- Slinkite per parinktis ir spustelėkite mygtuką „Klaviatūra“ .
- Pasirinkite mygtuką „ Vykdyti trikčių šalinimo įrankį “ ir vykdykite ekrane pateikiamas instrukcijas.
- Patikrinkite, ar paleidus trikčių šalinimo įrankį problema išspręsta.
5 metodas: atnaujinkite klaviatūros tvarkykles
Kai kuriais atvejais klaviatūros tvarkyklės gali būti pasenusios, dėl šios priežasties jūsų kompiuteryje atsiranda ši triktis. Todėl atlikdami šį veiksmą patikrinsime, ar įrenginio tvarkytuvėje yra kokių nors naujinių. Norėdami tai padaryti:
- Paspauskite „Windows“ + „R“, kad paleistumėte eilutę Vykdyti.
- Įveskite „devmgmt.msc“ ir paspauskite „Enter“.

- In the device management window, expand the “Keyboard” section and right-click on your keyboard driver.
- Select the “Update Driver” option and then click on the “Search Automatically for Updated Driver Software” button on the next screen.

- Wait while Windows searches online for the latest drivers and check to see if any are available.
- If there are any drivers available, you can try to install them by following the on-screen instructions.
- Check to see if doing so has fixed the issue with the keyboard.
Method 6: Overcoming Design Limitations
For certain keyboard models, the limit set by the manufacturer might actually be causing the issue for you. If you are facing this particular issues while gaming and pressing multiple keys, your keyboard might be the bottleneck in your case. Some keyboards are designed with a 3-Key rollover design which means that at a time only 3 keys can be registered, this can come forward as a major issue if you need to be pressing multiple keys at the same time. Therefore, it is suggested to go for a keyboard that has the N-Key rollover function. This will allow for more versatile keyboard usage.
Also, it might be possible that you are facing this issue in a browser game. If so, try to play the game in a different browser and check if the issue is still being triggered. This can sometimes also be tied back to the browser so it is wise to be rid of that.
Method 7: Fixing Browser Issue
For some users, this issue was being triggered in a specific browser and for most, it was Google’s Chrome browser that was causing this issue with browser games. Therefore, in this step, we will be troubleshooting the browser misconfiguration. For that:
- Launch your browser and open a new tab.
- Press the “Ctrl” + “Shift” + “N” keys on your keyboard simultaneously to open the incognito tab.
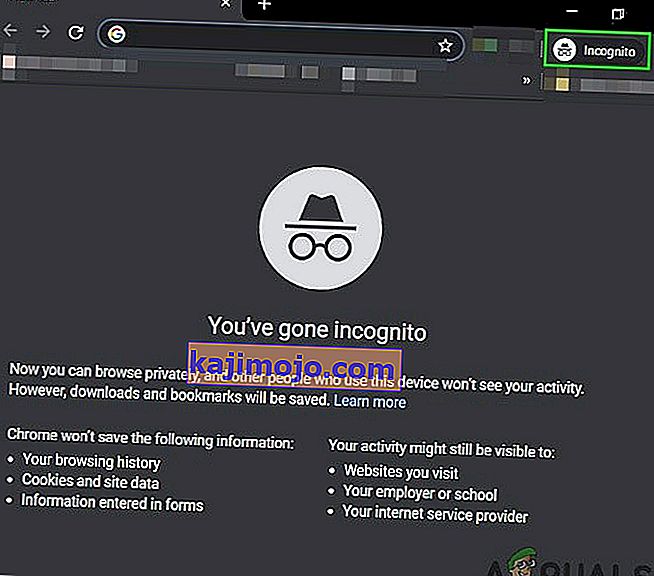
- In the incognito tab, launch the game that you were facing the issue with.
- Check to see if the issue still persists.
- If the issue is fixed in the incognito tab, it means that a browser extension has been causing it on our computer.
- Therefore, click on the ‘Three Dots” on the top right corner and select “More Tools”.
- Click on the “Extensions” option and the extension manager tab will open.

- In this tab, disable all extensions and try to play the game again.
- In this way, enable the extensions one by one and note the one which makes the issue come back.
- You can either disable it permanently or try to reinstall it to fix this issue.
User Suggested Workaround:
Alex in the comment section recommended to press “FN” + “W” simultaneously and it has fixed the issue for some people. Remember to give it a go.