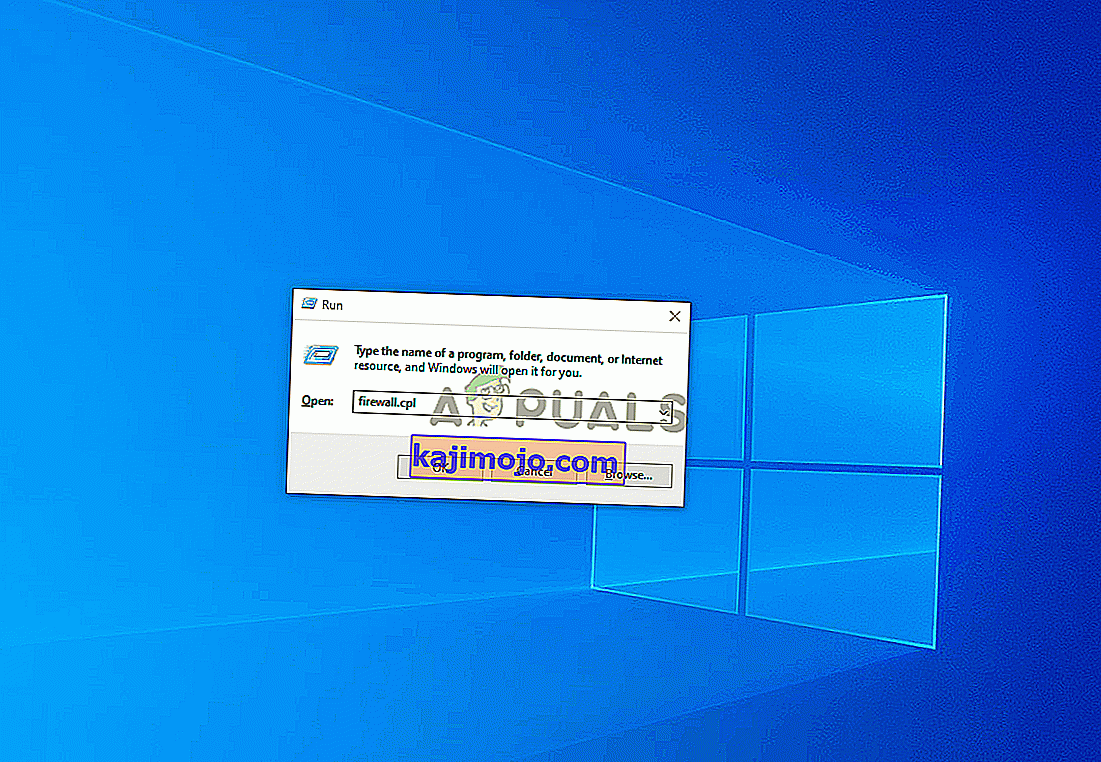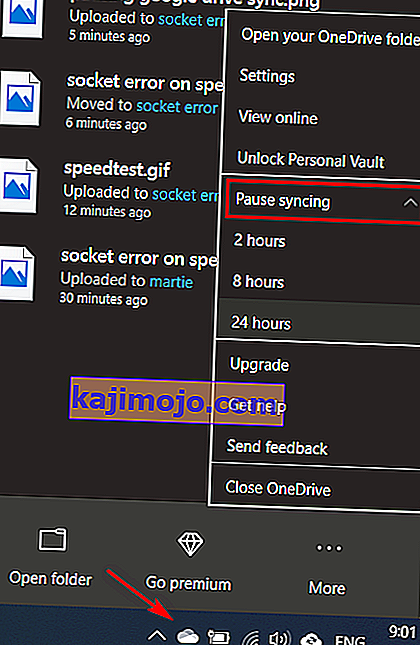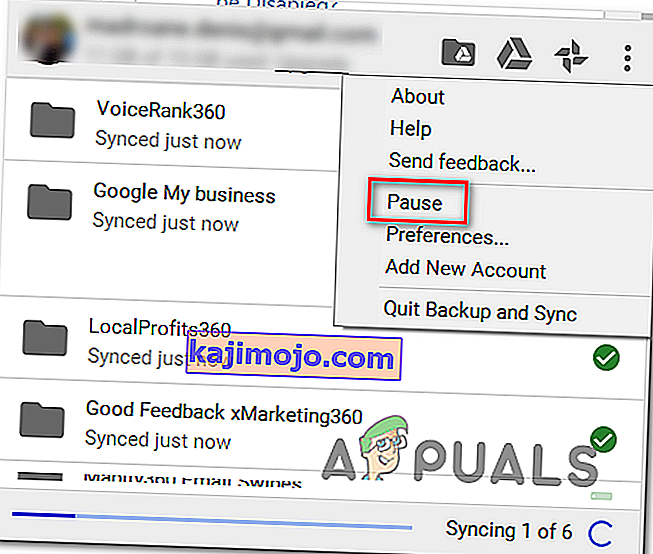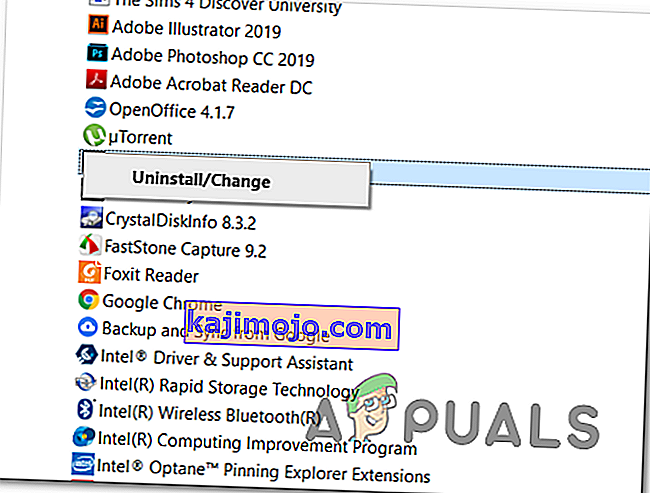Kai kurie „Windows“ vartotojai bando atlikti interneto ryšio spartos testą, tačiau kiekviename internetiniame įrankyje, kurį jie bandys naudoti, bus rodomas pranešimas „ Socket Error “. Pranešama, kad dažniausiai ši problema kyla naudojant „SpeedTest“.

Kaip paaiškėja, vienas iš dažniausiai pasitaikančių „ Socket Error“ atvejų yra „ Windows Firewall“ priklausanti siunčiama taisyklė („ Connected Devices Platform - Wi-Fi Direct Transport“ (TCP-Out) ). Jei jis išjungtas, „AV“ gali neleisti prisijungti su greičio tikrinimo programomis. Tokiu atveju problemą galite išspręsti įgalindami siuntimo taisyklę Išplėstiniai „Windows“ užkardos parametrai.
Bet jei naudojate trečiosios šalies AV arba ugniasienę, gali reikėti įtraukti baltąjį sąrašą į naudojamo „SpeedTest“ įrankio domeną, kad testas būtų baigtas. Be to, turėtumėte išjungti apsaugą realiuoju laiku arba visiškai pašalinti trečiosios šalies rinkinį.
Tačiau pranešama, kad debesų sprendimai, pvz., „Onedrive“ ar „Google Drive“, taip pat sukelia „ Socket Error “. Jei šis scenarijus yra tinkamas, išjunkite debesies sprendimo realaus laiko sinchronizavimo funkciją ir patikrinkite, ar problema išspręsta.
Jei visa kita nepavyksta, turėtumėte apsvarstyti galimybę naudoti kitą greičio tikrinimo įrankį, kuris labiau leistinas jūsų interneto ryšiui.
1 metodas: įjunkite prijungto įrenginio platformos taisyklę „Windows“ užkardoje
Kaip paaiškėja, „lizdo klaidą“ vykdant interneto spartos bandymą naršyklėje gali sukelti jūsų užkarda, net jei naudojate įmontuotą užkardą („Windows“ užkardą). Šis scenarijus dažniausiai pasitaiko „Wi-Fi“ ryšyje.
Kai kurių paveiktų vartotojų teigimu, ši konkreti problema gali kilti dėl „Outbound“ taisyklės, vadinamos „ Connected Devices Platform - Wi-Fi Direct Transport (TCP-Out) “.
Kai kuriems paveiktiems vartotojams pavyko išspręsti problemą patekus į „Windows“ užkardos „Advanced Security“ rinkinius ir įgalinus probleminę siunčiamą taisyklę. Tačiau nepamirškite, kad siunčiama taisyklė, kurią reikia įgalinti, bus kitokia, jei susidursite su Ethernet ryšiu.
Čia pateikiamas greitas žingsnis po žingsnio vadovas, leidžiantis pasiekti išplėstinius integruoto užkardos nustatymus ir įgalinti teisingą siunčiamosios taisyklės:
- Paspauskite „ Windows“ klavišą + R, kad atidarytumėte dialogo langą Vykdyti . Tada teksto laukelyje įveskite „firewall.cpl“ ir paspauskite „Enter“, kad atidarytumėte „Windows“ užkardos nustatymų langą.
- Kai būsite „Windows Defender“ užkardos nustatymuose, kairiosios pusės meniu juostoje spustelėkite meniu Išplėstiniai nustatymai .
- Kai pavyks nusileisti „ Windows Defender“ užkardoje ir „ Advanced Security“ , kairiajame meniu spustelėkite Išeinančios taisyklės .
- Pasirinkę meniu „Siunčiamos taisyklės“, eikite žemyn į dešinę skiltį ir slinkite žemyn per galimų siunčiamų taisyklių sąrašą ir suraskite „ Prijungtų įrenginių platforma -„ Wi-Fi “tiesioginis transportas (TCP-OUT) “. Kai pamatysite, dukart spustelėkite jį.
Pastaba: Jei kyla problema dėl „Ethernet“ ryšio, vietoj to naudokitės „ Connected Devices Platform“ (TCP-Out) siunčiamosios taisyklės.
- Viduje Properties ekrane išvykstamojo taisyklė, kurią norite keisti, pasirinkite General skirtuką iš meniu viršuje, tada įsitikinkite, kad pažymėtas žymės langelis susijęs su Įjungta tikrinamas.
- Spustelėkite Taikyti, kad išsaugotumėte pakeitimus, tada uždarykite kiekvieną langą ir iš naujo paleiskite kompiuterį.
- Kai kitas paleidimas bus baigtas, pakartokite greičio testą dar kartą ir patikrinkite, ar problema jau išspręsta.
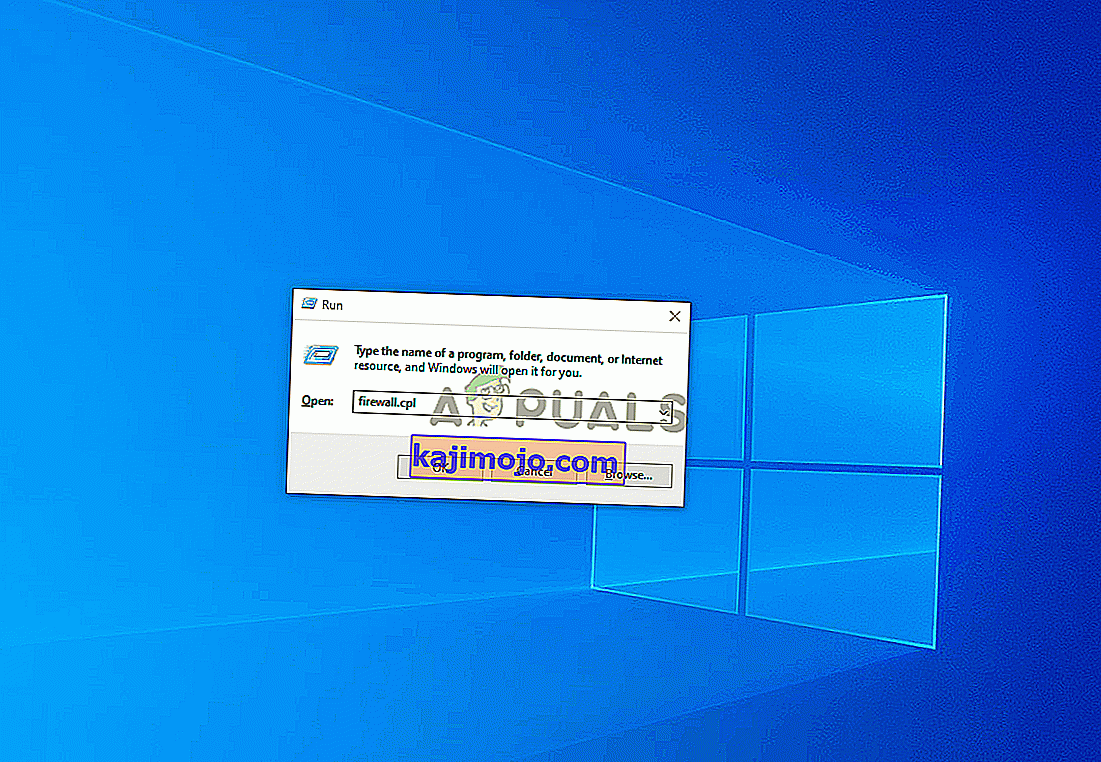
Jei vis dar pasitaiko ta pati „ Socket Error “, pereikite prie kito galimo pataisymo, esančio žemiau.
2 metodas: pristabdykite „OneDrive“ arba disko sinchronizavimą (jei taikoma)
Jei kaip pagrindinį debesų sprendimą naudojate „OneDrive“ arba darbalaukio „Google“ disko versiją, nepamirškite, kad šie du gali būti didžiuliai interneto pralaidumo skydai, jei jūs aktyviai sinchronizuojate failus, kai bandote atlikti greičio testą.
Keli nukentėję vartotojai pranešė, kad šią klaidą jie patyrė nuolat, kol suprato, kad jų debesų sprendimas („Onedrive“ ar „Google“ diskas) įkelia failus fone, efektyviai išnaudodamas visą turimą pralaidumą.
Jei šis scenarijus yra tinkamas, galite išspręsti šią problemą pristabdydami „Ondrive“ ar „Google“ disko sinchronizavimo seką, atsižvelgiant į naudojamą įrankį.
Kadangi nediskriminuojame, sukūrėme du atskirus vadovus, kurie padės jums išjungti aktyvų sinchronizavimą, neatsižvelgiant į jūsų naudojamą debesies programą.
Aktyvaus sinchronizavimo pristabdymas „OneDrive“
- Dešiniuoju pelės mygtuku spustelėkite užduočių juostos piktogramą, susietą su „OneDrive“ (piktogramą primenančia debesį).
- Tada „OneDrive“ kontekstiniame meniu spustelėkite Daugiau, pasirinkite Pristabdyti sinchronizavimą ir galimų parinkčių sąraše pasirinkite 2 valandos .
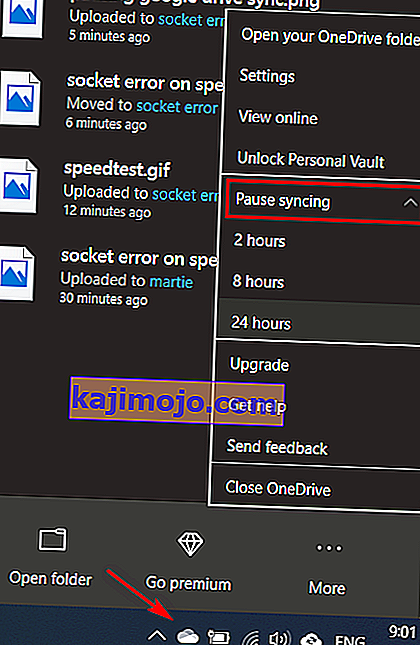
Pastaba: dviejų valandų yra daugiau nei pakankamai, kad būtų galima atlikti greičio testą - nereikia neribotai nutraukti aktyvios sinchronizavimo funkcijos.
- Kai „OneDrive“ sinchronizavimo funkcija bus išjungta, pakartokite greičio testą ir patikrinkite, ar „ Socket Error “ buvo išspręsta.
Pristabdomas aktyvus sinchronizavimas „Google“ diske
- Eikite į užduočių juostą ir raskite piktogramą, susietą su „Google“ disku.
- Jei matote, kad programa aktyviai sinchronizuoja failus, spustelėkite veiksmo mygtuką (viršutiniame dešiniajame kampe) ir naujai pasirodžiusiame „Cotext“ meniu spustelėkite „ Pristabdyti“ .
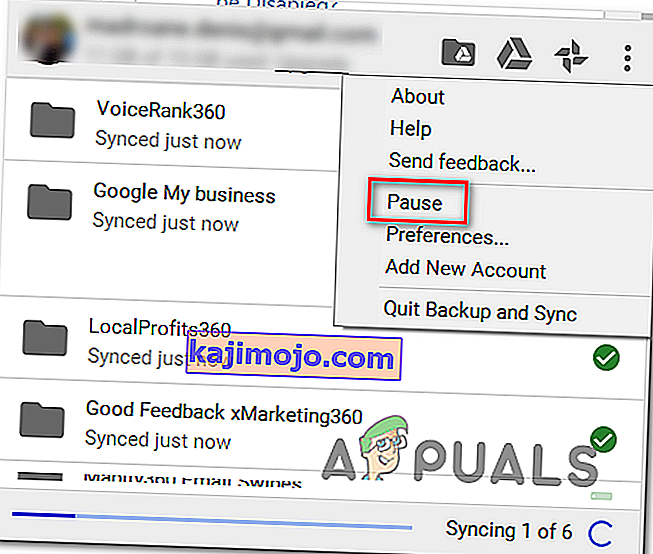
- Dabar, kai aktyvus sinchronizavimas išjungtas, pakartokite greičio testą ir patikrinkite, ar problema išspręsta.
- Baigę operaciją, grįžkite į tą patį „ Google“ disko meniu ir spustelėkite Atnaujinti, kad atkurtumėte sinchronizavimą realiuoju laiku.
Jei to jau nepadarėte, arba šis scenarijus nebuvo pritaikytas, pereikite prie kito galimo pataisymo.
3 metodas: baltojo sąrašo „Speedtest“ domenas (jei naudojamas trečiosios šalies AV)
Kaip paaiškėjo, yra keletas pernelyg apsaugančių programų, kurios greičio bandymą tiesiog pažymės kaip įtartiną veiklą - o tai sukels „ Socket Error “. „Avast Antivirus“, „Kaspersky“ ir „Comodo AV“ dažniausiai pranešama apie blokavimą tarp kompiuterio ir „Speedtest“ serverio.
Jei šis scenarijus yra tinkamas, turėtumėte sugebėti išspręsti problemą įtraukdami domeną į baltąjį sąrašą, kad leistumėte atlikti greičio bandymą. Tačiau nepamirškite, kad ši operacija skirsis priklausomai nuo naudojamo AV rinkinio.
„Avast“ galite nustatyti baltojo sąrašo taisyklę, eidami į Nustatymai> Bendrieji nustatymai> Išskyrimai> URL . Nuvykę paprasčiausiai įklijuokite „ //www.speedtest.net/ “ ir išsaugokite pakeitimus.

Pastaba: atminkite, kad šie veiksmai skirsis priklausomai nuo kelių trečiųjų šalių programų.
Be to, atlikdami greičio bandymą galite tiesiog išjungti apsaugą realiuoju laiku. Daugeliu atvejų tai galite padaryti tiesiai iš užduočių juostos meniu. Tiesiog dešiniuoju pelės mygtuku spustelėkite piktogramą, susietą su jūsų AV, ir ieškokite parinkties, kuri išjungs apsaugą realiuoju laiku.

Jei ta pati problema išlieka ir naudojate trečiosios šalies saugos paketą, pereikite prie kito galimo toliau pateikto pataisymo.
4 metodas: pašalinkite trečiosios šalies rinkinį (kartu su likusiais failais)
Jei anksčiau pateiktas metodas neišsprendė problemos, tačiau naudojate trečiosios šalies rinkinį, kuris, jūsų manymu, gali sukelti šią problemą, vienintelis būdas išbandyti teoriją yra pašalinti trečiosios šalies rinkinį ir įsitikinti, kad neišeinate už likusių failų, kurie vis tiek gali sukelti tą patį elgesį.
Jei įtariate, kad problemą sukelia klaidingai teigiamas trečiosios šalies AV sukeltas klausimas, pateikite trumpą išsamų vadovą, kaip pašalinti trečiosios šalies paketą ar užkardą ir užtikrinti, kad nepaliksite likusių failų, kurie gali būti vis tiek sukelia klaidą:
- Paspauskite „ Windows“ klavišą + R, kad atidarytumėte dialogo langą Vykdyti . Tada įveskite „appwiz.cpl“ ir paspauskite Enter, kad atidarytumėte meniu Programos ir funkcijos .

- Kai pavyks patekti į meniu Programos ir funkcijos , slinkite žemyn per įdiegtų programų sąrašą. Darykite tai, kol rasite trečiosios šalies A / V ar užkardą, kuri, jūsų manymu, gali sukelti problemą.
- Kai pamatysite, dešiniuoju pelės mygtuku spustelėkite jį ir naujai pasirodžiusiame kontekstiniame meniu pasirinkite Pašalinti .
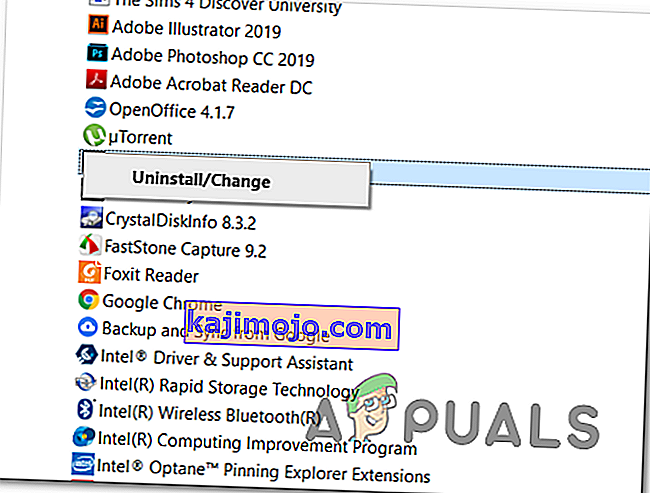
- Vykdydami pašalinimo vedlį vykdykite ekrane rodomus raginimus, kad užbaigtumėte trečiosios šalies AV programos pašalinimo procesą.
- Kai pašalinimas bus baigtas, iš naujo paleiskite kompiuterį ir vadovaukitės šiuo straipsniu ( čia ), kai baigsite kitą paleistį, kad užtikrintumėte, jog pašalinsite ir visus likusius failus, kurie vis tiek gali sukelti tokio tipo veiksmus.
- Dar kartą atlikite greičio testą ir patikrinkite, ar problema vis dar išspręsta.
Jei ta pati problema vis dar kyla, pereikite prie kito galimo pataisymo, esančio žemiau.
5 metodas: kitokio testavimo įrankio naudojimas
Jei nė vienas iš žemiau pateiktų metodų neleido ištaisyti „Socket Error“ ir atlikti „SpeedTest“, laikas apsvarstyti alternatyvas. Atminkite, kad „SpeedTest.net“ nėra vieninteliai patikimi įrankiai, leidžiantys išbandyti interneto ryšį.
Mes sukūrėme sąrašą su 5 alternatyvomis, kurias galite naudoti tuo atveju, jei „Speedtest.Net“ nuolat rodo tą patį klaidos pranešimą:
- Fast.com
- „Xfinity“ greičio testas
- Interneto sveikatos testas
- Cox interneto greičio testas
- „SpeedOf.Me“
Nesivaržykite naudoti bet kurią iš aukščiau pateiktų alternatyvų. Jie yra tokie pat patikimi kaip populiariausias variantas (SpeedTest.Net) ir greičiausiai nesukels tos pačios „Socket Error“ .